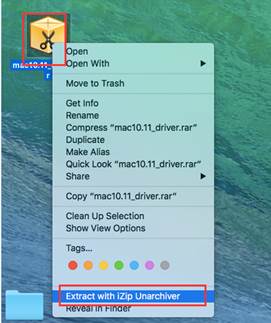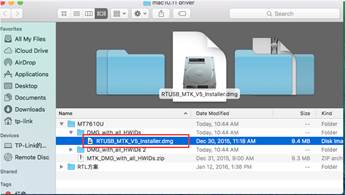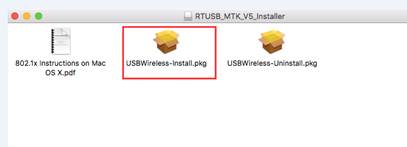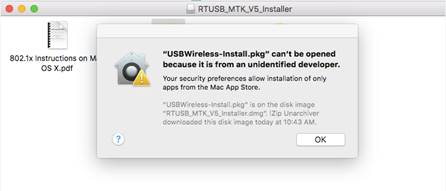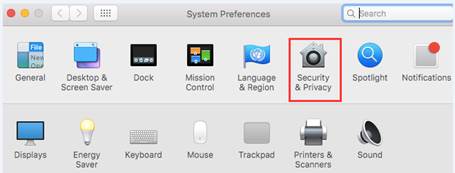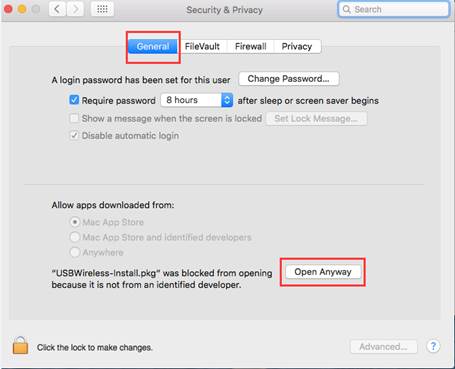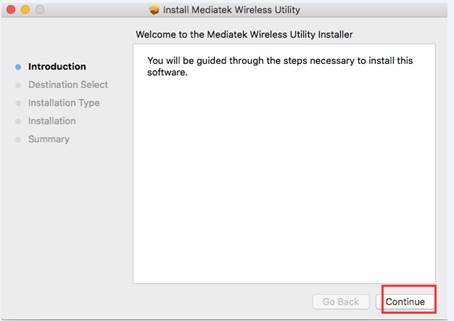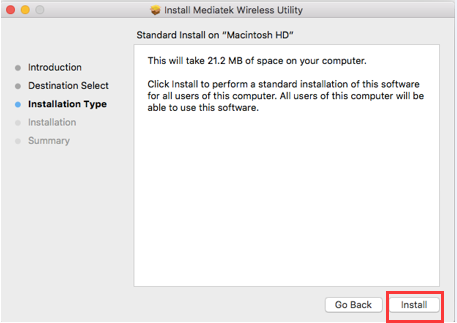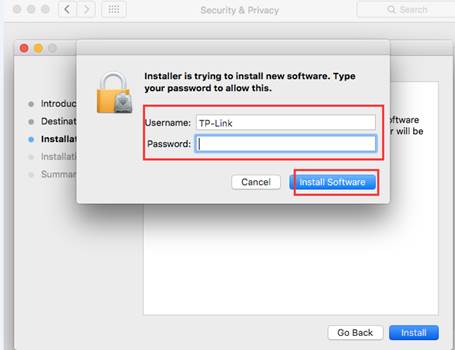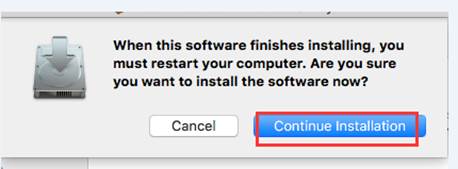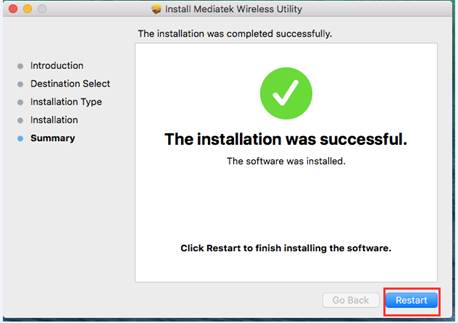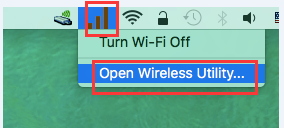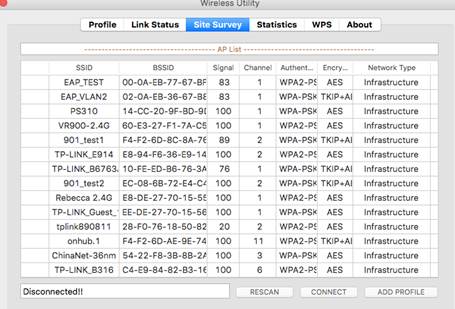- Обновление ПО для принтера на компьютере Mac
- Добавление принтера с другими настройками
- Обновите программное обеспечение принтера
- Как вручную установить драйвер на MAC OS?
- Drivers
- Sonos Desktop Controller S2 13.3 / S1 11.2.12
- SteerMouse 5.5.8
- itlwm — Intel Wi-Fi Drivers 2.0.0 / 2.1.0 Alpha
- Wacom Drivers 6.3.44-1
- Logitech Control Center 3.9.14
- MTP for Mac 1.3
- Apple TV Firmware 15 Build 19J346
- Bombardier 3.0
- Nvidia Quadro & GeForce Driver 387.10.10.10.40.139
- Xbox 360 Controller Driver 0.16.11 / 1.0.0 Alpha 6
- DYMO Label 8.7.4
- Gutenprint 5.3.3
- CUDA Driver 418.105
- Обновление графических драйверов AMD для Windows в программе Boot Camp
- Проверка версии установленных графических драйверов AMD
- Загрузка и установка последней версии графических драйверов AMD
- Download and install Windows support software on your Mac
- Install the latest macOS updates
- Format a USB flash drive
- Download the Windows support software
- Install the Windows support software
- Learn more
Обновление ПО для принтера на компьютере Mac
Система macOS совместима с большинством принтеров. При добавлении принтера macOS автоматически использует AirPrint для подключения принтера или загрузки его программного обеспечения (также называемого драйвером принтера).
Если использовать принтер, который Вы уже добавили, не получается, или в диалоговом окне «Печать» не отображаются нужные параметры, можно добавить принтер еще раз с другими настройками или другим программным обеспечением.
Добавление принтера с другими настройками
На Mac выберите пункт меню «Apple»
> «Системные настройки», затем нажмите «Принтеры и сканеры».
Выберите принтер в списке и нажмите кнопку «Удалить» 
Нажмите кнопку «Добавить» 
Откроется диалоговое окно со списком всех сетевых принтеров, поддерживающих IP и Open Directory, а также общих принтеров. Составление списка может занять пару минут.
Когда принтер появится в списке, выберите его и выполните одно из следующих действий:
Использовать AirPrint. Если принтер AirPrint подключен через USB-кабель, нажмите меню «Использовать», затем выберите «AirPrint».
Если AirPrint нет во всплывающем меню, Ваш принтер не поддерживает эту возможность.
Использовать программное обеспечение принтера, установленное на компьютере Mac или загруженное с сайта Apple. Выберите вариант «Выбрать ПО» во всплывающем меню «Использовать».
Использовать программное обеспечение принтера из файла на Вашем компьютере Mac: Выберите вариант «Другая» во всплывающем меню «Использовать». Выберите файл, затем нажмите «Добавить».
Обновите программное обеспечение принтера
Если принтер не поддерживает AirPrint, можно загрузить новейшее программное обеспечение в разделе настроек «Обновление программ». Если этого не сделать, при подключении принтера на экране может появиться сообщение о том, что ПО для принтера недоступно.
На Mac выберите пункт меню «Apple»
Нажмите «Обновление программ».
Установить любые обновления программ, перечисленные для Вашего принтера.
Если программное обеспечение для Вашего принтера недоступно через Обновление ПО, обратитесь за информацией к изготовителю принтера. Возможно, Ваш принтер несовместим с macOS. Для проверки обратитесь к статье службы поддержки Apple: Драйверы принтеров и сканеров для компьютеров Mac.
Если установить ПО для принтера не с сайта Apple, автоматическое обновление программного обеспечения принтера с помощью функции «Обновление ПО» может быть невозможным.
Источник
Как вручную установить драйвер на MAC OS?
Перед установкой загрузите драйвер на ваш MAC и подключите адаптер к компьютеру.
Следуйте указанным ниже инструкциям:
1.Разархивируйте архив с драйвером и запустите установочный файл.
2.Появится предупреждающее сообщение (как на изображении ниже). Для решения проблемы перейдите в раздел «Системные настройки», выберите «Безопасность и конфиденциальность», затем нажмите кнопку «Открыть в любом случае» для идентификации драйвера.
Примечание: если у параметра «Разрешить приложения, загруженные из» стоит значение «отовсюду», предупреждающее сообщение не появится.
3.После идентификации драйвера последний будет установлен автоматически. Во время этого процесса появится окно авторизации учетной записи, введите имя пользователя и пароль, используемые в вашем компьютере MAC (если вы не знаете, что это такое и как их найти, обратитесь в службу поддержки компании Apple для получения помощи). После нажмите на кнопку «Установить программное обеспечение», чтобы продолжить процесс.
4.Теперь нажмите «Продолжить установку» и «Перезагрузка», чтобы завершить процесс установки.
5.После перезагрузки MAC нажмите на значок Wi-Fi «Открыть Wireless Utility», где вы можете выбрать свою Wi-Fi сеть и подключиться к ней. (Примечание: этот процесс может занять некоторое время, пожалуйста, ожидайте в течение примерно 1 мин.)
Теперь вы сможете воспользоваться сетью Wi-Fi.
Источник
Drivers
RSS Feed RSS Feed (free software only) 1,178 applications total Last updated: Sep 23rd 2021, 13:46 GMT
Sonos Desktop Controller S2 13.3 / S1 11.2.12
A powerful and complex utility that allows you to control all your music in all your rooms, from a.
SteerMouse 5.5.8
Unobtrusive System Preferences pane utility that enables you to personalize the effect of each mou.
itlwm — Intel Wi-Fi Drivers 2.0.0 / 2.1.0 Alpha
Kernel extension that provides support for Intel Wi-Fi adapters on hackintosh computers equipped w.
Wacom Drivers 6.3.44-1
An easy to use installer package that provides support for managing different types of Wacom table.
Logitech Control Center 3.9.14
Logitech vetted macOS application designed to help you access all the features of your Logitech tr.
MTP for Mac 1.3
Android file transfer driver for macOS that allows you to connect an Android device to your Mac an.
Apple TV Firmware 15 Build 19J346
An easy to install software package that helps you update the firmware of your Apple TV device to .
Bombardier 3.0
Download the latest Boot Camp drivers provided by Apple for various Mac models with a single click.
Nvidia Quadro & GeForce Driver 387.10.10.10.40.139
Easy to use installer and updater driver package for Nvidia Quadro and GeForce graphics cards desi.
Xbox 360 Controller Driver 0.16.11 / 1.0.0 Alpha 6
A lightweight and easy-to-install driver for the wired and wireless Xbox 360 controller that will .
DYMO Label 8.7.4
Software package designed to provide support for the DYMO LabelWriter, LabelManager, LabelManager .
Gutenprint 5.3.3
A comprehensive and useful suite of printer drivers for a wide variety of Epson, Canon, Lexmark an.
CUDA Driver 418.105
Driver package that provides CUDA support for NVIDIA GPUs on OSX. CUDA is useful particularly on s.
Источник
Обновление графических драйверов AMD для Windows в программе Boot Camp
Загрузка и установка последних графических драйверов AMD для Windows на моделях компьютеров Mac с графическими процессорами AMD.
Если для запуска Windows на компьютере Mac используется программа Boot Camp, последнюю версию драйверов AMD для Windows можно загрузить с веб-сайта AMD. Графические процессоры AMD используются в следующих моделях компьютеров Mac:
- 15-дюймовые компьютеры MacBook Pro, выпущенные в 2015 г. или позже;
- 27-дюймовые компьютеры iMac, выпущенные в 2014 г. или позже;
- 21,5-дюймовые компьютеры iMac с дисплеем Retina, выпущенные в 2017 г. или позже;
- компьютеры iMac Pro, выпущенные в 2017 г.;
- компьютеры Mac Pro, выпущенные в 2013 г. или позже.
Проверка версии установленных графических драйверов AMD
- Запустите компьютер Mac в ОС Windows.
- Выполните любое из указанных ниже действий, чтобы открыть настройки Radeon:
- Щелкните на рабочем столе правой кнопкой мыши и выберите AMD Radeon Settings (Настройки AMD Radeon).
- Также можно щелкнуть значок настроек Radeon в области уведомлений
- или выбрать пункт AMD Radeon Settings (Настройки AMD Radeon) в меню «Программы».
- В окне настроек Radeon перейдите на вкладку System (Система), затем на вкладку Software (Программное обеспечение).
- Номер версии отображается в разделе Driver Packaging Version (Версия пакета драйверов).
Загрузка и установка последней версии графических драйверов AMD
- В Windows перейдите на веб-сайт AMD и щелкните «Драйверы и поддержка».
- Выберите нужный продукт в списке, а не в меню: сначала выберите Graphics (Графика), затем Mac Graphics (Графика Mac) в следующем столбце, затем Apple Boot Camp в следующем столбце.
- Нажмите кнопку «Отправить», чтобы просмотреть список доступных драйверов.
- Найдите версию драйвера, совместимую с моделью вашего компьютера Mac. Если это более поздняя версия (имеет больший номер), чем установленная на вашем компьютере Mac, нажмите «Скачать».
- Распакуйте загруженный файл ZIP, затем запустите программу Setup из получившейся папки, чтобы установить драйверы.
Информация о продуктах, произведенных не компанией Apple, или о независимых веб-сайтах, неподконтрольных и не тестируемых компанией Apple, не носит рекомендательного или одобрительного характера. Компания Apple не несет никакой ответственности за выбор, функциональность и использование веб-сайтов или продукции сторонних производителей. Компания Apple также не несет ответственности за точность или достоверность данных, размещенных на веб-сайтах сторонних производителей. Обратитесь к поставщику за дополнительной информацией.
Источник
Download and install Windows support software on your Mac
After using Boot Camp Assistant to install or upgrade Microsoft Windows on your Mac, you might also need to install the latest Windows support software (drivers) from Apple.
When you install Microsoft Windows on your Mac, Boot Camp Assistant automatically opens the Boot Camp installer, which installs the latest Windows support software (drivers). If that doesn’t happen, or you experience any of the following issues while using Windows on your Mac, follow the steps in this article.
- Your Apple mouse, trackpad, or keyboard isn’t working in Windows.
Force Touch isn’t designed to work in Windows. - You don’t hear audio from the built-in speakers of your Mac in Windows.
- The built-in microphone or camera of your Mac isn’t recognized in Windows.
- One or more screen resolutions are unavailable for your display in Windows.
- You can’t adjust the brightness of your built-in display in Windows.
- You have issues with Bluetooth or Wi-Fi in Windows.
- You get an alert that Apple Software Update has stopped working.
- You get a message that your PC has a driver or service that isn’t ready for this version of Windows.
- Your Mac starts up to a black or blue screen after you install Windows.
If your Mac has an AMD video card and is having graphics issues in Windows, you might need to update your AMD graphics drivers instead.
Install the latest macOS updates
Before proceeding, install the latest macOS updates, which can include updates to Boot Camp.
Format a USB flash drive
To install the latest Windows support software, you need a 16GB or larger USB flash drive formatted as MS-DOS (FAT).
- Start your Mac from macOS.
- Plug the USB flash drive into your Mac.
- Open Disk Utility, which is in the Utilities folder of your Applications folder.
- Choose View > Show All Devices from the menu bar.
- From the sidebar in Disk Utility, select your USB flash drive. (Select the drive name, not the volume name beneath it.)
- Click the Erase button or tab.
- Choose MS-DOS (FAT) as the format and Master Boot Record as the scheme.
- Click Erase to format the drive. When done, quit Disk Utility.
Download the Windows support software
- Make sure that your Mac is connected to the Internet.
- Open Boot Camp Assistant, which is in the Utilities folder of your Applications folder.
- From the menu bar at the top of your screen, choose Action > Download Windows Support Software, then choose your USB flash drive as the save destination. When the download completes, quit Boot Camp Assistant.
Install the Windows support software
After downloading the Windows support software to your flash drive, follow these steps to install the software. (If you’re attempting to resolve issues with a Bluetooth mouse or keyboard, it might be easier to use a USB mouse or keyboard until these steps are complete.)
- Make sure that the USB flash drive is plugged into your Mac.
- Start up your Mac in Windows.
- From File Explorer, open the USB flash drive, then open Setup or setup.exe, which is in the WindowsSupport folder or BootCamp folder. When you’re asked to allow Boot Camp to make changes to your device, click Yes.
- Click Repair to begin installation. If you get an alert that the software hasn’t passed Windows Logo testing, click Continue Anyway.
- After installation completes, click Finish, then click Yes when you’re asked to restart your Mac.
Learn more
If you can’t download or save the Windows support software:
- If the assistant says that the Windows support software could not be saved to the selected drive, or that the USB flash drive can’t be used, make sure that your USB flash drive has a storage capacity of at least 16GB and is formatted correctly.
- If the assistant doesn’t see your USB flash drive, click Go Back and make sure that the drive is connected directly to the USB port on your Mac—not to a display, hub, or keyboard. Disconnect and reconnect the drive, then click Continue.
- If the assistant says that it can’t download the software because of a network problem, make sure that your Mac is connected to the Internet.
- Make sure that your Mac meets the system requirements to install Windows using Boot Camp.
If a Mac feature still doesn’t work after updating the Windows support software, search for your symptom on the Apple support website or Microsoft support website. Some features of your Mac aren’t designed to work in Windows.
Information about products not manufactured by Apple, or independent websites not controlled or tested by Apple, is provided without recommendation or endorsement. Apple assumes no responsibility with regard to the selection, performance, or use of third-party websites or products. Apple makes no representations regarding third-party website accuracy or reliability. Contact the vendor for additional information.
Источник