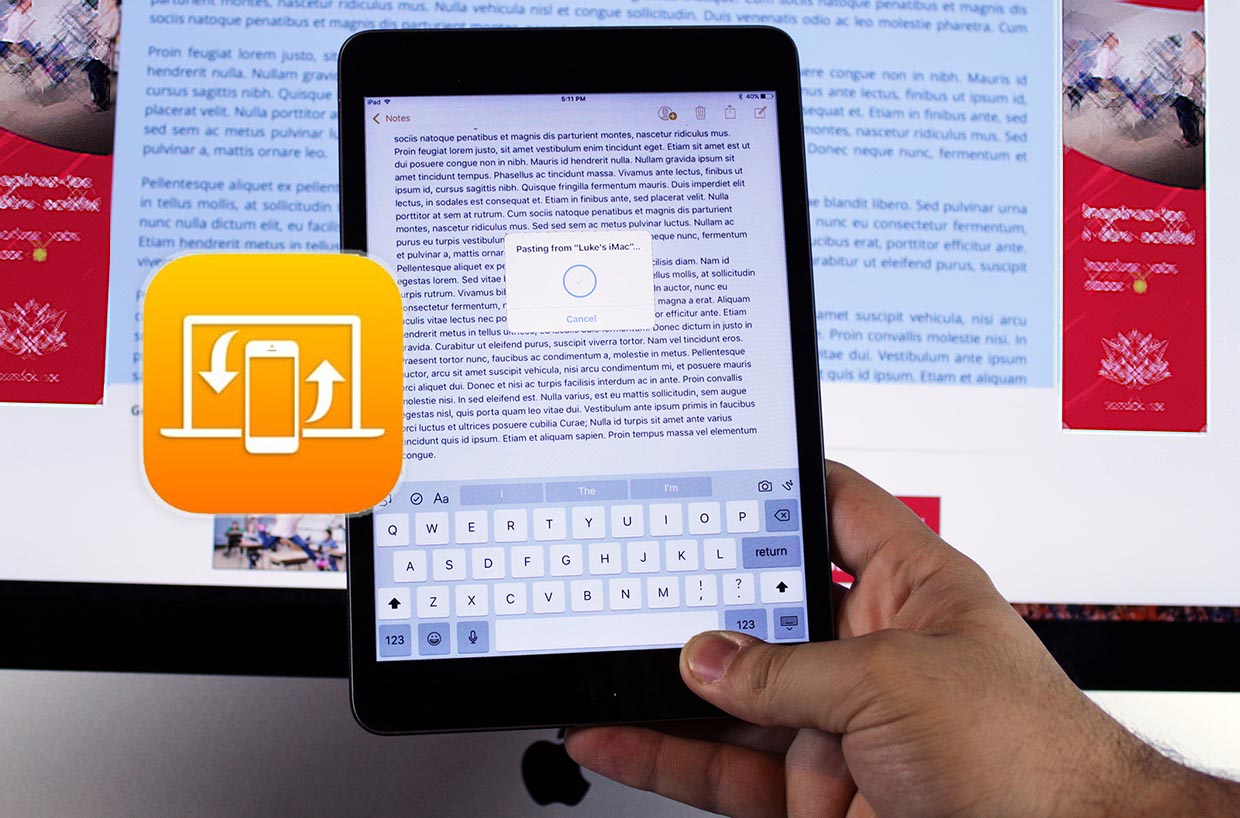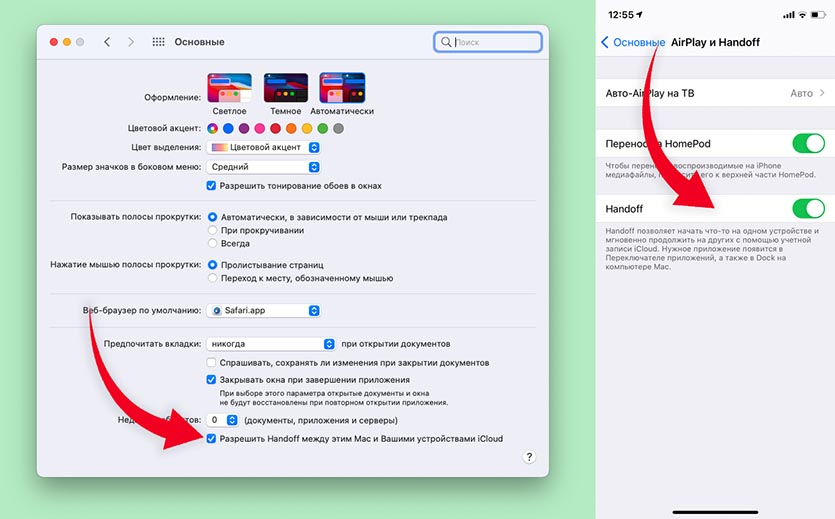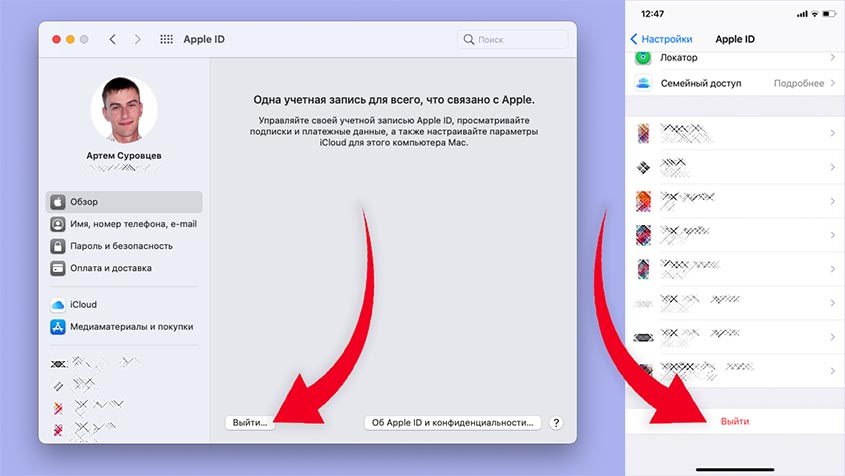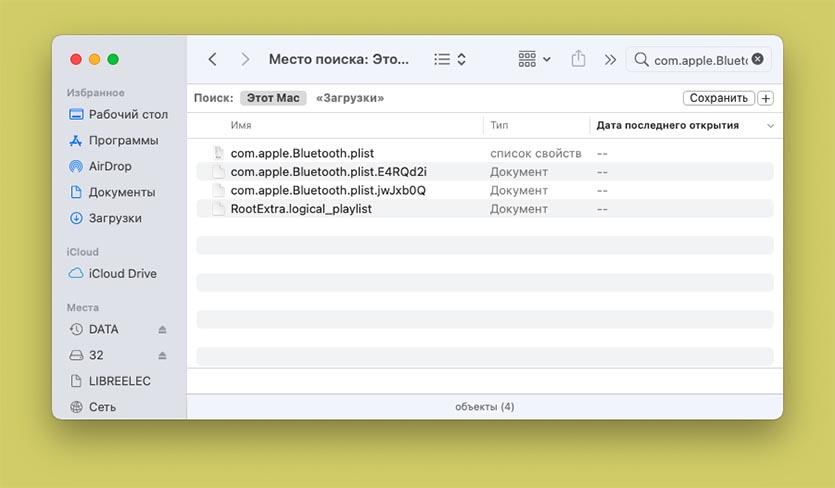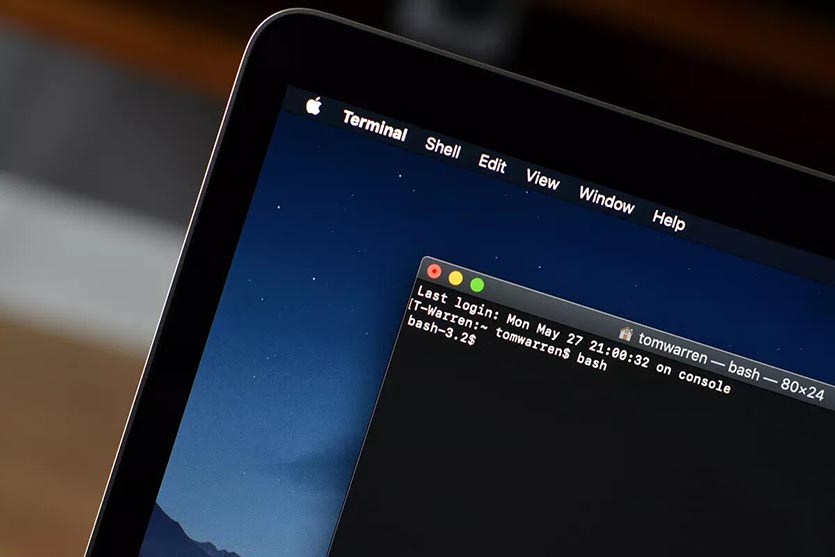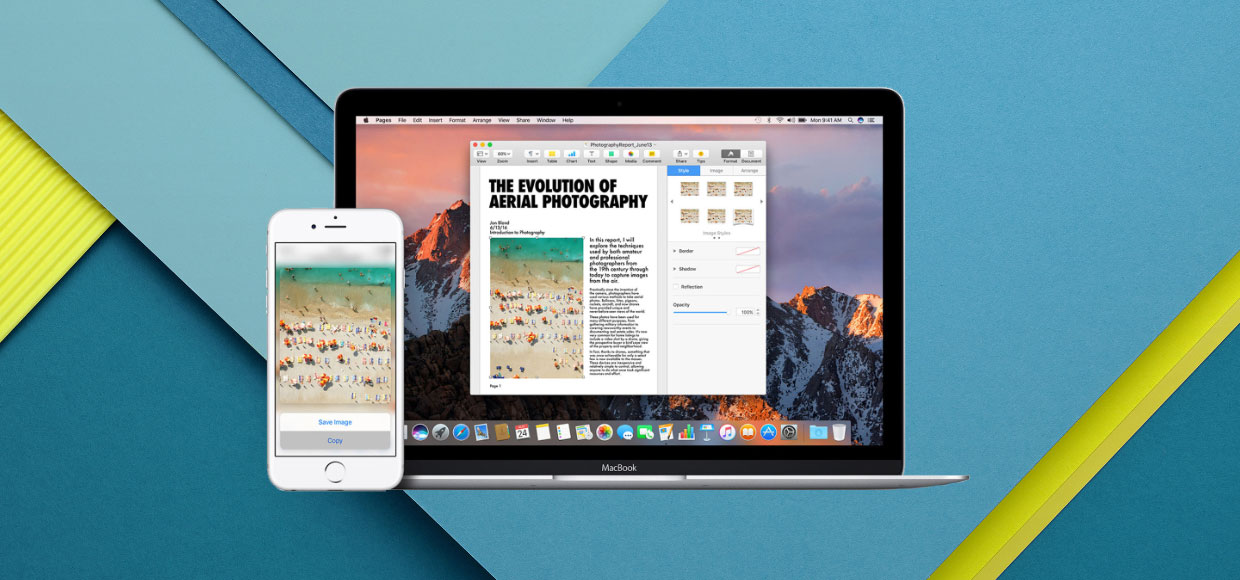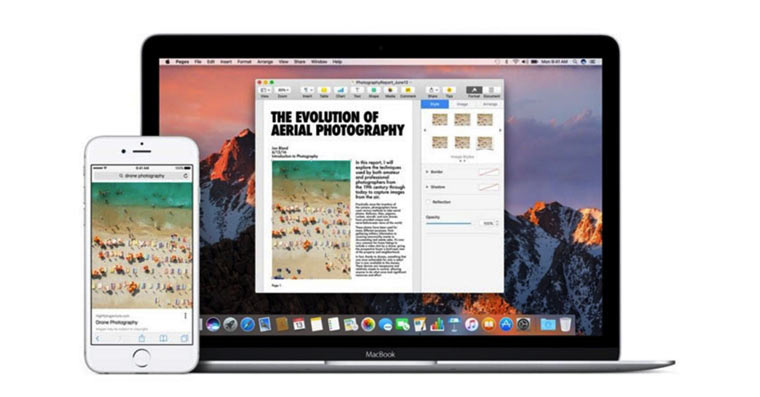- Использование универсального буфера обмена для копирования и вставки между устройствами Apple
- Настройка функции «Универсальный буфер обмена»
- Как использовать универсальный буфер обмена для копирования файлов между вашими Mac
- Шаг 1. Убедитесь, что ваш Mac поддерживает универсальный буфер обмена
- Шаг 2. Убедитесь, что вы вошли в iCloud на обоих компьютерах Mac
- Шаг 3. Убедитесь, что оба компьютера Mac подключены к одному Wi-Fi и Bluetooth включен.
- Шаг 4. Скопируйте и вставьте
- Есть вопросы об универсальном буфере обмена?
- Как починить неработающий универсальный буфер обмена в macOS Big Sur и iOS 14
- 1. Для начала перезагрузите гаджеты
- 2. Отключите и заново включите Handoff
- 3. Попробуйте перелогиниться в Apple ID
- 4. Сбросьте настройки Bluetooth
- 5. Обнулите параметры буфера обмена
- Как настроить универсальный буфер обмена в macOS Sierra
- Как настроить универсальный буфер обмена между iPhone и Mac
- ✏️ Нам пишут:
Использование универсального буфера обмена для копирования и вставки между устройствами Apple
Универсальный буфер обмена позволяет скопировать содержимое, такое как текст, изображения, фотографии и видео на одном устройстве Apple, а затем вставить это содержимое на другом устройстве Apple.
Настройка функции «Универсальный буфер обмена»
Функцию «Универсальный буфер обмена» можно использовать на любом компьютере Mac, устройстве iPhone, iPad или iPod touch, отвечающем системным требованиям для использования функции «Непрерывность». Функция работает, когда устройства находятся близко друг к другу и настроены следующим образом:
- На каждом устройстве выполнен вход в iCloud с использованием одного и того же идентификатора Apple ID.
- На каждом устройстве включена связь Bluetooth.
- На каждом устройстве включена связь Wi-Fi.
- На каждом устройстве включена функция Handoff.
Включение функции Handoff на устройствах
- Mac: перейдите в меню Apple () > «Системные настройки», затем щелкните «Основные». Установите флажок «Разрешить Handoff между этим Mac и Вашими устройствами iCloud».
- iPhone, iPad и iPod touch: выберите «Настройки» > «Основные» > Handoff, затем включите параметр Handoff.
Источник
Как использовать универсальный буфер обмена для копирования файлов между вашими Mac
Универсальный буфер обмена становится все более полезным для обмена между компьютерами Mac в macOS High Sierra. Функция Continuity уже позволяет копировать текст, фотографии и видео с одного Mac и вставлять их на другой, но с High Sierra вы сможете фактически копировать и вставлять целые файлы с одного Mac на другой.
Шаг 1. Убедитесь, что ваш Mac поддерживает универсальный буфер обмена
Универсальный буфер обмена — это функция непрерывности, для которой требуется Bluetooth LE. Ваш Mac также должен работать под управлением macOS High Sierra или выше, чтобы поддерживать копирование и вставку файлов. Вот список поддерживаемых компьютеров Mac.
- MacBook (начало 2015 года или новее)
- MacBook Pro (2012 года или новее)
- MacBook Air (2012 года или новее)
- Mac mini (2012 г. или новее)
- iMac (2012 года или новее)
- Mac Pro (конец 2013 г.)
Шаг 2. Убедитесь, что вы вошли в iCloud на обоих компьютерах Mac
Универсальный буфер обмена использует iCloud для передачи контента между устройствами. Вот почему оба Mac должны быть авторизованы в та же учетная запись iCloud чтобы вы могли отправлять свои данные автоматически. Чтобы узнать, вошли ли вы в одну и ту же учетную запись iCloud на обоих компьютерах Mac:
- Нажать на Меню Apple в верхнем левом углу экрана.
- Нажмите на Системные настройки.
Сводка в левой части окна iCloud покажет, какая учетная запись iCloud вошла в систему. Если это не та, которую вы хотите, выйдите из текущей учетной записи iCloud и войдите с той, которую вы хотите скопировать и вставить файл с .
Шаг 3. Убедитесь, что оба компьютера Mac подключены к одному Wi-Fi и Bluetooth включен.
Универсальный буфер обмена использует не только iCloud для автоматической отправки файлов с одного Mac на другой. Также используется локальный Wi-Fi. и Bluetooth. Оба компьютера Mac должны быть в одной локальной сети Wi-Fi, и на обоих компьютерах Mac должен быть включен Bluetooth, даже если у вас нет ничего сопряженного. Это нормально это едва использует любое энергопотребление. Чтобы убедиться, что оба компьютера Mac подключены к одной локальной сети Wi-Fi:
- Нажать на Значок Wi-Fi в строке меню на одном Mac. Он находится рядом с датой в правой части экрана.
- Обратите внимание название Wi-Fi ваш Mac подключен к. Это будет тот, рядом с которым будет галочка.
- Повторите проверку на другой Mac.
Чтобы убедиться, что на обоих компьютерах Mac включен Bluetooth:
- Нажать на Значок Bluetooth в строке меню на Mac. Он находится рядом со значком Wi-Fi в правой части экрана.
- Выбирать Включите Bluetooth если он еще не включен.
Шаг 4. Скопируйте и вставьте
После настройки Continuity должна работать между вашими Mac. Так же, как копирование и вставка текста, фотографии или видео, все, что вам нужно сделать, это скопировать файл на один Mac и вставить его на другой.
- Выберите файл вы хотите скопировать и вставить на один Mac.
- Ударить Command-C в выбранном файле.
- Перейти к вашей другой Mac.
- Ударить Command-V чтобы вставить файл.
Есть вопросы об универсальном буфере обмена?
У вас есть вопросы о копировании и вставке файлов с одного Mac на другой в macOS High Sierra? Оставляйте их в комментариях, и мы вам поможем.
var fbroot = $(‘#fb-root’).trigger(‘facebook:init’); >;
Источник
Как починить неработающий универсальный буфер обмена в macOS Big Sur и iOS 14
Одним из неприятных сюрпризов экосистемы Apple стали проблемы с работоспособностью некоторых фишек после обновления ПО. Апдейты iOS 14 и macOS Big Sur ломают работу общих вкладок Safari в iCloud, AirDrop или универсального буфера обмена.
Проблему с вкладками iCloud в Apple до сих пор не устранили, а вот общий буфер обмена можно починить своими силами.
Вы тоже подтвердили проблемы с универсальным буфером обмена в комментариях к этой статье. Сам недавно столкнулся с неработоспособностью фишки и собрал все способы устранения ошибки в одном месте.
1. Для начала перезагрузите гаджеты
Первое, что следует попробовать во время неработоспособности общего буфера обмена – это перезагрузка проблемных гаджетов.
Перезагрузите mac при помощи соответствующего пункта в строке меню.
Для перезагрузки iPhone используйте любой доступный способ.
Когда оба гаджета будут включены, снова попробуйте работоспособность буфера обмена.
Заработало? Кто бы сомневался, что не поможет, но попробовать стоило.
2. Отключите и заново включите Handoff
Общий буфер обмена является одной из фишек Handoff. Включить или отключить только буфер обмена невозможно, придется полностью отключить и заново активировать Handoff.
На Mac: перейдите в Системные настройки – Основные и отключите, а затем снова включите флаг Разрешить Handoff между этим Mac и Вашими устройствами iCloud.
На iPhone или iPad: откройте Настройки – Общие – AirPlay & Handoff отключите, а затем заново включите опцию Handoff.
После повторной активации опции работоспособность общего буфера обмена может восстановиться.
3. Попробуйте перелогиниться в Apple ID
Теперь попробуйте перезайти в свою учетную запись поочередно на каждом устройстве.
На Mac: перейдите в Системные настройки – Apple ID – Обзор и нажмите Выход.
На iPhone или iPad: откройте Настройки – Учетная запись Apple ID и в самом низу списка нажмите Выйти.
После повторной авторизации на каждом из устройств проверьте работоспособность фишки.
4. Сбросьте настройки Bluetooth
Это довольно распространенный способ восстановления работоспособности многих фишек экосистемы Apple. После неудачного обновления macOS может потребоваться сброс настроек беспроводного модуля.
Владельцам компьютеров iMac, Mac Pro и Mac mini для этого потребуется проводная или радио-мышь с отдельным USB-приемником. В процессе работы придется отключать Bluetooth модуль, без альтернативного средства управления не обойтись.
1. Отключите Bluetooth через индикатор в строке меню или в системных настройках.
2. Откройте Finder и в окне поиска напишите com.apple.Bluetooth.plist. Поиск нужно совершить по всему Mac, а не по текущей папке.
3. Найдите и удалите файл com.apple.Bluetooth.plist.
4. Перезагрузите компьютер Mac и включите Bluetooth.
Очень часто это помогает восстановить работоспособность универсального буфера обмена, AirDrop и других связанных с Bluetooth фишек экосистемы Apple.
5. Обнулите параметры буфера обмена
Если универсальный буфер обмена все еще не работает, можете попытаться исправить это с помощью команды терминала.
Откройте приложение Терминал и выполните следующую команду:
/Library/Preferences/com.apple.coreservices.useractivityd.plist ClipboardSharingEnabled 1
Это поможет сбросить параметры буфера обмена до настроек по умолчанию. После перезагрузки системы работоспособность фишки должна быть восстановлена.
Источник
Как настроить универсальный буфер обмена в macOS Sierra
Эта инструкция опубликована в рамках проекта Поддержка iPhones.ru. Пишите на почту: press(at)iphones.ru и получайте решения проблем, связанных с эксплуатацией и работой устройств Apple.
Вопрос читателя:
Александр
Можно все-таки использовать универсальный буфер обмена на MBA 2011 года? В поддержке Apple говорят, что можно, а кто-то говорит, что нельзя.
Наш ответ:
Для использования функции Универсальный буфер обмена, в первую очередь, выполните следующее:
Оба устройства должны находится в пределах одной квартиры.
Теперь просто скопируйте фрагмент текста на одном девайсе и вставьте на другом (используя контекстное меню).
Список устройств, которые официально поддерживают Универсальный буфер обмена:
iOS-устройства:
Компьютеры и ноутбуки Mac:
- iMac (конец 2009 года и новее)
- MacBook (конец 2009 года и новее)
- MacBook Pro (середина 2010 и новее)
- MacBook Air (середина 2011 года и новее)
- Mac mini (середина 2011 года и новее)
- Mac Pro (середина 2010 года и новее)
Все вышеперечисленные устройства должны без проблем работать в единой связке. Если буфер обмена не срабатывает, попробуйте выйти из учетных записей iCloud на всех устройствах Apple, а затем выполните повторную авторизацию.
Источник
Как настроить универсальный буфер обмена между iPhone и Mac
✏️ Нам пишут:
Ранее пользовался только iPhone, а сейчас приобрел Mac и iPad. Подскажите, как настроить общий буфер обмена между устройствами.
– Виталий
Для начала убедитесь, что ваш набор устройств соответствует требованиям для работы данной фишки.
Универсальный буфер обмена работает на:
- iPhone 5 или новее;
- iPad 4/iPad mini 2 или новее;
- iPod Touch 6-го поколения;
- MacBook Pro, MacBook Air, iMac, Mac mini 2012 года или новее;
- MacBook 2015 года или новее;
- Mac Pro 2013 года или новее.
Для работы необходимо обновить устройства минимум до iOS 10 и macOS 10.11 (Yosemite), соответственно. При этом на каждом устройстве должна использоваться одна и та же учетная запись Apple ID.
Если используемые устройства соответствуют минимальным требованиям, можно приступать к настройке:
1. На iOS перейдите в Настройки – Основные – Handoff и включите единственный переключатель.
2. На Mac перейдите в Системные настройки – Общий доступ и отметьте флаг Общий доступ к Bluetooth. Кроме этого включите опцию Разрешить Handoff между этим Mac и вашими устройствами iCloud по пути Системные настройки – Основные .
3. Активируйте bluetooth-модуль на всех устройствах.
Теперь попробуйте скопировать текст или фото на любом из настроенных девайсов. Данные через пару секунд будут доступны для вставки через контекстное меню на остальных устройствах.
Источник