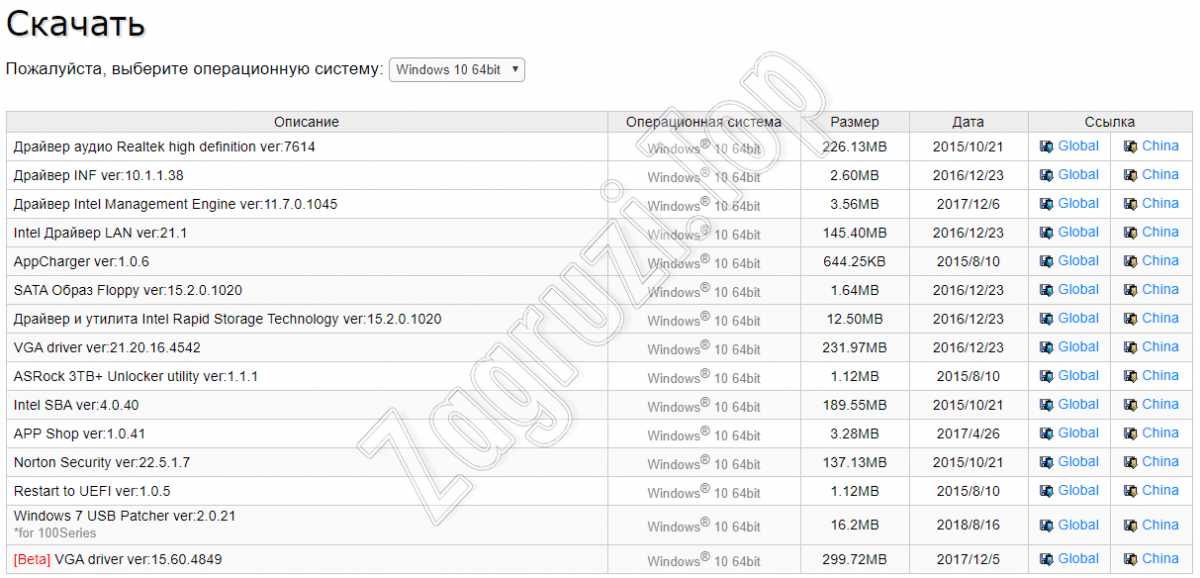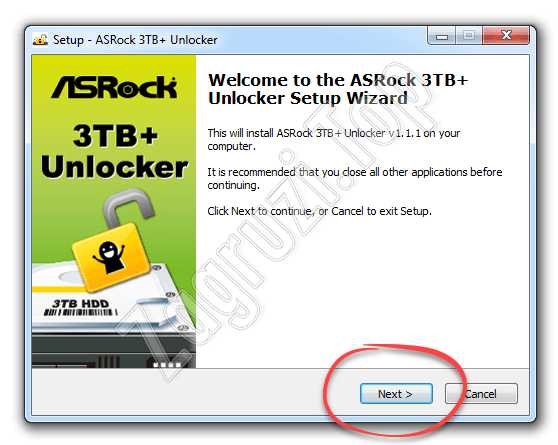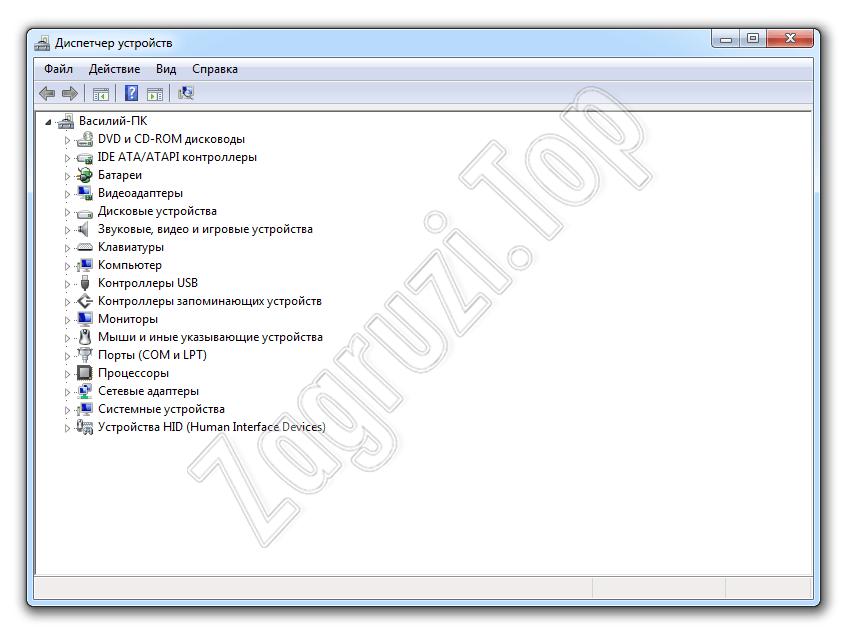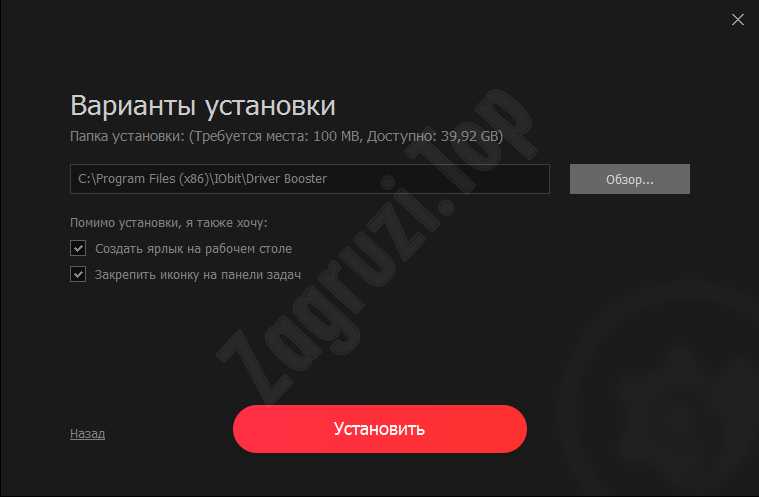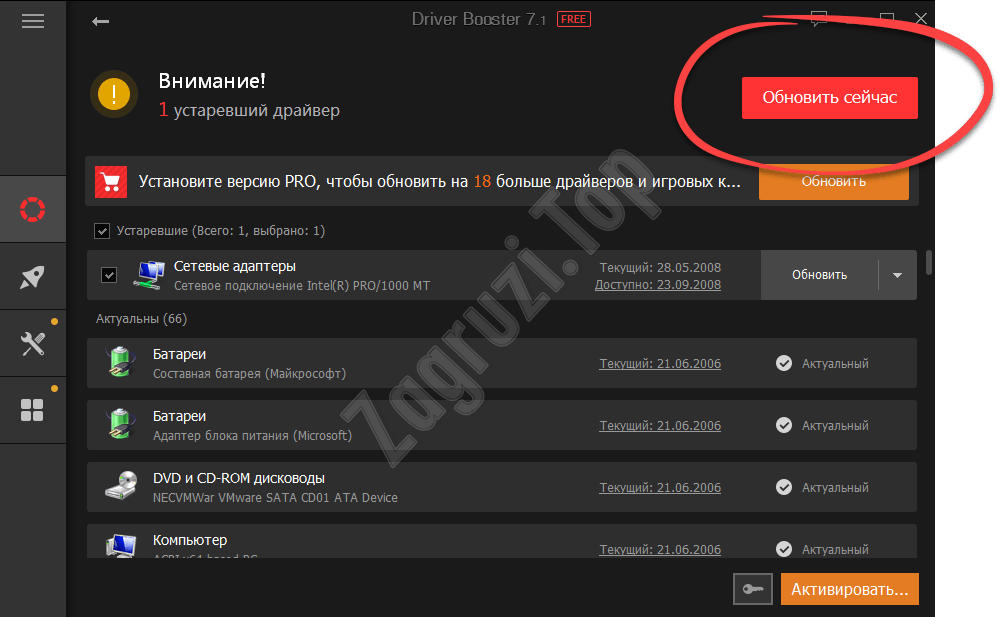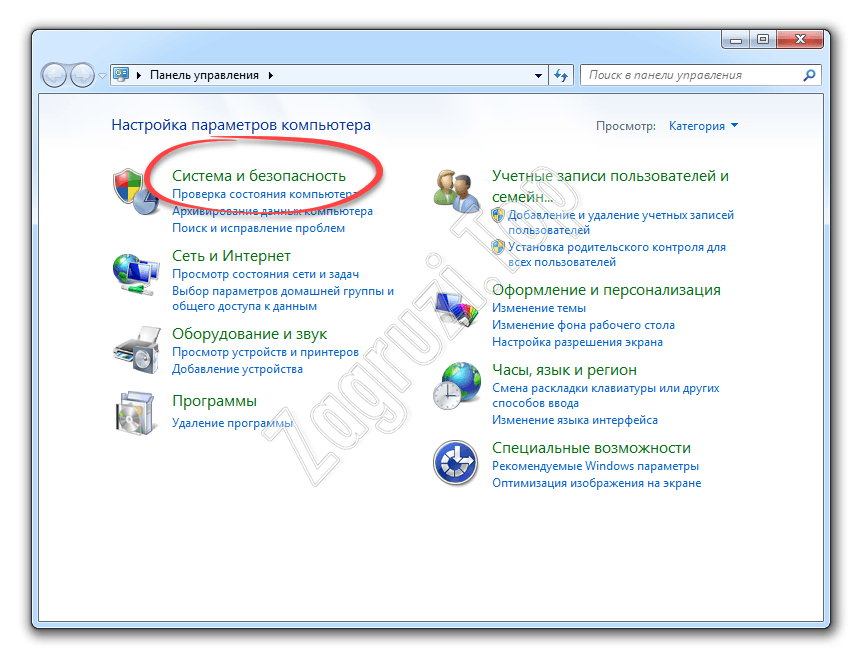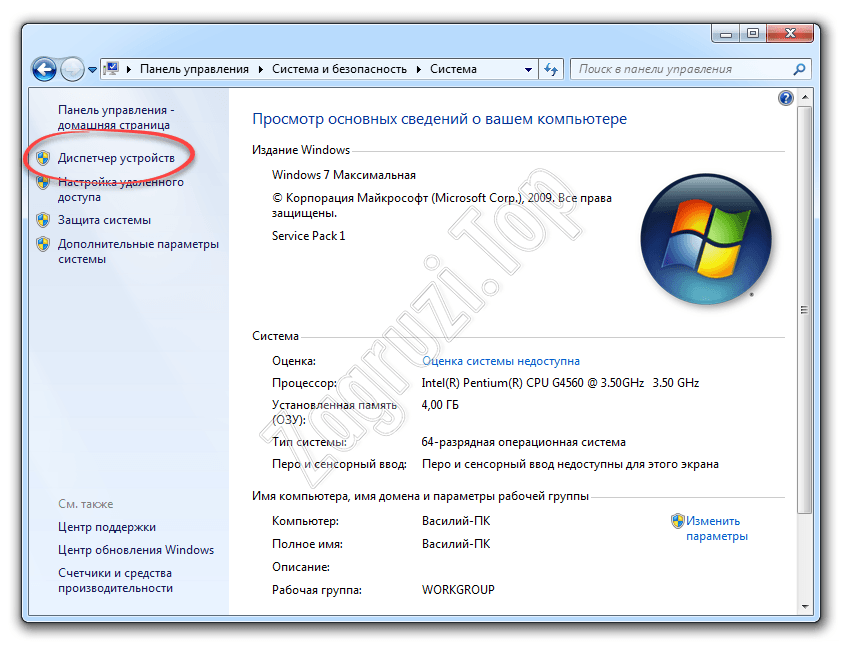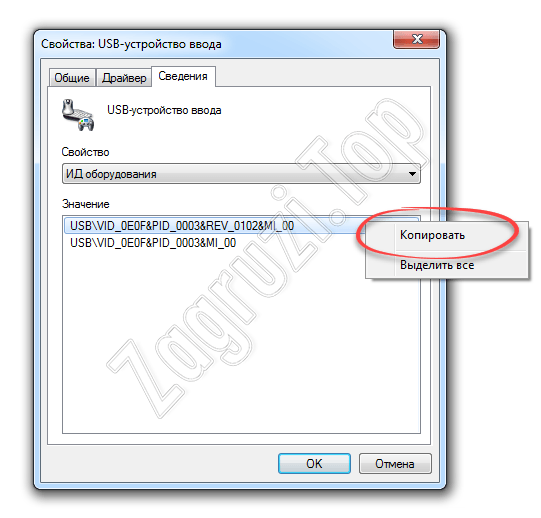- USB Драйвер
- Распространенные причины поломки портов
- Функциональные возможности универсального драйвера
- Драйвер универсальной последовательной шины USB для Windows 7 32/64 Bit
- Что это за драйвер и для чего нужен?
- Устанавливаем драйвер
- Установка оригинального приложения
- Программы для автоматического поиска драйверов
- Ручная установка
- Скачать
- Видеоинструкция
- В заключение
- Скачиваем драйвера для USB портов
- Способ 1: С сайта производителя материнской платы
- Способ 2: С помощью программ автоматического обновления драйверов
- Способ 3: Через диспетчер устройств
USB Драйвер
Скачать USB Драйвер бесплатно |
USB Драйвер — это проверенное решение для тех пользователей, кто испытывает серьезные проблемы с USB входами на своем компьютере или ноутбуке. Как известно, такой порт требуется для того, чтобы подключать дополнительную технику или аксессуары, вроде хабов или обыкновенных флэшек для просмотра или копирования информации. Если USB-порт в вашем ноутбуке функционирует не слишком идеально, то не стоит бежать в ремонтную мастерскую и надеяться на мастеров, которые гарантированно исправят найденную проблему. Лучше всего сначала скачать USB драйвер для Windows 10 с нашего веб-ресурса.
Распространенные причины поломки портов
- Механическое повреждение в процессе эксплуатации устройства.
- Контакты сгорели.
- Устаревшие драйвера или их полное отсутствие, например, сам пользователь или его антивирусник случайно удалил файлы с компьютера.
Функциональные возможности универсального драйвера
USB драйвер для Windows 10 способен решить распространенную проблему совершенно бесплатно и в кратчайшие сроки. Если однажды «слетели» важные системные файлы, то не нужно платить за ремонт. Универсальный драйвер решает проблему, а также может похвастаться целой массой других функциональных возможностей.
- Обеспечивает бесперебойную работу имеющихся входов, через которые можно подключить любые современные гаджеты, а также офисную технику, например, принтеры, клавиатуры, мыши для компьютеров.
- USB Driver значительно ускоряет функционирование современных портов на ПК с операционкой Windows 10.
- Способствует быстрой передачи данных во время копирования информации с одного носителя на другой.
- Поддержка AMD и Intel.
- Предусмотрена русскоязычная инсталляция.
- Можно решить проблему без необходимости подключаться к сети Интернет.
Теперь вы знаете, что нужно делать в первую очередь при возникновении подобной неисправности. Если универсальный драйвер для Windows 10 не сумел наладить работу портов, то в таком случае стоит обратиться к специалистам.
Драйвер универсальной последовательной шины USB для Windows 7 32/64 Bit
Данный драйвер необходим для обеспечения работоспособности всех USB-портов на вашем компьютере или ноутбуке. В нашей сегодняшней статье будут рассмотрены сразу 3 действенных способа, при помощи которых можно быстро скачать и установить драйвер для контроллера универсальной последовательной шины USB для Windows 7 x 32/64 Bit на ПК. Давайте, не откладывая, сразу приступать к делу.
Что это за драйвер и для чего нужен?
Как мы уже говорили, данное программное обеспечение необходимо для обеспечения работоспособности USB-портов. При помощи этих портов мы можем присоединить к компьютеру флешку, веб-камеру, фотоаппарат и другие периферийные устройства. Если же драйвер отсутствует, ничего этого сделать будет нельзя.
Кстати, чаще всего данный драйвер устанавливается вместе с операционной системой. Только в редких случаях его приходится инсталлировать отдельно.
Устанавливаем драйвер
Теперь давайте переходить непосредственно к решению вашей проблемы. Для максимального понимания ситуации мы расскажем сразу о трех способах. Расположены они будут в порядке правильности, то есть, сначала мы расскажем о том, как установить драйвер вместе с официальной версией программы, потом, как инсталлировать его при помощи специального приложения, а в самом конце опишем ручной вариант.
Установка оригинального приложения
Итак, проще всего установить драйвер контроллера универсальной последовательной шины USB порта на Windows 7 64 бита именно при помощи официальной версии ПО. Делается это следующим образом:
- Сначала посещаем сайт производитель нашей материнской платы. Там, при помощи поиска, находим модель и скачиваем программное обеспечение для нее.
- Когда драйвер будет скачан, запускаем его и начинаем установку. На этом этапе никаких трудностей возникнуть не должно, единственное, о чем нужно вспомнить, это необходимость запуска инсталлятора от имени администратора.
Для того чтобы запустить любой файл от имени администратора в среде операционной системы Windows необходимо просто сделать на нем правый клик мышью и из контекстного меню выбрать нужный пункт.
- Когда установка будет завершена просто перезагружаем наш компьютер и проверяем наличие драйверов. Если они установились нормально, то в диспетчере задач никаких иконок с желтым вопросительным знаком быть не должно.
Кстати, запустить диспетчер устройств в Windows 7 и других операционных системах можно, прописав его название в поиске.
Программы для автоматического поиска драйверов
Если по каким-то причинам предыдущим способом установить драйвер для контроллера универсальной последовательной шины USB в вашей Windows 7 не получается, мы можем воспользоваться специальной утилитой для автоматической инсталляции необходимого программного обеспечения. Делается это следующим образом:
- Изначально переходим на официальный сайт утилиты для установки драйверов в автоматическом режиме и бесплатно скачиваем ее последнюю русскую версию.
- Устанавливаем программу, руководствуясь подсказками пошагового мастера.
Внимание: в процессе установки обязательно откажитесь от инсталляции дополнительного программного обеспечения. В противном случае ваш компьютер будет захламлен ненужным ПО.
- После этого программа будет запущена и автоматически начнет поиск неустановленных или устаревших драйверов. Дожидаемся завершения процесса.
- Когда свежая версия драйвера для универсальной последовательной шины USB в 64-разрядном виде будет найдена, устанавливаем ее, нажав обозначенную на скриншоте кнопку.
- В результате последует автоматическая загрузка нужного нам программного обеспечения и его последующая установка. Все что нам нужно сделать, это дождаться завершения процедуры.
Существует огромное количество подобных утилит, однако, руководствуясь собственным опытом, мы можем посоветовать именно Driver Booster.
Ручная установка
Последний способ предусматривает ручную установку драйвера для универсальной последовательной шины USB в вашей Windows 7. Работает он следующим образом:
- Для начала нужно выяснить идентификатор универсальной последовательной шины. Для этого запускаем панель управления и переходим в раздел «Система и безопасность».
Если в вашем случае интерфейс панели управления выглядит по-другому, в ее верхнем правом углу переключите режим отображения на «Категория».
- На следующем этапе кликаем по ссылке «Система». Затем в левой боковой колонке выбираем пункт «Запуск диспетчера устройств».
- Кликаем правой кнопкой мыши на устройстве, драйвер от которого отсутствует. В появившемся контекстном меню выбираем пункт «Свойства». Переключаемся на вкладку «Сведения». Тут в выпадающем списке нам нужно выбрать пункт идентификатора оборудования. Снова делаем правый клик мышью по названию конкретного ID и из контекстного меню выбираем пункт копирования в буфер обмена.
- Далее переходим на специальный сайт, который поможет выяснить точную модель нашего последовательного порта. Вставляем содержимое буфера обмена в поисковое поле и ищем. В результате нас переадресуют на страницу загрузки драйвера для выбранного устройства. Выбираем версию программного обеспечения для Windows 7 x64 Bit и жмем кнопку ее скачивания.
Мы рекомендуем все же использовать предыдущий вариант, в котором при помощи Driver Booster мы в автоматическом режиме установили официальную версию драйвера.
Кстати, для того чтобы определить разрядность вашей операционной системы, необходимо воспользоваться сочетанием горячих клавиш Win+Pause на клавиатуре.
Скачать
По имеющейся ниже кнопке вы сможете бесплатно и без регистрации скачать программу Driver Booster, а уже с ее помощью контроллер для универсальной последовательной шины USB. Делайте все в точности так, как мы написали это в соответствующем разделе выше.
| Название: | Драйвер контроллера универсальной последовательной шины USB |
| Разработчик: | Зависит от производителя оборудования |
| Операционная система: | Microsoft Windows 7 |
| Разрядность: | X64 Bit |
| Лицензия: | Бесплатно |
Скачать драйвер контроллера универсальной последовательной шины USB для Windows 7 x64
Видеоинструкция
Для того чтобы вам было проще, просмотрите видео, в котором автор наглядно показывает все проделанное выше на своем компьютере.
В заключение
Теперь, когда вы отлично понимаете, как бесплатно скачать драйвер контроллера для универсальной последовательной шины USB Windows 7 x64 Бит, мы можем заканчивать свою статью, а вы переходить к практике. Если в результате останутся какие-то вопросы, вы всегда сможете задать их нам в комментариях, а мы в свою очередь гарантируем быстрый ответ, способный помочь в той или иной ситуации.
Скачиваем драйвера для USB портов
USB (Universal Serial Bus или Универсальная Последовательная Шина) — самый многофункциональный порт на сегодняшний день. С помощью этого разъема к компьютеру можно подключить не только флешку, клавиатуру или мышь, но и очень много других устройств. В случае с USB, как и с любыми другими комплектующими компьютера, есть несколько способов найти и скачать необходимые драйвера. Разберем их подробно по порядку.
Способ 1: С сайта производителя материнской платы
Сперва нам необходимо узнать производителя и модель материнской платы. Для этого необходимо выполнить несколько простых действий.
- На кнопке «Пуск» необходимо кликнуть правой кнопкой мыши и выбрать пункт «Командная строка» или «Командная строка (администратор)».
И в первом и во втором случае на экране появится окно «Командная строка». Далее нам необходимо ввести следующие команды в этом окне для того, чтобы узнать производителя и модель материнской платы.
wmic baseboard get Manufacturer — узнать производителя платы
wmic baseboard get product — модель материнской платы
Нажав кнопку «Enter», вы попадете на страницу с результатами поиска. Найдите в списке свою материнскую плату или ноутбук. Нажмите на ссылку, кликнув по названию.
В большинстве случаев сверху вы увидите несколько подпунктов к материнской карте или ноутбуку. Нам необходима строка «Поддержка». Кликаем на нее.
На следующей странице нам необходимо найти пункт «Драйверы и утилиты».
Начнется процесс распаковки установочных файлов, после чего запустится сама программа установки. В первом окне для продолжения необходимо нажать кнопку «Next».
Следующим пунктом будет ознакомление с лицензионным соглашением. Делаем это по желанию, после чего ставим отметку напротив строки «I accept the terms in the license agreement» и нажимаем кнопку «Next».
Начнется процесс установки драйвера. Прогресс вы сможете увидеть в следующем окне.
По завершению установки вы увидите сообщение об успешном окончании операции. Для завершения необходимо лишь нажать кнопку «Finish».
На этом процесс установки драйвера для USB с сайта производителя закончен.
Способ 2: С помощью программ автоматического обновления драйверов
Если вам не хочется возиться с поиском производителя и модели материнской платы, скачиванием архивов и т.д., вам стоит тогда воспользоваться этим способом. Для этого способа вам понадобиться любая утилита для автоматического сканирования системы и загрузки необходимых драйверов.
К примеру, можно использовать DriverScanner или Auslogics Driver Updater. В любом случае, вам будет из чего выбрать. Аналогичных программ в сети на сегодняшний день большое количество. Взять к примеру, тот же DriverPack Solution. О подробной установке драйверов с помощью этой программы вы можете узнать из нашего специального урока.
Способ 3: Через диспетчер устройств
Зайдите в диспетчер устройств. Для этого необходимо выполнить следующее.
- Нажмите комбинацию клавиш «Win+R» и в появившемся окне введите devmgmt.msc . Нажмите клавишу «Enter».
- В диспетчере устройств посмотрите, нет ли каких-либо ошибок с USB. Как правило, такие ошибки сопровождаются желтыми треугольниками или восклицательными знаками рядом с названием устройства.
- Если есть подобная строка, нажмите на названии такого устройства правой кнопкой мыши и выберите пункт «Обновить драйверы».
В следующем окне необходимо выбрать пункт «Автоматический поиск обновленных драйверов».
Обратите внимание, что этот способ является самым малоэффективным из всех трех. Но в некоторых случаях он действительно помогает системе хотя бы опознать USB-порты. После такой установки необходимо выполнить поиск драйверов одним из двух вышеперечисленных способов для того, чтобы скорость передачи данных через порт была максимально возможной.
Как мы уже ранее советовали, для любых форс-мажорных ситуаций сохраняйте всегда самые важные и необходимые драйвера и утилиты на отдельный носитель. В случае необходимости он может сэкономить вам много времени, которое будет затрачено на повторный поиск софта. Кроме того, могут возникнуть ситуации, когда у вас попросту не будет доступа к интернету, а установить драйвера будет нужно.