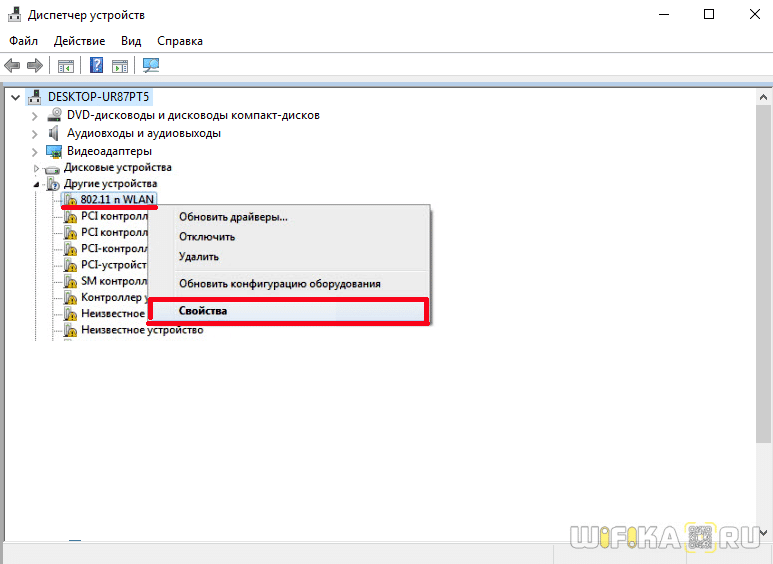- Драйвер для Wifi
- Как правильно установить драйвер
- Вариант 1 — ручной поиск
- Вариант 2 — универсальные установщики
- В каких случаях нужно скачать драйвер на вай фай виндовс 10
- Драйвер Wi-Fi для Windows 10
- Инструкция по поиску Драйвера
- Вариант №1
- Вариант №2
- Обновление (установка) драйвера на Wi-Fi в Windows 10
- Как обновить драйвер беспроводного адаптера в Windows 10?
- Поиск драйвера Wi-Fi адаптера по названию
- Установка драйвера через диспетчер устройств (если нет .exe файла)
- Драйвер Для Сетевого USB WiFi Адаптера 802.11 n — Как Найти и Скачать?
- Как скачать драйвер для USB wifi адаптера 802.11 n?
- Как установить и обновить драйвер Вай-Фай на Windows 10
- Как узнать, установлен ли драйвер Вай-Фай
- Первый способ: через диспетчер
- Второй способ: зайти в параметры адаптера
- Как скачать драйвер Вай-Фай на ноутбук с Windows 10
- Скачать с сайта производителя ноутбука
- Скачать драйвера для Вай-Фай на Виндовс 10 — сайт производителя Wi-Fi модуля
- Установка ПО для Wi-Fi: AIDA64 и DevId.info
- Как обновить Вай-Фай драйвер на Виндовс 10
- После обновления ПО для Вай-Фай пропал интернет: что делать
Драйвер для Wifi
Скачать Драйвер для Wifi бесплатно |
Драйвер для Wifi обеспечивает корректную работу беспроводного модуля для бесперебойного доступа к сети Интернет. Адаптер устанавливается преимущественно в ноутбуках, но часто используется и в паре со стационарным компьютером — чем меньше проводов под столом, тем лучше.
Драйвер на вай фай виндовс 10 обычно идет в комплекте с системой на специальном установочном диске. Если вы его не можете найти, а доступ к глобальной сети очень нужен, то запаситесь терпением и следуйте нашим советам.
Как правильно установить драйвер
Этот программный компонент разрабатывается для каждой модели сетевой карты. Неопытные пользователи вряд ли знают, модуль какой фирмы установлен в их системе. К тому же в Windows 10 привычный интерфейс «Панели управления» отличается и новичку тяжело будет отыскать в нем нужную информацию. Поэтому мы приготовили 2 способа, которые помогут скачать драйвер wifi для windows 10.
Вариант 1 — ручной поиск
Вариант 2 — универсальные установщики
Есть функциональные программы, которые позволяют укомплектовать все «железо» компьютера новыми версиями драйверов. Хорошо себя зарекомендовали Driver Booster и DriverPack Solution. Софт сканирует «начинку» системы, сверяет версии с цифрами официальных ресурсов производителей оборудования и выдает рекомендации по обновлению. Можно в несколько кликов обновить программное обеспечение для звуковой, сетевой карт, USB концентратора, видеокарты и т.д. Можно даже сделать резервную копию текущих драйверов и в случае неправильной установки новой версии, восстановить предыдущие пакеты компонентов.
В каких случаях нужно скачать драйвер на вай фай виндовс 10
- Если постоянно пропадает Интернет или компьютер/ноутбук не подключается к беспроводной сети.
- После установки новой версии Windows.
- После случайного удаления драйвера.
- Если автоматическая установка из «Диспетчера устройств» не дала результата.
Процесс установки драйверов сейчас отнимает гораздо меньше времени, чем раньше. Можно установить анализатор системы, и он за несколько минут работы предоставит полный отчет о состоянии компонентов компьютера. Тот же DriverPack Solution обладает понятным интерфейсом, который поймет даже неопытный пользователь и автономной версией, которая работает без доступа к сети. Вы можете скачать wifi для windows 10, установить его и снова вернуться в онлайн.
Драйвер Wi-Fi для Windows 10
Скачать Драйвер Wi-Fi бесплатно |
Драйвер Wi-Fi — это очень нужное ПО, благодаря которому возможно установить подключение к беспроводной сети. Другими словами, если на вашем ПК или ноутбуке отсутствуют драйвера, то скорее всего, у вас не будет ни единой возможности выйти в Интернет.
Проблема решается очень легко — пользователь может посетить официальный сайт производителя своего компьютера, чтобы попытаться отыскать наиболее актуальную утилиту. Альтернативный вариант — скачать драйвер на Вай Фай с нашего веб-ресурса абсолютно бесплатно.
Инструкция по поиску Драйвера
Вариант №1
Вариант №2
- Найдите на панели задач значок сети, кликните по нему.
- Кликните по ссылке «Параметры сети и Интернет».
- Когда откроется раздел «Параметры», выберите слева пункт «Состояние», а потом — «Настройка параметров адаптера». Данный раздел содержит все сетевые подключения, доступные в настоящий момент.
- Если вы нашли «Беспроводную сеть», но она не активирована, то нажмите правой кнопкой мыши по этому значку и выберите вариант «Включить».
Если в силу каких-то причин не удалось найти нужное ПО, то предлагаем воспользоваться специальной программой Драйвер Пак Солюшен. Утилита сделает всю рутинную работу за вас. Это приложение находится на нашем сайте и доступно для бесплатного скачивания.
Если нужен другой проверенный способ активации драйвера wifi, то обязательно посмотрите 6-минутное видео. Автор специально снял ролик для тех, кто не разбирается в том, что именно нужно сделать, чтобы появилось доступное подключение к сети Интернет.
Обновление (установка) драйвера на Wi-Fi в Windows 10
Сегодня мне в комментариях подсказали один интересный способ, которым можно решить некоторые проблемы с работой Wi-Fi в Windows 10. А проблем там достаточно. На странице с инструкциями по Windows 10, можно найти уже более 10 статей с разными советами и решениями. Так вот, сегодня я покажу как обновить драйвер Wi-Fi адаптера в Windows 10 через диспетчер устройств. Мы рассмотрим именно обновление драйвера, когда система ищет драйвер на компьютере, или в интернете (если он подключен) .
Этот способ должен помочь решить проблему с ошибкой «Не удается подключиться к этой сети», когда не получается включить Wi-Fi на ноутбуке (не активный переключатель) , когда подключение «Ограничено» и т. д.
В любом случае, если у вас не работает Wi-Fi в Windows 10, то советы из этой статьи нужно обязательно попробовать. Эта запись, дополнение к статье Решение проблем с драйвером беспроводного Wi-Fi адаптера в Windows 10, в которой я писал о замене драйвера из списка уставленных, и о том, как его удалить и откатить.
Как обновить драйвер беспроводного адаптера в Windows 10?
Самый лучший способ, это конечно же скачать драйвер с официального сайта, для нашей модели и для Windows 10, и установить его заново. Но, как правило, такой драйвер есть не для всех ноутбуков (адаптеров) . Поэтому, попробуем другой способ.
Дальше нужно открыть диспетчер устройств. Для этого, нажмите правой кнопкой мыши на меню пуск, и выберите «Диспетчер устройств». Или, найдите его через поиск и откройте.
Открываем вкладку «Сетевые адаптеры», находим адаптер в названии которого есть «Wi-Fi», или «Wireless», нажимаем на него правой кнопкой мыши, и выбираем «Обновить драйверы». Кстати, возле самого адаптера может быть желтый восклицательный знак. Это говорит о том, что он работает неправильно.
Выбираем пункт «Автоматический поиск обновленных драйверов».
Пойдет поиск, и если драйвер будет найден, то вы увидите процесс его установки.
И сообщение об успешной установке.
Поиск драйвера Wi-Fi адаптера по названию
Если на сайте производителя вашего ноутбука, или адаптера вы не можете найти драйвера для вашей модели и десятой версии Windows, но адаптер есть в диспетчере устройств, то можно попробовать найти его по названию самого адаптера.
У меня получилось. На сайте ASUS, для моего ноутбука ASUS K56CM нет драйверов для Windows 10. Но, я нашел их по названию адаптера. Что бы не переписывать название в поиск вручную, его можно скопировать.
Нажимаем на адаптер правой кнопкой мыши и выбираем «Свойства». Затем, переходим на вкладку «Сведения». Нажимаем правой кнопкой мыши на название, и выбираем «Скопировать».
Ищем по названию в Яндексе, или Google.
Установка драйвера через диспетчер устройств (если нет .exe файла)
Возможно, вы скачаете драйвер в архиве (rar, или zip) , где не будет установщика (файла с расширением .exe, после запуска которого пойдет установка) . Что бы его установить, нужно извлечь содержимое архива, снова открыть диспетчер устройств, на вкладке «Сетевые адаптеры» нажать правой кнопкой на наш адаптер и выбрать «Обновить драйверы» (писал об этом выше) .
Выбираем пункт «Выполнить поиск драйверов на этом компьютере».
Нажав на кнопку «Обзор», выбираем папку, в которую мы извлекли скачанные драйвера. Нажимаем на кнопку «Далее».
Если повезет, то система установит драйвер, и Wi-Fi у вас будет работать.
Во всех статьях про неработающие драйверы Wi-Fi в самый верх статьи необходимо добавить одно предложение:
«Вначале проверяем в Службах, включена ли Служба автонастройки WLAN.» Если отключена, то включаем и выставляем в свойствах Тип запуска: Автоматический.
Ибо если она не включена, никакой сети не будет, и на любой корректно работающий драйвер Вай-фая система после диагностики неполадок будет говорить, что он криво поставлен. Эту службу очень часто любят отключать различные оптимизаторы системы, типа BoostSpeed и им подобные (когда есть проводное соединение, а Вай-фай отключен, они часто чуть ли не в автоматическом режиме отключают эту службу).
Кстати, именно эти грабли по моему незнанию и вынудили меня перейти с win7 на win10, и на 10 Wi-Fi работал прекрасно до очередного обновления винды и последующего запуска AusLogics BoostSpeed. И вот где-то через пару недель была потребность в Wi-Fi, а его и не нашлось. Уже собирался десятку повторно переустанавливать, т.к. винда уже не дает назад откат сделать, пока на одном из форумов не нашел совет про эту службу. После запуска службы даже не перегружая комп Wi-Fi сразу появился.
Драйвер Для Сетевого USB WiFi Адаптера 802.11 n — Как Найти и Скачать?
Вопрос, как найти и скачать драйвер для USB wifi адаптера 802.11 n, становится в последнее время все более актуальным, так как именно эти простенькие устройства сегодня все чаще заказывают в интернете. Я тоже в последнее время пристрастился брать сетевые адаптеры в Китае, так как это обходится намного выгоднее, чем у нас, при том, что качество товаров абсолютно такое же.
Особую популярность за свою дешевизну приобрели устройства от малоизвестных китайских брендов — Comfast, Edimax, Ralink, Edup, LB-Link, Kebidu, Elisona и так далее. При всех их плюсах, есть три больших минуса, с которыми часто приходится сталкиваться:
- отсутствие русификации
- невнятная поддержка и обновление программного обеспечения
- не понятно, как скачать драйверы
Как скачать драйвер для USB wifi адаптера 802.11 n?
Честно говоря, лично я с проблемой установки драйвера для сетевого wifi адаптера сталкиваюсь редко — Windows 10 в большинстве случаев их находит автоматически. Например, подключив адаптер TP-Link, он тут же обнаруживается в списке подключенных устройств.
Но даже если этого не произошло, всегда в комплекте с USB адаптером наши китайские друзья присылают диск с драйверами, который достаточно вставить в CD привод и установить, запустив программу «Setup.exe».
Сложнее тем, у кого данного привода нет. Для них и будет написана данная инструкция. Итак, чтобы начать поиск дров, нам нужно узнать, что за устройство установлено в компьютер. Для этого идем через меню «Пуск» в диспетчер устройств «Windows»
и ищем тут раздел «Сетевые адаптеры». У меня отображается неизвестное устройство, для которого Windows не смог найти драйвер — «802.11n WLAN». Кликаем по нему правой кнопкой мыши и заходим в «Свойства»
Переключаемся на вкладку «Сведения» и из выпадающего списка выбираем «ИД оборудования»
Как установить и обновить драйвер Вай-Фай на Windows 10
В среднем, человек использует интернет более 5 часов в день. В сети есть все нужные инструменты: от книг до всевозможных сервисов. Кроме того, некоторые пользователи работают дистанционно. Но что делать, если нет интернета на ноутбуке? В большинстве таких случаев помогает обновление WIFI драйверов на Виндовс 10.
Как узнать, установлен ли драйвер Вай-Фай
Перед загрузкой и установкой программного обеспечения стоит убедиться, действительно ли с ним проблемы. Часто неполадки возникают из-за операционной системы или поломки модуля беспроводной сети ноутбука. Проверить наличие ПО для Wifi в ОС Виндовс 10 можно двумя способами:
- использовать диспетчер устройств;
- через настройки адаптера.
Первый способ: через диспетчер
Для проверки наличия драйвера для беспроводного подключения в Windows 10 нужно сделать следующее:
- Сначала нужно открыть диспетчер устройств. Список показывает, какие аппараты подключены к ноутбуку. Для этого необходимо нажать на комбинацию клавиш «Win» + «X». Затем в списке выбрать нужный пункт.
- Второй шаг — раскрыть ветку «Сетевые адаптеры». Как правило, в списке два или более пунктов. Один предназначен для беспроводной сети, второй — для подключения через Ethernet кабель. Wifi часто обозначается словом «Wireless» или «Wi-Fi». Если его нет, то программное обеспечение не установлено.
Имейте в виду, что названия аппаратов от разных производителей отличаются. Стоит обратить внимание на все пункты. Возможно там будет что-то похожее на «802.11g Network Adapter».
Второй способ: зайти в параметры адаптера
Если с помощью предыдущего способа не удалось определить, установлен ли драйвер Вай-Фай, стоит открыть вкладку настройки адаптера:
- Сначала нужно нажать на иконку Вайфая в системном трее. Она находится внизу справа. Если таковой нет — раскрыть панель задач, нажав на стрелку.
- Далее, нажать на кнопку «Параметры сети и Интернета». Она расположена внизу окна доступных подключений, над включением «в самолете» и других функций.
- После этого, зайти в «Настройка параметров адаптера».
Перед пользователем появится окно с несколькими иконками. Это доступные подключения. В списке есть не только Вайфай и Ethernet, но и сети от программ-эмуляторов. Например, Hamachi, Tunngle. Следующий шаг — проверить, есть ли беспроводная сеть Если нет — ПО отсутствует. Но бывает, что пункт неактивный. Для этого нужно нажать правой кнопкой мыши по иконке, выбрать «Включить». Высвечивается ошибка или Wifi не включается — необходимо обновить ПО.
Как скачать драйвер Вай-Фай на ноутбук с Windows 10
Любое программное обеспечение на конкретный ноутбук поставить невозможно. Нужно учитывать производителя модуля беспроводной связи. Вместе с покупкой устройства иногда дают небольшой диск. Но от него, как правило, толку ноль. Поэтому стоит воспользоваться следующими двумя способами.
Скачать с сайта производителя ноутбука
Следующая инструкция зависит от конкретной компании, ведь у всех сайты разные. Но суть похожа. Как пример, был выбран ноутбук Asus:
- Сначала нужно зайти на официальный сайт. Пользоваться сторонними веб-ресурсами нужно в последнюю очередь, чтобы не заразить ноут вирусами. Найти страницу производителя можно в поисковике, написав туда название компании.
- Второй шаг — выбрать «Сервис», затем — «Поддержка».
- Далее, найти модель и линейку ноутбука.
- В разделе с драйверами понадобится выбрать версию ОС — Windows 10, скачать программное обеспечение для Вай-Фай (Wireless).
После загрузки необходимо открыть установщик, дождаться окончания и перезагрузить устройство.
Обратите внимание, что не всегда помогает новая версия ПО. Иногда стоит скачать более ранний софт.
Скачать драйвера для Вай-Фай на Виндовс 10 — сайт производителя Wi-Fi модуля
Иногда первый способ не помогает. Это значит, что компания, создавшая ноутбук, не обслуживает беспроводной адаптер. В таком случае понадобится зайти на страницу производителя самого модуля. Последовательность действий практически идентичная с предыдущей инструкцией:
- Открыть сайт.
- Найти вкладку поддержки.
- Выбрать модель, драйвер и операционную систему.
Модель сетевого адаптера можно узнать из диспетчера устройств. Если его нет, то стоит поискать ноутбук в интернет-магазинах, и поискать характеристики. В крайнем случае — написать в техническую поддержку компании-разработчика или снять заднюю крышку.
Установка ПО для Wi-Fi: AIDA64 и DevId.info
Существует два самых распространенных сервиса для поиска соответствующего программного обеспечения для ноутбука или компьютера. Руководство по использованию AIDA64:
- Скачать софт с официального сайта.
- Открыть утилиту, выбрать вкладку «Сеть». Нажать на «Сеть PCI/PnP».
- В окне написана нужная информация для поиска драйверов. Достаточно просто скопировать текст, и найти файл в поисковике.
Инструкция по сайту DevID.info:
- Сначала нужно скопировать ID адаптера. Для этого необходимо зайти в диспетчер устройств («Win + X»).
- Найти сетевой адаптер, кликнуть по нему дважды. Открыть вкладку «Сведения». Выбрать «ИД оборудования».
- Следующий шаг — скопировать информацию, и найти файл на devid.info.
Как обновить Вай-Фай драйвер на Виндовс 10
Самый лучший способ — зайти на сайт производителя ноутбука или адаптера беспроводной сети и скачать более новый файл, установить его и перезагрузить гаджет. Но нужное программное обеспечение найти удается не всегда, потому что гаджет может больше не поддерживаться разработчиками, потому что он устарел.
Полезная информация. Перед следующим руководством рекомендуется подключить ноутбук к сети при помощи Ethernet кабеля, поскольку диспетчеру нужен интернет для поиска файла.
Обновление программного обеспечения:
- Для начала нужно открыть сам диспетчер нажатием сочетания клавиш «Win + X». Также можно воспользоваться поиском в меню «Пуск», если горячие клавиши не работают.
- Далее, раскрыть ветку с сетевыми адаптерами ноутбука. Выбрать модуль беспроводного подключения.
- Нажать на него правой кнопкой мыши для открытия контекстного меню.
- Выбрать пункт «Обновить драйверы».
- Во всплывшем окне нужно нажать на автоматическое обновление программного обеспечения. Если система предложит выбрать — использовать поиск в интернете.
После обновления ПО для Вай-Фай пропал интернет: что делать
Самая распространенная причина — программное обеспечение не подходит для конкретного устройства. Такие действия приводят к конфликту в операционной системе. Соответственно, интернет пропадает, чтобы Windows мог работать дальше. Решение:
- Открыть диспетчер устройств.
- Выбрать адаптер. Щелкнуть по нему правой кнопкой мыши.
- Нажать на «Свойства».
- Перейти во вкладку «Драйвер». Использовать функцию «Откатить. ».
- Дальше — следовать инструкции системы.
Windows вернет более старую версию софта. Загрузка обычно длится 3-4 минуты.
Эти инструкции помогут установить или обновить ПО для ОС Windows 10. Если ничего из вышеперечисленного не помогло, и интернета нет, — стоит обратиться в сервисный центр. Возможно сломан адаптер. Еще одна причина отсутствия подключения — неправильная настройка интернета.