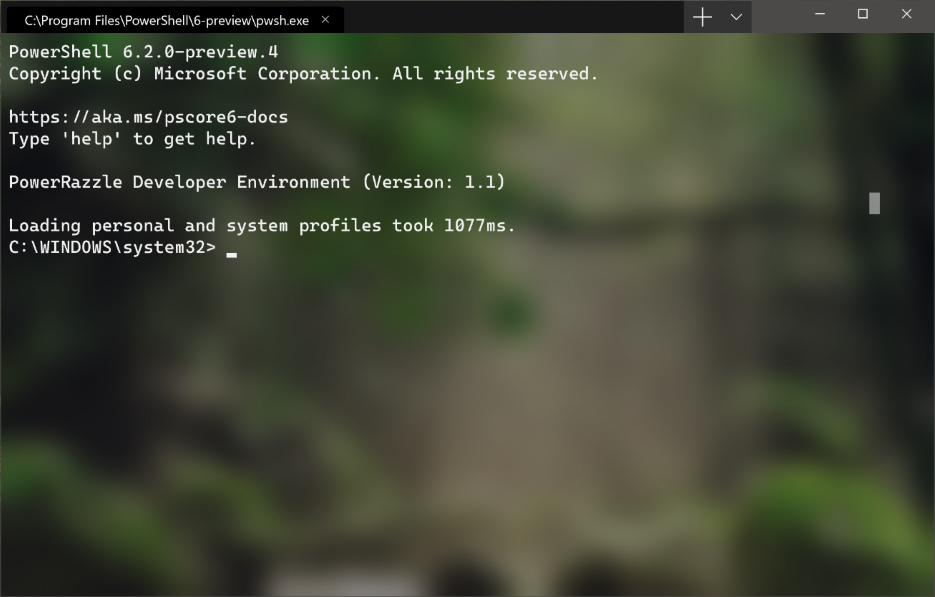- Лучшие бесплатные терминалы для Windows
- 1. Cmder
- 2. Hyper.is
- 3. Terminus
- 4. Fluent Terminal
- 5. Alacritty
- Linux терминал в Windows
- Фишки терминала Windows
- Где достать?
- Терминал от Linux на Windows – Cygwin
- Терминал от Linux на Windows – Cygwin
- Установка и запуск Cygwin на Windows
- Выводы по поводу Cygwin
- Как выполнять Linux-команды внутри Windows: официальный и сторонние способы
- Содержание
- WSL — официальная подсистема Linux внутри Windows
- CoreUtils — лёгкий инструмент для запуска базовых команд
- Cygwin — запуск команд и Bash-скриптов
Лучшие бесплатные терминалы для Windows
На основе статьи «The Best Free Standalone Terminals for Windows (2019)».
Стандартная командная строка, предоставляемая Windows Powershell, далека от идеала. В этой статье вы найдете несколько лучших эмуляторов терминала, способных улучшить ваш рабочий процесс.
1. Cmder
Cmder это портативный эмулятор консоли,. Вы можете переносить свой эмулятор на флешке или при помощи облака, и ваши настройки, псевдонимы и история будут с вами на любой машине, где бы вы ни работали. А если вы решите использовать немного большую версию git-for-windows, у вас в PATH будут все Unix-команды, так что вы сможете немедленно на любой машине выполнять git init или cat.
Cmder построен на основе уже популярного Conemu. На ConEmu тоже стоит обратить внимание, поскольку он может служить в качестве альтернативы Cmder. Сайт, посвященный Cmder, прекрасно описывает свой продукт:
«Думайте о Cmder скорее как о программном пакете, чем об отдельном приложении. Вся магия происходит благодаря ConEmu, с улучшениями из Clink».
Несмотря на то что Cmder порой имеет проблемы со скоростью, это все равно отличный базовый эмулятор консоли, который поможет вам в достижении ваших целей.
2. Hyper.is
Hyper это блестящий терминал, который можно использовать как на PC, так и на MAC. Он полностью настраиваемый в том что касается тем, плагинов и оболочки. Хотя в плане разработки его создателям предстоит еще много работы. Например, у меня были ошибки при инсталляции zsh shell. Тем не менее, Hyper это отличный расширяемый терминал, на который стоит обратить внимание.
3. Terminus
Слоган терминала Terminus — « Терминал более современной эпохи». Этот терминал кажется похожим на среду разработки: он поставляется с разделенными панелями, полностью настраиваемыми сочетаниями клавиш, вкладками и поддержкой всех основных оболочек. Терминал все еще новый, так что будет интересно посмотреть, что ждет его в будущем. На сайте представлен онлайн-вариант, с которым можно поиграться.
4. Fluent Terminal
Терминал для PowerShell, CMD, WSL или пользовательских оболочек. Среди его фич — встроенная поддержка соединений SSH и Mosh, возможность использовать вкладки и несколько окон, настройка внешнего вида, импорт/экспорт тем (плюс импорт тем iTerm), редактируемые сочетания клавиш, функция поиска, возможность быстрого переключения между оболочками.
5. Alacritty
Alacritty позиционируется как «самый быстрый из существующих эмуляторов терминала». Это, возможно, не совсем правда, многие пользователи сообщают как о высоких, так и низких скоростях при использовании Alacritty. Впрочем, как отмечают создатели, готовность терминала в настоящее время находится на стадии beta, так что все еще будет дорабатываться.
Alacritty поддерживает macOS, Linux, BSD и Windows. При создании этого терминала разработчики концентрировались на производительности и простоте. Дефолтные установки тщательно продуманы, так что Alacritty не требует дополнительной настройки, хотя многие вещи можно конфигурировать.
Linux терминал в Windows
Два дня назад ютуб-канал Windows Developer выложил трейлер нового терминала для ОС Windows, если конкретней, для Windows 10.
Windows Terminal – это новое приложение в ОС Windows, по большей части предназначенное для пользователей инструментов и оболочек командной строки, таких как Command Prompt, PowerShell и WSL.
Фишки терминала Windows
- Вкладки – в новом терминале появились вкладки, как, например, в том же gnome-terminal или konsole.
- Оболочки – а в этих вкладках можно открывать как стандартные оболочки: cmd или powershell, так и подсистемы Linux, которые можно установить используя Microsoft Store.
- Поддержка юникода – как было видно в трейлере, терминал поддерживает юникод. Показано это было на промере эмоджи 🔥✅⚠😀 и символа меньше или равно ⩽
- Открытость кода – новый терминал, как и калькулятор, имеет открытый исходный код. Распространение происходит под лицензией MIT. Исходники расположены тут и находятся на GitHub, как и калькулятор. Обе эти программы написаны на C++, что обеспечивает быструю работу.
Где достать?
Новый терминал будет доступен в магазине Windows – Microsoft Store. Но вы можете собрать его из исходников самостоятельно. Благо, инструкция есть на GitHub.
В теории, его можно собрать и под Windows 7, но в этом нет смысла, так как в Windows 7 нет подсистемы Linux. А без неё, нет смысла и в самом терминале.
Microsoft сейчас делает большой упор в сторону Linux. Это безусловно хорошо. Это помогает миллионам разработчиков работать с удобной оболочкой, и позволяет получить доступ ко всем программам и утилитам Linux.
В любом случае, если, или лучше сказать когда, Windows потеряет популярность и массы перейдут на Linux, люди будут чувствовать себя намного комфортней, чем могли бы себя чувствовать.
Это также облегчает изучение Linux, не выходя из Windows.
Терминал от Linux на Windows – Cygwin
Терминал от Linux на Windows – Cygwin
Cygwin – специализированное ПО, которая даст возможность пользоваться терминалом Linux на операционной системе Windows. Все, кто когда-либо пользовался операционными системами на базе ядра Linux знает, насколько удобен Терминал и на что он способен. Зная команды Терминала, вы можете полностью отказаться от визуальной оболочки и управлять ПК.
Слоган Cygwin DLL:
Get that Linux feeling – on Windows.
Давайте разберемся, что такое Cygwin:
- Огромная коллекция GNU и Open Source программ, которые предоставляют возможности Linux на Windows.
- DLL, который предоставляет существенный POSIX API функционал.
Но не стоит думать, что он может:
- Способ запуска собственных приложений Linux в Windows. Вы должны перестроить свое приложение из источника, если хотите, чтобы он работал в Windows.
Способ волшебным образом сделать собственные приложения Windows осведомленными о функциях UNIX®, таких как сигналы, ptys и т. д. И снова вам нужно создавать свои приложения из источника, если вы хотите использовать функциональность Cygwin.
Установка и запуск Cygwin на Windows
Скачивайте установочный файл с официального сайта. Устанавливайте как обычное приложение, однако перед самой установкой вас попросят выбрать зеркало. Вы можете выбрать абсолютно любое, но для более быстрого скачивания требуется выбрать зеркало вашей страны.
После установки никаких дополнительных действий не требуется. Вы можете запускать Cygwin и пользоваться как обычным Linux терминалом. Удобство и простота – плюс данной утилиты.
Выводы по поводу Cygwin
На самом деле огромное количество людей любят Терминал больше, чем cmd от Windows. Однако у Windows есть множество плюсов, как и минусов на самом деле.. Такие плюсы, как специализированное ПО, которое существует на MacOS, Windows, однако его нет на Linux. Также немаловажный фактор для многих, это игры. Конечно, они есть и на Linux, но далеко не все. Всего два плюса перекрывают недостатки и несмотря на симпатию к Терминалу, люди устанавливают и пользуются операционной системой от Microsoft.
С данной утилитой вы можете спокойно пользоваться Терминалом, который максимально схож и удобен, как и на Linux/Unix системах.
Если вам понравилась статья, подписывайтесь на обновления сайта, а также на наш Telegram.
Как выполнять Linux-команды внутри Windows: официальный и сторонние способы
Под GNU/Linux-дистрибутивы создано огромное количество полезных и удобных инструментов и приложений для обычных пользователей и разработчиков. Далеко не всё из этого доступно на Windows, но, к счастью, для ОС от Microsoft есть решения, исправляющие эту проблему.
Содержание
WSL — официальная подсистема Linux внутри Windows
В Windows 10 существует крайне полезная вещь под названием Windows Subsystem for Linux (WSL). Она позволяет использовать GNU/Linux-среду прямо в Windows и запускать не только команды, но и, например, Bash-скрипты. Для использования WSL необходимо следовать инструкции ниже.
Шаг 1. Проверьте, подходит ли текущая версия Windows требованиям. Для этого нажмите сочетание клавиш Win+R, затем введите winver. Найдите строку «Сборка ОС» — она должна быть свежее версии 14316.
Шаг 2. Запустите стандартную утилиту PowerShell от имени администратора и введите в ней команду для включения WSL:
dism.exe /online /enable-feature /featurename:Microsoft-Windows-Subsystem-Linux /all /norestart
Шаг 3. Если версия Windows, определённая в первом пункте, свежее 18362, вы можете установить WSL 2, который в разы быстрее первой версии и обладает доработанным ядром. Введите команду ниже, если нужно установить WSL 2:
dism.exe /online /enable-feature /featurename:VirtualMachinePlatform /all /norestart
После этого скачайте и установите пакет обновления с официального сайта.
Шаг 4. Перезагрузите компьютер. Если была произведена установка WSL 2, введите в PowerShell от имени администратора следующую команду:
Шаг 5. После перезагрузки откройте фирменный магазин приложений Microsoft Store и найдите подходящий GNU/Linux-дистрибутив. Самым популярным является Ubuntu — вы можете установить любую версию из представленных в Microsoft Store.
Шаг 6. Как только установка завершится, найдите дистрибутив в меню «Пуск» и запустите его.
Шаг 7. Пройдите этап первоначальной настройки, введя имя нового пользователя и придумав пароль.
Шаг 8. Теперь различные GNU/Linux-команды можно выполнять, запустив дистрибутив, либо введя в командной строке wsl . Например, для просмотра всех файлов в текущей директории достаточно в командной строке выполнить wsl ls -a.
Обращу внимание на то, что путь к дискам в WSL отличается от такового в Windows. Вместо привычного C:/ используйте /mnt/c/. Также не забывайте про экранирование пробелов с помощью символа \ — это также пригодится при вводе путей к файлам.
Помимо выполнения базовых команд, с помощью WSL можно даже запускать приложения с графическим интерфейсом. Правда, рассчитывать на большое количество поддерживаемых подобных программ не стоит.
Шаг 1. Загрузите X-сервер и установите его.
Шаг 2. Запустите его с помощью ярлыка на рабочем столе. В открывшемся окне выберите вариант Multiple windows, затем Start no client. Завершите настройку кнопкой Finish.
Шаг 3. Откройте дистрибутив через меню Пуск и выполните команду export DISPLAY=:0
Шаг 4. Запустив приложение с графическим интерфейсом в WSL, вы увидите новое окно прямо в Windows.
CoreUtils — лёгкий инструмент для запуска базовых команд
Плюс данной утилиты — возможность запуска не только на Windows 10, но и на более старых версиях ОС. Кроме того, она легка и не занимает много места. Не обошлось без недостатков — программа скудна на функционал и не обновлялась очень давно. Она не только не умеет запускать скрипты и приложения с GUI, но и поддерживает лишь самые базовые GNU/Linux-команды. Установка CoreUtils весьма проста.
Шаг 1. Скачайте утилиту с официального сайта.
Шаг 2. Следуйте инструкциям установщика.
Шаг 3. Откройте «Панель управления», в разделе «Система и безопасность» выберите пункт «Система». На панели слева откройте «Дополнительные параметры системы». Нажмите кнопку «Переменные среды» и в открывшемся окне найдите область с заголовком «Системные переменные». В случае, когда там есть переменная Path, выберите её, нажмите «Изменить» и далее создайте новую строку. Содержимым этой строки должен быть путь к папке, который был указан при установке. Если вы ничего не меняли, то введите следующее:
Переменной Path нет? Тогда для начала создайте её кнопкой «Создать», затем в поле имени введите Path, а в поле значения — строку выше.
Шаг 4. Запустите командную строку и выполняйте команды прямо там.
Cygwin — запуск команд и Bash-скриптов
Ещё одна утилита, схожая с CoreUtils, но обладающая более широким функционалом — в том числе и возможностью запуска скриптов. Из минусов — немалый вес и более сложная установка. Разумеется, не идёт ни в какое сравнение с максимально удобным WSL, но для базовых команд вполне подойдёт.
Шаг 1. Загрузите Cygwin и запустите установку.
Шаг 2. Выберите Install from Internet, укажите директории для установки и загрузки пакетов, а также любой подходящий сайт из списка для скачивания файлов.
Шаг 3. В процессе установки можете выбрать необходимые пакеты, либо сразу нажать «Далее», оставив базовый набор.
Шаг 4. Откройте «Панель управления», в разделе «Система и безопасность» выберите пункт «Система». На панели слева откройте «Дополнительные параметры системы». Нажмите кнопку «Переменные среды» и в открывшемся окне найдите область с заголовком «Системные переменные». В случае, когда там есть переменная Path, выберите её, нажмите «Изменить» и далее создайте новую строку. Содержимым этой строки должен быть путь к папке, который был указан при установке. Если вы ничего не меняли, то введите следующее:
Переменной Path нет? Тогда для начала создайте её кнопкой «Создать», затем в поле имени введите Path, а в поле значения — строку выше.

Шаг 5. Команды можно выполнять как через командную строку, так и через специальный терминал.
Шаг 6. Для удаления Cygwin достаточно удалить папку, в которую программа была установлена, а также (по желанию) значение из переменной Path по методу, обратному тому, что был описан в 4 шаге (не удаляйте саму переменную).