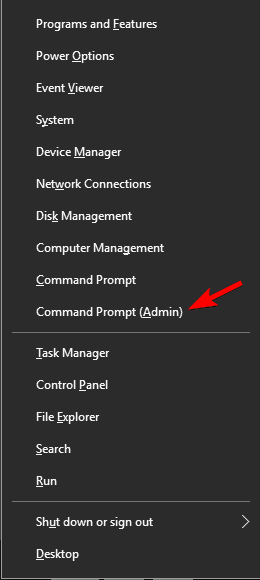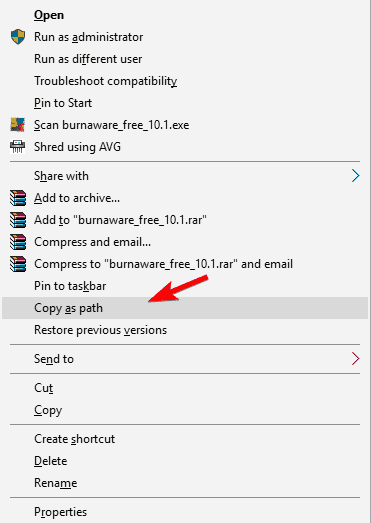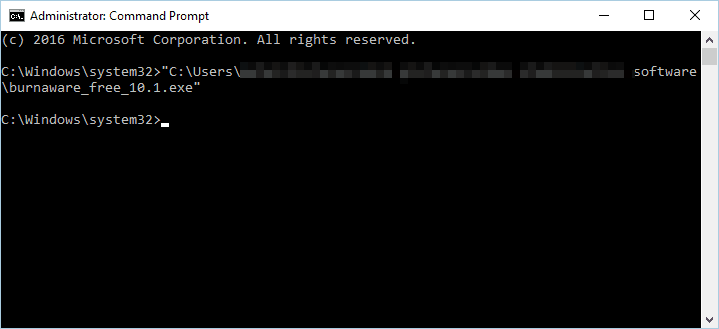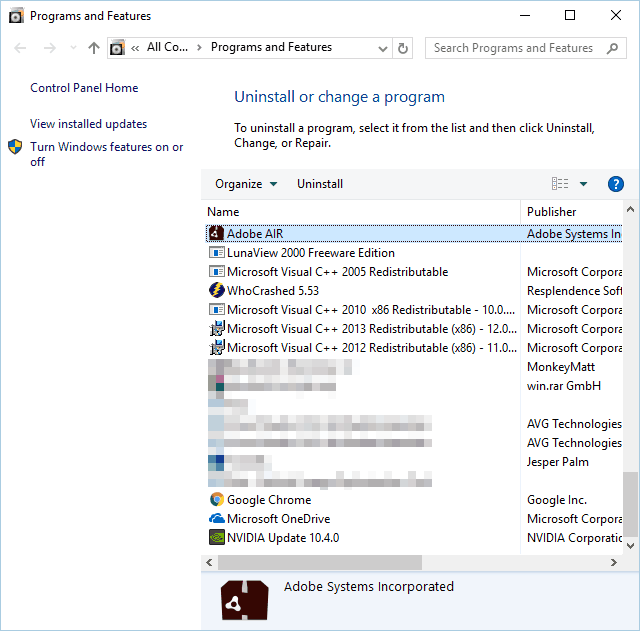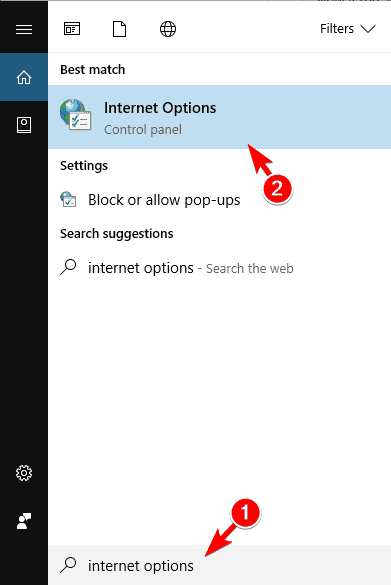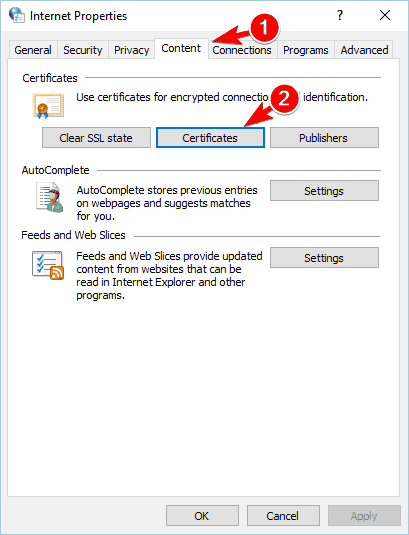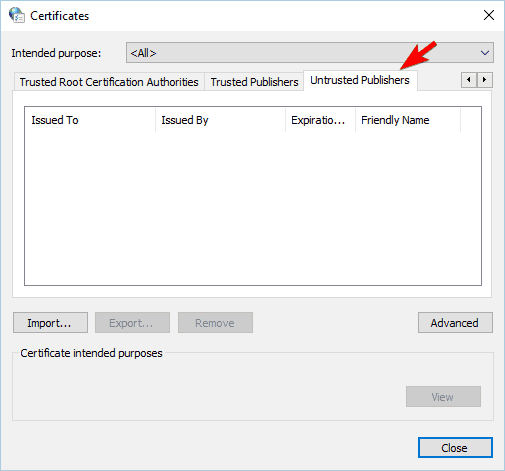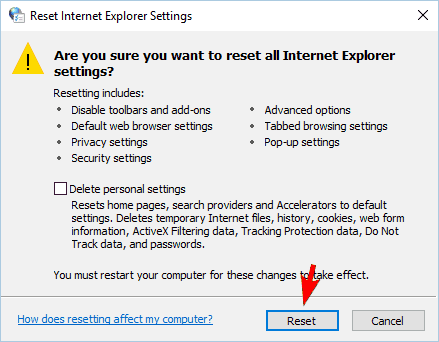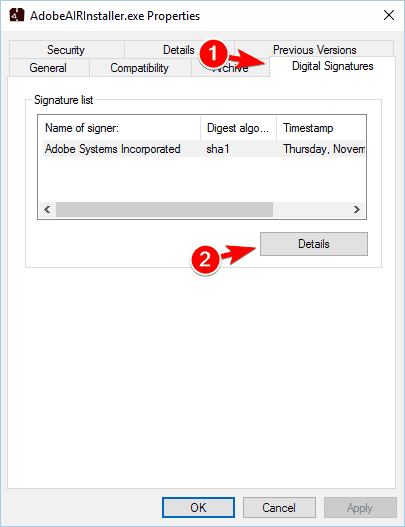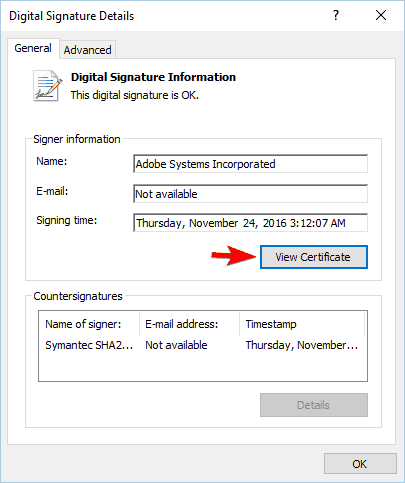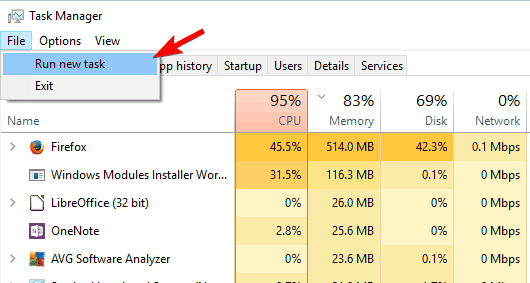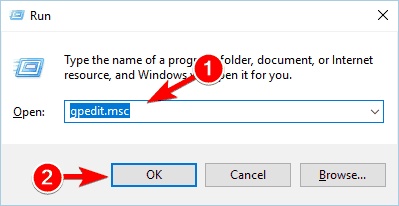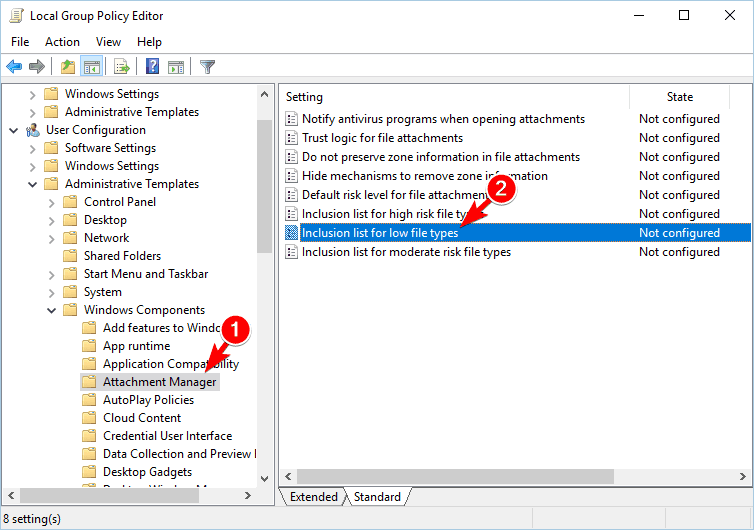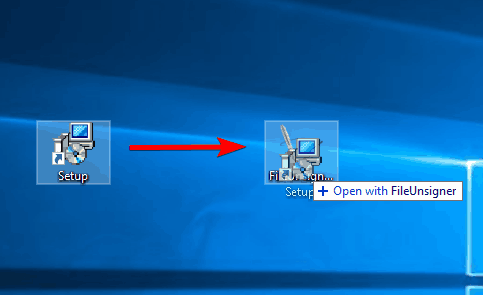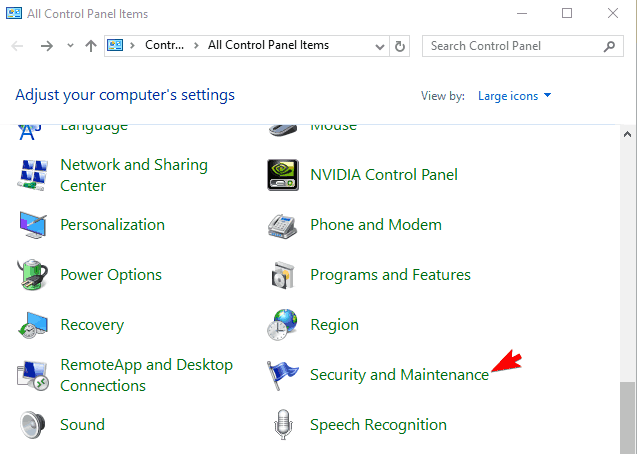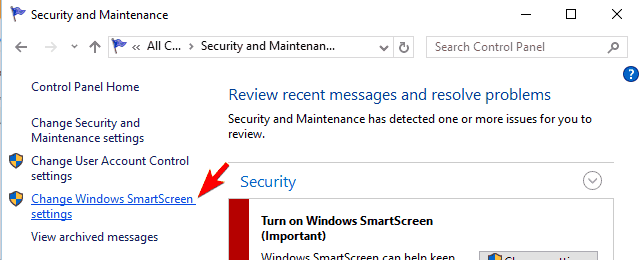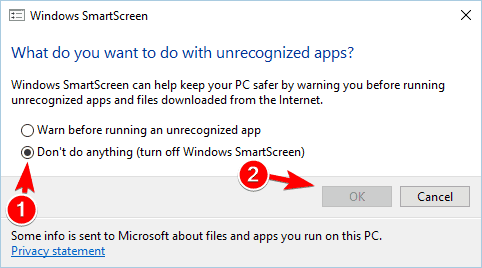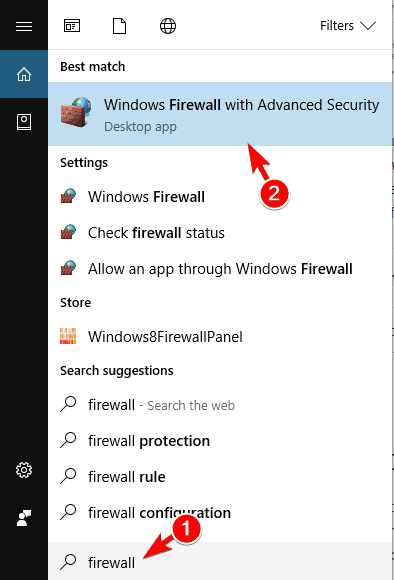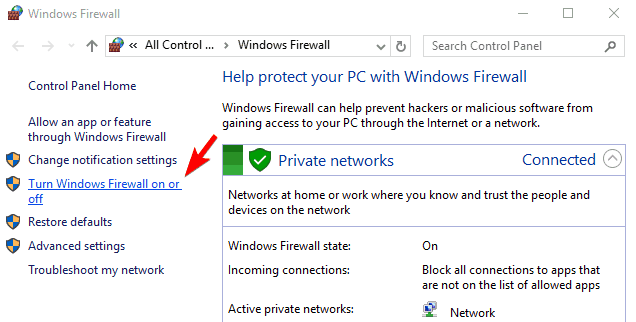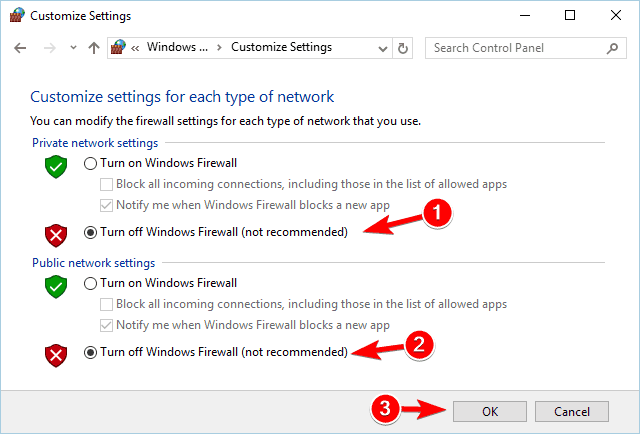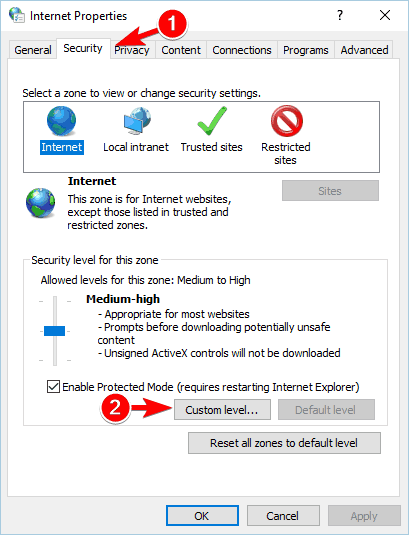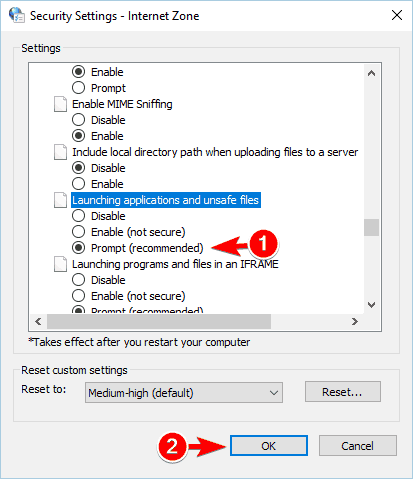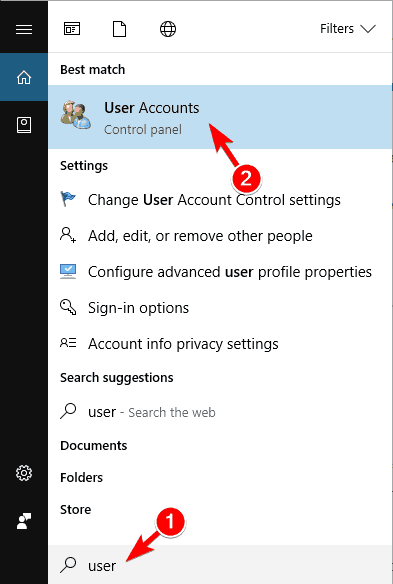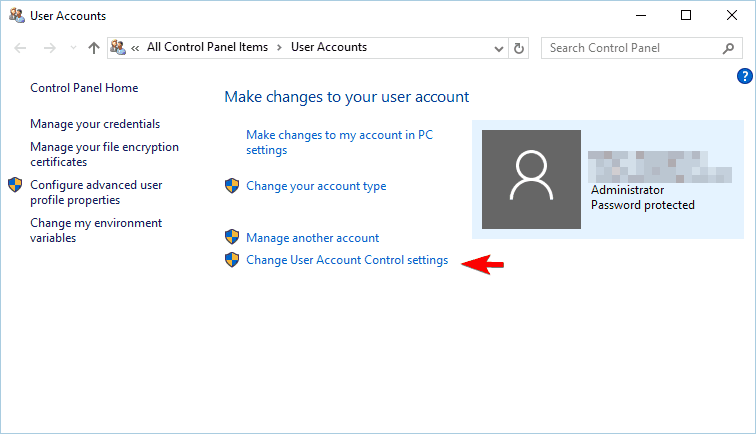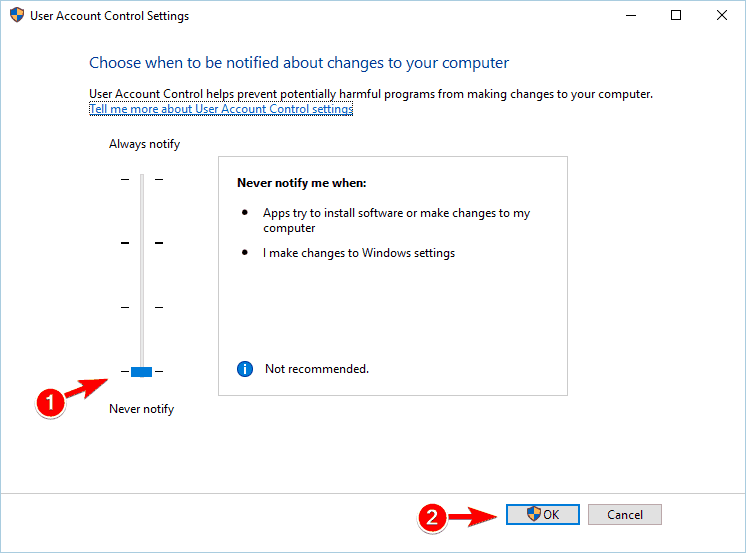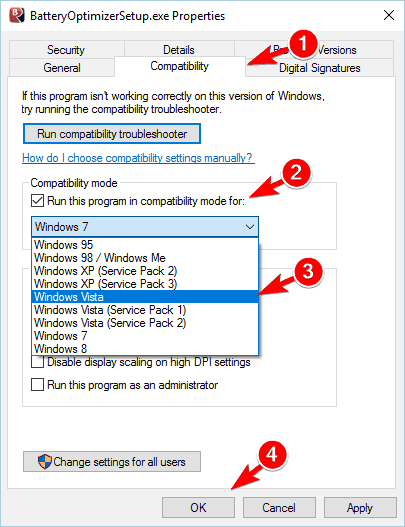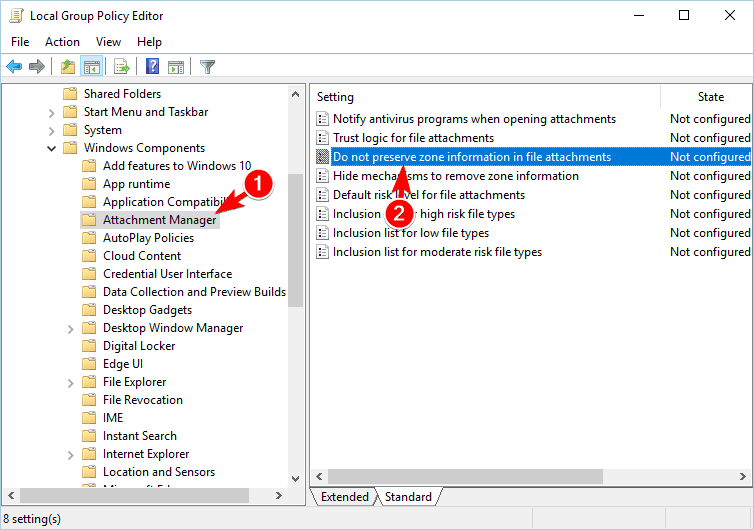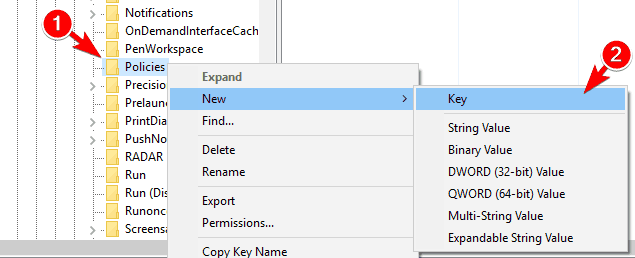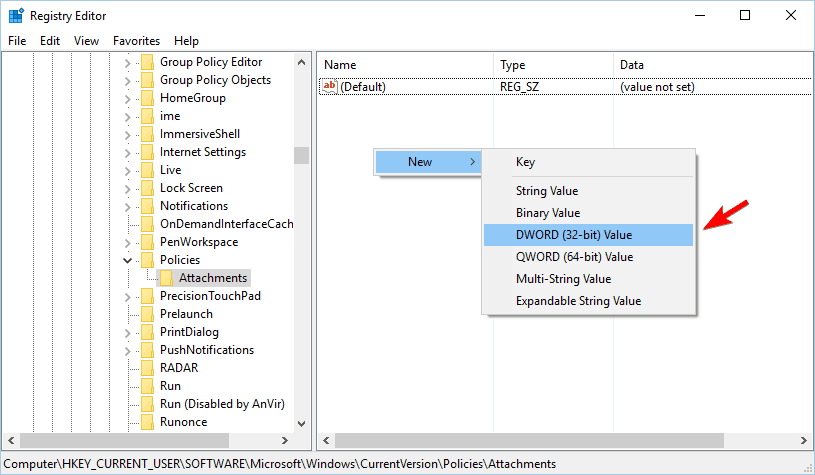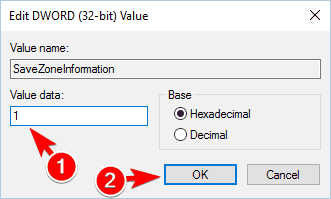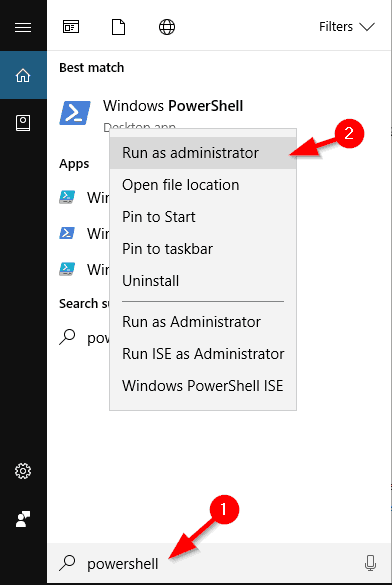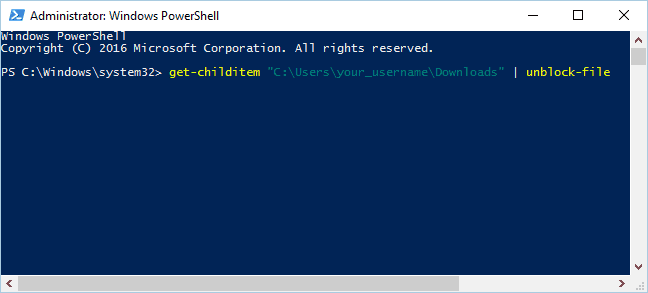- Windows 10: Fix “This publisher has been blocked from running software…”
- Fix 1 – Run from Command Prompt
- Fix 2 – Remove Publisher from Untrusted List
- Fix 3 – Unblock the File
- You Might Also Like
- Reader Interactions
- Comments
- Did this help? Let us know! Cancel reply
- Primary Sidebar
- Recent Posts
- Who’s Behind Technipages?
- How to allow unknown publisher on Windows 10 Pro machine?
- Replies (2)
- How to unblock a publisher on Windows 10
- How to unblock a publisher on Windows 10?
- Solution 1 – Use Command Prompt
- Solution 2 – Reinstall the problematic application
- Solution 3 – Download the application from a different source
- Solution 4 – Check if the publisher is blocked
- Solution 5 – Reset Internet Explorer
- Solution 6 – Unblock the file manually
- Solution 7 – Check the certificate and download the file again
- Solution 8 – Try using a different web browser
- Solution 9 – Make sure that you download the latest version
- Solution 10 – Use Task Manager
- Solution 11 – Use the hidden administrator account
- Solution 12 – Change Group Policy and use File Unsigner
- Solution 13 – Turn off SmartScreen Filter
- Solution 14 – Temporarily disable your firewall
- Solution 15 – Disable the security warning
- Solution 16 – Run the application in Compatibility Mode
- Solution 17 – Disable Always ask before opening this file option
- Solution 18 – Change Group Policy settings
- Solution 19 – Use PowerShell
Windows 10: Fix “This publisher has been blocked from running software…”
By Mitch Bartlett 8 Comments
When attempting to run an application on your Microsoft Windows 10 computer, you may encounter an error that says “This publisher has been blocked from running software on your machine“.
This message may appear because a systems administrator at your organization has blocked the publisher. It may have also happened by accident when the software was previously installed.
Whatever the reason, you can usually fix this error with these steps.
Fix 1 – Run from Command Prompt
- Right-click the program icon, then choose “Copy as path“.
- Hold down the Windows Key, then press “X“.
- Choose “Command Prompt (Admin).
- From the Command Prompt, right-click and paste the target of the application into the Command Prompt box, then press “Enter“. If you don’t know the target, you can usually obtain it from the icon of the application by right-clicking and selecting “Properties“. The path and name will be shown in the “Target” field.
The program should open without error.
Fix 2 – Remove Publisher from Untrusted List
- Open Internet Explorer.
- Select “Tools” > “Internet Options” > “Content” > “Publishers“.
- In the “Certificates” window, select the “Untrusted Publishers” tab.
- If the software publisher for the software you are trying to run is listed, remove it.
Fix 3 – Unblock the File
- Right-click the icon to the program, then choose “Properties“.
- Uncheck the “Block” box, then select “OK“.
You Might Also Like
Filed Under: Windows Tagged With: Windows 10
Reader Interactions
Comments
Just realized the other method I posted is actually Fix 3 in the article. Didn’t continue reading after fix 1 worked 😀
One of my applications won’t run. When the shortcut is double-clicked, it loads for a while but then nothing happens.
Fix 1 worked like a charm. Thank you.
Another way I figured out works for me is:
1. right click.
2. In the “General” tab you can see a message saying something like “this application is from another computer and is blocked for security purpose”
3. click the unblock button .
4. Can now be ran through double-clicking.
I’m tired of googling for today, as I don’t remember where I may have set this previously, but do you happen too know where this is in group policy? I remember setting it for a problem employee but now it’s causing an issue with an update file and I’m not sure where it is when I had 5 mins to look earlier.
Runnning from command prompt worked for me 🙂
removing untrusted publisher worked for me (Fix 2)
I’m glad cause It works.
That’s great. I’m using 3rd options.
:/
Sir Bob Bobbington says
Wow even when the remove button in Fix 2 is greyed out, Fix 1 still works. That’s weird but thx
David M Fox says
Yes, run from command prompt worked for me.
Did this help? Let us know! Cancel reply
This site uses Akismet to reduce spam. Learn how your comment data is processed.
Primary Sidebar
Recent Posts
Who’s Behind Technipages?

Follow me on Twitter, or visit my personal blog.
How to allow unknown publisher on Windows 10 Pro machine?
I have a website that i trust and needs to use on a regular basis it needs to install ActiveX control, but IE-11/Windows 10 keeps blocking it.
How to fix this?
Moved from: Windows | Windows 10 | Install, upgrade, activate
Replies (2)
The error message can be due to the configuration of the Internet Explorer application on your device. To better facilitate your concern, we’d like to know the following:
- If you’re able to launch/open the specified website on your computer prior to the issue.
- The version and build of Windows 10 Pro that you’re using on your device. To check this, you can perform the steps posted on this link.
In the meantime, we’d recommend performing the following to enable ActiveX in Internet Explorer:
- Open Internet Explorer and select the Tools button.
- Point to Safety in the drop-down menu, and then select ActiveX Filtering. There should now be a check mark next to ActiveX Filtering.
To edit/modify ActiveX settings, you can perform the following:
1. Open internet explorer, click Tools – Internet Options .
2. Click the Security tab – Custom Level button.
Under ActiveX ensure the following are set to enabled
Download Signed ActiveX Control – Enabled
Script ActiveX controls marked as safe for scripting – Enabled
Set the following to “Prompt ”
Download unsigned ActiveX Control – Prompt
Initialize and script ActiveX controls not mark as safe – Prompt
3. Click OK and Apply and OK. Restart the browser.
We look forward to your response.
1 person found this reply helpful
Was this reply helpful?
Sorry this didn’t help.
Great! Thanks for your feedback.
How satisfied are you with this reply?
Thanks for your feedback, it helps us improve the site.
How satisfied are you with this reply?
Thanks for your feedback.
If possible please include links to websites you are having problems with.
The screen shot of the error message indicates that the website is trying to install an out-of-date ActiveX control — MSCal.ocx is the Microsoft Calendar control. That ActiveX control was for the XP/VB6 error, Modern web browsers are addons and plugins free (ActiveX free). I am pretty sure that it is no longer supported and is blocked from being used in IE. You should not install it on your computer in order to use a website.
The web site you are using needs to be updated and coding changes made to remove the out-of-date ActiveX control download.
If this is your company website, in the first instance you should contact your company’s IT department for assistance. It would appear that the site is using out-of-date and insecure technology, that requires special configuration of your IE browser settings (Enterprise Mode Site Lists).
If this has just started happening. (you are being prompted to download and install the control, but you are sure you already have the control installed), then you could try
Tools>ActiveX Filtering — to turn off activeX filtering for the site (activeX filtering blocks ActiveX controls(like Flash advertising) from running on web sites).
Tools>Manage Addons>Show all addons. locate the «Microsoft Calendar Control» in the list (if it is there) and make sure it is enabled.
Your company’s IT department will need to show you how to configure your IE so that the control will run in IE (it needs to use ONLY 32bit window processes)
These are public support forums for home users. For assistance in using company websites from a home location you should in the first instance contact the support or IT department of the company that you work for.
Beware of fake ‘Work at home’ scams. If the company does not have an IT department and you are using your own home computer (not a computer supplied by them) and they have had remote access to your computer, then you are probably already toasted.
If you include the website address with your questions, it makes it easier for us to give a quality answer and to check whether a web site is legitimate or is a scam website.
How to unblock a publisher on Windows 10
Having a hard time unblocking an application publisher on your Windows PC? It’s blocked and you’re not even sure why that’s the case? We have a plethora of applicable solutions for you.
We all have third-party applications on our PC, but few users reported certain issues while installing or running specific applications. According to them, it seems that a specific publisher is blocked on their PC, so today we’re going to show you how to unblock publisher on Windows 10.
How to unblock a publisher on Windows 10?
Solution 1 – Use Command Prompt
According to users, one way to circumvent the problem is to use the Command Prompt to run the application. This isn’t a permanent solution, but it will allow you to install the desired application even if your publisher is blocked. To do that, you need to use Command Prompt and follow these steps:
- Press Windows Key + X to open the Win + X menu and select Command Prompt (Admin).
- When Command Prompt opens, use the cd command to navigate to the directory that has the application setup file.
- After you navigate to the desired directory, enter the name of the setup file, for example, setup.exe, and press Enter.
- Your installation should now start normally.
If you’re not experienced with Command Prompt, you can simply copy the exact path to the setup file. To do that, follow these steps.
- Start Command Prompt as administrator.
- Locate the setup file, hold the Shift key and right-click the setup file. Choose “Copy as path” from the menu.
- Now switch back to Command Prompt and press Ctrl + V to paste the file path. Now press Enter to run that file.
As we already mentioned, this is just a workaround and not a permanent solution, so you’ll need to use this method whenever you try to run an application that is blocked on your PC.
Solution 2 – Reinstall the problematic application
If you’re getting the message that a specific publisher is blocked, you can fix it sometimes simply by reinstalling the problematic application. To do that, follow these steps:
- Press Windows Key + I to open the Settings app.
- Navigate to the System section.
- Now navigate to Apps & features section, select the problematic application on the list and click on Uninstall.
Alternatively, you can use Programs and Features to uninstall applications. To do that, follow these steps:
- Press Windows Key + S and enter programs. Choose Programs and Features from the menu.
- List of installed applications will now appear. Double click the problematic application to remove it.
After uninstalling the problematic application, try to install it again and check if that solves the problem.
Solution 3 – Download the application from a different source
If you can’t install an application because the publisher is blocked, you might want to try downloading it from a different source. Be sure to download the application from the original source. If that doesn’t work, try downloading the application from a third-party source and check if that solves the problem.
Solution 4 – Check if the publisher is blocked
Sometimes these types of problems can occur if the publisher is blocked on your PC. If you manually blocked a certain publisher, it will appear in Internet Options. To check if a certain publisher is blocked, do the following:
- Press Windows Key + S and enter internet options. Select Internet Options from the list of results.
- Go to the Content tab and click on the Certificates button.
- Click the right arrow in the Certificates window and navigate to Untrusted Publishers tab. Select the publisher that you want to unblock from the list and click the Remove button.
- Save changes and check if the problem is resolved.
As you can see, this is a simple solution, but it works only if you blocked a publisher manually.
Solution 5 – Reset Internet Explorer
According to users, you can sometimes fix the problem with blocked publishers simply by resetting Internet Explorer to default. To do that, follow these steps:
- Open Internet Options window.
- Navigate to Advanced tab and click on the Reset button.
- Check Delete personal settings option if you want and click the Reset button.
- After Internet Explorer is reset to default, check if the problem still appears.
Solution 6 – Unblock the file manually
According to users, you can unblock a publisher simply by changing file properties. Many blocked files have an Unlock option that you need to check if you want to run them. To do that, follow these steps:
- Right-click the setup file that you can’t run. Choose Properties from the menu.
- Go to the General tab and in the Attributes section, you should see the Unblock option. Check the Unblock option and click Apply and OK to save changes.
- After doing that, try to run the setup file again.
Solution 7 – Check the certificate and download the file again
Many developers use digital certificates in order to protect their software from tampering. However, if the certificate is expired you might have some issues installing that application. In addition, if the certificate is expired Windows will block that publisher in order to protect you. To check the status of the certificate, you need to do the following:
- Locate the problematic setup file. Right-click it and choose Properties from the menu.
- Navigate to the Digital Signatures tab and click on Details button.
- In the General tab click on View Certificate button.
- Look for the Valid from the field and check if your certificate is still valid.
If the certificate is expired, you need to download the installation file again and install the application using that file.
Solution 8 – Try using a different web browser
Few users reported that they got the publisher blocked message while trying to install a certain application. According to them, you can fix the problem simply by downloading the setup file again using a different browser. Users reported that their publisher was blocked after using Internet Explorer to download files. To fix the problem, open Microsoft Edge or any other web browser and try to download the file again. After doing that, run the setup file and check if the problem is resolved.
Solution 9 – Make sure that you download the latest version
Several users reported that they had this issue while installing a certain driver on their PC. According to them, the driver wasn’t the latest, and it wasn’t fully compatible with Windows 10, thus causing this problem to occur. To fix the problem be sure that you’re downloading the latest version of the software that you’re trying to install. By doing so, you’ll ensure that most compatibility issues don’t occur.
Solution 10 – Use Task Manager
Task Manager is a useful tool that can close any application or disable startup items. However, you can also use Task Manager to start any application on your PC. Few users also reported that they fixed the problem with the blocked publisher on their PC simply by running the setup file from Task Manager. To do that, you need to follow these steps:
- Press Ctrl + Shift + Esc to start Task Manager.
- When Task Manager opens, click on File menu and choose Run new task.
- Check the Create this task with administrative privileges box and click on Browse button.
- Find the problematic setup file.
- After doing that, click the OK button or press Enter to run it.
We have to mention that this isn’t a permanent solution, so you’ll have to repeat it every time you encounter this issue.
Solution 11 – Use the hidden administrator account
Few users reported that they managed to fix this issue simply by using a hidden administrator account to install the application. This account is hidden by default, but you can enable it by following these steps:
- Open Command Prompt as administrator.
- When Command Prompt opens, enter net user administrator /active:yes and press Enter.
- Log out of your current account and log in to the administrator account.
- Try to install the application again using the administrator account.
If the process was successful, return to your main account and check if the application is working properly. If so, open Command Prompt as administrator and enter net user administrator /active:no. Press Enter to disable administrator account. We have to mention that this isn’t a permanent solution, so you’ll have to install other applications using this method.
Solution 12 – Change Group Policy and use File Unsigner
If certain applications are blocked from installing, you might be able to solve this problem by changing Group Policy settings. To do that, follow these steps:
- Press Windows Key + R and enter gpedit.msc. Click OK or press Enter.
- When Group Policy Editor opens, in the left pane navigate to User Configuration > Administrative Templates > Windows Components > Attachment Manager. In the right pane, double click on Include list for low file types.
- Select the Enabled option and in the Options sections, add .exe. Now click Apply and OK.
- Download FileUnsigner.
- Open the archive and extract all files. Keep in mind that you’ll need a WinRAR or any other tool that can open .rar files.
- Now locate the setup file and drag and drop it to the FileUnsigner icon. If the process was successful, you’ll see a Command Prompt message saying that the file was unsigned successfully.
- After that, simply double click the setup file to start it and it should work without any issues.
- READ ALSO: “This unsafe download was blocked by SmartScreen” [Fix]
Solution 13 – Turn off SmartScreen Filter
SmartScreen is a useful feature that can protect you from malicious websites and files, but it can also prevent certain applications from running. To fix the problem with blocked publishers you might have to disable SmartScreen. To do that on Windows 10, follow these simple steps:
- Press Windows Key + X and select Control Panel from the list.
- When Control Panel opens, click on Security and Maintenance.
- Security and Maintenance window will now appear. Click on Change Windows SmartScreen settings in the left pane.
- Select Don’t do anything (turn off Windows SmartScreen) and click OK.
After turning off SmartScreen try to install the application again. Disabling SmartScreen can slightly affect your security, but if you have an antivirus you shouldn’t have any problems.
Solution 14 – Temporarily disable your firewall
A firewall is important because it can prevent certain applications from accessing the Internet. However, sometimes Windows Firewall can interfere with certain applications and cause this problem to occur. If you have problems installing applications because your publisher is blocked, you might want to try disabling your firewall temporarily. To do that on Windows 10, follow these steps:
- Press Windows Key + S and enter firewall. Select WindowsFirewall from the list.
- When Windows Firewall opens, select Turn Windows Firewall on or off from the menu on the left.
- Select Turn off Windows Firewall (not recommended) for both Private and Public network settings. Now click on OK to save changes.
After turning off the firewall check if the problem is resolved. If turning off the firewall fixes the issue, it means that there’s a firewall configuration issue that you need to resolve to completely fix this problem.
Solution 15 – Disable the security warning
You might be able to fix the problem with blocked publisher simply by changing a few options. To fix the problem, do the following:
- Open Internet Options. For detailed information on how to do that, check Solution 4.
- After you open Internet Options, go to Security tab and click on the Custom level button.
- In Miscellaneous section locate Launching applications and unsafe files option and set it to Prompt or to Enable. Click OK to save changes.
After making these changes, try to start the application again. If the issue still persists, try disabling User Account Control. To do that, do the following:
- Press Windows Key + S and enter user. Select User Accounts from the menu.
- Click on Change User Account Control settings.
- Move the slider all the way down and click on OK to save changes.
After disabling User Account Control try to install the application again.
Solution 16 – Run the application in Compatibility Mode
If you have problems installing certain apps, you can unblock the publisher simply by running the application in Compatibility Mode. To do that, follow these simple steps:
- Locate the setup file, right click it and choose Properties from the menu.
- Go to the Compatibility tab. Check Run this program in compatibility mode for and choose a desired version of Windows. Now click Apply and OK to save changes.
- After doing that, check if the problem is resolved. If the issue still persists, try using a different compatibility mode.
Solution 17 – Disable Always ask before opening this file option
Windows usually give you a security warning when you try to open a downloaded file. To fix the problem with blocked publishers you just have to disable one option when running downloaded files. To do that, follow these steps:
- Run the downloaded file.
- When the security warning opens, uncheck Always ask before opening this file option. Now click the Run button.
After doing that, you should be able to start the application without any issues.
Solution 18 – Change Group Policy settings
If you have problems running downloaded files, you might have to change one setting in Group Policy Editor. To do that, follow these steps:
- Open Group Policy Editor. For more information on how to do that, check Solution 12.
- When Group Policy Editor starts, in the left pane navigate to the User Configuration > Administrative Templates > Windows Components > Attachment Manager. In the right pane double click on Do not preserve zone information in file attachments.
- Select Enabled option and click on Apply and OK to save changes.
You can also achieve the same results by modifying your registry. To do that, follow these steps:
- Press Windows Key + R and enter regedit. Press Enter or click OK.
- When Registry Editor starts, navigate to
HKEY_CURRENT_USERSOFTWAREMicrosoft
WindowsCurrentVersionPoliciesAttachments
in the left pane. If you don’t have Attachments key, right-click Policies and choose New > Key. Enter Attachments as the name of the new key. - After you navigate to the Attachments key, right-click the empty space in the right pane and choose New > DWORD (32-bit) Value.
- Enter SaveZoneInformation as the name of the new DWORD and double click it. Set its Value data to 1 and click OK to save changes.
Solution 19 – Use PowerShell
This issue can affect multiple files, and if you can’t install new applications you might be able to fix this problem by using PowerShell. We have to mention that PowerShell is an advanced command line tool, and you can cause certain issues with it if you’re not careful. In this solution, we’ll assume that all your setup files are located in the Downloads folder. If you store your downloaded files in a different location, be sure to use that location instead. To use PowerShell, do the following:
- Press Windows Key + S and enter PowerShell. Right-click PowerShell from the list of results and choose Run as administrator.
- When PowerShell opens enter the following line:
- get-childitem “C:Usersyour_usernameDownloads” | unblock-file
- get-childitem “C:Usersyour_usernameDownloads” | unblock-file
- Be sure to enter the address that matches your download folder. Press Enter. PowerShell will now unblock all files in the folder that you specified.
If the process was successful, close PowerShell and check if the problem is resolved.
The problem with a blocked publisher can prevent you from installing or running your favorite applications, but you should be able to solve it with ease by using one of our solutions.