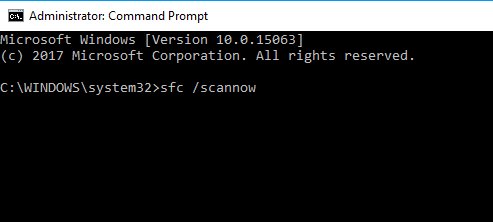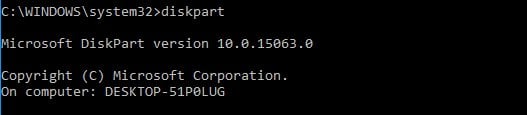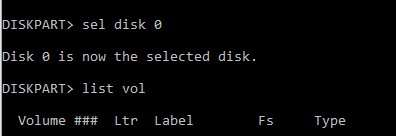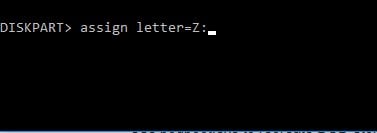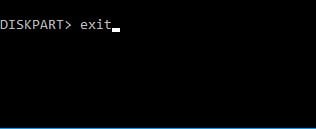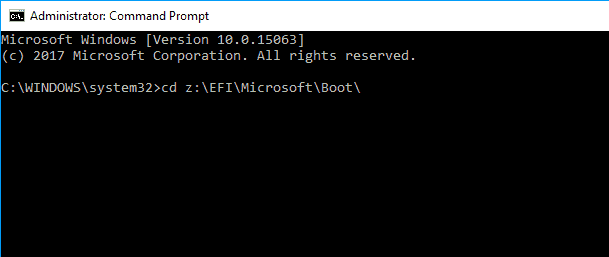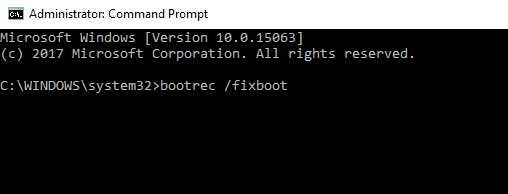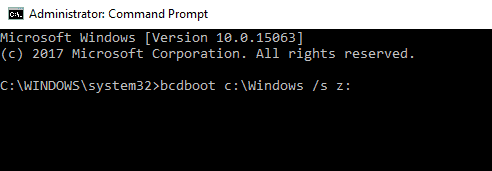- Unlock Hard Drive | Fix Drive Where Windows Installed Is Locked
- Error Explanation
- Data Backup
- Troubleshooting
- Fix 1. Check disk errors with CHKDSK
- Fix 2. Use the SFCВ command
- Fix 3. Perform the bootrecВ command
- Fix 4. Refresh the PC
- Extra help: How to recover data without backup
- People Also AskВ
- Windows 10 — how to unlock the drive, error «the drive where windows is installed is locked. Unlock the drive and try again».
- Replies (10)
- How do I unlock the drive where Windows 10 is installed?
- How do I unlock a drive in Windows 10?
- Solution 1 – Use chkdsk command
- Solution 2 – Use SFC scan
- Solution 3 – Fix boot records
- Solution 4 – Disconnect additional hard drives
- Solution 5 – Check if your hard drive is properly connected
- Run a System Scan to discover potential errors
- Solution 6 – Change BIOS settings
- Solution 7 – Check if your hard drive is set as the boot device
- Solution 8 – Make sure that you’re using UEFI
- Solution 9 – Use diskpart
Unlock Hard Drive | Fix Drive Where Windows Installed Is Locked
‘The drive where Windows is installed is locked. Unlock the drive and try again.’ This is a Windows error when you attempt to install/restore the operating system from recovery media or start your PC. Get fixes here to remove the error, unlock the hard drive and boot your computer. The complete process is about: [1]Back up data with bootable WinPE; [2]tackle the problem; [3]recover data with EaseUS Data Recovery Wizard.
Table of Contents
About the Author
Reviews and Awards
Stay here and pick up one practical fix to unlock your Windows hard drive if you are getting the error message that «The drive where Windows is installed is locked. Unlock the drive and try again». Five fixes and one reliable data recovery software are ready here to help you out:
| Workable Solutions | Step-by-step Troubleshooting |
|---|---|
| Fix 1. Run CHKDSK | Boot PC from Windows installation media. Full steps |
| Fix 2. Use SFC Command | Open Command Prompt by booting PC. Full steps |
| Fix 3. RunВ bootrecВ Command | TypeВ bootrec /RebuildBcd . Full steps |
| Fix 4. Refresh PC | Restart PC from Windows installation media. Full steps |
| Extra Help. Recover Data | For the lost data after unlocking Windows drive. Full steps |
Error Explanation
About «The drive where Windows is installed is locked» error:
It usually happens to Windows 10/8.1/8/7 system recovery when a critical system file is missing or corrupted, the System Boot Configuration Data (BCD) is damaged or some required information is missing.
Data Backup
You should know that this locked hard drive issue will prevent you from starting your computer as normal. To access data and create an exact copy of the hard drive, you need to back up data without booting into Windows, and third-party EaseUS backup and recovery software could help achieve the goal.
On a working computer, go to the EaseUS Todo Backup product page, download and install it for a 30-day free trial. Prepare a USB flash drive or a CD/DVD disc in advance, to create a bootable recovery disk as the below video demonstrates. Afterward, boot your problematic computer from the recovery disk, and startВ disk/partition backup.В
Troubleshooting
The following are the 4 widely used methods to unlock hard drive so that you can refresh your PC and completely get rid of «the drive where Windows is installed is locked» problem. The methods are applicable to major Windows operating system including Windows 10/8.1/8/7. Pick up one that works the best for you.
Fix 1. Check disk errors with CHKDSK
The CHKDSK utility is built-in Windows, aiming to check the integrity of your hard disk and fix bad sectors if any were found.В
1. Boot the computer via the Windows installation media either a USB stick or a DVD, and go to «Next».
2. Click «Repair your computer» > «Advanced startup options» > «Troubleshoot» > «Advanced options» > «Command prompt».
3. On the command prompt window, you will need to input the command line (C: is where your Windows is installed).
- chkdsk C: /f /x /r
4. Press «Enter» on the keyboard for the check to start.
5. After this operation is finished, please reboot the Windows computer and check to see if you get the same error.
If you don’t have any technical know-how and want to minimize data risks, using third-party software could be a better choice. The Command line is suitable for computer professionals since wrong commands can cause severe problems. Therefore, we strongly recommend you try an automatic command line alternative.
EaseUS Tools M is a practical computer fixing tool that is safe and light-weighted. It’s a perfect alternative to CHKDSK command. Use this one-click tool to solve your computer issues.
To fix file system error or disk error:
Step 1: оњљ DOWNLOADВ EaseUS Tools M forВ Free and install it.
Step 2: Open the software and select the «File showing» option.В
Step 3: Choose the drive and wait for repairing. After the operation completes, click the «View» button to check the drive.В
Fix 2. Use the SFCВ command
The SFC command is a Command Prompt command that can be used to verify and replace important Windows system files. Many troubleshooting steps likewise advise the use of the SFC command.
1. Open the command prompt window as you did in [Fix 1].
2. Type the following command in the command prompt window:
3. Press «Enter» on the keyboard.
4. Let the scan finish and fix any potential errors.
5. Reboot your Windows computer and check if you have the same error message.
Fix 3. Perform the bootrecВ command
1. Go to the «Troubleshoot» feature in Windows as you did in [Fix 1].
2. Type «Advanced options» > «Automatic repair» > «Command prompt».
3. Type the command line and press «Enter» on the keyboard:
- bootrec /RebuildBcd
4. Type the command line and press «Enter» on the keyboard:
- bootrec /fixMbr
5. Type the command line and press «Enter» on the keyboard:
- bootrec /fixboot
6. Type the command line: exit, and press «Enter» on the keyboard.
7. Reboot your Windows computer and see if you still get the error message.
Fix 4. Refresh the PC
1. Restart your computer and boot from the USB drive or DVD installation media.
2. Click «Repair your computer».
3. Click «Troubleshoot» and then click «Refresh your PC».
4. Follow the wizard instructions to complete the process.
Extra help: How to recover data without backup
Refreshing Windows or unlocking the hard drive, are helpful methods to deter the ‘drive where Windows is installed is locked’ error. But there’s a big risk that you lost some precious data on the hard drive in the process. So we feel responsible for offering some extra help if data loss really happens.
If by chance, Windows data, system files, personal files, and other information are erased by performing the command line, refreshing, system restoring methods, use EaseUS data recovery software to perform aВ hard disk recovery and get your data back! Other issues such as recover deleted filesВ can also be easily fixed. It’s user-friendly, safe, and efficient. Feel free to download it whenever you are in need.
People Also AskВ
If you have further questions related to how to unlock the drive where Windows is installed, check the questions and answers below. You may find a satisfying answer:
1. How do I unlock the drive where Windows 10 is installed?
When the hard drive where you installed Windows 10 is locked, you may run the following command to unlock it:
- In Windows, click the Start and enter cmd in the Search field, then press the Enter key.
- Type bootrec /RebuildBcd and press Enter.
- Type bootrec /fixMbr and press Enter.
- Type bootrec /fixboot and press Enter.
- TypeВ exitВ to close the command prompt and restart Windows computer.
2. How do you unlock a computer drive?
When your computer hard drive gets locked, you may try the following steps to unlock it:
- Step 1. Run a disk check using CHKDSK command.
- Step 2. Run a system file check with sfc /scannow command.
- Step 3. Complete a startup repair with «bootrec /RebuildBcd», «bootrec /fixMbr», and «bootrec /fixboot» commands.
- Step 4. Try a system restore.
- Step 5. Refresh your PC.
3. Why is my drive locked?
According to the explanation on this page, the error of «The drive where Windows is installed is locked» usually comes out when a critical file system is missing or corrupted.В
It may also get locked when the System Boot Configuration data gets damaged or some required information is missing.
Usually, a data hard drive can be locked due to various reasons, including disk is write-protected, password setting, encryption software, malware or virus infection, etc.
Windows 10 — how to unlock the drive, error «the drive where windows is installed is locked. Unlock the drive and try again».
Original Title:Windows 10 — how to unlock the drive.
Hi, i dont know if you can help me but i have just installed windows 10 and its telling me «the drive where windows is installed is locked. Unlock the drive and try again» but i dont know how to unlock the drive
any help i would be grateful for
thanks for your time
Replies (10)
Thank you for posting the query on Microsoft Community. I am sorry to know that you are facing issues with windows 10.
The cause for this error is normally a corrupt MBR or BCD file. To resolve this issue, there are a few things you may want to try.
Method 1
Boot into Advanced Boot Options. From the WinRE screen, select Troubleshoot > Advanced options > Command Prompt. Run Check Disk using CMD. You may use the chkdsk /r command.
Method 2
If a system file required for booting up has become corrupted, running System File Checker may help you.
Summary
System File Checker is a utility in Windows that allows users to scan for corruptions in Windows system files and restore corrupted files. This article describes how to run the System File Checker tool (SFC.exe) to scan your system files and to repair missing or corrupted system files in Windows 8.1, Windows 8, Windows 7 or Windows Vista. If a Windows Resource Protection (WRP) file is missing or is corrupted, Windows may not behave as expected. For example, some Windows functions may not work, or Windows may crash. System file check works on Vista, Win 7, Win 8, Win 8.1, and win 10
I suggest you to try the steps provided, in the link below in order to run SFC scan on your computer.
Method 3
You may be required to change the active partition using diskpart . An Active partition is the one that your BIOS detects is the one that will start your computer .
It is important to note that changing Active Partition wrongly may make your computer unbootable. So do not by mistake, mark a partition as Active, if it does not contain the NTDLR loader for your operating system .
To do this, enter the following commands:
Now select the disk – it will typically be Disk 0 – and set it as the Active disk. Assuming it is Disk 0, the commands become:
Now list the partitions using:
Assuming your partition number is 0 , the command becomes
Select partition 0
To make it the Active partition, type the following and hit Enter:
Hope this helps in resolving the issue. If the issue persists, do get back to us. We will be happy to assist you.
4 people found this reply helpful
Was this reply helpful?
Sorry this didn’t help.
Great! Thanks for your feedback.
How satisfied are you with this reply?
Thanks for your feedback, it helps us improve the site.
How do I unlock the drive where Windows 10 is installed?
- Download Restoro PC Repair Tool that comes with Patented Technologies (patent available here).
- Click Start Scan to find Windows issues that could be causing PC problems.
- Click Repair All to fix issues affecting your computer’s security and performance
- Restoro has been downloaded by 0 readers this month.
If you want to find out how to fix the error message The drive where Windows is installed is locked using Windows 8.1 or Windows 10 you only need to read the described steps posted below and you will be able to get on with your Windows 8.1 or Windows 10 operating system without any issues from this part.
So basically when you are trying to repair your Windows 8.1 or Windows 10 operating system either via a USB or a DVD with a Windows 8.1 or Windows 10 version on it you might get the error message The drive where Windows is installed is locked .
This is usually an error message from an internal hardware failure like the SSD hard drive you have connected to the Windows 8.1 or Windows 10 device.
How do I unlock a drive in Windows 10?
- Use chkdsk command
- Use SFC scan
- Fix boot records
- Disconnect additional hard drives
- Check if your hard drive is properly connected
- Change BIOS settings
- Check if your hard drive is set as the boot device
- Make sure that you’re using UEFI
- Use diskpart
The Drive Where Windows is Installed is Locked error can be a big problem, and in this article we’re going to show you how to fix the following issues as well:
- Reset your PCThe drive where windows is installed is locked – According to users, this error message will sometimes ask them to reset their PC. This can be a big problem, but you should be able to fix it with one of our solutions.
- The drive where windows is installed is locked dual boot – If you’re using two operating systems on your PC, you might experience this error if your boot records get corrupted.
- The drive where windows is installed is locked GPT – This error is relatively common while using GPT partitions. However, you can easily fix it by using one of our solutions.
- The drive where windows is stored is locked – This is basically the same error but with a different message. Since the errors are the same, the same solutions apply to both of them.
Solution 1 – Use chkdsk command
The drive where Windows is installed is locked error can occur due to file corruption, but you should be able by performing a chkdsk scan. To do that, follow these steps:
- Insert the Windows 8.1 or Windows 10 installation media inside to your PC and boot from it.
- You will get to a Windows setup screen and you will need to left click or tap on the Next button.
- In the next window you will need to left click or tap on the Repair your computer option.
- Now you should be in the Advanced startup options window. Navigate to Troubleshoot > Advanced options >Command Prompt.
- Now after you have the command prompt window in front of the screen you will need to write the following line: chkdsk /f C:
Note: If you’re Windows 8.1 or Windows 10 device is installed on another partition then the C: drive please copy the necessary drive in the command above. - Press the Enter button on the keyboard for the check to start.
- After this operations is finished please reboot the Windows 8.1 or Windows 10 device and check to see if you get the same error message.
Solution 2 – Use SFC scan
If chkdsk scan can’t fix The drive where Windows is installed is locked error, you might want to try using SFC scan instead. You can do that by following these steps:
- Open the Command Prompt window as you did in the first solution.
- Write the following command in the Command Prompt window: sfc /scannow.
- Press the Enter button on the keyboard.
- Let the scan finish and fix any potential errors.
- Reboot your Windows 8.1 or Windows 10 device again and check if you have the same error message.
After the scan if finished, the problem should be resolved.
Solution 3 – Fix boot records
The common cause for The drive where Windows is installed is locked error are corrupted boot records. However, you can easily fix this problem by doing the following:
- Open Command Prompt by following the steps from Solution 1.
- In the Command Prompt window you will need to enter the following commands:
- bootrec /RebuildBcd
- bootrec /fixMbr
- bootrec /fixboot
- After running these commands reboot your PC.
- See if you still get the same error message after doing this method.
- READ ALSO: Windows 10 Will Get Microsoft Office Touch Apps – Word, Excel and PowerPoint [Video]
Solution 4 – Disconnect additional hard drives
Many users reported The Drive Where Windows is Installed is Locked error message, and according to them, the problem might be caused by your hard drive. If you have more than one hard drive on your PC, you need to disconnect it and check if that solves the problem.
Simply power down your PC, disconnect it from the power outlet and disconnect all other hard drives that don’t have Windows on them. After doing that, your PC should boot without any problems.
If your PC boots without additional hard drive, turn it off, reconnect other hard drives and check if the problem is resolved. Keep in mind that this solution requires you to open your computer case, so use it only if your PC isn’t under warranty.
Solution 5 – Check if your hard drive is properly connected
As previously mentioned, The Drive Where Windows is Installed is Locked error can appear due to your hard drive. Several users reported that their hard drive wasn’t properly connected causing the error to occur.
Run a System Scan to discover potential errors
To fix this problem, you need to open your computer case, locate your hard drive and check if its cables are tightly connected. In addition, you need to check if the hard drive is properly connected to your motherboard.
After connecting your hard drive properly, the issue should be completely resolved.
Solution 6 – Change BIOS settings
Several users reported The Drive Where Windows is Installed is Locked error message after updating their BIOS. BIOS update is a risky procedure that can cause various issues to appear, and in this case the BIOS update changed hard drive configuration.
According to users, their hard drive configuration was changed from RAID to AHCI. After changing the setting back to RAID, the issue was completely resolved. If you were using a different setting such as AHCI or IDE, be sure to revert to that setting instead.
To see how to access BIOS and how to change this setting, we strongly advise you to check your motherboard manual for detailed instructions. Several users reported that the battery on their motherboard was faulty causing these settings to change. If that’s the case, you need to replace your motherboard battery and change the settings to their original values.
Solution 7 – Check if your hard drive is set as the boot device
Sometimes The Drive Where Windows is Installed is Locked error message can appear if your hard drive isn’t set as the boot device. If you have two or more hard drives, you might have set the secondary hard drive as the boot device.
This is a minor problem, and it can be fixed simply by entering BIOS and changing the boot order. To see how to do that, be sure to check your motherboard manual for detailed instructions.
Solution 8 – Make sure that you’re using UEFI
According to users, The Drive Where Windows is Installed is Locked error message usually appears when you’re using BIOS instead of UEFI. UEFI is a modern and more advanced version of BIOS, and most new motherboards support it.
To see how to switch to UEFI, check your motherboard manual for detailed instructions. Switching process is rather simple, and you just need to find and change a single setting in BIOS. Several users reported that switching to UEFI fixed the problem for them, so be sure to try that.
Solution 9 – Use diskpart
Sometimes you can fix The Drive Where Windows is Installed is Locked error simply by using diskpart command. Before we start, we have to mention that diskpart is extremely powerful tool, so be extra cautious while using it.
You are using this tool at your own risk, and we aren’t responsible for any potential damage or file loss that might occur. To use this tool, follow these steps:
- Go to Advanced Boot screen like in Solution 1 and start Command Prompt.
- In Command Prompt enter diskpart.
- Now you need to select the hard drive that has Windows on it. If you have only one hard drive, enter sel disk 0. If you have two or more hard drives, you might have to use a different number.
- Now enter list vol.
- Look for FAT32 partition on the list. If you don’t have it, this solution won’t work for you, so you can just skip it. Once you find FAT32 partition, select it by typing sel vol X (replace X with the number of the volume).
- Run assign letter=z: command.
- Enter exit and press Enter to run it.
- Enter cdz:EFIMicrosoftBoot
- Now run bootrec /fixboot command.
- Lastly, run bcdboot c:Windows /s z:
After doing that, your Windows should start working again. Keep in mind that this is an advanced solution, so be extra cautious while using it.
Was that hard? I am sure that anybody with a bootable Windows 8.1 or Windows 10 DVD or USB can do these methods very easily. You can also write us below in the comments section if these methods worked for you or if you need any additional assistance on this matter.