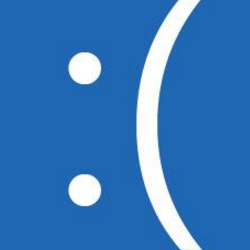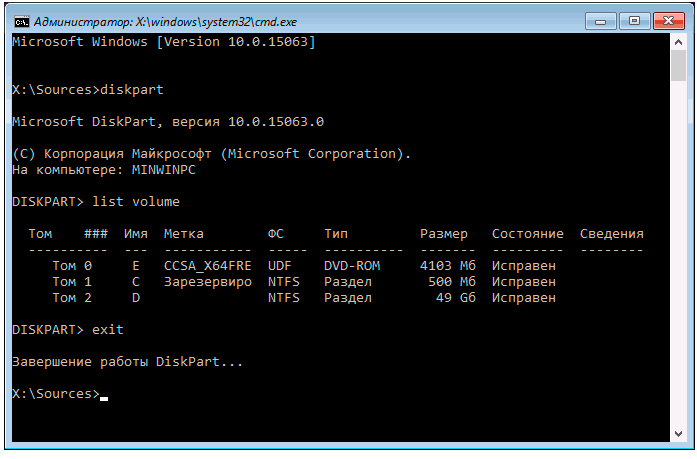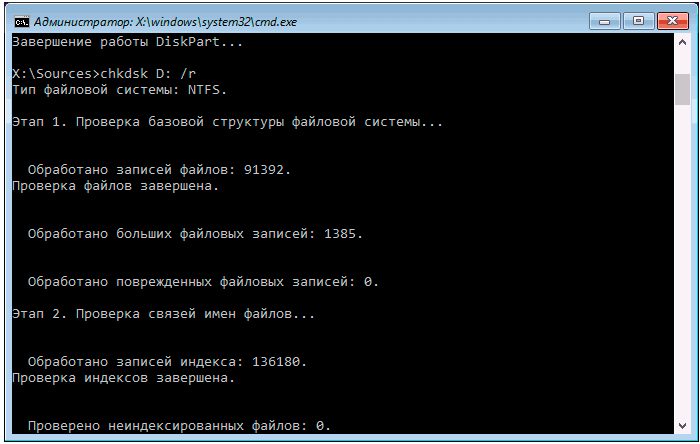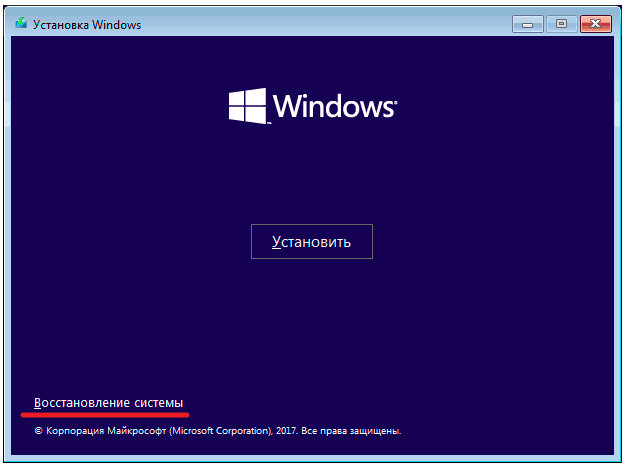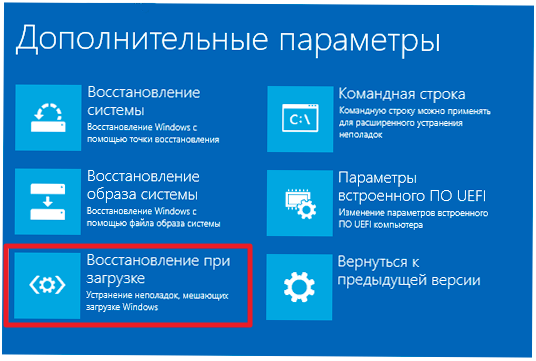- Unmountable boot volume Windows 7 8.1 10 как исправить? Предлагаю 12 методов!
- Основания появления данного сбоя
- Как решить проблему UBV?
- Исправляем главную загрузочную запись
- Исправляем ошибки в оперативной памяти
- Загрузка Виндовс 10 на автомате
- Исправляем ошибки, когда верхние методы не помогли
- Видео ошибка Unmountable boot volume Windows 10 как исправить?
- Ошибка UNMOUNTABLE BOOT VOLUME в Windows 10
- Как исправить ошибку UNMOUNTABLE BOOT VOLUME
- Решение проблемы с файловой системой и разделами диска
- Исправление загрузчика Windows 10
- Как исправить ошибку Unmountable Boot Volume в Windows 10
- Причины возникновения ошибки
- Способы устранения ошибки Unmountable Boot Volume в Windows 10
- Восстановление с помощью загрузчика
- Исправление с помощью MBR
- Использование утилиты проверки диска
- Запуск средства диагностики mdsched
- Переустановка Windows 10
- Заключение
Unmountable boot volume Windows 7 8.1 10 как исправить? Предлагаю 12 методов!
Добрый день, друзья. Unmountable boot volume windows 10 как исправить? ОС Виндовс установлена на множество компьютеров в мире. Как и все сложные механизмы, система иногда барахлит. Появляется синий экран с надписью «Unmountable Boot Volume» в системе Виндовс 10. Данная ошибка появляется из-за невозможности загрузки ПК. Поэтому, сейчас мы будем разбирать в нюансах причин возникновения данных сбоев и подумаем, как данные ошибки убрать.
Основания появления данного сбоя
Когда запускается ОС Виндовс 10, люди часто видят, что появляется «Синий экран смерти». Возникает оповещение про то, что нужно перезагрузить компьютер и далее идёт информация, как устранить данную ошибку.
Есть разные причины этого сбоя:
- Неисправность одного из файла;
- Неправильное выключение компьютера;
- Наличие проблем в ЖД;
- В систему внедрились вирусы;
- Один из загрузочных элементов повреждён;
- Подключено оборудование, которое несовместимо с вашей версией Виндовс;
- Оперативная память плохо работает.
До того, пока мы ещё не начали пробовать убрать данную ошибку, нужно убедиться в правильном подключении ЖД. Данная проблема особенно важна, особенно если ЖД в минувшее время ремонтировали, вставили новый и так далее.
Как решить проблему UBV?
Для того, чтобы найти неполадку и устранить последствия нужно применить загрузочную флешь карту Виндовс 10. Флешку подсоединяем к компьютеру с проблемой. Когда мы будем решать проблему, мы можем применить не только флешь карту, но и другой носитель с Виндовс. Быстрая загрузка может быть обеспечена через Boot Menu. Итак, начинает действовать по шагам:
- На экране установки Windows нажмите сочетание клавиш Shit+F10 на установочном накопителе, для запуска командной строки. После этого, у вас должна возникнуть командная строка. Если она всё же не появилась, нужно нажать «Далее». В следующем окне, в нижней части окошка слева нужно нажать на команду «Восстановление системы».
Ищем надпись «Командная строка». После этого, в порядке очереди нужно выполнить шаги, которые предложит ОС (если вы недавно обновляли систему, у вас появится окно «выбор действия», если давно «Диагностика»;
- Теперь нужно ввести слово «Diskpart», нажать «Ввод» и подождать другую команду;
- В командной строке набрать «List volume». В окошке мы увидим наши разделы дисков. Обращаем внимание на символ, который обозначает раздел с системой, так как вместо С вполне возможен другой символ;
- Далее нужно нажать «Exit»;
- Возникнет следующая надпись: «chkdsk D: /r. В ней «D» это и есть нужный нам символ, который показывает раздел, где мы будем устанавливать ОС;
- Анализ диска вполне возможно затянется по времени. Если вы работаете на настольном ПК, нужно удостовериться в том, что он подключён к розетке. После завершения анализа, командная строка должна быть закрыта и ПК перезагружен, используя ЖД. Думаю, это может помочь в решении вашей проблемы.
Исправляем главную загрузочную запись
Также, решить данную ошибку можно, если вы исправите главную загрузочную запись. MRB указывает на тот раздел, где находится система и даёт отличную загрузку. Если в данном месте появилась проблема, она может привести к сбою. Для исправления неполадок, нужно сделать дальнейшие действия:
Войдём во вкладку «Дополнительные параметры» и выберем пункт «Командная строка».
Наводим мышку на «bootrec /fixboot». Система возможно станет загружаться приличное время. Желательно ждать. Если нужного результата мы не добились, в таком случае продолжим исправлять ошибку далее.
Исправляем ошибки в оперативной памяти
Итак, проверим, есть ли ошибки в ОЗУ (оперативки). Чтобы решить данную проблему, нужно провести закачку на флешь карту программы Memtest86 и когда будем запускать компьютер, запустим и её. Но, существует метод короче, и мы и воспользуемся:
- В командную строку необходимо ввести сочетание «mdsched»;
- В появившемся окошке нажимаем на «Выполнить перезагрузку и проверку».
После завершения перезагрузки, заработает анализ RAM.
Загрузка Виндовс 10 на автомате
Чтобы это осуществить, необходимо применить установочный диск или флешь карту, или диск с восстановлением ОС. Итак, используя установочный диск выбираем «Восстановление системы». Затем, следуем следующим шагам:
- В открывшемся окошку выбираем «Поиск и устранение неисправностей». Если у вас старая версия ОС, но данная вкладка будет называться «Дополнительные параметры»;
- В данном окошке нужно выбрать «Восстановление при загрузке».
Сейчас нам нужно подождать, когда система исправит ошибки. Если всё прошло успешно, наш компьютер загрузится без ошибок.
Исправляем ошибки, когда верхние методы не помогли
Вполне возможно, что несмотря на нашу проведённую работу ПК не запустится. В этом случае будем исправлять ошибки, следуя следующим рекомендациям:
- Может быть, что до возникновения ошибок, к ПК вы подключили различные флешки или ЖД. Их необходимо отсоединить;
- Если у вас есть резервная копия системы, когда она работала на отлично, обязательно проведите восстановление Windows Если с железом всё в порядке, то этот метод обязательно вам поможет;
- Если у вас есть точки восстановления, когда компьютер отлично запускался, то следует обязательно воспользоваться ими и восстановить систему. Отличный метод;
- Может быть, вы перед этим разбирали ПК и проводили работу внутри системного блока. Нужно пересмотреть каждое соединение по дискам. Будет лучше, если вы их отключите, и подключите вновь;
- Необходимо проверить целостность элементов, применив sfc/scannow в среде восстановления;
- Может быть, вы перед появлением сбоев применяли программы, которые оказывают воздействие на ЖД. Если это так, нужно провести изменения в тот режим, в котором они были ранее;
- Вполне возможно, что вам поможет кнопочка принудительной перезагрузки ПК или принудительного отключения ноутбука. Очень может быть, что после этого, компьютер загрузится правильно;
- Если ничего из приведённого не помогло, то можно просто переустановить систему. Иногда по времени, это занимает намного меньше времени, чем перечисленные методы.
Видео ошибка Unmountable boot volume Windows 10 как исправить?
Вывод: Unmountable boot volume Windows 10 как исправить вы теперь знаете, и притом, довольно многими способами. Мне больше всего нравится метод восстановления из резервной копии с помощью бесплатной программы AOMEI. Я думаю, вы справитесь с задачей. Успехов!
Ошибка UNMOUNTABLE BOOT VOLUME в Windows 10
Пользователи операционной системы Windows 10 рискуют при очередной загрузке компьютера столкнуться со всевозможными ошибками, информация о которых отображается на «синем экране смерти». Одной из таких ошибок, довольно часто возникающих в системе спонтанно без каких-либо «симптомов», является UNMOUNTABLE BOOT VOLUME. Если вы видите данные слова на синем экране при загрузке компьютера, это говорит о том, что система столкнулась с проблемой при попытке смонтировать том для старта операционной системы.
Причина возникновения ошибки UNMOUNTABLE BOOT VOLUME довольно простая – это сбои в файловой системе и нарушение целостности структуры разделов на жестком диске. Изредка рассматриваемая проблема возникает по причине поврежденного загрузчика операционной системы.
Важно: Перед тем как переходить к описанным ниже инструкциям, убедитесь, что жесткий диск компьютера правильно подключен, особенно если в последнее время он менялся или доставался из системного блока. Дело в том, что ошибка UNMOUNTABLE BOOT VOLUME может также возникать по причине плохого подключения жесткого диска.
Как исправить ошибку UNMOUNTABLE BOOT VOLUME
Как было описано выше, чаще всего рассматриваемая ошибка возникает из-за проблем с файловой системой или загрузчиком. Рассмотрим, как восстановить работоспособность компьютера в каждом случае. Рекомендуем сначала попробовать решить проблему первым способом, а если он не поможет, переходить ко второму.
Решение проблемы с файловой системой и разделами диска
Через командную строку операционной системы Windows 10 можно запустить проверку базовой структуры файловой системы и связей имен файлов. В ходе данной проверки система автоматически будет искать ошибки и устранять их по мере возможности. Поскольку запустить саму операционную систему Windows 10 при ошибке UNMOUNTABLE BOOT VOLUME не получится из-за «синего экрана смерти», выполните следующие действия для запуска нужной утилиты:
- Обзаведитесь загрузочной флешкой и запустите с ее помощью установку систему. На экране установки Windows нажмите сочетание клавиш Shift+F10, чтобы открыть командную строку.
Обратите внимание: Если подобным образом запустить командную строку не получится, дойдите до экрана, где по центру находится большая кнопка «Установить». В левом нижнем углу нажмите вариант «Восстановление системы», после чего можно будет запустить командную строку из предложенных инструментов для восстановления. - Когда командная строка откроется, используйте сперва в ней команду diskpart;
- Далее используйте команду list volume;
- После этого в командной строке отобразится список разделов дисков, используемых компьютером. Нужно определить имя раздела накопителя, на котором находится операционная система (буква может отличаться от той, что обычно отображается в системе). Запомните эту букву и введите команду exit;
Когда проверка будет завершена, остается выйти из командной строки и перезагрузить компьютер. Если после перезагрузки ошибка UNMOUNTABLE BOOT VOLUME сохранится, переходите к исправлению загрузчика.
Исправление загрузчика Windows 10
Чтобы исправить загрузчик в Windows 10, достаточно запустить автоматическую утилиту для устранения ошибок. Для этого также потребуется запустить компьютер с загрузочной флешки, после чего выполнить следующие действия:
- На экране установки Windows выберите в левом нижнем углу вариант «Восстановление системы»;
Если описанные выше способы не помогли решить проблему, попробуйте использовать одну из точек восстановления системы при ее наличии в системе.
Как исправить ошибку Unmountable Boot Volume в Windows 10
В операционной системе Windows 10 достаточно часто появляются системные ошибки, но это не отменяет того, что она до сих пор популярна. Да и все они вполне решаемы, просто некоторые устраняются в два счета, а для решения других необходимо переустанавливать систему. Сегодня я расскажу о нескольких способах исправления ошибки Unmountable Boot Volume в Windows 10. См. также: как проверить Windows 10 на ошибки .
Причины возникновения ошибки
Ошибка Unmountable Boot Volume в Windows 10 обозначает появление неполадок в структуре разделов жесткого диска. Также допустимы проблемы с загрузчиком операционной системы. Она возникает при старте ОС и даже не дает загрузиться ей. И причины на то могут быть следующими:
- атака компьютера вредоносным вирусным ПО, приведшее к повреждению системных файлов;
- некорректное завершение работы системы;
- использование несовместимого с системой оборудования;
- повреждение или некорректная работа оперативной памяти;
- наличие неисправностей в работе жесткого диска.
Способы устранения ошибки Unmountable Boot Volume в Windows 10
В зависимости от корня проблемы нужно искать и ее решение. Но в случаях, если причина появления ошибки пользователю неизвестна, необходимо следовать строго нижеуказанной последовательности и по ходу дела проверять, устранилась ли проблема.
Восстановление с помощью загрузчика
Если под рукой, то есть на загрузочной флешке или диске, есть установщик ОС Windows 10, можно использовать его для восстановления. И обращаю внимание – главное, чтобы в BIOS был установлен приоритет на нужное считывающее устройство (дисковод или USB разъем).
Включаю компьютер, затем жду открытия окна установщика, в списке элементов жму на установку. Далее в «Установке Windows» в самом низу выбираю вариант «Восстановление системы».
Будет осуществлен переход к среде устранения неполадок, где в разделе «Выбор действия» я жму по элементу «Поиск и устранение неисправностей».
При открытии «Дополнительных параметров» нахожу пункт «Восстановление при загрузке» и жму по нему. Спустя некоторое время процедура запустится.
Исправление с помощью MBR
MBR – расшифровывается как Master Boot Record, отвечает за определение местоположения системы и ее стабильную загрузку. Для его включения необходимо будет вновь перейти в безопасный режим. Причем тем же способом, что и указан выше: использовать загрузочный носитель, открыть установщик, перейти к восстановлению системы, выбрать «Поиск и устранение неисправностей». Дальше действую иначе – в «Дополнительных параметрах» есть пункт «Командная строка», открываю ее.
Откроется интерфейс командной строки, и в ней я ввожу вот такой запрос:
Запускаю его нажатием на клавишу Enter и жду завершения процедуры. Если и это не помогло, перехожу к следующему методу.
Использование утилиты проверки диска
Здесь я точно так же захожу в интерфейс среды устранения неполадок, запускаю командную строку, но только в качестве запроса ввожу такую команду:
С ее помощью можно проверить старые жесткие диски на наличие неисправностей. Важно не забыть указать точный раздел в случае, если он изначально не в «C».
Запуск средства диагностики mdsched
Если прошлый способ не помог, можно проверить оперативную память на наличие ошибок с помощью инструмента mdsched. Открываю указанным выше способом командную строку, через установщик Windows. В результате откроется окно выбора вариантов – «Выполнить перезагрузку и проверку» или «Выполнить перезагрузку при следующем включении». Выбираю первый и жду, когда сканирование завершится. См. также: тест оперативной памяти на ошибки в Windows 10 .
Переустановка Windows 10
Если ничего из вышеперечисленного не помогло найти причину ошибки Unmountable Boot Volume и устранить ее, придется провести переустановку ОС Windows 10 . Использовать можно тот же носитель, с помощью которого и запускалась процедура восстановления. К сожалению, пользовательские данные сотрутся, но другого выхода нет.
Заключение
В случае, когда и переустановка не помогла решить проблему Unmountable Boot Volume, придется обращаться к специалисту и проводить ремонт. А чтобы такого не случалось, желательно вовремя очищать диск от лишних и временных файлов, проводить дефрагментацию, не устанавливать нелицензионных программ и не скачивать подозрительных файлов из сети Интернет. Так много «Не», но ведь всему этому не сложно следовать, чтобы сохранить свою систему в исправном состоянии.