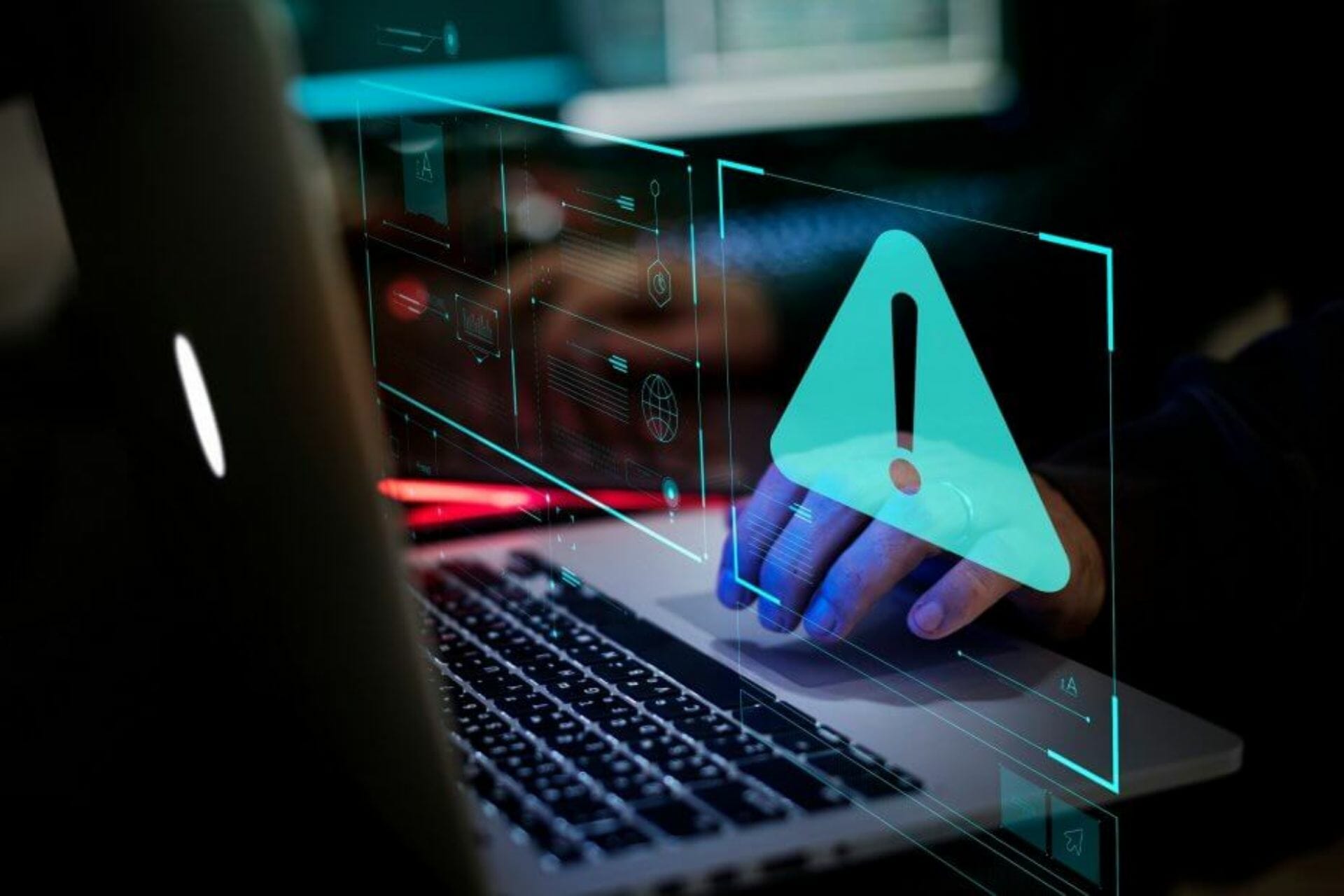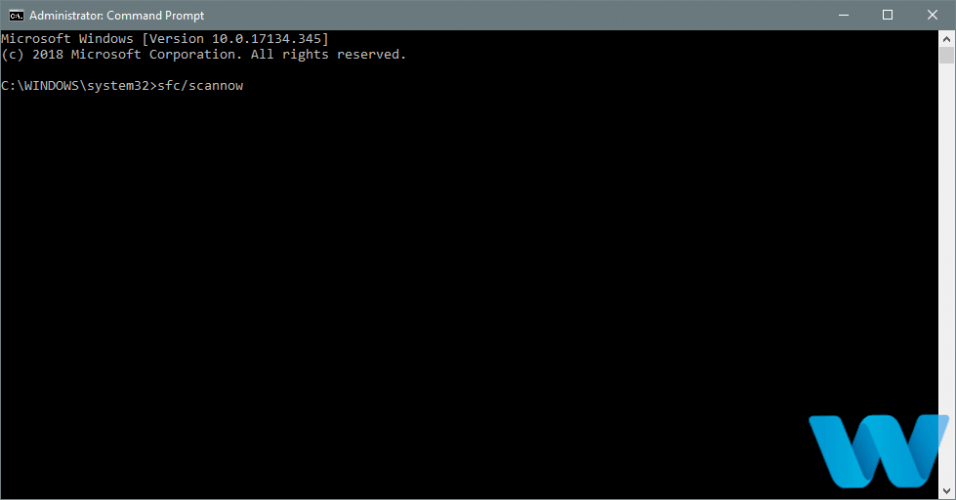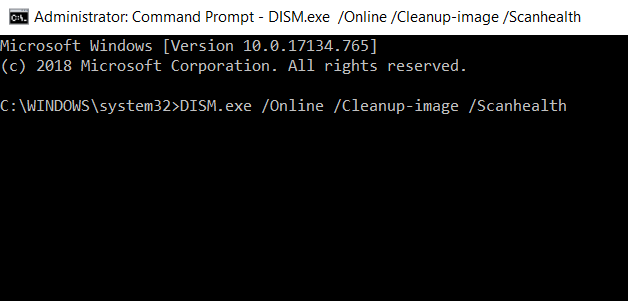- Полное руководство по исправлению ошибки UNSUPPORTED PROCESSOR в Windows 10
- Исправлена ошибка UNSUPPORTED PROCESSOR BSoD
- Действия по исправлению ошибки UNSUPPORTED PROCESSOR в Windows 10
- Как исправить ошибки обновления Windows 10 CPU не поддерживается
- 4 решения по исправлению Windows 10 Update CPU не поддерживаются
- Действия по исправлению Windows 10 Update CPU не поддерживаются
- Исправление 1: проверьте требования к оборудованию Windows 10
- Исправление 2: обновление оценщика совместимости
- Исправление 3: включите бит NX (No-eXecute)
- Отключите биты NX в настройках Windows .
- Отключить биты NX Из BIOS
- Исправление 4: отключение разгона процессора
- FIX: UNSUPPORTED PROCESSOR error in Windows 10 [Full Guide]
- How can I fix UNSUPPORTED PROCESSOR BSoD error?
- 1. Use a third-party restoration tool
- 2. Be sure that your processor meets the hardware requirements
- 3. Update Windows 10
- 4. Update your drivers
- 5. Run the BSOD Troubleshooter
- 6. Run the SFC scan
- 7. Run DISM
- 8. Check the hard drive
- 9. Check for problematic software
- 10. Check for hardware problems
- Frequently Asked Questions
- What is the UNSUPPORTED_PROCESSOR error?
- How can I solve the UNSUPPORTED_PROCESSOR error?
- What caused BSOD?
Полное руководство по исправлению ошибки UNSUPPORTED PROCESSOR в Windows 10
Ошибки Blue Screen of Death являются неприятными, поскольку они перезагружают ваш компьютер, чтобы предотвратить повреждение вашего ПК. Эти типы ошибок могут быть вызваны проблемным программным обеспечением или, в худшем случае, неисправным оборудованием. Поскольку эти типы ошибок довольно серьезны, сегодня мы собираемся показать вам, как исправить ошибку BSoD UNSUPPORTED_PROCESSOR в Windows 10.
Исправлена ошибка UNSUPPORTED PROCESSOR BSoD
- Убедитесь, что ваш процессор соответствует требованиям к оборудованию
- Обновите Windows 10
- Обновите ваши драйверы
- Запустите средство устранения неполадок BSOD
- Запустите сканирование SFC
- Запустить DISM
- Проверьте жесткий диск
- Проверьте наличие проблемного программного обеспечения
- Проверьте аппаратные проблемы
Действия по исправлению ошибки UNSUPPORTED PROCESSOR в Windows 10
Решение 1. Убедитесь, что ваш процессор соответствует требованиям к оборудованию
Многие пользователи сообщали об ошибке UNSUPPORTED_PROCESSOR при установке Windows 10, и для ее исправления необходимо убедиться, что ваш процессор поддерживает инструкцию PREFETCHW. По словам пользователей, для установки 64-разрядной версии Windows 10 ваш процессор должен иметь поддержку инструкции PREFETCHW. Если ваш процессор не поддерживает PREFETCHW, вы всегда можете установить 32-разрядную версию Windows 10, и она должна работать без проблем.
Решение 2. Обновление Windows 10
Как упоминалось ранее, ошибки BSoD, такие как UNSUPPORTED_PROCESSOR, могут быть вызваны проблемами совместимости оборудования или программного обеспечения, поэтому крайне важно часто запускать Центр обновления Windows. Многие из этих обновлений вносят различные улучшения и исправляют проблемы как с аппаратным, так и с программным обеспечением, поэтому вы можете понять, почему важно обновлять Windows 10 как можно чаще, чтобы избежать проблем с BSoD.
Решение 3. Обновите драйверы
Драйверы часто являются причиной ошибок BSoD, поскольку они используются Windows для связи с вашим оборудованием. Если определенный драйвер устарел, Windows 10 не сможет работать с определенным оборудованием, и это приведет к UNSUPPORTED_PROCESSOR или любой другой ошибке BSoD. Чтобы избежать подобных проблем, рекомендуется обновить драйверы. Обновление драйверов просто, и все, что вам нужно сделать, это посетить веб-сайт производителя вашего оборудования и загрузить последние версии драйверов для вашего оборудования.
Кроме того, вы можете использовать диспетчер устройств для обновления всех необходимых драйверов. Для обновления драйверов с помощью диспетчера устройств необходимо выполнить следующие действия:
- Нажмите Клавишу Windows + X , чтобы открыть расширенное меню пользователя. Выберите Диспетчер устройств из списка.
- Когда откроется Диспетчер устройств , найдите драйвер, который вы хотите обновить, и щелкните его правой кнопкой мыши.
- Выберите Обновить программное обеспечение драйвера .
- Выберите Автоматический поиск обновленного программного обеспечения драйвера . Windows 10 теперь найдет и загрузит соответствующий драйвер.
- Повторите эти шаги для всех драйверов, которые вы хотите обновить.
Как исправить ошибки обновления Windows 10 CPU не поддерживается
4 решения по исправлению Windows 10 Update CPU не поддерживаются
- Проверьте минимальные требования к оборудованию для Windows 10
- Обновление оценщика совместимости
- Включите бит NX (No-eXecute)
- Отключить разгон процессора
Если при попытке выполнить обновление до Windows 10 вы получили сообщение об ошибке « Обновление ЦП для Windows 10 не поддерживается », не расстраивайтесь, потому что вы не одиноки.
Ну, эта проблема беспокоила с первых дней Windows 10, но теперь есть несколько решений. И есть большая вероятность, что один из них будет работать на вас.
В этом руководстве мы познакомим вас с надежными решениями, которые работают для проблемы с центральным процессором Windows 10 Update, которая не поддерживается при обновлении с Windows 8/8.1. Давайте углубимся прямо в это.
Действия по исправлению Windows 10 Update CPU не поддерживаются
Исправление 1: проверьте требования к оборудованию Windows 10
Как и любая другая Windows, Windows 10 может не устанавливаться на компьютерах, которые не соответствуют минимальным требованиям к оборудованию (или могут устанавливаться, но работают неэффективно), поэтому вам, возможно, придется еще раз подтвердить технические характеристики своего компьютера.
В частности, ваш процессор должен иметь минимальную скорость 1 ГГц. Таким образом, вы должны начать с перехода к окнам свойств Windows, чтобы убедиться в этом.
Шаги для выполнения:
Windows 7
- Нажмите Пуск , затем введите «система» в соответствующем окне поиска в меню.
- Нажмите Система (вверху результатов)
- Системные спецификации отображаются.
Windows 8
- Нажмите одновременно на клавиатуре клавишу WIN и клавишу паузы .
- Системные спецификации отображаются.
Вам, конечно, потребуется обновить процессор, прежде чем перезапускать обновление. В противном случае перейдите к остальным предлагаемым исправлениям, если с вашим процессором все в порядке.
- ТАКЖЕ ЧИТАЙТЕ: как удалить помощника по обновлению Windows 10
Исправление 2: обновление оценщика совместимости
Одной из причин этой ошибки является ошибка в оценщике совместимости, которая поставляется с файлами обновлений Windows 10. С тех пор Microsoft выпустила соответствующие обновления для обновления инструмента, и ошибка должна исчезнуть, как только вы запустите обновления.
Вот необходимые обновления в зависимости от того, какая Windows у вас установлена:
- Windows 8.x KB2976978
- Windows 7 SP1 KB2952664
Действия по установке обновления .
Windows 7
- Нажмите Пуск , затем введите «обновить» в соответствующем окне поиска в меню.
- Нажмите Центр обновления Windows (в верхней части результатов).
- В следующей панели нажмите Проверить наличие обновлений . Windows будет искать последние применимые обновления для вашего ПК. Подождите, это может занять несколько минут.
- Чтобы продолжить, щелкните по всплывающему сообщению, уведомляющему о наличии некоторых необязательных/важных обновлений, или требующему просмотра дополнительных/важных обновлений.
- В отображаемом списке (важные обновления) установите флажок рядом с KB/2952664 , а затем нажмите ОК ( важные обновления ) .
- Наконец, нажмите Установить обновления .
Windows 8/8.1
- Наведите указатель мыши на правый нижний угол экрана и нажмите Поиск . Вы также можете провести в Windows с правого края экрана, затем нажать Поиск .
- Нажмите/коснитесь Настройки .
- Введите Центр обновления Windows в области диалогового окна поиска.
- Нажмите/коснитесь установить дополнительные обновления .
- Нажмите Проверить наличие обновлений и подождите.
- Различные обновления будут снова показаны. Нажмите/коснитесь сообщения, чтобы получить доступ ко всем обновлениям.
- В отображаемом списке (важные обновления) установите флажок рядом с КБ/2976978 , а затем нажмите/нажмите ОК . Наконец, нажмите Установить обновления .
Подождите, пока запустится обновление, затем перезагрузите компьютер. Теперь вы можете включить компьютер и сделать новую попытку обновления до Windows 10.
Если все прошло хорошо, система больше не должна сообщать об этой ошибке.
- СВЯЗАННЫЕ: ИСПРАВЛЕНИЕ: Microsoft Store перестал работать после обновления Windows 10
Исправление 3: включите бит NX (No-eXecute)
Технология NX позволяет процессору разделять области памяти, в которых программный код, включая Windows, может или не может выполняться, и может вызвать досадную ошибку обновления ЦП Windows 10, которая не поддерживается.
Решение состоит в том, чтобы отключить технологию либо через настройки, либо через BIOS.
Отключите биты NX в настройках Windows .
В Windows 7 .
- Нажмите начать , затем введите « панель управления » в соответствующем окне поиска из меню.
- Нажмите панель управления (в верхней части результатов).
- Нажмите Система и безопасность .
- Нажмите система в следующем окне.
- Нажмите Расширенные настройки системы .
- Нажмите вкладку “Дополнительно” .
- Теперь выберите производительность .
- Нажмите Предотвращение выполнения данных .
- Выберите включить DEP для всех программ и служб, кроме выбранных .
- Нажмите кнопку ОК, чтобы закрыть.
- Повторите установку Windows 10.
В Windows 8 или 8.1:
- Нажмите одновременно на клавиатуре клавишу WIN и клавишу паузы .
- Перейдите на вкладку Расширенные настройки системы с левой стороны.
- Нажмите Дополнительно .
- Теперь выберите производительность .
- Нажмите Предотвращение выполнения данных .
- Выберите включить DEP для всех программ и служб, кроме тех, которые я выбрал .
Отключить биты NX Из BIOS
Для большинства машин изменение настроек в BIOS работает как шарм. Вот шаги для загрузки в BIOS:
- Выключи компьютер.
- Нажмите кнопку питания, чтобы включить компьютер. Начните нажимать правильную клавишу сразу же после появления логотипа производителя и до появления экрана BIOS. Например, для компьютеров HP/Compaq нажатие клавиши F10 приведет вас к BIOS. Для других это клавиши F2/Esc .
- Найдите Настройки NX в разделе Расширенная конфигурация BIOS .
Включите этот параметр, нажав указанную клавишу, чтобы изменить его. - Сохраните изменения при выходе из BIOS.
- Продолжите загружать компьютер и попытайтесь обновить.
СОВЕТ . NX также можно пометить как EDB (выполнить отключенный бит), выполнить защиту отключенной памяти, EVP (усиленную защиту от вирусов) или даже не выполнить защиту памяти, поэтому включите любую опцию, предоставляемую вашей системой.
Некоторые ноутбуки/настольные компьютеры не поддерживают параметр BIOS «Включить настройки NX», поэтому вам, возможно, придется повторить предыдущий метод или получить билет у производителя.
Надеемся, что программа обновления Windows 10 будет довольна вашим процессором, поэтому перезапустите обновление.
- ТАКЖЕ ЧИТАЙТЕ: ошибка обновления Windows 10 0x8024200D [Fix]
Исправление 4: отключение разгона процессора
Иногда программа обновления Windows отказывается работать из-за разогнанного процессора.
Чтобы справиться с этой проблемой, вам нужно обратить вспять процесс разгона.
- Выключи компьютер.
- Нажмите кнопку питания, чтобы включить компьютер, а затем несколько раз нажмите нужную клавишу, как только появится логотип производителя (пока не появится экран BIOS). Правильные клавиши остаются такими же, как указано выше .
- Ищите вариант сброса BIOS обратно к заводским настройкам.
- Сохраните изменения при выходе.
- Перезапустите процесс обновления до Windows 10.
Завершение
Ошибка обновления ЦП в Windows 10 может быть вызвана неудовлетворительным ЦП (ниже 1,0 ГГц), поэтому начните с него. Другие причины включают устаревшую Windows 7/8.0/8.1, поэтому попробуйте установить выделенные обновления.
Другие триггеры включают разгон вашего процессора или отключенные биты NX, поэтому также попробуйте указанные решения, если первые идеи потерпят неудачу.
FIX: UNSUPPORTED PROCESSOR error in Windows 10 [Full Guide]
- The unsupported processor Windows 10 BSoD happens due to compatibility problems between your components.
- If you get the bsod unsupported processor error, check if your system configuration is compatible with your CPU.
- Installing and using a specialized system restoration tool will also get rid of the unsupported processor type 0 coreinfo error.
- Your OS can also fix the unsupported processor boot loop if you use SFC and DISM scans, or the Windows troubleshooter.
Blue Screen of Death errors are troublesome since they restart your computer in order to prevent damage to your PC, and thus there’s the risk of losing work-related progress or school projects.
These types of errors can be caused by problematic software, or in a worst-case scenario, faulty hardware. It is important to keep track of your hardware and software to prevent such problems from occuring.
Since these types of errors are rather serious, today we’re going to show you how to fix UNSUPPORTED_PROCESSOR BOsD error on Windows 10.
How can I fix UNSUPPORTED PROCESSOR BSoD error?
- Use a third-party restoration tool
- Be sure that your processor meets the hardware requirements
- Update Windows 10
- Update your drivers
- Run the BSOD Troubleshooter
- Run the SFC scan
- Run DISM
- Check the hard drive
- Check for problematic software
- Check for hardware problems
1. Use a third-party restoration tool
One way to deffinitely get rid of any Blue Screen of Death errors is downloading a specialized tool that can do it for you.
You won’t have to figure out what is causing the problem either. The software will scan your system automatically and download or replace any necessary files to restore it and solve the problem.
2. Be sure that your processor meets the hardware requirements
Many users reported UNSUPPORTED_PROCESSOR error while installing Windows 10, and in order to fix this error, you need to be sure that your processor supports PREFETCHW instruction.
According to users, in order to install 64-bit version of Windows 10, your processor needs to have support for PREFETCHW instruction.
If your processor doesn’t support PREFETCHW, you can always install the 32-bit version of Windows 10, and it should work without any problems.
3. Update Windows 10
- Press Windows Key + S and type Settings.
- Go to the Update & Security section.
- Select Windows Update.
- On the right, click on Check for updates.
- That’s it. Wait for your windows to finish updating any new updates it finds.
Many of these updates bring various improvements and fix issues with both hardware and software.
Therefore you can see why it’s important that you update Windows 10 as often as you can in order to avoid BSoD issues.
4. Update your drivers
- Press Windows Key + X to open the Power User Menu.
- Select Device Manager from the list.
- When Device Manager opens, locate the driver you wish to update and right-click it.
- Choose Update Driver Software.
- Select Search automatically for updated driver software.
- Windows 10 will now locate and download the appropriate driver.
- Repeat these steps for all drivers that you wish to update.
Drivers are often the cause for BSoD errors since they are used by Windows in order to communicate with your hardware.
If a certain driver is out of date, Windows 10 won’t be able to work with specific hardware, and that will give you UNSUPPORTED_PROCESSOR or any other BSoD error.
In order to avoid these types of problems, it’s recommended to update your drivers.
Updating your drivers is simple, and all you need to do is to visit your hardware manufacturer’s website and download the latest drivers for your hardware.
Alternatively, you can use device Manager to update all the necessary drivers. To update drivers by using Device Manager you need to do the following:
Update drivers automatically
Searching for drivers on your own can be time-consuming. So, we advise you to use a tool that will do this for you automatically.
Using an automatic driver updater will certainly save you from the hassle of searching for drivers manually, and it will always keep your system up to date with the latest drivers.
5. Run the BSOD Troubleshooter
- Open the Settings app and go to Update & Security section.
- Select Troubleshoot from the menu on the left.
- Select BSOD from the right pane and click Run the troubleshooter.
- Follow the instructions on the screen to complete the troubleshooter.
If none of the previous solutions resolved the issue, let’s try a few troubleshooting tools. The first troubleshooter we’re going to try is Windows 10’s built-in BSOD troubleshooter.
As you can probably tell, this tool can address all sorts of BSOD problems. Hopefully, the UNSUPPORTED_PROCESSOR error is one of them.
6. Run the SFC scan
- Right-click on the Start Menu button, and open Command Prompt (Admin).
- Enter the following line and press Enter: sfc/scannow
- Wait until the process is done (it may take a while).
- If the solution is found, it will automatically be applied.
- Now, close the Command Prompt and restart your computer.
The next troubleshooting tool we’re going to try is the System File Checker. This tool scans your computer for potential issues and resolves them automatically (if possible).
So, if the UNSUPPORTED_PROCESSOR error is caused by a corrupt system file, the SFC scan will deal with it.
7. Run DISM
- Right-click Start and open Command Prompt (Admin).
- Paste the following command and press Enter: DISM/Online/Cleanup-Image/RestoreHealth
- Wait until the scan is finished.
- Restart your computer and try updating again.
And the third troubleshooting tool we’re going to try is DISM. Deployment Image Servicing and Management (DISM), as its name says, re-deploys the system image, and resolves potential issues along the way.
So, it could also resolve the UNSUPPORTED_PROCESSOR error. We’ll walk you through both standard version, shown above, and the procedure that utilizes the installation media below.
With the Windows installation media
- Insert your Windows installation media.
- Right-click the Start menu and, from the menu, choose the Command Prompt (Admin).
- In the command line, type the following commands and press Enter after each: dism/online/cleanup-image/scanhealthdism/online/cleanup-image/restorehealth
- Now, type the following command and press Enter: DISM/Online/Cleanup-Image/RestoreHealth/source:WIM:X:SourcesInstall.wim:1/LimitAccess
- Make sure to change an X value with the letter of the mounted drive with Windows 10 installation.
- After the procedure is finished, restart your computer.
8. Check the hard drive
- Enter the Advanced Startup (Restart your computer while holding the Shift key).
- Choose Troubleshoot > Advanced Options.
- Select Command Prompt from the list of options.
- When Command Prompt appears, enter the following lines and press Enter after each line in order to run it: bootrec.exe /rebuildbcdbootrec.exe/fixmbrbootrec.exe /fixboot
- Some users are also suggesting that you need to run additional chkdsk commands as well.
- To perform these commands, you need to know drive letters for all your hard drive partitions.
- In Command Prompt you should enter the following (but remember to use the letters that match your hard drive partitions on your PC): chkdsk/r c:chkdsk/r d:
- This is just our example, so keep in mind that you have to perform chkdsk command for every hard drive partition that you have.
- Restart your computer afterward.
If your hard drive is damaged, BSOD issues are more than possible. To eliminate the doubt, you should run the chkdsk, which scans all your partitions and resolves potential problems (if possible).
So if the culprit of the UNSUPPORTED_PROCESSOR is a corrupt hard drive, this tool will likely resolve the problem.
9. Check for problematic software
- Press Windows Key + R and enter msconfig.
- Press Enter or click OK.
- Once the System Configuration window opens, select Selective startup and uncheck Load startup items.
- Navigate to Services tab.
- Check Hide all Microsoft Services and then click on Disable all.
- Click Apply and OK to save changes.
- If you get a window asking you to restart your PC, choose Exit without restart.
- Press Ctrl + Shift + Esc to open Task Manager.
- Go to Startup tab and right click each item and choose Disable from the menu.
- After disabling all applications, close Task Manager and restart your computer.
- Check if your PC is working properly.
- If the error message doesn’t appear, it means that it’s caused by a third-party application.
- Now you can enable all applications and services one by one until you find the one that is causing you trouble.
Often incompatible software can cause UNSUPPORTED_PROCESSOR error and this is why it’s necessary to find the problematic software and uninstall it.
If you installed any new software before this error started appearing be sure to uninstall it. In addition, you can also disable all startup applications in order to find the problematic app.
It’s also worth noting that your antivirus can be the common cause for all sorts of BSoD errors, so be sure to uninstall any third-party antivirus software that you have installed.
Uninstalling antivirus software might not be enough, so you’ll have to download and use a dedicated removal tool.
If you are looking for some antivirus software for low-end PCs, look no further. We’ve got an awesome list with the best choices for you.
10. Check for hardware problems
UNSUPPORTED_PROCESSOR error along with many other BSoD errors can be caused by hardware problems.
If you installed any new hardware recently be sure to remove it or replace it and check if the problem is fixed.
If you didn’t install any new hardware, be sure to check your processor, motherboard, and RAM.
To perform this step, you might need some spare components, and possibly some expert help, so you might want to take your PC to the repair shop.
UNSUPPORTED_PROCESSOR BSoD error usually appears when your processor doesn’t support the necessary instructions required for Windows 10 run properly.
So be sure to check if your processor meets the hardware requirements and if it works properly.
We also suggest checking all of your fans for dust and cleaning them accordingly. Overheating is also a cause for system failure, so you need to watch out for clogged fans.
That’s about it for our article today. We strongly encourage you to leave any kind of feedback regarding the subject in the comment section below.
Frequently Asked Questions
What is the UNSUPPORTED_PROCESSOR error?
If you got the UNSUPPORTED_PROCESSOR BSoD error while installing Windows 10, it usually means that your processor might not support PREFETCHW instruction. Learn more about these errors in our dedicated article about BSoD.
How can I solve the UNSUPPORTED_PROCESSOR error?
First, make sure that your processor meets the hardware requirements. Then, update Windows 10 and your drivers. Too complicated? Read our full solution to this error.
What caused BSOD?
BSoDs can be caused by poorly written device drivers or malfunctioning hardware. Take a look at this detailed article dedicated to BSoD causes to find out more.