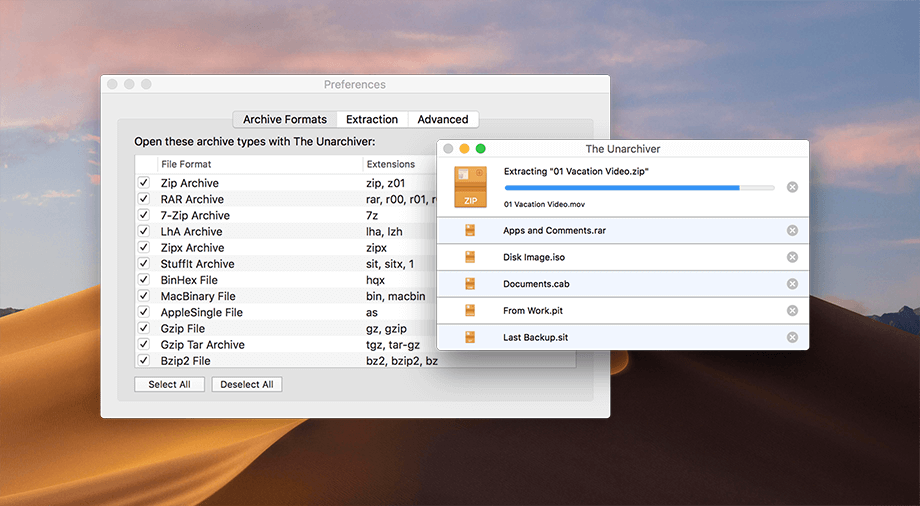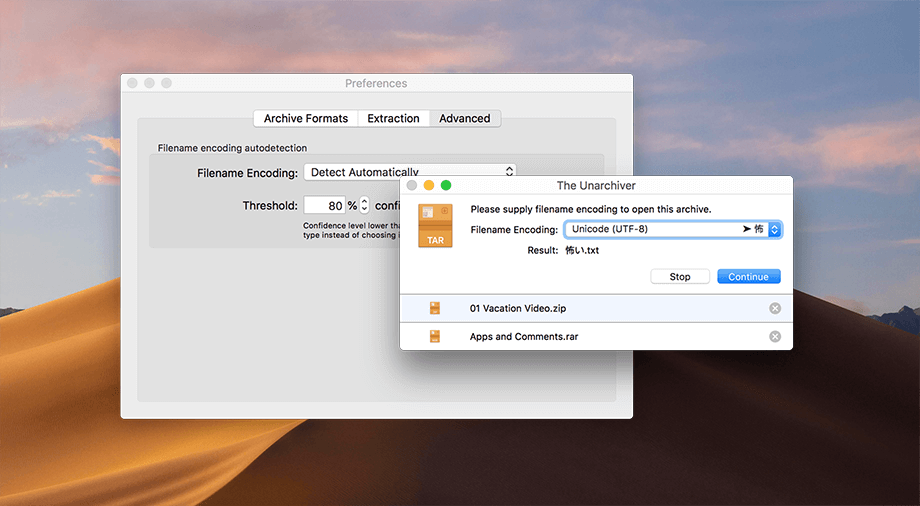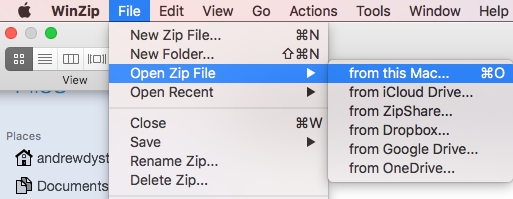- 7-Zip для Mac OS
- Возможности 7-Zip (Keka) для Mac OS
- Поддерживаемые форматы
- Преимущества
- Как распаковать RAR архивы в Mac OS. Бесплатная программа
- Unzip для mac os
- Supported archive formats
- The Unarchiver 4+
- Open any archive in seconds
- MacPaw Inc.
- Screenshots
- Description
- What’s New
- Ratings and Reviews
- Until this version 3.1.2 it was a 5 star now maybe 4
- Poor error handling
- Cannot deselect file formats in Preferences
- App Privacy
- Data Not Linked to You
- Information
- Supports
- Family Sharing
- How To Unzip Files On MacOS
- Quick Tip!
- Unzip files with MacOS Finder
- How to unzip using WinZip in MacOS
- How to unzip using Unarchiver in MacOS
7-Zip для Mac OS
7-Zip — это свободное программное обеспечение с открытым исходным кодом. Такой тип лицензии разрешает сторонним разработчикам использовать исходники программы при создании своих проектов. Благодаря этому 7-Zip появился и на Mac OS — в виде архиватора под названием Keka, который разработан на основе его модуля, работающего из командной строки — p7zip.
Установка у Keka стандартна как для приложений, распространяемых в виде файлов с расширением DMG. После запуска «инсталлятора» откроется его содержимое — файл keka.app, который нужно перенести в папку Applications. После этого архиватор будет готов к запуску и работе.
В отличии от Windows версии 7-Zip, на Mac создание архивов и их распаковка происходит преимущественно без обращения к интерфейсу программы. Архивы создаются в автоматическом режиме при перетаскивании файлов на значок Keka, закрепленный в Doc. Разархивация происходит таким же способом.
Возможности 7-Zip (Keka) для Mac OS
- выбор метода сжатия при создании архивов;
- автоматическое удаление исходных файлов после архивации (опция);
- шифрование архивируемых файлов паролем по алгоритму AES-256. Шифрование имен файлов, чтобы нельзя было догадаться о содержимом архива;
- автоматическое исключение путей операционной системы, если такие случайно попадутся в папке, выбранной для архивации;
- разбиение архивов на части заданного размера.
Поддерживаемые форматы
сжатие: 7Z, ZIP, TAR, GZIP, BZIP2, XZ, LZIP, DMG и ISO;
распаковка: те же, что и выше, плюс ZIPX, RAR, LZMA, EXE (исполняемые файлы Windows открываются как папки), CAB, WIM, PAX, JAR, WAR, IPA, APK, APPX, XPI, CPGZ и CPIO.
Преимущества
- Поддерживается назначение параметров архивации по умолчанию для каждого формата по отдельности. Можно задать стандартный пароль или изменить силу сжатия файлов;
- Русский язык интерфейса;
- Поддержка 64-х битной версии ОС (Catalina, etc…).
Если ищете где скачать 7-Zip для Mac OS X, скачайте Keka — бесплатный архиватор, основанный на том же исходном коде. Программа доступна для загрузки по прямой ссылке в виде DMG файла. Если хотите поблагодарить разработчиков, установите архиватор из AppStore — там он распространяется за символическую плату. Обе ссылки на загрузку ниже.
Источник
Как распаковать RAR архивы в Mac OS. Бесплатная программа
Удачно дополнить стандартный набор приложений macOS может бесплатная утилита из Mac App Store под названием The Unarchiver.
Как понятно из названия, программа позволяет работать со всеми распространенными форматами сжатия.
Странно, что в Купертино игнорируют это направление и пользователь для комфортной работы вынужден скачивать что-то из магазина приложений.
Даже в самом базовом сценарии использования компьютера рано или поздно потребуется утилита для разархивированных данных. То ли скачал архив с файлообменника, то ли знакомый прислал фото одним файлом, то ли большой объем данных был сжат для экономии трафика.
The Unarchiver давно и прочно обосновался в топе бесплатных утилит Mac App Store. Пользователей подкупает всеядность и простота программы. Здесь нет тонны настроек, тонкой подгонки под конкретные требования или глубинных параметров.
Все работает сразу после установки с минимальным вмешательством пользователя.
В настройках для удобства можно включить удаление архива после его распаковки и задать базовые правила сохранения файлов.
Можно указать постоянный или переменный путь сохранения, включить создание папки при наличии нескольких файлов в архиве и настроить дату создаваемой папки.
После этого об утилите забываешь и пользуешься по мере необходимости.
Любой архив по двойному нажатию превращается в готовый к работе файл или папку с данными. Настоящий MustHave для любого маковода.
Скачать The Unarchiver можно бесплатно в Mac App Store.
Источник
Unzip для mac os
The Unarchiver is the only app you need to open RAR on Mac. It’s times more powerful than the native macOS utility and supports infinitely more archive formats.
Supported archive formats
With The Unarchiver you can extract files from the following archive formats
Zip
Full support for the normal zip format, with additional support for AES encryption, Zip64 extensions for large files, Mac OS extensions of many different kinds, and several unusual compression methods. Can also extract .EXE self-extracting files using Zip.
Zipx
Full support for the new compression modes introduced by WinZip.
RAR
Including encryption and multiple volumes. Can also extract .EXE self-extracting files using RAR.
7z
All common compression methods are supported. Also supports Unix extensions.
LZMA, XZ
Both the old «LZMA-alone» format, usually named .lzma, and the new .xz format.
MSI
This format is also used by many other Microsoft formats, meanings that you can use The Unarchiver to extract internal data from DOC and PPT files, and others. There is probably no reason to do this, but you can.
NSIS
Supports many different versions, starting from version 1.10
EXE
Many kinds of .exe self-extracting formats are supported. However, if you find one that is not, please post an issue on the bug tracker.
ISO, BIN, MDF, NRG, CDI
Most common disc images can be unpacked, both normal and raw.
Split files
Can join files named .001, .002 that do not use any extra wrapper format.
StuffIt
Can unpack all files I’ve been able to locate.
StuffIt X
Can unpack many files, some more obscure features are still unsupported. JPEG compression is also unsupported.
DiskDoubler
Only lacks some old compression methods, because I have not been able to locate any files using these. If you have some that do not work, please post them here.
ARC, PAK
Full support for all algorithms, including proprietary ones from PAK. Encryption only works in command-line utilities.
Ace
No support for Ace 2.0 and up (WinAce).
ADF
Can extract files from Amiga disk images using the regular FFS file system.
DMS
Can extract files from compressed Amiga disk images using the regular FFS file system.
XAR
Suggested replacement for Tar on Unix. Used in some newer .pkg files on macOS.
RPM
Linux package format.
Deb
Linux package format.
Ar
Unix library format.
ALZip
Archive format which is mainly popular in South Korea. Support for all known compression methods, including Bzip2, Deflate and obfuscated Deflate.
WARC
Internet Archive Web Archive. Request and response headers also included in metadata.
NSA, SAR
Game data file. Can unpack all files I’ve found. If you have ones that do not unpack, please post an issue.
NDS
Nintendo DS ROM image, which can contain a file system.
SWF
Extracts images, sounds and music from Flash files.
Extracts bitmap images from PDF files. Especially useful for scanned PDFs.
Источник
The Unarchiver 4+
Open any archive in seconds
MacPaw Inc.
Screenshots
Description
The Unarchiver is a small and easy to use program that can unarchive many different kinds of archive files. It will open common formats such as Zip, RAR (including v5), 7-zip, Tar, Gzip and Bzip2. It will also open many older formats, such as StuffIt, DiskDoubler, LZH, ARJ and ARC. It will even open other kinds of files, like ISO and BIN disc images, some Windows .EXE installers. The list is actually much longer — see the program homepage for the full list.
The Unarchiver also tries to detect and correctly handle the filename encoding in the archives it opens, allowing you to open files from every part of the world without getting garbled filenames.
The Unarchiver aims to be the only unarchiving program you will ever need, and to stay out of your way.
Also, if you need to open archives on your iPad or iPhone, look for «Archives» on the App Store, or go to https://theunarchiver.com/archives. It is based on The Unarchiver, and lets you easily handle Archives on iOS!
What’s New
Fixed:
• Minor bugs and known crashes
Ratings and Reviews
Until this version 3.1.2 it was a 5 star now maybe 4
Then they had a problem with 3.11.2, which they think they fixed in 3.11.3. However there are more problems with version 3.11.3. Before the last two versions, I could choose ‘Compress “some directory”’ from the finder menu, and then few minutes later I could uncompress it by using “The Unarchiver”. Now, randomly I get a notofication about the encoding the compressed file uses. So i am temporarily using command line tools to do the operations. BTW, there seems to be another bug that comes up if you select more than about 250 files from Finder and invoke “The Unarchiver”. Then somehow “The Unarchiver” memory gets corrupted, and the menus no longer work(e.g. Quit button disappears.) and the program hangs. Have to force quit it externally. I should mention Xee 3.5.3(marketed by the same company) inherited a bug in the new release, that it can no longer reliably read .cbr and .cbz(or .rar or .zip) files reliably either. Some pages show up as noise, where as other programs(like Comic Reader). So on Xee I rolled back to 3.5.2
Poor error handling
Been using this for years. The app works fine most of the time, but when something is wrong with the archive, the app doesn’t give anything resembling useful information about the error. It just basically tells you something’s wrong. What’s wrong? No details whatsoever other than it can’t extract. When that happens, I have to turn to the unfortunately abandoned UnRarX, which has a test function which tells me what’s wrong with the archive, such as a corrupted part.
Cannot deselect file formats in Preferences
I just installed The Unarchiver, and am attempting to set its preferences. When I try to deselect a file format which I do not want The Unarchiver to expand by default, it will not allow me to do so. It pops up a dialog saying «Set another app as the default app for selected file types if you wish. In smaller print, it describes the procedure to assign default applications to specific file types.
This behavior is extremely annoying. Even if I did not already know how to assign default applications, I should not be required to do so before I can deselect a file type in The Unarchiver’s preferences. This behavior is enough to stop me from using the application. Please fix this obnoxious behavior. It is unreasonable.
App Privacy
The developer, MacPaw Inc. , indicated that the app’s privacy practices may include handling of data as described below. For more information, see the developer’s privacy policy.
Data Not Linked to You
The following data may be collected but it is not linked to your identity:
Privacy practices may vary, for example, based on the features you use or your age. Learn More
Information
English, Arabic, Belarusian, Bulgarian, Czech, Dutch, French, German, Hungarian, Italian, Japanese, Latvian, Norwegian Bokmål, Polish, Portuguese, Russian, Simplified Chinese, Spanish, Swedish, Turkish, Ukrainian
Supports
Family Sharing
With Family Sharing set up, up to six family members can use this app.
Источник
How To Unzip Files On MacOS
You’re excited because your buddy just emailed you a bunch of photos from MacWorld expo of the latest Macbook Pro with it’s glitzy features. However, you only receive one darn file with some kind of .zip extension? What gives?
That my friend is an archive file using the zip format! It’s a conveninent way to send multiple files and compress them at the same time! Neat, eh?
Below we outline steps involved in opening a zip file on the macOS environment.
Quick Tip!
Looking to quickly open zip archive without hassle? Use ezyZip! рџЉ
It runs in the browser, so no need to install any extra software. Just navigate to the unzip page and follow the given instructions. It’s FREE!
Unzip files with MacOS Finder
The easiest way to unzip a file is to use the built-in uncompress feature that comes stock standard with macOS.
- With Finder, locate the zip file which you wish to decompress/unzip.
- Double click it.
- This will create a folder with the same name as the zip file in theВ current working directory and extract the content of zip file into it.
How to unzip using WinZip in MacOS
If you don’t want to work with zip files through MacOS built in utility, download WinZip application * and install it.
- Open WinZip
- Under the «File» menu, select «Open Zip File > From this Mac. » or press Ctrl-O.
- Click on unzip button.
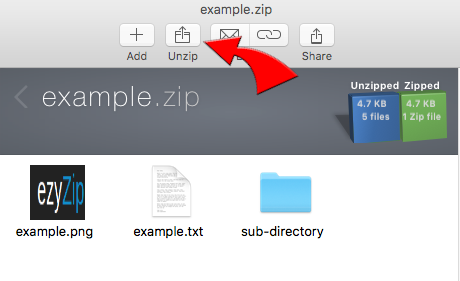
How to unzip using Unarchiver in MacOS
The Unarchiver is a great tool that supports dozens of archive formats, including some rather obscure ones.
- Once you have installed the unarchiver, open it to set your preferences. This will only need to be done once.
Источник