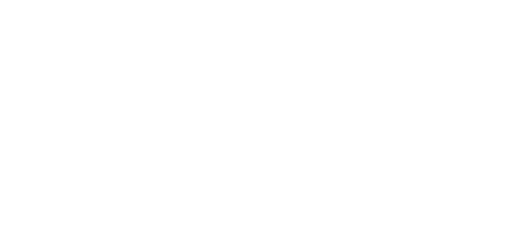- How to unpack a tar file in Windows
- Contents
- Introduction
- TarTool
- Need to open a TAR-GZ file? Download WinZip to open your file now.
- What is a TAR-GZ file extension?
- How to open TAR-GZ files
- Open TAR-GZ files on Windows or Mac
- WinZip opens and extracts TAR-GZ Compressed Archive Files—and many more formats
- Как быстро извлечь файлы .tar.gz в Windows 10
- Извлечение архивов .tar.gz, .tgz, .gz с помощью tar в Windows 10
- Извлечение архивов .tar.gz, .tgz, .gz с использованием tar в Linux в Windows 10
- Как распаковать (разархивировать) файл Tar Gz
- Извлечение файла tar.gz
- Извлечение определенных файлов из файла tar.gz
- Извлечение файла tar.gz из stdin
- Вывод файла tar.gz
- Выводы
- Tar — как запаковать и распаковать tar gz и tar bz2
- Что такое Tar
- Как установить, создать архив Tar и распаковать его в Windows
- Как запаковать архив tar.gz и tar.bz2 в Ubuntu, Debian, CentOS
- Как распаковать архив tar.gz и tar.bz2 Ubuntu, Debian, CentOS
- Просмотр архивов tar в Linux
- Иные возможности tar
How to unpack a tar file in Windows
Contents
Introduction
Source code is often packed for download as a TAR (Tape ARchive) file, that is a standard format in the Unix/Linux world. These files have a .tar extension; they can also be compressed, the extension is .tar.gz or .tar.bz2 in these cases. There are several ways to unpack these files.
If you have MinGW/MSYS or Cygwin installed, you can use the tar command to unpack such files:
Try tar —help or see the tar man page for more information.
Another option is to install 7-Zip, which has a nice graphical user interface. 7-Zip can also be used to unpack many other formats and to create tar files (amongst others).
- Download and install 7-Zip from 7-zip.org. If you do not want to use 7-Zip as a command line tool, skip the next steps.
- Add the directory you installed 7-Zip into to your path (Start -> Control Panel -> System -> Advanced -> Environment Variables).
- Move the tar file to the directory you wish to unpack into (usually the tar file will put everything into a directory inside this directory).
- Open a command prompt, and cd to the directory.
- If the tar file is compressed, type 7z x filename.tar.gz at the command prompt (where filename.tar.gz is the name of the compressed tar file). This results in a tar file called filename.tar
- Type 7z x filename.tar at the command prompt (where filename.tar is the name of the tar file).
Instead of using 7-Zip on the command line, you can use the file manager and click on a .tar, .tar.gz, or.tar.bz2 file; 7-Zip will automatically start.
TarTool
A simple windows command line tool (no install , just unzip)
Its hosted on codeplex tartool, complete with the source code.
Need to open a TAR-GZ file? Download WinZip to open your file now.

What is a TAR-GZ file extension?
The .tar.gz file format is a combination of TAR packaging followed by a GNU zip (gzip) compression. It is commonly used in Unix based operating systems. This type of files can contain multiple files and most often they come as package files, programs or installers. On MS-DOS platform, .tgz is used as short of tar.gz because MS-DOS can’t recognize a file type containing two dots and more than three characters after the dot. As they include both .tar and .gz files, they must be decompressed and subsequently expanded with a TAR utility. WinZip is one of the most widely used tools for unzipping tar.gz files.
How to open TAR-GZ files
- Save the tar.gz file to the desktop. If your compressed file was downloaded from a website, it may be saved in the Downloads folder in your Documents or user directory.
- Launch WinZip from your start menu or Desktop shortcut. Open the compressed file by clicking File > Open. If your system has the compressed file extension associated with WinZip program, just double-click on the file.
- Select all the files and folders inside the compressed file. Or multi-select only the files or folders you want to open by holding the CTRL key and left-clicking on them.
- Click 1-click Unzip and choose Unzip to PC or Cloud in the WinZip toolbar under the Unzip/Share tab.
- Choose the destination folder to place the extracting files and click «Unzip» button.
- Find your extracted files in the destination folder.
Open TAR-GZ files on Windows or Mac
- WinZip 25
- Windows 10
- Windows 8
- Windows 7
- Windows Vista
- Windows XP
- Internet Explorer 8 or later
- WinZip Mac 8
- Mac OS X 10.8, 10.9, or 10.10
- Intel 64-bit processor
- Supports Apple Retina Displays
WinZip opens and extracts TAR-GZ Compressed Archive Files—and many more formats
We designed WinZip to open and extract from the widest range of file formats, including all of the following:
Get WinZip now to open your TAR-GZ file(s), then enjoy all that the world’s most popular compression utility has to offer, including the easiest and most practical file compression, encryption, packaging, file management and data backup capabilities.
Also visit our partner site www.openthefile.net for more options to open TAR-GZ files.
Copyright ©2021 Corel Corporation. All Rights Reserved. WinZip is a Registered Trademark of Corel Corporation
Как быстро извлечь файлы .tar.gz в Windows 10
Файл в формате .tar.gz — это файл, созданный с помощью tar-архиватора на базе Unix, а затем сжатый с использованием сжатия gzip. Эти файлы часто называют «тарболами». Хотя вы можете найти их с двойным расширением (.tar.gz), расширение также можно сократить до .tgz или .gz.
Обычно файлы tar обычно используются пользователями Ubuntu (других дистрибутивов Linux) и macOS для архивирования и резервного копирования данных. Однако пользователи Windows 10 также могут столкнуться с этими файлами, что является причиной для извлечения их содержимого.
Хотя вы можете использовать сторонние приложения (такие как 7-Zip и PeaZip), эти приложения не всегда работают должным образом с архивами, созданными на другой платформе, и они медленно распаковывают большое количество файлов. Однако теперь Windows 10 включает встроенную поддержку файлов tar, и вы можете использовать командную строку для извлечения этих файлов. Или вы даже можете использовать подсистему Windows для Linux (WSL), которая включает встроенную поддержку Ubuntu , Fedora, SUSE и многих других дистрибутивов. Следовательно, вы также можете получить доступ ко многим инструментам Linux, включая tar, для быстрого извлечения содержимого из архивов tar.
В этом руководстве вы узнаете, как использовать собственные команды tar в Windows 10 с помощью командной строки и Ubuntu для извлечения содержимого файла .tar.gz.
Извлечение архивов .tar.gz, .tgz, .gz с помощью tar в Windows 10
Чтобы извлечь файлы .tar.gz, .tgz, .gz, а также .zip с помощью tar в Windows 10 , выполните следующие действия:
- Откройте Пуск в Windows 10.
- Найдите командную строку, щелкните правой кнопкой мыши верхний результат и выберите параметр «Запуск от имени администратора».
- Введите следующую команду, чтобы использовать tar для извлечения файлов, и нажмите Enter:

Совет: обязательно обновите синтаксис команды, включив в нее исходный и целевой пути. Кроме того, поскольку вы используете tar в Windows 10, вам не нужно указывать путь, как если бы вы работали в Linux. Вы можете использовать формат пути, используемый Windows.
После выполнения этих шагов через несколько секунд все файлы и папки будут извлечены по указанному вами пути назначения.
Предполагается, что вы распаковываете архив, созданный в другой системе. Мы пропускаем некоторые аргументы, которые обычно необходимы для сохранения разрешений, которые в Windows 10 не нужны для доступа к файлам.
Извлечение архивов .tar.gz, .tgz, .gz с использованием tar в Linux в Windows 10
В Windows 10, чтобы использовать tar в Linux, вам необходимо установить подсистему Windows для Linux (WSL) и такой дистрибутив, как Ubuntu, из Microsoft Store.
Чтобы извлечь файл .tar.gz с помощью Linux в Windows 10, выполните следующие действия:
- Откройте Пуск.
- Найдите Ubuntu и щелкните верхний результат, чтобы открыть приложение.
- Введите следующую команду, чтобы извлечь содержимое файла .tar.gz, и нажмите Enter:

В приведенной выше команде мы вводим команду sudo для запуска приложения от имени администратора, tar для вызова приложения, а затем передаем ему некоторые аргументы, в том числе:
- x — указывает tar, что вы хотите извлечь содержимое.
- v — многословный. Это необязательный аргумент для отображения процесса извлечения. В противном случае вы будете видеть только мигающий курсор, пока процесс не будет завершен.
- z — указывает tar распаковать содержимое файла .tar.gz с помощью gzip.
- f — указывает tar имя файла, который вы собираетесь извлечь.
Затем вам нужно указать путь к архиву, который вы хотите распаковать. Вы заметите, что путь начинается с /mnt/c/, а не с «c:\И» потому, что мы действительно работаем в мире Linux.
-C — (дефис и заглавная C) используется для указания tar менять папки. Когда вы выполняете команду, вы начинаете с исходной папки, а затем вам нужно указать папку назначения, которая является путем, который мы указали для завершения команды. Вы можете извлечь файлы в любую папку, но не забудьте начать путь с /mnt/path Windows.
Вы должны обращать внимание на прописные и строчные буквы при вводе команды Linux, поскольку рабочий стол — это не то же самое, что рабочий стол .
В этом руководстве мы рассмотрим основные шаги для выполнения конкретной задачи. Если вы не являетесь пользователем Linux, о tar можно узнать гораздо больше. Вы можете узнать больше об этом инструменте в консоли Ubuntu, набрав tar —help .
Как распаковать (разархивировать) файл Tar Gz
Если вы путешествуете по миру открытого исходного кода, скорее всего, вы регулярно сталкиваетесь с файлами .tar.gz . Пакеты с открытым исходным кодом обычно доступны для загрузки в форматах .tar.gz и .zip.
Команда tar используется для создания архивов tar путем преобразования группы файлов в архив. Он поддерживает широкий спектр программ сжатия, таких как gzip, bzip2, lzip, lzma, lzop, xz и compress. Изначально Tar был разработан для создания архивов для хранения файлов на магнитной ленте, поэтому он получил название « T ape AR chive».
Gzip — самый популярный алгоритм сжатия файлов tar. По соглашению имя tar-архива, сжатого с помощью gzip, должно заканчиваться на .tar.gz или .tgz .
Короче говоря, файл с расширением .tar.gz представляет собой архив .tar, сжатый с помощью gzip.
tar можно также использовать для извлечения архивов tar, отображения списка файлов, включенных в архив, добавления дополнительных файлов к существующему архиву, а также для различных других операций.
В этом руководстве мы покажем вам, как распаковать (или распаковать) архивы tar.gz и tgz .
Извлечение файла tar.gz
В большинстве дистрибутивов Linux и macOS по умолчанию предустановлена команда tar .
Чтобы извлечь файл tar.gz, используйте параметр —extract ( -x ) и укажите имя файла архива после параметра f :
Команда tar автоматически определит тип сжатия и распакует архив. Эту же команду можно использовать для извлечения архивов tar, сжатых с помощью других алгоритмов, таких как .tar.bz2 .
Если вы пользователь рабочего стола и командная строка вам не подходит, вы можете использовать файловый менеджер. Чтобы распаковать (разархивировать) файл tar.gz, просто щелкните правой кнопкой мыши файл, который вы хотите извлечь, и выберите «Извлечь». Пользователям Windows потребуется инструмент под названием 7zip для извлечения файлов tar.gz.
Параметр -v сделает команду tar более видимой и напечатает имена файлов, извлекаемых на терминале.
По умолчанию tar извлекает содержимое архива в текущий рабочий каталог . Используйте —directory ( -C ) для извлечения архивных файлов в определенный каталог:
Например, чтобы извлечь содержимое архива в /home/linuxize/files , вы можете использовать:
Извлечение определенных файлов из файла tar.gz
Чтобы извлечь определенный файл (ы) из файла tar.gz, добавьте разделенный пробелами список имен файлов, которые нужно извлечь, после имени архива:
При извлечении файлов вы должны —list их точные имена, включая путь, как напечатано с помощью —list ( -t ).
Извлечение одного или нескольких каталогов из архива аналогично извлечению файлов:
Если вы попытаетесь извлечь несуществующий файл, отобразится сообщение об ошибке, подобное следующему:
Вы также можете извлекать файлы из файла tar.gz на основе шаблона с подстановочными знаками, используя параметр —wildcards и цитируя шаблон, чтобы оболочка не интерпретировала его.
Например, чтобы извлечь файлы, имена которых заканчиваются на .js (файлы Javascript), вы должны использовать:
Извлечение файла tar.gz из stdin
Если вы распаковываете сжатый файл tar.gz, читая архив со стандартного ввода (обычно через канал), вам необходимо указать параметр распаковки. Параметр, который указывает tar читать архивы через gzip, — это -z .
В следующем примере мы загружаем исходники Blender с помощью команды wget и передаем его вывод в команду tar :
Если вы не укажете вариант декомпрессии, tar укажет, какой вариант вам следует использовать:
Вывод файла tar.gz
Чтобы —list список содержимого файла tar.gz, используйте параметр —list ( -t ):
Результат будет выглядеть примерно так:
Если вы добавите параметр —verbose ( -v ), tar выведет дополнительную информацию, такую как владелец, размер файла, временная метка и т. Д.
Выводы
Файл tar.gz представляет собой архив Tar, сжатый с помощью Gzip. Чтобы извлечь файл tar.gz, используйте команду tar -xf за которой следует имя архива.
Если у вас есть вопросы, оставьте комментарий ниже.
Tar — как запаковать и распаковать tar gz и tar bz2
Что такое Tar
Tar — это популярный файловый архиватор в Unix/Linux системах. Tar зачастую используется вместе с архиваторами GZip или BZip2 , так как они отлично взаимодополняют друг друга: Tar не может сжимать файлы, только собирать их в одни архив, а GZip и BZip2 не могут сжимать несколько файлов одновременно, поэтому если вам нужно запаковать несколько файлов и директорий, сначала они собираются в один несжатый архив с помощью Tar , который сохранит их некоторые атрибуты, например такие, как права доступа, а затем этот архив сжимается с помощью GZip или BZip2 . Весь процесс запускается одной консольной командой, про которые далее.
Как установить, создать архив Tar и распаковать его в Windows
Чтобы использовать Tar в Windows, нужно воспользоваться одним из следующих вариантов:
- Установить Far Manager.
Инструкция по созданию и распаковке архива .tar с помощью Far Manager:
- Теперь просто выделяете ПКМ (правой кнопкой мыши) или кнопкой клавиатуры Insert нужные вам файлы и папки и жмёте Shift + F1 , затем выбираете нужный формат (в нашем случае, TAR) и создаёте архив:
Создание архива в Far Manager
При желании, в поле Добавить к архиву можно изменить название архива, а в поле Ключи можно ввести пароль от него.
Чтобы распаковать архив Tar, просто выделяете ПКМ или Insert нужный архив и жмёте Shift + F2
Как распаковать Tar в Far Manager
В поле Распаковать в вводится путь, куда распаковать архив. Если нужно распаковать в текущую папку, нужно оставить поле Распаковать архив пустым. Если архив запаролен, пароль вводится в поле Пароль.
Также, можно обойтись без Far Manager, установив 7-Zip
Скачать 7-zip архиватор
Всё управление — создать архив и распаковать его — через ПКМ и Проводник Windows
Как запаковать архив tar.gz и tar.bz2 в Ubuntu, Debian, CentOS
где tar — команда, cfvz — ключи, archive.tar.gz — имя будущего архива, *.php — список файлов, которые нужно заархивировать.
Список можно заменить директорией, которую нужно запаковать целиком, для этого указываем путь до неё, абсолютный или относительный
Теперь подробнее про ключи
- -с — команда, которая означает «создать архив»
- -f — команда на упаковку файлов и директорий в один файл архива
- -v — включает визуальное отображение процесса архивации
- -z — использовать для сжатия GZip
Также, можно использовать для сжатия BZip2 . Для этого нужно использовать ключ -j вместо -z .
В этом случае, команда для запаковки tar.bz2 будет выглядеть так
Вместо GZip и BZip2 можно пользоваться иными архиваторами, для этого просто нужно подобрать соответствующий ключ.
Чтобы исключить определённый каталог или файл из архива, можно воспользоваться ключом —exclude .
Сначала переходим в нужный каталог, затем используем следующую команду:
Тут мы запаковываем каталог /wp-content/ на WordPress, исключая раздел Updraft wp-content/updraft , раздел Загрузки wp-content/uploads и Кеш wp-content/cache .
Важный момент — чтобы исключить ошибки, не указывайте слеш / в конце пути исключаемого каталога.
Как распаковать архив tar.gz и tar.bz2 Ubuntu, Debian, CentOS
Чтобы распаковать архив tar.gz или tar.bz2 , в команде нужно заменить -с на ключ -x , а также указать путь до архива, абсолютный или относительный
Команда для распаковки архива в текущую директорию выглядит так
С помощью ключа -С можно указать путь, куда нужно распаковать архив
Просмотр архивов tar в Linux
Для просмотра содержимого архивов можно использовать ключ -t
Будет выведен список файлов и директорий в архиве. При добавлении ключа -v также будет выведена подробная служебная информация о правах доступа, размерах файлов и прочем.
Иные возможности tar
Tar имеет много дополнительных возможностей, к примеру, добавление файлов в существующий архив, исключение некоторых файлов и директорий при запаковке архива и так далее. Подробнее вы можете узнать о них при помощи команды