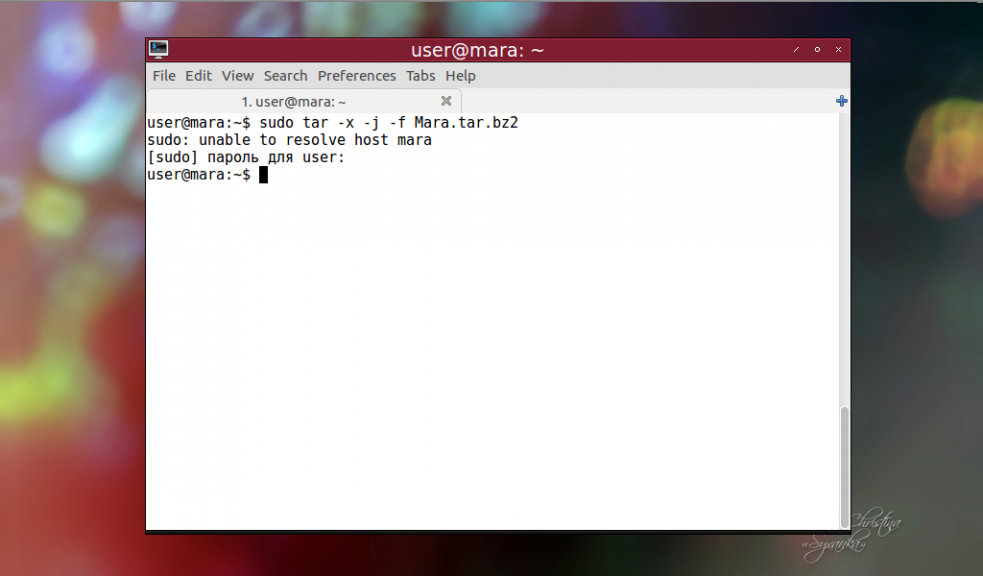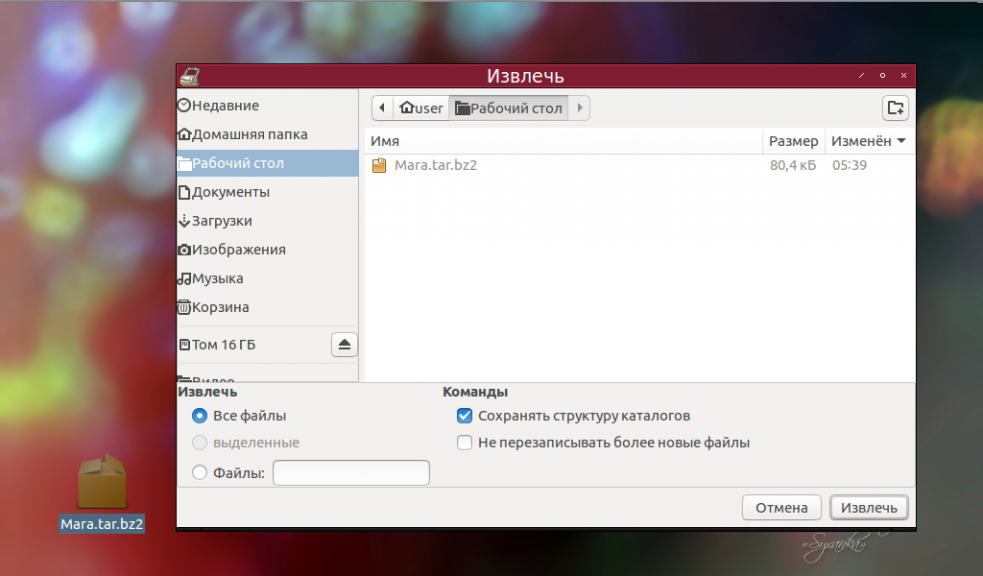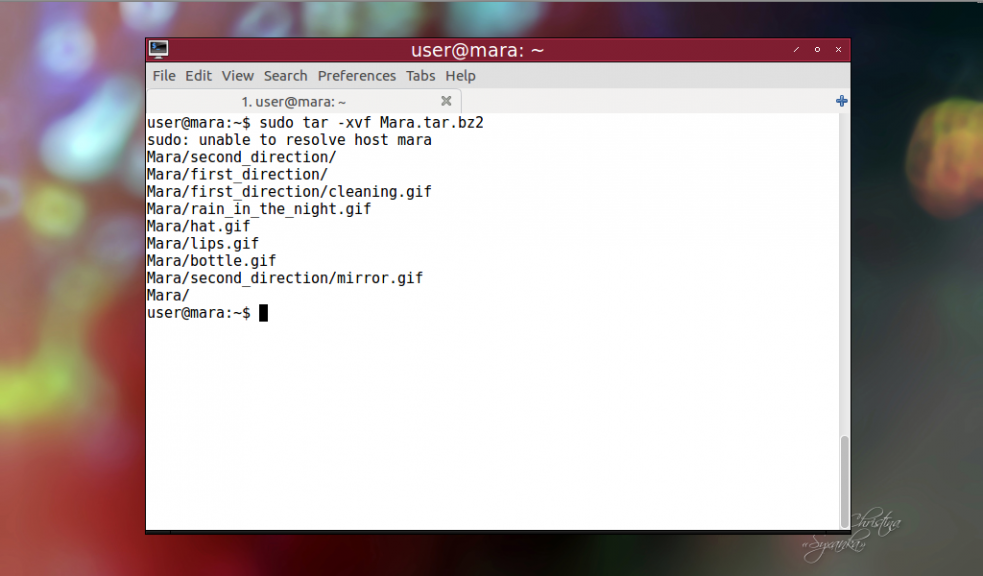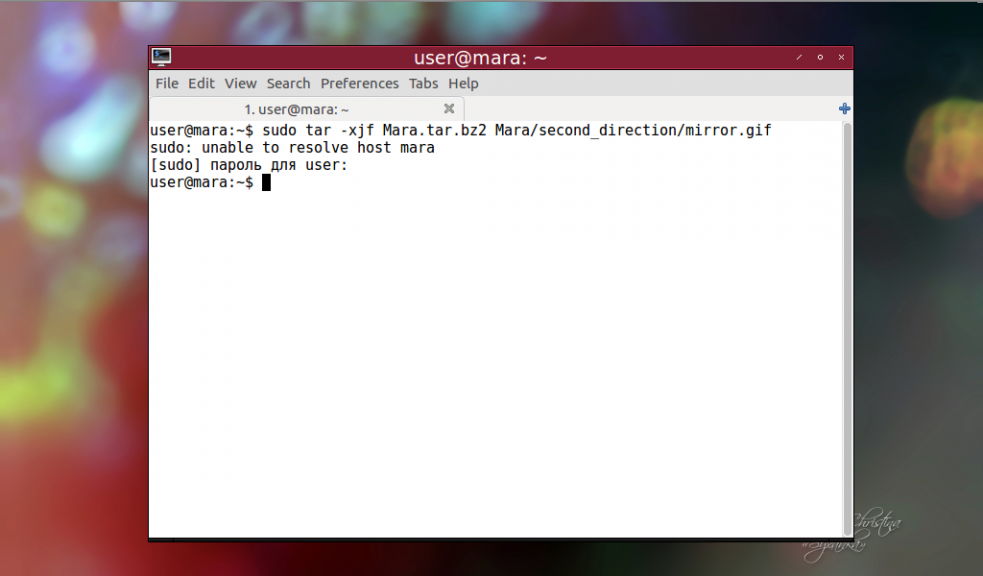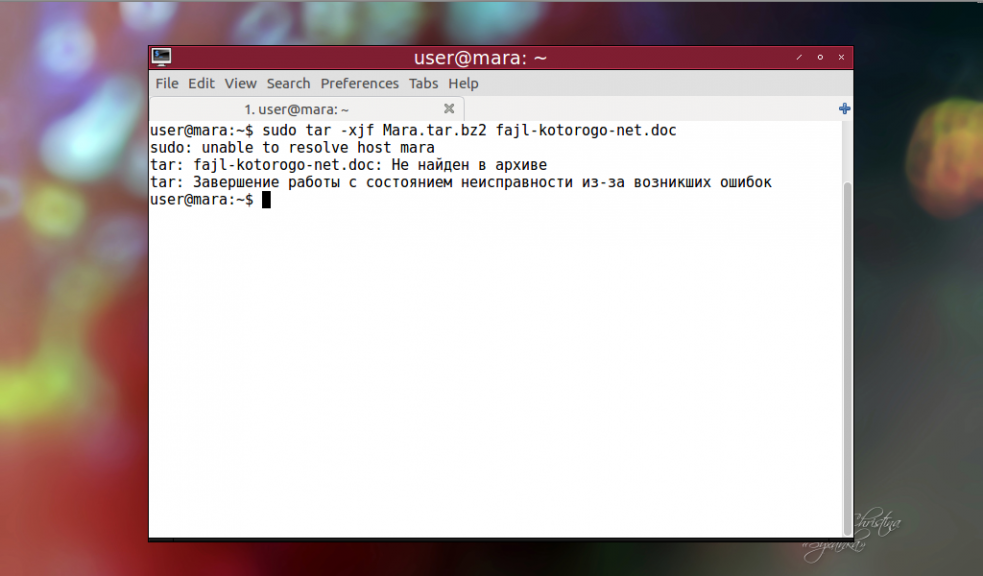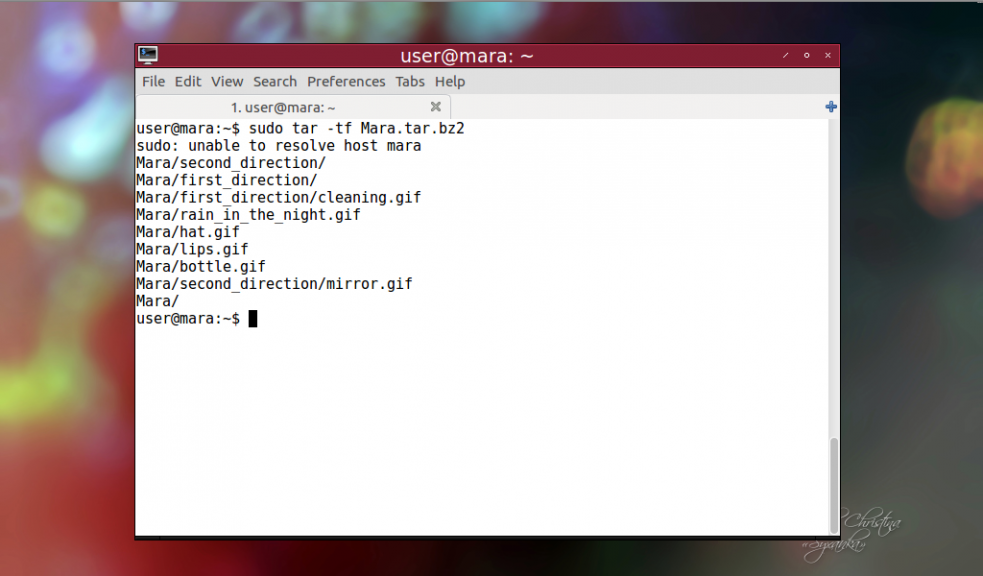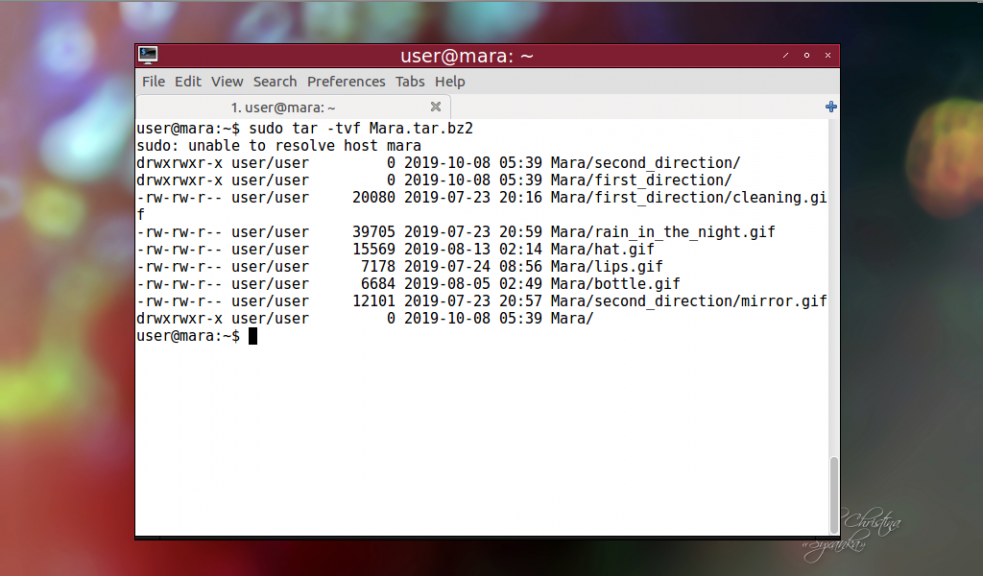- Linux/Unix: How To Extract and Decompress a .bz2/.tbz2 File
- How to decompress a .bz2 file
- Examples
- Sample demo
- How to Compress and Decompress a .bz2 File in Linux
- How to Use “bzip2” to Compress Files in Linux
- How to Use “bzip2” to Decompress Files in Linux
- If You Appreciate What We Do Here On TecMint, You Should Consider:
- linux-notes.org
- Распаковка [tar|gz|tgz|bz2|tbz2|zip|gz|rar|Z|7z] архивов в в Unix/Linux
- Распаковка tar архивов в Unix/Linux
- Распаковка gz архивов в Unix/Linux
- Распаковка tgz архивов в Unix/Linux
- Распаковка bz2 архивов в Unix/Linux
- Распаковка tbz2 архивов в Unix/Linux
- Распаковка zip архивов в Unix/Linux
- Распаковка gz архивов в Unix/Linux
- Распаковка rar архивов в Unix/Linux
- Распаковка bz2 архивов в Unix/Linux
- Распаковка Z архивов в Unix/Linux
- Распаковка 7z архивов в Unix/Linux
- Извлечение Архивов с помощью Shell Функции
- Запаковать архив с помощью Shell Функции
- Добавить комментарий Отменить ответ
- Как распаковать tar bz2 xz gz архивы в Linux
- Распаковка tar
- Распаковка tar.bz2, tar.bzip2, tbz2, tb2, tbz
- Распаковка tar.xz, txz
- Распаковка tar.gz, tgz
- Распаковка tar.lzma
- Пояснение опций
- Распаковка в определенную директорию
- Заключение
- Как распаковать bz2 Linux
- Как распаковать bz2 в Linux
- 1. Обычная распаковка bz2
- 2. Выбор файлов для распаковки
- 3. Распаковка в потоке
- 4. Просмотр структуры архива
- Выводы
- Оцените статью:
- Об авторе
- 5 комментариев
Linux/Unix: How To Extract and Decompress a .bz2/.tbz2 File
[donotprint]
| Tutorial details | |
|---|---|
| Difficulty level | Easy |
| Root privileges | No |
| Requirements | None |
| Est. reading time | 2m |
[/donotprint]
How to decompress a .bz2 file
bzip2 -d your-filename-here.bz2
OR
bzip2 -d -v your-filename-here.bz2
OR
bzip2 -d -k your-filename-here.bz2
OR
bunzip2 filename.bz2
Examples
To extract a file called dfly-x86_64-4.2.0_REL.iso.bz2, enter:
bzip2 -d dfly-x86_64-4.2.0_REL.iso.bz2
To verify new file, enter:
ls -l dfly-x86_64-4.2.0_RE*
Sample outputs:
You can now use extracted file but this option will not preserve original archive file. To Keep (don’t delete) input files during decompression, use:
bzip2 -d -k dfly-x86_64-4.2.0_REL.iso.bz2
To see verbose output pass the -v option to the bzip2 command. The verbose mode show the compression ratio for each file processed. Further -v’s increase the verbosity level, spewing out lots of information which is primarily of interest for diagnostic purposes:
bzip2 -d -k -v dfly-x86_64-4.2.0_REL.iso.bz2
OR
bzip2 -d -k -vv dfly-x86_64-4.2.0_REL.iso.bz2
Sample outputs:
Sample demo
Gif.01 Extract and Decompress a .bz2/.tbz2 File
Источник
How to Compress and Decompress a .bz2 File in Linux
To compress a file(s), is to significantly decrease the size of the file(s) by encoding data in the file(s) using less bits, and it is normally a useful practice during backup and transfer of a file(s) over a network. On the other hand, decompressing a file(s) means restoring data in the file(s) to its original state.
There are several file compression and decompression tools available in Linux such as gzip, 7-zip, Lrzip, PeaZip and many more.
In this tutorial, we will look at how to compress and decompress .bz2 files using the bzip2 tool in Linux.
Bzip2 is a well known compression tool and it’s available on most if not all the major Linux distributions, you can use the appropriate command for your distribution to install it.
The conventional syntax of using bzip2 is:
How to Use “bzip2” to Compress Files in Linux
You can compress a file as below, where the flag -z enables file compression:
To compress a .tar file, use the command format:
Important: By default, bzip2 deletes the input files during compression or decompression, to keep the input files, use the -k or —keep option.
In addition, the -f or —force flag will force bzip2 to overwrite an existing output file.
You can as well set the block size to 100k upto 900k, using -1 or —fast to -9 or –best as shown in the below examples:
The screenshot below shows how to use options to keep the input file, force bzip2 to overwrite an output file and set the block size during compression.

How to Use “bzip2” to Decompress Files in Linux
To decompress a .bz2 file, make use of the -d or —decompress option like so:
Note: The file must end with a .bz2 extension for the command above to work.

To view the bzip2 help page and man page, type the command below:
Lastly, with the simple elaborations above, I believe you are now capable of compressing and decompressing .bz2 files using the bzip2 tool in Linux. However, for any questions or feedback, reach us using the comment section below.
Importantly, you may want to go over a few important Tar command examples in Linux so as to learn using the tar utility to create compressed archive files.
If You Appreciate What We Do Here On TecMint, You Should Consider:
TecMint is the fastest growing and most trusted community site for any kind of Linux Articles, Guides and Books on the web. Millions of people visit TecMint! to search or browse the thousands of published articles available FREELY to all.
If you like what you are reading, please consider buying us a coffee ( or 2 ) as a token of appreciation.
We are thankful for your never ending support.
Источник
linux-notes.org
Набиваю сайт полезными статьями. Некоторые люди забывают как можно распаковать тот или иной архив. Я расскажу как можно использовать различные инструменты для распаковки tar|gz|tgz|bz2|tbz2|zip|gz|rar|Z|7z архивов в Unix/Linux.
Распаковка [tar|gz|tgz|bz2|tbz2|zip|gz|rar|Z|7z] архивов в в Unix/Linux
Если архив был сжат с помощью GZIP или BZIP2, то следующие команды помогут вам при распаковки.
Распаковка tar архивов в Unix/Linux
Можно просмотреть архив и узнать содержимое:
Так же, можно извлечь указанный файл, предположим что необходимо достать some_my_archive.txt:
Вы можете указывать путь к любому файлу в любой папке:
С легкостью можно достать указанную папку из вашего архива, предположим что нужно достать «my_folder»:
Распаковка gz архивов в Unix/Linux
Чтобы распаковать, используйте:
Можно просмотреть архив (сжатый с помощью GZIP) и узнать содержимое:
Так же, можно извлечь указанный файл, предположим что необходимо достать some_my_archive.txt:
Вы можете указывать путь к любому файлу в любой папке:
С легкостью можно достать указанную папку из вашего архива, предположим что нужно достать «my_folder»:
Распаковка tgz архивов в Unix/Linux
Чтобы распаковать, используйте:
Распаковка bz2 архивов в Unix/Linux
Чтобы распаковать, используйте:
Можно просмотреть архив (сжатый с помощью BZIP2) и узнать содержимое:
Так же, можно извлечь указанный файл, предположим что необходимо достать some_my_archive.txt:
Вы можете указывать путь к любому файлу в любой папке:
С легкостью можно достать указанную папку из вашего архива, предположим что нужно достать «my_folder»:
Распаковка tbz2 архивов в Unix/Linux
Чтобы распаковать, используйте:
Если архив был сжат с помощью ZIP, GUNZIP, RAR, BUNZIP2, COMPRESS или 7Z, то следующие команды помогут вам при распаковки.
Распаковка zip архивов в Unix/Linux
Чтобы распаковать, используйте:
Распаковка gz архивов в Unix/Linux
Чтобы распаковать, используйте:
Распаковка rar архивов в Unix/Linux
Чтобы распаковать, используйте:
Распаковка bz2 архивов в Unix/Linux
Чтобы распаковать, используйте:
Распаковка Z архивов в Unix/Linux
Чтобы распаковать, используйте:
Распаковка 7z архивов в Unix/Linux
Чтобы распаковать, используйте:
Извлечение Архивов с помощью Shell Функции
Чтобы не запоминать какой ключ использовать при распаковки архивов, можно добавить функцию для этого. Открываем .bashrc или .zshrc на вашей ОС:
И в самый конец, прописываем:
Перезагружаем оболочку bashrc :
PS: Если используете zsh, то чтобы перезапустить ее. Закройте и откройте ваш терминал.
Использование довольно простое, например:
Запаковать архив с помощью Shell Функции
Открываем .bashrc или .zshrc на вашей ОС:
И в самый конец, прописываем:
Перезагружаем оболочку bashrc :
PS: Если используете zsh, то чтобы перезапустить ее. Закройте и откройте ваш терминал.
Использование довольно простое, например:
А у меня все, тема «Распаковка [tar|gz|tgz|bz2|tbz2|zip|gz|rar|Z|7z] архивов в Unix/Linux» завершена.
Добавить комментарий Отменить ответ
Этот сайт использует Akismet для борьбы со спамом. Узнайте, как обрабатываются ваши данные комментариев.
Источник
Как распаковать tar bz2 xz gz архивы в Linux
Шпаргалка по распаковке tar архивов.
Для распаковки tar-архивов через командную строку используется утилита tar.
Полезно знать, что архивы в формате tar имеют расширение файлов .tar . Также в Linux распространены архивы, которые имеют дополнительное сжатие другими программами. Например, архивы .tar.bz2 , .tar.gz и другие. Все эти архивы можно распаковать утилитой tar.
Распаковка tar
Для распаковки архива в формате .tar в текущую директорию выполните команду:
Распаковка tar.bz2, tar.bzip2, tbz2, tb2, tbz
Распаковка tar.xz, txz
Распаковка tar.gz, tgz
Распаковка tar.lzma
Пояснение опций
x — распаковать архив.
v — Verbose-режим (вывод на экран дополнительной информации во время распаковки).
f — выполнить распаковку архива из файла.
j — вызвать bzip2 для распаковки архива.
z — вызвать gzip
J — вызвать xz
Распаковка в определенную директорию
Чтобы распаковать архив в определенную директорию используется опция -C или —directory , например:
Примечание: директория должна существовать.
Заключение
Мы рассмотрели базовый набор команд, который можно использовать для распаковки различных видов tar-архивов. Существуют также еще некоторые типы архивов, но они менее распространены.
Источник
Как распаковать bz2 Linux
Bzip2 — это алгоритм сжатия файлов, часто использующийся в связке с tar. Дело в том, что сам tar не умеет уменьшать вес архива — эта программа всего лишь упаковывает файлы и папки в несжатом виде.
После этого в действие вступает bzip2, сжимая готовый файл вида *.tar и присваивая ему название *.tar.bz2 либо *.tbz2. В этой статье мы расскажем вам распаковать bz2 linux с помощью команды tar.
Как распаковать bz2 в Linux
1. Обычная распаковка bz2
В большинстве дистрибутивов Linux утилита tar установлена «из коробки». Поэтому для распаковки файлов из архива tar.bz2 достаточно открыть терминал и ввести команду tar с использованием опций —extract (сокращенно -x), которая непосредственно указывает на действие с архивом, а также -f, после которой следует название архива. В некоторых случаях может понадобиться sudo в начале строки.
tar -x -j -f archive.tar.bz2
Если по какой-либо причине работа с терминалом невозможна, следует воспользоваться возможностями файлового менеджера — навести курсор на файл, который нужно извлечь, щелкнуть правой кнопкой мыши и выбрать команду Извлечь либо Извлечь в текущую папку.
Чтобы видеть, какие именно файлы были извлечены, понадобится опция -v, а строка в терминале будет выглядеть так:
tar -xvf archive.tar.bz2
По умолчанию tar извлекает файлы в текущую директорию (как правило, это домашняя папка). Чтобы назначить другое место, куда будет помещено содержимое архива, нужно использовать опцию -С (—directory). Например, для директории /user/losst/new-folder запись должна быть такой:
tar -xjf archive.tar.bz2 -C /home/losst/new-folder
2. Выбор файлов для распаковки
Если нужно извлечь из архива определенные файлы, а не распаковать его целиком, следует после названия архива перечислить названия этих файлов, разделяя их пробелом:
tar -xjf archive.tar.bz2 file1 file2
Когда внутри архива содержатся папки, а требуемые файлы расположены внутри них, придется указывать не только названия, но и полный путь к файлам. Просмотреть структуру архива можно с помощью опции —list (-t) — как это сделать будет рассказано ниже.
Извлечение определенных папок происходит по аналогичной схеме:
tar -xjf archive.tar.bz2 dir1 dir2
При попытке извлечь файл, которого нет в архиве, появится сообщение об ошибке.
Для извлечения группы файлов, в названиях которых есть один и тот же элемент, существует опция —wildcards. Групповым символом шаблона служит звездочка, а сам шаблон необходимо выделять кавычками. Вот пример для извлечения документов, которые имеют расширение odt:
tar -jf archive.tar.bz2 —wildcards ‘*.odt’
3. Распаковка в потоке
Извлекая сжатые файлы из tar.bz2 с использованием стандартного ввода нужно указывать опцию -j. Она указывает на то, что файл был сжат именно bz2.
В данном примере исходные файлы Vim загружаются при помощи команды wget с последующим выводом в команду tar:
wget -c ftp://ftp.vim.org/pub/vim/unix/vim-8.1.tar.bz2 -O — | sudo tar -xj
Если опция -j не будет указана, tar сообщит об этом и укажет способ исправления ошибки примерно так tar: Archive is compressed. Use -j option.
4. Просмотр структуры архива
Для просмотра структуры архива tar bz2 linux предназначена опция —list (-t):
tar -tf archive.tar.bz2
Если добавить еще и опцию —verbose (-v), tar покажет более полную информацию о файлах:
tar -tvf archive.tar.bz2
Выводы
Tar дает огромный выбор возможностей для распаковки архивов tar.bz2. Мы постарались рассказать о них как можно подробнее, но если у вас возникают какие-то сложности с использованием опций tar в терминале, задавайте свои вопросы в комментариях.
Нет похожих записей
Оцените статью:
Об авторе
Больше восьми лет назад мною было принято решение объявить бойкот оконной монополии и установить на свой компьютер Ubuntu. С тех пор это моя основная ОС. Иногда в порядке эксперимента «подселяю» к ней собратьев из семьи Linux. Увлекаюсь фотографией и горным туризмом. В свободное от работы время пишу статьи для losst.ru.
5 комментариев
Как всегда, все просто и понятно.
Единственный сайт от которого разрешены уведомления в браузере )).
Спасибо за раскрытие очень сложных для понимания тем.
Ждём не дождемся, когда выпустите статью про архивы .tar.xz
Не претендую на истину в последней инстанции, но хочу отметить следующий момент.
Многие пользователи Линукса пришли из лагеря Виндоуса. В Виндовсе термины «упаковка», «архивирование» и «сжатие» обозначают одно действие — создание сжатого файла, содержащего один или несколько файлов и/или папок. Степень сжатия может быть разная — от несжатого совсем до максимального. Но как правило сжатие происходит. Отсюда у Виндовс-пользователей выработалось стойкое понятие, что «упаковка», «архивирование» и «сжатие» — это одно и тоже. Только разными словами.
В Линуксе всё немножко иначе. В Линуксе понятия «упаковка» и «архивирование» обозначают только объединение нескольких файлов и директориев в один файл. Про сжатие информации ничего не говориться, оно вообще отсутствует как класс. Это сложилось исторически давным давно, в эпоху UNIX-а и больших накопителей на магнитной ленте. В те времена ни о каких компрессорах/декомпрессорах не было и речи. А вот понятие «сжатие» обозначает именно уменьшение объёма информации. Сжатие происходит обычно после архивирования. Но поскольку эти два раздельных процесса (архивирование и сжатие) выполняются для Линукс-пользователя за одну команду, создаётся ложное представление, что В Линуксе всё работает точно так же, как в Виндоусе.
Это не опасное заблуждение, можно было и не заострять на этом внимание. Однако, понимание природы вещей — это то, что отличает профессионала от дилетанта. Чем лучше вы знаете Линукс, тем больше он вам нравится. И тем меньше вам будет хотеться использовать сами-знаете-что.
стоит иметь ввиду, что операционные системы на базе ядра *Linux* многогранны и решают несколько видов типовых задач, если говорить об упаковке и сжатии. наследие — это tar и целый набор компрессоров, которые tar умеет подключать налету. но архивирование при помощи *tar* имеет место, когда вы уверены, что ваш архив будет использован именно в *Linux* окружении. и обстоятельства не всегда складываются так. иногда ваш архив должен быть легко и просто распакован в других средах. (зло не упоминаю всуе.) и на этот случай любая операционная система на базе *Linux* имеет целый ряд архиваторов, а именно: zip, 7z, rar etc. эти архиваторы не сохраняют нативные для *Linux* атрибуты файлов, но их архивы без труда распаковываются на других системах. (зло не упоминаю всуе). так вот в этом случае упаковка и сжатие имеет тот же самый характер как и в зле, и выполняется одним единственным процессом. поэтому расставляя точки над i стоит смотреть по сторонам и различать все детали и частности.
файл любого типа может быть упакован при помощи bzip2. а вот каталог — нене, понадобится tar — который и делает из каталога или группы файлов один файл, при этом архивируя атрибуты и обеспечивая безпотерьное извлечение всех упакованных данных в архив данных.
Источник