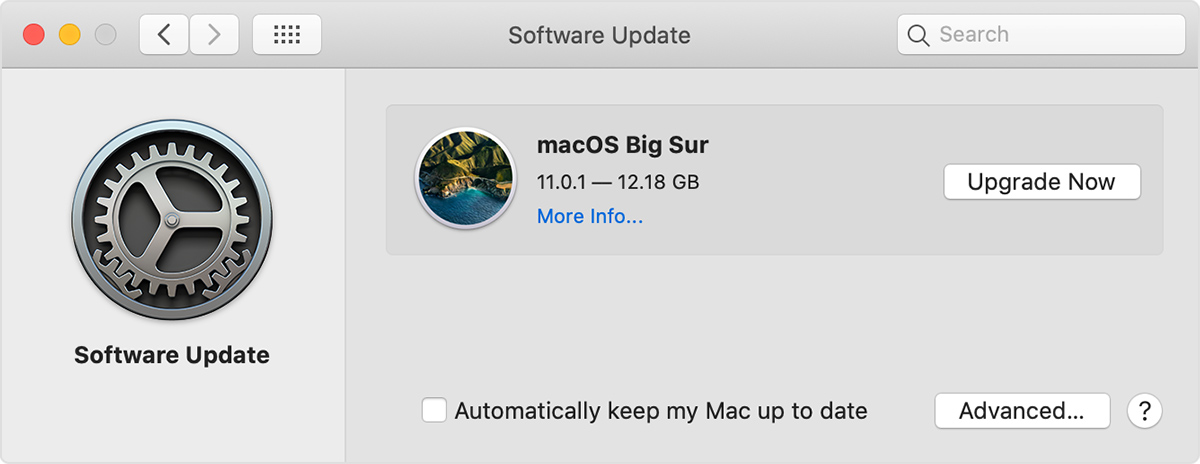- Update macOS on Mac
- Question: Q: Where does Software Update save download files?
- Helpful answers
- Переходите на macOS Big Sur
- Возможно, ваш Mac может работать на macOS Big Sur
- Убедитесь,
- Обновляйтесь. Это бесплатно и просто.
- Переход с macOS Catalina 10.15 или Mojave 10.14.
- Переход с более ранней версии macOS.
- Общие требования
- Требования к аппаратному обеспечению Mac
- Требования отдельных функций
- Привет, Siri
- Диктовка, Управление
- Предложения Spotlight
- Жесты
- Photo Booth
- FaceTime
- Apple TV
- Функция Sidecar
- Функция «Непрерывность» для Камеры
- Функция «Непрерывность»
- Функция Handoff
- Instant Hotspot
- Универсальный буфер обмена
- Авторазблокировка
- Подтверждение с Apple Watch
- Apple Pay в интернете
- Телефонные звонки
- AirDrop
- AirPlay
- Time Machine
- Маршруты
- Boot Camp
- Поддержка Exchange
- Миграция с Windows
- App Store
- How to Selectively Install Updates from MacOS Software Update
- How to Install Specific Software Updates Only on Mac
Update macOS on Mac
Use Software Update to update or upgrade macOS, including built-in apps like Safari.
- From the Apple menu in the corner of your screen, choose System Preferences.
- Click Software Update.
- Click Update Now or Upgrade Now:
- Update Now installs the latest updates for the currently installed version. Learn about macOS Big Sur updates, for example.
- Upgrade Now installs a major new version with a new name, such as macOS Big Sur. Learn about the latest macOS upgrade, or about old versions of macOS that are still available.
If you’re having difficulty finding or installing updates:
- If Software Update says that your Mac is up to date, then macOS and all of the apps it installs are up to date, including Safari, Messages, Mail, Music, Photos, FaceTime, Calendar, and Books.
- If you want to update apps downloaded from the App Store, use the App Store to get updates.
- If you want to update your iOS device, learn how to update iPhone, iPad, or iPod touch.
- If your Mac doesn’t include Software Update, use the App Store to get updates.
- If an error occurred while installing an update or upgrade, learn how to resolve installation issues.
Источник
Question: Q: Where does Software Update save download files?
MacBook Pro 2.5GHz/4GB RAM, Mac OS X (10.5.6), Ai BP G4 1.25GHz/2GB; old PowerMac; Newton 2K
Posted on May 12, 2009 5:56 PM
Posted on May 12, 2009 6:11 PM
Helpful answers
I’ve found my partially downloaded update files in /private/var/folders/ /com.apple.SoftwareUpdate/
The appear to be some hash of either the computer or the software being downloaded. Try the following:
Open a Terminal
sudo find /private -name » SomePartOfTheDriverNameYouAreLookingFor» -print
Note I don’t see /private in finder because of the permissions on it (hence the need for sudo above).
Also note, I had one directory in named -Cache- which is tricky to cd into because the leading — is perceived as an argument to cd, so I just cd into the entire directory path instead.
Finally, be wary doing things as root (sudo) as you can end up damaging your OS (so don’t go around removing files you are not sure about)
May 31, 2009 9:05 AM
There’s more to the conversation
Loading page content
Page content loaded
May 12, 2009 6:11 PM
May 12, 2009 6:12 PM
Mac OS X Update is located in my /Library/Updates, but the Packages folder only contains a 8KB file MacOSXUpd10.5.7-10.5.7.dist. According to Software Update, 19% of the update was downloaded but it is not in /Library/Updates.
Software Update is reporting 3 hours to download the remaining 81%. I’ll wait until Apple resolves whatever issues are plaguing users. I would like to start over fresh, however, but it appears the download is not saved in one location.
May 12, 2009 6:52 PM
I’ve found my partially downloaded update files in /private/var/folders/ /com.apple.SoftwareUpdate/
The appear to be some hash of either the computer or the software being downloaded. Try the following:
Open a Terminal
sudo find /private -name » SomePartOfTheDriverNameYouAreLookingFor» -print
Note I don’t see /private in finder because of the permissions on it (hence the need for sudo above).
Also note, I had one directory in named -Cache- which is tricky to cd into because the leading — is perceived as an argument to cd, so I just cd into the entire directory path instead.
Finally, be wary doing things as root (sudo) as you can end up damaging your OS (so don’t go around removing files you are not sure about)
Источник
Переходите на macOS Big Sur
С выходом macOS Big Sur одна из лучших операционных систем для настольных компьютеров поднимается на новый уровень мощности и красоты. Используйте все возможности Mac с новым стильным оформлением. Отдайте должное самому масштабному обновлению Safari. Попробуйте новые функции Карт и Сообщений. И узнайте ещё больше о способах обеспечения конфиденциальности.
Возможно, ваш Mac может работать на macOS Big Sur
macOS Big Sur можно установить
на следующие модели Mac:
- MacBook (2015 года или новее)
- MacBook Air (2013 года или новее)
- MacBook Pro (конца 2013 года или новее)
- Mac mini (2014 года или новее)
- iMac (2014 года или новее)
- iMac Pro (2017 года или новее)
- Mac Pro (2013 года или новее)
Чтобы определить модель своего компьютера,
нажмите значок Apple в строке меню и выберите пункт
«Об этом Mac».
Убедитесь,
что вы готовы к апгрейду.
Рекомендуем выполнить резервное копирование вашего Mac, прежде чем обновлять его. Если на вашем Mac установлена версия OS X Mavericks 10.9 или новее, можно сразу перейти на macOS Big Sur, минуя промежуточные версии. Требования:
- OS X 10.9 или новее
- 4 ГБ памяти
- 35,5 ГБ свободного пространства на диске для macOS Sierra или новее*
- Для некоторых функций требуется Apple ID;
действуют условия использования. - Доступность некоторых функций зависит от интернет‑провайдера;
может взиматься плата.
Обновляйтесь.
Это бесплатно и просто.
Переход с macOS Catalina 10.15 или Mojave 10.14.
Откройте раздел «Обновление ПО» в Системных настройках и выберите macOS Big Sur. Нажмите кнопку «Обновить сейчас» и следуйте инструкциям на экране.
Переход с более ранней версии macOS.
Если ваш Mac работает под управлением macOS с номером версии от 10.13 до 10.9, скачать обновление до macOS Big Sur можно из App Store. Если у вас установлена версия Mountain Lion (10.8), потребуется сначала выполнить обновление до El Capitan (10.11).
Если у вас нет широкополосного доступа к интернету, вы сможете обновить свой Mac в любом магазине Apple Store.
Общие требования
- OS X 10.9 или новее
- 4 ГБ памяти
- 35,5 ГБ свободного пространства на диске для macOS Sierra или новее*
- Для использования некоторых функций необходим Apple ID; действуют условия использования.
- Доступность некоторых функций зависит от интернет‑провайдера; может взиматься плата.
Требования к аппаратному обеспечению Mac
Чтобы определить модель своего компьютера, нажмите значок Apple в верхнем левом углу экрана и выберите пункт меню «Об этом Mac». Модели Mac, совместимые с macOS Big Sur:
- MacBook (2015 года или новее)
- MacBook Air (2013 года или новее)
- MacBook Pro (конца 2013 года или новее)
- Mac mini (2014 года или новее)
- iMac (2014 года или новее)
- iMac Pro (2017 года или новее)
- Mac Pro (2013 года или новее)
Требования отдельных функций
Требуется широкополосное подключение к интернету и микрофон (встроенный или внешний).
Привет, Siri
Поддерживается на следующих моделях Mac:
- MacBook Pro (2018 года или новее)
- MacBook Air (2018 года или новее)
- iMac Pro (2017 года или новее)
Диктовка, Управление
голосом и Диктофон
(встроенный или внешний).
Предложения Spotlight
Требуется широкополосное
подключение к интернету.
Жесты
Требуется трекпад Multi‑Touch, Force Touch, Magic Trackpad или мышь Magic Mouse.
Для жестов Force Touch требуется трекпад Force Touch.
Для жестов VoiceOver требуется трекпад Multi‑Touch, Force Touch или Magic Trackpad.
Photo Booth
Требуется камера FaceTime, камера iSight (встроенная или внешняя) или камера USB video class (UVC).
FaceTime
Для аудиозвонков требуется микрофон (встроенный или внешний) и широкополосное подключение к интернету.
Для видеозвонков требуется встроенная камера FaceTime, камера iSight (встроенная или внешняя) или камера USB video class (UVC), а также широкополосное подключение к интернету.
Apple TV
Воспроизведение видео в формате HDR поддерживается на следующих моделях Mac:
- MacBook Pro (2018 года или новее)
- iMac Pro (2017 года или новее)
- Mac Pro (2019 года) с Pro Display XDR
Воспроизведение саундтреков в формате Dolby Atmos поддерживается на следующих моделях Mac:
- MacBook Air (2018 года или новее)
- MacBook Pro (2018 года или новее)
Функция Sidecar
Поддерживается на следующих моделях Mac:
- MacBook (2016 года или новее)
- MacBook Air (2018 года или новее)
- MacBook Pro (2016 года или новее)
- Mac mini (2018 года или новее)
- iMac (конца 2015 года или новее)
- iMac Pro (2017 года или новее)
- Mac Pro (2019 года)
И на всех моделях iPad с поддержкой Apple Pencil:
- iPad Pro 12,9 дюйма
- iPad Pro 11 дюймов
- iPad Pro 10,5 дюйма
- iPad Pro 9,7 дюйма
- iPad (6‑го поколения или новее)
- iPad mini (5‑го поколения)
- iPad Air (3‑го и 4‑го поколений)
Функция «Непрерывность» для Камеры
Требуется iPhone или iPad с операционной системой iOS 12 или новее.
Функция «Непрерывность»
для набросков и разметки
Требуется iPhone с операционной системой iOS 13 или новее либо iPad с iPadOS 13 или новее.
Функция Handoff
Требуется iPhone или iPad с разъёмом Lightning или USB‑C и операционной системой iOS 8 или новее.
Instant Hotspot
Требуется iPhone или iPad с поддержкой сотовых сетей, с разъёмом Lightning или USB‑C и операционной системой iOS 8.1 или новее. Необходимо, чтобы оператор сотовой связи поддерживал режим модема на вашем устройстве.
Универсальный буфер обмена
Требуется iPhone или iPad с разъёмом Lightning или USB‑C и операционной системой iOS 10 или новее.
Авторазблокировка
Требуются Apple Watch с watchOS 3 или новее и iPhone 5 или новее.
Подтверждение с Apple Watch
Требуются Apple Watch с watchOS 6 или новее либо iPhone 6s или новее с iOS 13 или новее.
Apple Pay в интернете
Требуется MacBook Pro или MacBook Air с Touch ID, iPhone 6 или новее с iOS 10 или новее либо Apple Watch с watchOS 3 или новее.
Телефонные звонки
Требуется iPhone с iOS 8 или новее, а также активное подключение к мобильной сети.
Требуется iPhone с iOS 8.1 или новее, а также активное подключение к мобильной сети.
Требуется iPhone с операционной системой iOS 12 или новее и приложением «Дом» с соответствующими настройками.
AirDrop
Для использования AirDrop с устройствами iOS и iPadOS требуется iPhone или iPad с разъёмом Lightning или USB‑C и операционной системой iOS 7 или новее.
AirPlay
Для видеоповтора AirPlay требуется Apple TV (2‑го поколения или новее).
Для использования AirPlay при передаче видео с веб‑страницы требуется Apple TV (2‑го поколения или новее).
Для одноранговых соединений AirPlay требуется компьютер Mac (2012 года или новее) и Apple TV (3‑го поколения Rev A, модель A1469 или новее) под управлением ПО Apple TV версии 7.0 или новее.
Time Machine
Требуется внешний накопитель (продаётся отдельно).
Маршруты
для электромобилей в Картах
Требуется iPhone с iOS 14 и совместимый автомобиль.
Boot Camp
Через Boot Camp можно устанавливать систему Windows 10 на поддерживаемых моделях Mac.
Поддержка Exchange
Требуется Microsoft Office 365, Exchange 2016, Exchange 2013 или Exchange Server 2010. Рекомендуется установить новейшие пакеты обновлений.
Миграция с Windows
Поддерживается OS X 10.7 или новее и Windows 7 или новее.
App Store
В США и многих других странах магазин App Store доступен только пользователям
старше 13 лет.
Обновлённый инструмент «Ретушь» поддерживается на следующих моделях Mac:
- MacBook Pro (модели 15 дюймов и 16 дюймов), представленные в 2016 году или позднее
- iMac (модели Retina 5K), представленные в 2014 году или позднее
- iMac (модели Retina 4K), представленные в 2017 году или позднее
- iMac Pro (2017 года или новее)
- Mac Pro, представленные
в 2013 году или позднее
Источник
How to Selectively Install Updates from MacOS Software Update
Sometimes when you check for available macOS software updates in System Preferences you’ll find there are multiple software updates available for different things, for example there might be a Safari update, alongside a macOS supplemental update, along with a security update, or firmware update. But what if you only want to install one of those updates and not everything?
This article will show you how to selectively install software updates on the Mac with macOS Mojave 10.14, MacOS Catalina 10.15, and presumably onward where software updates are delivered through the System Preference panel.
How to Install Specific Software Updates Only on Mac
- Go to the Apple menu and choose “System Preferences” and then go to the “Software Update” preference panel as usual
- Click the small light blue text that says “More info…”
Uncheck any software updates you do not want to install yet, then click on “Install Now” to install only the checked software updates
Let Software Update install the updates to the Mac as usual

Recall that many system software updates require a reboot of the Mac, and all system software updates should be preceded with a full recent backup of the Mac.
In the example here, an update to Safari was installed, while a broader system software update was ignored for the time being.
This can be helpful for many reasons, whether you’re avoiding a particular software update package for some reason, or perhaps you just don’t want to reboot the computer yet so you don’t want to install updates requiring a system reboot. Or perhaps you want to install Mac OS system updates using a Combo Update and therefore want to ignore those updates while you continue to install other updates through System Preferences. Whatever the reason, it’s an easy choice.
Whatever the motivation, it’s easy to selectively choose specific software updates to install right now, or to delay until later on the Mac.
Any system software update that is not yet installed will continue to show up as available in the Software Update control panel on the Mac, unless it has been pulled or replaced by another update by Apple.
Remember, this applies only to installing system software updates and updates delivery through the Software Update mechanism of macOS. That is different from installing and updating apps on the Mac, which is typically done by updating apps from the Mac App Store or where they were downloaded from, be it the developer website, or even directly through the app itself.
Another option exists for more advanced users too, and that’s installing Mac OS software updates through the command line Terminal, which also allows you to selectively install specific updates.
Of course if you use automatic updates for macOS system software then this won’t be particularly relevant to you, since auto-update will install all available software updates when they become available, so keep that in mind when determining your settings and how you update your Mac.
Do you have any tips, tricks, suggestions, or ideas about installing selective software updates on the Mac? Share your thoughts and comments below!
Источник