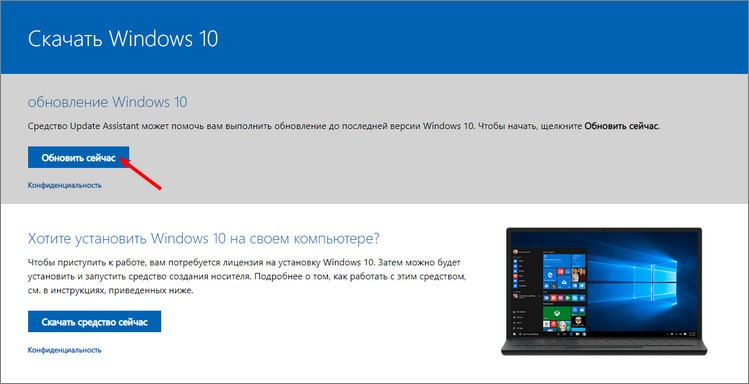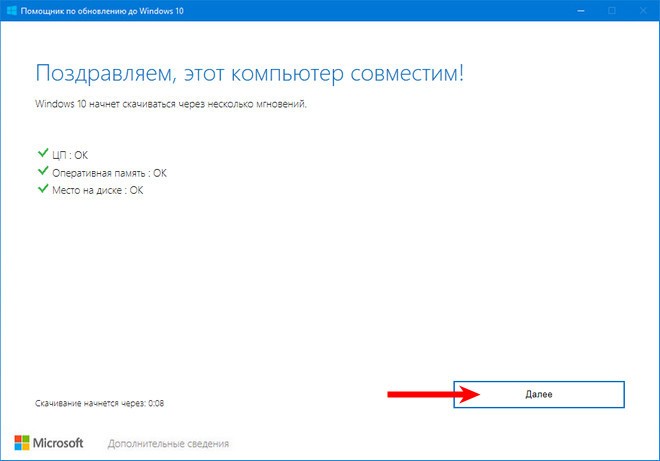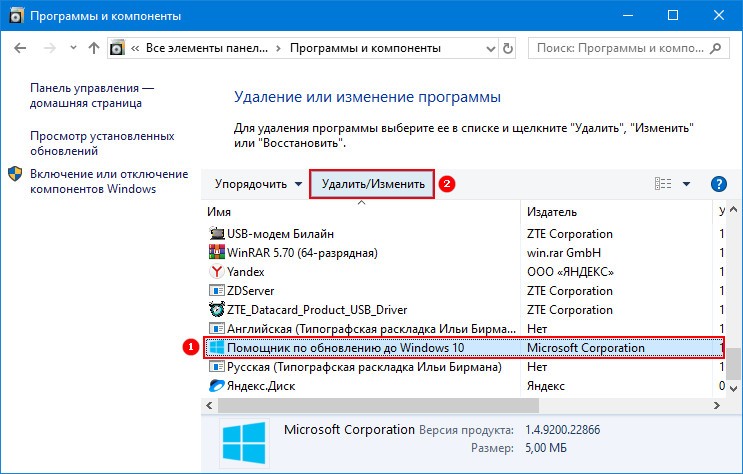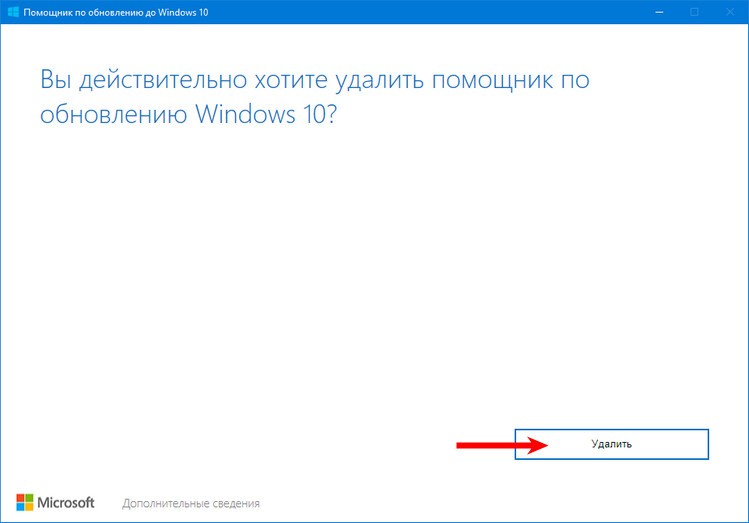- Windows 10 Update Assistant 10.0.19041.572
- Описание и возможности
- Как пользоваться
- Загрузка и установка
- Инструкция по работе
- Достоинства и недостатки
- Похожие приложения
- Системные требования
- Скачать
- Видеообзор
- Вопросы и ответы
- Windows 10 Upgrade Assistant 1.4
- Информация о программе
- Описание
- Утилита Update Assistant помощник по обновлению Windows 10
- Cкачать Update Assistant
- Как навсегда удалить советника по переходу на новую версию
- Помощник по обновлению до Windows 10 – как скачать и установить Update Assistant
- Как установить «Помощник по обновлению до Windows 10»
- Обновление с помощью Помощника
- Как удалить Помощник по обновлению Windows 10
Windows 10 Update Assistant 10.0.19041.572
Разработчики из Microsoft предлагают пользователям операционных систем вспомогательные средства для установки обновлений. Программа сканирует состояние ОС и скачивает самую новую версию. Также с ее помощью можно получить образ установщика, записать его на накопитель. С помощью ссылки в конце страницы вы сможете скачать Windows 10 Update Assistant 10.0.19041.572. А перед этим предлагаем прочесть краткий обзор функционала и процесса использования софта.
Описание и возможности
Помощник по обновлению выполняет практически все действия автоматически. К функциям программного обеспечения относятся:
- проверка обновлений Windows;
- скачивание и установка апдейтов с последующей перезагрузкой компьютера;
- скачивание образа «Десятки» в формате ISO с официальных серверов Microsoft;
- выбор редакции и разрядности загружаемой системы;
- сохранение установщика на жесткий диск;
- создание загрузочного накопителя из USB-флешки или DVD-диска;
- обновление установленной ОС со сбросом данных или сохранением пользовательских параметров/файлов.
Функция поиска обновлений также встроена в систему по умолчанию. Рекомендуется пользоваться ассистентом в том случае, если штатный инструмент не определяет новые версии из-за сбоев или ошибок.
Как пользоваться
Кратко рассмотрим процесс загрузки и использования приложения.
Загрузка и установка
Microsoft распространяет утилиту бесплатно. Для загрузки кликните по кнопке внизу страницы, затем запустите скачанный файл двойным кликом мышки. Софт не требует установки на компьютер и каких-либо дополнительных операций.
Инструкция по работе
Если вы хотите обновить текущую версию системы, то дождитесь окончания сканирования. По результатам анализа программа выдаст сведения о текущей версии ОС и предложит установить актуальный апдейт. Его номер может меняться в зависимости от даты, когда вы запустили софт (на момент апреля 2020 года актуальным апдейтом является 1909). Затем следует дождаться окончания загрузки и установки файлов. Обязательно перезапустите компьютер.
Если вы хотите создать загрузочный диск, чтобы с его помощью переустановить Windows, сделайте следующее:
- Определите тип носителя. Программа позволяет записать образ на флешку или DVD-диск.
- Подключите накопитель к компьютеру и выберите его название в приложении.
- Выберите параметры сборки – язык, редакцию и разрядность. Если вы неуверены в своих знаниях, то включите пункт рекомендуемых настроек для вашей системы.
- Начнется скачивание и запись образа. Дождитесь окончания процедуры – она может занять от 10-15 минут в зависимости от скорости вашего интернета.
Создание флешки подходит к концу. Остается закрыть окно помощника, перезагрузить компьютер и в настройках BIOS выставить параметры запуска с USB-накопителя или диска.
Достоинства и недостатки
Выделим главные плюсы и минусы программного обеспечения.
- не требуется установки на жесткий диск;
- занимает мало места;
- можно скачать как 32, так и 64-битную версию;
- всегда актуальные обновления для ОС;
- наличие русского языка интерфейса;
- подробные описания пошаговых действий.
- не следит за апдейтами в фоновом режиме.
Похожие приложения
Обратите внимание на несколько похожих средств:
- WUMgr;
- WAU Manager;
- Штатный Центр обновлений.
Системные требования
Для работы софта потребуется следующая конфигурация:
- Центральный процессор: с частотой от 1 ГГц и выше;
- Оперативная память: 1 Гб для 32-битных ОС, 2 Гб и выше для 64-разрядных версий;
- Пространство на жестком диске: 6 Мб;
- Платформа: Microsoft Windows 10 x32/x64.
Скачать
Загружайте приложение с помощью кнопки, которую мы расположили после обзора.
| Разработчик: | Microsoft |
| Год выхода: | 2021 |
| Название: | Windows 10 Update Assistant |
| Платформа: | Microsoft Windows 10 32/64-bit |
| Язык: | Русский |
| Лицензия: | Бесплатно |
| Пароль к архиву: | bestsoft.club |
Видеообзор
Если вы не до конца разобрались в инструкции по использованию, посмотрите наглядное руководство, которые мы прикрепили к статье.
Вопросы и ответы
Мы рассказали об ассистенте по обновлению и скачиванию Windows, а вам остается загрузить софт и использовать его по назначению. При появлении проблем или вопросов пишите свои комментарии в блоке для отзывов. Мы ответим всем читателям и поможем разобраться с неполадками!
Windows 10 Upgrade Assistant 1.4
Информация о программе
Описание
Несмотря на длительный период, прошедший с момента выхода новой операционной системы Windows 10, многие пользователи по-прежнему называют «десятку» незавершенной. При использовании ОС люди постоянно сталкиваются с системными ошибками. Программа Windows 10 Upgrade Assistant (другое название Windows 10 Update Assistant) была разработана специально для помощи в загрузке обновлений, цель которых исправить возникающие «баги» и уязвимости.
Утилита создана разработчиком ОС — компанией Microsoft. С ее помощью апдейты на вашем ПК появляются еще до их попадания в Центр обновления. Установив ассистент на свой компьютер, вы сможете обновиться до пакета Creators Update. Среди нововведений апдейта Paint 3D, язык Fluent Design, Story Remix и другие дополнения.
Вы можете использовать Windows 10 Upgrade Assistant для перехода с Windows 7 или 8 на новую версию Windows 10 в несколько кликов без потери личных файлов и данных.
Помочь с управлением Windows 10 Upgrade Assistant сможет пошаговый мастер, который подскажет, что сделать перед следующим этапом апдейта. Он уведомит о предстоящем действии и возможных препятствиях, например, отвечает ли компьютер системным требованиям «десятки» перед ее инсталляцией.
Особенности утилиты Windows 10 Upgrade Assistant:
- Возможность обновить систему Windows 7 и 8 до Windows 10
- Помогает устанавливать самые свежие обновления для Windows 10
- Является официальным продуктом от Microsoft
- Не совместима с «корпоративной» версией ОС
- Ставит глобальный пакет Creators Update
Также стоит отметить что «Помощник по обновлению Windows 10» имеет привлекательный интерфейс и русифицированную оболочку.
Утилита Update Assistant помощник по обновлению Windows 10
После выхода первого крупного апдейта Anniversary для «десятки», сравнимого с SP1 для ее предшественников, пользователи смогли познакомиться с таким приложением, как Помощник по обновлению Windows 10.
Апрель 2017 ознаменовался появлением второго крупного пакета обновлений для Windows 10, сравнимым с SP2. Рассмотрим, как эта утилита работает и действительно ли она такая удобная, как утверждают в Microsoft.
Cкачать Update Assistant
Для получения очередного крупного апгрейда выполняем следующую инструкцию.
1. Переходим на официальную страницу загрузки «Ассистента» по адресу https://www.microsoft.com/ru-ru/software-download/windows10.
3. Дожидаемся завершения скачивания утилиты Update Assistant.
При использовании Edge придется подтвердить загрузку исполняемого файла.
4. Запускаем полученный файл.
5. В окне помощника жмём «Обновить сейчас» для установки обновлений последней версии Windows 10.
Вследствие, программа запустит процесс проверки параметров компьютера и его состояния минимальным требованиям для работы Виндовс 10. Обычно этот этап проходит гладко, а проблемами становятся:
- отсутствие лицензионного ключа;
- недостаток свободного дискового пространства.
На эти моменты обращайте внимание заранее.
5. Если первая попытка была неудачной, после исправления ситуации жмем «Попробовать еще раз».
Процесс загрузки недостающих файлов и их установки запущен. Все пользовательские данные будут в целости и сохранности, а приложения — продолжат работать, как и до этого.
Как навсегда удалить советника по переходу на новую версию
Вследствие функционирования помощника появляется новая директория Windows10Upgrade что это за новая папка и зачем она нужна, рассмотрим в этом подразделе. Каталог временно хранит в себе необходимые для обновления операционной системы файлы, и появляется в корне системного тома в момент запуска мастера по обновлению или Media Creation Tool (на отличных от «десятки» системах).
Папка Windows Upgrade не нужна ОС после успешного завершения обновления или его прерывания. Если думаете, можно ли удалить этот каталог, делайте это, без сомнений, ведь он не нужен никому, а лишь засоряет системный том. Также на эту тему: «Как удалить папку Windows10Upgrade».
1. Открываем «Панель управления» используя поиск на «Панели задач».
2. Из перечня выбираем пункт «Программы и компоненты».
3. Находим автономный установщик обновлений до Windows 10 Creators Update».
4. Жмем по нему и нажимаем «Удалить/изменить».
5. Подтверждаем выполнение действия, кликнув «Удалить».
Вследствие этого произойдет процесс удаления программы. После этого каталог Windows10Upgrade можно будет удалить вручную через проводник или файловый менеджер, если папка не будет удалена автоматически.
Помощник по обновлению до Windows 10 – как скачать и установить Update Assistant
С недавнего времени обновление до последних версий Windows 10 стало производиться не с помощью привычного «Центра обновлений», а через специальную утилиту, называемую «Помощник по обновлению до Windows 10». Англоязычный вариант наименования приложения «Update assistant». Если вы используете самую свежую версию «десятки», то Помощник, скорее всего, уже установлен. По умолчанию после инсталляции он располагается на системном диске (обычно диск С) в папке Windows10Upgrade. Запуск приложения производится двойным кликом по файлу Windows10UpgraderApp.exe.
Как установить «Помощник по обновлению до Windows 10»
Если вы не обнаружили Помощник на своем компьютере, то можете легко скачать и установить его. Для этого перейдите на страницу https://www.microsoft.com/ru-ru/software-download/windows10 и нажмите кнопку «Обновить сейчас». Будет произведена загрузка установочного файла, который позволит инсталлировать утилиту. Как мы видим, все довольно просто.
Обновление с помощью Помощника
После запуска приложение определит текущую версию Windows 10 и предложит установить самую последнюю версию.
Апдейт инициируется кнопкой «Обновить сейчас», правда сначала будет проанализирована конфигурация компьютера на предмет соответствия требованиям операционной системы. Также Помощник проверит достаточно ли места на диске. Если будет выявлена какая-то проблема, то появится предупреждающая надпись, а сама процедура прервется. Наиболее часто загвоздка возникает из-за нехватки свободного дискового пространства для обновления. Пример появляющегося в этом случае сообщения приведен на скриншоте ниже.
После устранения всех несоответствий можно нажать «Попробовать еще раз», другой вариант – отменить обновление, а потом запустить его заново. Если Update Assistant на этот раз даст добро, начнется скачка и установка нужных файлов. Вы в это время можете работать с любыми приложениями, как если бы апдейт не производился.
Как удалить Помощник по обновлению Windows 10
Некоторые пользователи не видят необходимости в обновлении своей «десятки», поэтому стремятся удалить Update Assistant. Сделать это несложно, и никакой угрозы работоспособности системы подобная операция не несет. Удаляется Помощник так же, как и любое другое приложение. Открываем «Панель управления», а потом заходим в раздел «Программы и компоненты». В списке находим «Помощник по обновлению до Windows 10» и выделяем его.
Нажимаем сверху «Удалить/Изменить», после чего подтверждаем деинсталляцию нажатием кнопки «Удалить».
Папка Windows10Upgrade, содержащая файлы Update assistant, должна исчезнуть. Если этого не случилось, удаляем ее вручную, предварительно зайдя в свойства каталога и сняв на вкладке «Общие» отметку с пункта «Только для чтения».
Никаких отрицательных последствий для работы системы от удаления Помощника не будет.