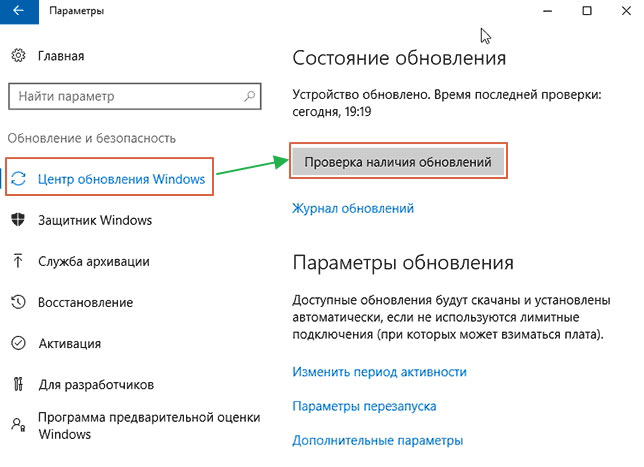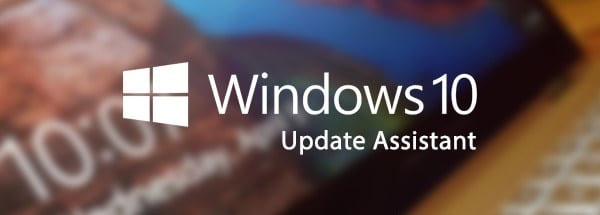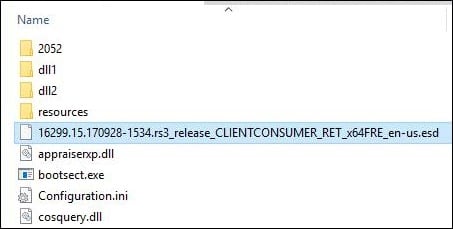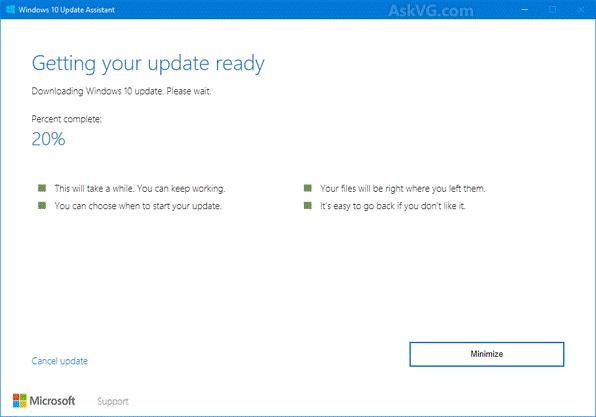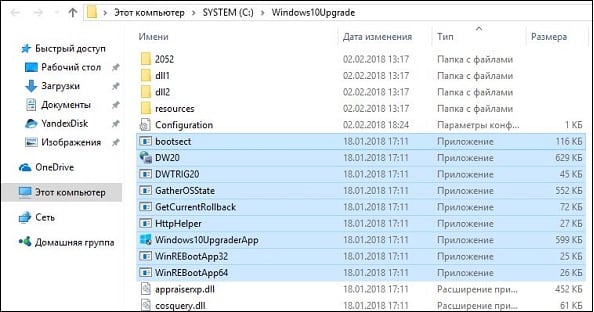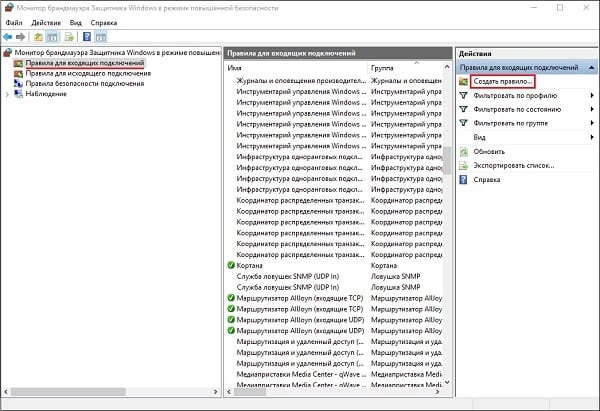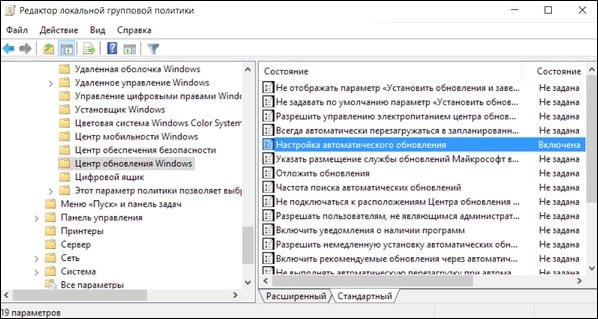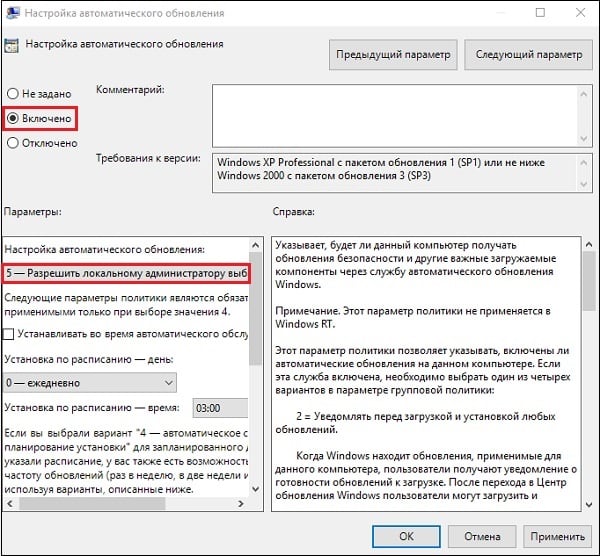- Windows Modules Installer Worker грузит процессор, диск – как отключить TiWorker
- Windows Modules Installer Worker что за процесс?
- Как снизить нагрузку Windows Modules Installer Worker
- Устраняем неадекватное поведение Windows Update
- Как полностью отключить Windows Modules Installer Worker
- Windows Modules Installer Worker грузит диск — отключаем автоматическую оптимизацию
- Что это Windows 10 Update Assistant постоянно скачивается и устанавливается
- Что такое «Windows 10 Update Assistant»?
- Нужна ли «Виндовс 10 Апдейт Асистант» на ПК?
- Что делать, если Update Assistant загружается и самостоятельно устанавливается
- Как отключить Windows 10 Update Assistant
- Способ №1. Деактивация службы обновления
- Способ №2. Блокировка файлов Асистанта через брандмауэр
- Способ №3. Отключаем обновления Update Assistant через планировщик
- Заключение
- Как отключить помощник по обновлению Windows 10
- Отключение через Планировщик заданий
- Удаление Помощника по обновлению и очистка папок
- Выполнение скрипта
Windows Modules Installer Worker грузит процессор, диск – как отключить TiWorker
Как много разных ошибок и «глюков» возникает при работе с операционными системами Microsoft. Нередко пользователи сталкиваются с проблемой — Windows Modules Installer Worker грузит диск Windows 10, иногда и процессор. Всему виной файл TiWorker.exe — что это такое, как его отключить (и стоит ли) — узнаете из продолжения обзора.
Windows Modules Installer Worker что за процесс?
Описание подобного дефекта компьютера с ОС Виндовс — довольно распространенная тема на специализированных форумах. ПК перестает отвечать на запросы пользователей. Иногда спасает только перезагрузка. Порой проблема исчезает сама по себе. В чём же суть?
Есть такой файл — «TiWorker.exe». Именно он провоцирует запуск установщика модулей, отображающегося в диспетчере задач:
Но источник скрывается еще глубже. Существует системная служба TrustedInstaller, на которую возлагается ответственная миссия по инсталляции модулей. Данный компонент напрямую связан с поиском обновлений Виндовс, выполнением обслуживания в автоматическом режиме (скрытая дефрагментация и т.д.).
Как результат, TiWorker.exe грузит процессор Windows 10. Но удалять его нельзя, даже если очень хочется. Ведь он является критически важным для ОС. Но можно выполнить некоторые действия, устраняющие проблему.

Как снизить нагрузку Windows Modules Installer Worker
Как ни странно, самым правильным вариантом является ожидание, пока выполнятся все необходимые процедуры. Увы, это может занимать от нескольких минут до парочки часов. Все зависит от «железа» (конкретно, HDD) и скорости интернет соединения.
Не хотите терпеть эту боль? Тогда держите инструкцию:
- Откройте Параметры Виндовс. Можно кликнуть по значку «шестеренка» в меню Пуск или просто нажать комбинацию Win + I :
- Перейдите в раздел «Обновление/безопасность»:
- Окажитесь на нужной вкладке. Следует нажать на кнопку проверки, стартует поиск, скачивание, установка:
Устраняем неадекватное поведение Windows Update
Это вторая популярная причина, почему происходит столь яростное поглощение ресурсов. Достаточно воспользоваться следующими шагами:
- Открываем папку «Панель управления» через Поиск:
- Если выбран режим просмотра «Категории» — меняем на «Мелкие значки» и кликаем по элементу «Устранение неполадок»:
- Когда новое окно откроется, в списке слева (вверху) нажимаем на «Просмотр всех…» и теперь дожидаемся загрузки перечня, где нам следует запустить по очереди три диагностические утилиты:
- Когда пройдете указанные этапы, попробуйте зайти в Центр обновления (смотрите первую часть инструкции) и выполните проверку;
- Перезагрузите ПК и проверьте, исчез дефект или нет?
Как полностью отключить Windows Modules Installer Worker
Что за процесс TiWorker.exe мы разобрались. Теперь пора перейти к более радикальным методам, если предыдущие инструкции не помогли. Будем отключать!
- Запускаем диспетчер задач, нажав одновременно Ctrl + Esc + Shift ;
- Там находим назойливый объект, выделяем его и кликаем по кнопке «Снять…» в правом нижнем углу:
- Теперь вызываем консоль выполнения ( Win + R ), там пишем:
- Откроется перечень всех служб Windows 10, но нас интересует «Установщик модулей». Его находим, через контекстное меню заходим в свойства, выбираем тип запуска – «Отключена»:
Вот еще один полезный совет: Если TiWorker.exe грузит систему, но Вы не хотите кардинально с ним бороться, просто снизьте его приоритет в диспетчере задач на вкладке «Подробности»:
Уверен, что Вы справились. Но не всегда бывает все так радужно и красиво. Поэтому, оставляйте комментарии под статьей, попробуем разбираться индивидуально.
Windows Modules Installer Worker грузит диск — отключаем автоматическую оптимизацию
Напоследок рассмотрим еще один эффективный вариант:
- В поисковой строке пишем слово «Дефрагментация» и переходим в предложенный раздел панели управления:
- Как видим, включена оптимизация по расписанию. В запланированное время нагрузка может увеличиваться в разы. Нажимаем на кнопку «Изменить. «:
- Снимаем самую первую опцию, сохраняем нажатием на ОК :
- Теперь сможете самостоятельно контролировать процедуру, запускать её в нужные Вам дни, когда активно не используете компьютер.
Надеемся, что после проделанных манипуляций TiWorker грузит диск, процессор по минимуму или вообще не беспокоит Вас. Если есть, что сказать, можете оставлять комментарии под постом.
Что это Windows 10 Update Assistant постоянно скачивается и устанавливается
Некоторые пользователи ОС Виндовс 10 могут заметить, что на их ПК постоянно загружается и инсталлируется программа «Windows 10 Update Assistant». Затем она пытается загрузить и установить различные обновления для ОС Виндовс, запрашивает перезагрузку, после чего вся процедура повторяется вновь и вновь. В данном материале я разберу, что это за программа, каков её функционал, и как её можно отключить или удалить.
Что такое «Windows 10 Update Assistant»?
Данный инструмент (сокращённо называемый «Update Assistant») – это утилита, предназначенная для обеспечения безопасности ОС Виндовс и установки свежих системных обновлений. Утилита скачивает и запускает инсталляционные файлы Виндовс 10, проводит их настройку и запуск. После чего перезагружает операционную систему для обеспечения её дальнейшей работы.
«Update Assistant» появляется на компьютере пользователя с одним из системных обновлений, после установки которого на рабочем столе ПК появляется ярлык данной программы. Последняя обычно работает в фоне, и напоминает о себе появлением различных табличек-уведомлений, предлагающих установить то или иное последнее обновление безопасности («latest security updates»). После нажатия на кнопку «Update Now» программа приступает к установке свежих обновлений, процесс которых может занять продолжительное время (в среднем пару часов).
Объём установочных файлов примерно равен от двух до восьми гигабайт, загружаются они в созданную программой директорию «Windows10Upgrade» с расширением «.esd». По мере загрузки данные файлы переносятся в следующую папку «$GetCurrent\Media», откуда и начинается сам процесс установки. Думаю вы поняли что за софт Windows 10 Update Assistant, а для чего он необходим обсудим далее.
По заявлениям Майкрософт, программа не работает на корпоративной (Enterprise) версии Виндовс 10.
Нужна ли «Виндовс 10 Апдейт Асистант» на ПК?
После того, как мы разобрались, что за программа «Update Assistant», разберёмся теперь, насколько она необходима в нашей системе. Если вы заинтересованы в стабильности и безопасности вашего ОС, тогда рекомендуется не препятствовать работе данного программного инструмента. Благодаря его возможностям на вашем ПК будут своевременно установлены самые свежие обновления, что гарантирует полноценный функционал вашей операционной системы.
Кроме того, установка свежих обновлений обычно несёт в себе свежие патчи, исправляющие различные ошибки разработчиков. Потому если вы заинтересованы в стабильности работы вашей системы, рекомендуются устанавливать в систему свежие апдейты, что реализуется, в том числе, за счёт работы упомянутого «Update Assistant».
Что делать, если Update Assistant загружается и самостоятельно устанавливается
Если в вашей системе наблюдается постоянная попытка скачать и установить «Виндовс 10 Апдейт Асистант», то, скорее всего, это связано с повреждением системных файлов и (или) осыпанием жёсткого диска. Для решения этой проблемы рекомендую воспользоваться одним из решений, представленных на форуме Майкрософт answers.microsoft.com.
Как отключить Windows 10 Update Assistant
Если же вы не хотите наблюдать на своём ПК постоянно работающий «Апдейт Асистант», есть несколько способов, позволяющих отключить помощник по обновлению Windows 10. Рассмотрим их пристальнее.
Способ №1. Деактивация службы обновления
- В строке поиска панели задач наберите services.msc и нажмите ввод.
- Откроется окно служб, где вам необходимо найти службу «Центр обновления Виндовс».
- Дважды кликните на ней, в её открывшемся окне нажмите на «Остановить», а затем выберите тип запуска «Отключена».
Отключите службу центра обновлений
После этого введите в строке поиска appwiz.cpl, и попробуйте удалить программу «Update Assistant» стандартным путём.
Способ №2. Блокировка файлов Асистанта через брандмауэр
Другим вариантом избавиться от Update Assistant является блокировка файлов данной утилиты через системный брандмауэр. Выполните следующее:
- Наведите курсор на иконку программы на рабочем столе, нажмите правую клавишу мышки, в открывшемся меню выберите «Расположение файла»;
- Там вновь нажмите правую клавишу мышки, и выберите «Сортировка» — «Тип». Нас интересуют 9 файлов, которые отмечены ниже.
- Теперь в строку поиска панели задач введите «Монитор брандмауэра», сверху отобразится найденный результат, кликните на нём;
- Выберите слева «Правила для входящих», а затем справа «Создать правило»;
- Появится меню с активной опцией «Для программы». Жмём на «Далее» внизу»;
- На следующей странице рядом с опцией «Путь программы» кликаем на «Обзор». Находим папку «Windows10Update» (обычно на диске С), и там выбираем первый из отмеченных 9 файлов (к примеру, это bootsect).
- Жмём на «Далее», выбираем опцию «Блокировать подключение». Вновь кликаем на «Далее», подтверждаем блокировку для всех профилей, затем даём нашей блокировке какое-либо имя, после чего кликаем на «Готово»
- Осуществите указанную операцию для каждого из указанных 9 файлов.
Теперь вновь запустите «монитор брандмауэра» как было указано выше, выберите слева «Правила исходящего подключения». Затем «Создать правило» и выполните аналогичные операции для указанных 9 файлов.
Как примерно выглядит данная операция можно посмотреть на данном видео:
Способ №3. Отключаем обновления Update Assistant через планировщик
Ещё одним способом является отключение «Update Assistant» через планировщик. Выполните следующее:
- В строчке поиска панели задач наберите gpedit.msc. В открывшемся редакторе политики перейдите по адресу «Конфигурация компьютера», затем «Административные шаблоны», потом «Компоненты Windows», и «Центр обновления Виндовс»;
- Справа найдите опцию «Настройка автоматического обновления», и дважды кликните по ней;
- В открывшемся окне слева выбираем «Включено», чуть ниже в «Параметры» выбираем пятый пункт, позволяющий локальному администратору самому выбирать параметры. Теперь автоматическая установка обновлений будет ограничена.
Заключение
Прочитав данный материал можно сделать вывод, что за программа Windows 10 Update Assistant. Это специальная утилита от компании Майкрософт, позволяющая проводить своевременную загрузку и установку самых свежих обновлений. Если вы не нуждаетесь в её функционале, рекомендуется деактивировать «Update Assistant» с помощью способов, описанных мной в данном материале. Каждый из указанных способов на практике подтвердил свою эффективность, и может быть рекомендован пользователям, желающим избавиться от работы «Апдейт Асистант» на своих ПК.
Как отключить помощник по обновлению Windows 10
Многие пользователи Windows 10 жалуются на принудительное обновление системы. И даже когда система выходит из границ поддержки (версии Windows 10 1507, 1511 и скоро 1607) с которыми прекращается выход новых обновлений, система будет обновляться до последней версии. Обновление происходит через Помощник по обновлению (Update Assistant), который восстанавливается даже после его удаления. В данной статье мы опишем все возможные методы — как отключить помощник по обновлению Windows 10 .
Для начала определимся с действиями, которые нам помогут:
- Отключение через Планировщик заданий
- Удаление Помощника по обновлению и очистка папок
- Выполнение скрипта
Отключение через Планировщик заданий
Для начала, нужно открыть Планировщик заданий. Откройте окно Выполнить ( Win+R ) и введите команду Taskschd.ms c или нажмите ПКМ по кнопке Пуск (или Win+X ) и выберите Управление компьютером, а затем Планировщик заданий.
Пройдите по пути Библиотека планировщика заданий\Microsoft\Windows\UpdateOrchestrator
Отключите все задачи, которые есть в данной папке. Задачи, отвечающие за запуск и установку Помощника называются Update Assistant и Update Assistant CalendarRun, но для верности лучше отключить всё.
Данными манипуляциями, мы отключили запуск помощника по обновлению, но для верности, удалим оставшиеся следы.
Удаление Помощника по обновлению и очистка папок
Что бы полностью отключить Помощник по обновлению и удалить его следы, нам надо выполнить следующие шаги:
- Удаление Windows 10 Update Assistant
- Очистка папок
- Удаление обновления KB4023057
Для начала, пройдите в Программы и компоненты (Win+R — appwiz.cpl ), среди списка найдите Windows 10 Помощник по обновлению и удалите его.
Затем, удалите папку в корне диска C — Windows10Upgrade .
Или выполните команду в окне командной строки:
Затем, потребуется удалить обновление KB4023057 , которое приносит Помощник по обновлению всем «старым» системам.
Для этого снова откройте окно Программы и компоненты и выберите пункт Просмотр установленных обновлений .
Затем, в поиске найдите обновление KB4023057 и удалите его. Или выполните команду:
Ну и последний вариант – это выполнение скрипта.
Выполнение скрипта
Для этого откроем Блокнот ( Win+R — notepad ) и скопируем туда следующий текст:
@echo off
:Loop
taskkill /im Windows10UpgraderApp.exe /f 2>nul
taskkill /im SetupHost.exe /f 2>nul
PING localhost -n 30 >nul
Сохраните файл в корне диска С:\ и назовите его WU.bat(где *bat это тип файла).
Данный скрипт будет завершать процесс Помощника по обновлению Windows 10 каждые 30 секунд. Но если Вы закроете окно Командной строки, скрипт прекратит выполнение.
Для автоматизации, создадим следующий VBS скрипт. Откройте Блокнот и скопируйте следующий текст.
Set WshShell = CreateObject(«WScript.Shell»)
WshShell.RUN «cmd /c c:\main.bat», 0
Сохраните данный файл с любым названием, но в формате * vbs , например, script.vbs . Затем, поместите данный файл в папку Автозагрузки. Что бы её открыть выполните команду shell:startup в окне Выполнить ( Win+R ).
Теперь, после загрузки системы, будет автоматически в фоне выполняться скрипт по отключению Помощника по обновлениям.