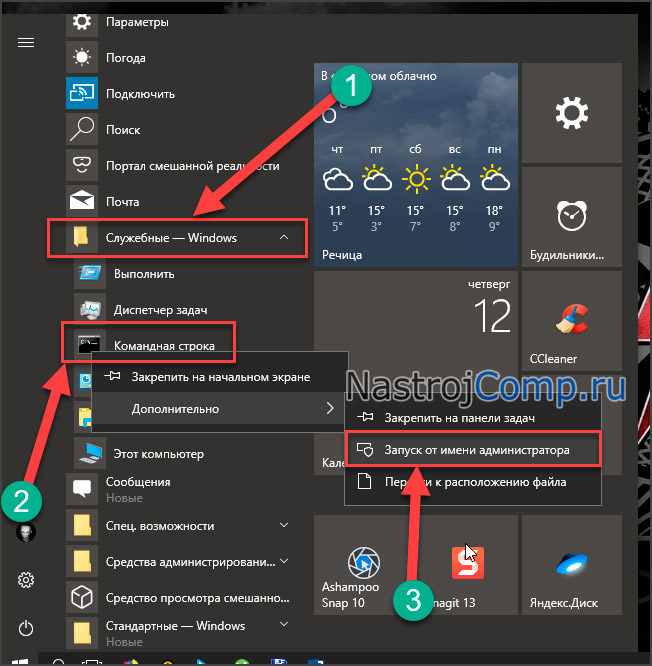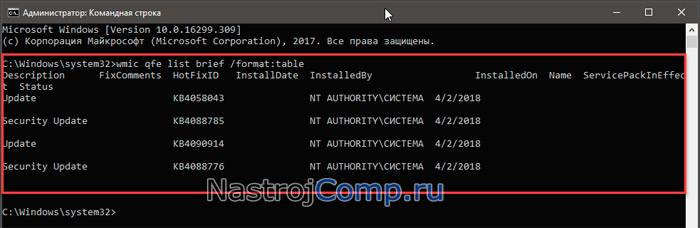- Как удалить Помощник по обновлению до Windows 10 навсегда
- Как отключить помощник по обновлению до Windows 10
- Как удалить навсегда Windows 10 Update Assistant
- Как отключить Windows 10 Update Assistant навсегда
- Windows 10 Update Assistant: как его удалить навсегда?
- Первый шаг. Отключаем Update Assistant
- Второй шаг. Удаляем Апдейт Ассистент на Windows 10
- Удаление Windows 10 update assistant с компьютера
- Что такое Update Assistant?
- Способ 1. Отключение центра обновлений
- Способ 2. Отключение помощника через планировщик
- Способ 3. Блокировка с помощью брандмауэра
- Способ 4. Полное удаление помощника обновлений
Как удалить Помощник по обновлению до Windows 10 навсегда
Наверное, все пользователи, которые используют Windows 10 заметили навязчивые средства по обновлению операционной системы. В независимости от желания пользователей Майкрософт, как и мы, рекомендует устанавливать последние обновления. Для этого был создан Помощник по обновлению Windows 10, который устанавливается автоматически через центр обновления Windows 10. Ну или на английском называется Windows 10 Update Assistant, суть от этого совсем не меняется.
В этой статье мы рассмотрим как удалить помощник по обновлению до Windows 10 навсегда и, собственно, что это за программа Windows 10 Update Assistant. И что делать, если Windows 10 Update Assistant постоянно устанавливается.
Как отключить помощник по обновлению до Windows 10
Этот способ работает даже без удаления помощника по обновлению до Windows 10. Если все же Вы полностью хотите удалить его читайте нашу статью полностью.
- Запускаем Планировщик заданий выполнив команду taskschd.msc в Win+R.
- Переходим по пути: Библиотека планировщика заданий => Microsoft => Windows => UpdateOrchestrator.
- Здесь уже отключаем все задания UpdateAssistant, как показано на рисунке. Чтобы отключить выделяем и в контекстном меню выбираем пункт Отключить.
- И последним шагом будет отключения задания файла Automatic App Update в папке Windows Update.
Как удалить навсегда Windows 10 Update Assistant
Чтобы удалить помощник по обновлению Windows 10 много знать не нужно, поскольку это можно сделать стандартными средствами операционной системы.
- Нажимаем Win+X и выбираем пункт Приложения и возможности.
- Находим в списке Помощник по обновлению до Windows 10, выделяем и нажимаем кнопку Удалить.
- После подтверждения выскочит интерфейс самого помощника, в котором Вам и нужно нажать кнопку Удалить.
После этих несложных действий, если автоматические обновления системы не выключены, а точнее, центр обновления Windows 10 работает, система снов загрузит помощник по обновлению до Windows 10. Именно в такой ситуации пользователи могли заметить, что Windows 10 Update Assistant постоянно устанавливается. В этом и проявляется назойливость обновления системы. Поэтому рекомендуем прочитать нашу инструкцию, как отключить автоматическое обновление Windows 10.
Дальше нужно очистить папку Windows10Upgrade в корне системного локального диска C, где и располагалась эта программа. Возможно, спросите Вы можно ли удалить папку Windows10Upgrade, ответ можно, если хотите избавиться от помощника по обновлению до Windows 10.
Удалить папку Windows10Upgrade можно как вручную, так и с помощью выполнения одной команды в командной строке. Мы же покажем вариант с использованием командной строки, поскольку вручную удалить легко. Рекомендуем ознакомится со статьей как запустить командную строку в Windows 10.
[stextbox /s /q C:\Windows10Upgrade[/stextbox]
Следующим шагом, мы удалим обновление KB4023057, которое, собственно, и устанавливает помощник по обновлению до Windows 10 на все предыдущие версии Windows. Сделать это можно путем выполнения одной команды:
[stextbox /uninstall /kb:4023057 /quiet[/stextbox]
Как отключить Windows 10 Update Assistant навсегда
А теперь чтобы наверняка отключить Windows 10 Update Assistant, а именно предотвратить его появление, отключаем автоматическое обновление системы с помощью сторонней утилиты под названием Win Updates Disabler. Мы уже много раз рассказывали как пользоваться Win Updates Disabler.
- Скачиваем и запускам программу Win Updates Disabler. Рекомендуем выбирать портативную версию, чтобы сэкономить время.
- Устанавливаем отметку на пункт Отключить обновление Windows во вкладке Отключить.
- Нажимаем кнопку Применить сейчас и соглашаемся на перезагрузку компьютера.
После проведенных действий Ваша операционная система Windows 10 перестанет получать обновления, а это значит, что помощник по обновлению до Windows 10 больше не появится. Если же Вы захотите опять получать обновления, Вам придется также включить обновления с помощью этой утилиты.
Мы же сами использовали эту программу, когда не было возможности установить обновление, поскольку постоянная работа за компьютером требует хорошего интернета.
Как Вы поняли, самый простой способ как удалить помощник по обновлению до Windows 10 навсегда, это согласится на обновление. Если же Вы не ищите простых путей, тогда наша статья как раз для Вас.
С одной стороны способ полезный, для пользователей, в которых трафик с ограничениями, а с точки зрения безопасности, обновление всегда нужно устанавливать, поскольку безопасность должна быть на первом месте.
Windows 10 Update Assistant: как его удалить навсегда?
Windows 10 Update Assistant – это стандартная программа, являющаяся официальным помощником по установке обновлений ОС Windows 10. Если ваш дистрибутив не имеет данного приложения, то она загрузиться и установится самостоятельно, оповестив об окончании всех операций появлением ярлыка на рабочем столе.
- 5
- 4
- 3
- 2
- 1
(2 голоса, в среднем: 5 из 5)
Апдейты дистрибутива ОС помогают избавится от многих проблем: исправляют зависания и баги важных компонентов, прикрывают дыры и уязвимости и обеспечивают стабильную работу компьютера в целом. Именно поэтому в Microsoft постарались максимально упростить процесс поиска и скачивания апдейтов — все происходит в автоматическом режиме, от пользователя требуется только дать системе нужное разрешение.
Никто не сомневается в благих целях корпорации Microsoft, однако находятся и те, кто считает решение постоянных обновлений навязчивой пропагандой услуг. Конечно, устанавливать апдейты или нет – личное дело каждого. Не у всех найдется 8-10 ГБ лишнего места на диске. Кто-то просто не хочет отрываться от работы на неопределенный срок (установка апдейтов на маломощном железе может занять и несколько часов), а кто-то просто экономит трафик.
Если вы обнаружили на рабочем столе помощник по обновлению, но пользоваться им не собираетесь, вас наверняка интересует вопрос, как удалить Windows 10 Update Assistant. Будем разбираться.
Первый шаг. Отключаем Update Assistant
Неприятный момент программы состоит в навязчивости. Многих раздражает постоянно выскакивающее предупреждение «Your device needs the latest security updates» с кнопками повременить и «Update Now». Подтвердив запуск обновления, больше ничего делать не придется, кроме как ждать. В зависимости от железа и скорости сети, на это уйдет порядка 3-4 часов. За это время компьютер перезагрузится несколько раз. Окончание процедуры сделает вас обладателем самой свежей (1709) версии Windows. Интересно, что даже если завершить процесс при помощи «Диспетчера задач», помощник запуститься вновь. Учитывая это, многие задаются вопросом: «Как удалить Windows 10 Update Assistant навсегда?
Если вы относитесь к людям, которым интересно, как навсегда удалить Windows 10 Update ассистент, то строго следуйте приведенной инструкции. Прежде всего, необходимо отключить помощник. Запустите «Планировщик заданий» в командной строке, набрав taskschd.msc . После этого перейдите в Библиотека планировщика задач-Microsoft-Windows-UpdateOrchestrator. Попав сюда, отключите все имеющиеся задания UpdateAssistant. Выделяем их и в контекстном меню жмем «Отключить» . Последний шаг – отключение Automatic App Update в папке Windows Update. Теперь можно переходить к удалению.
Второй шаг. Удаляем Апдейт Ассистент на Windows 10
В этом помогут стандартные средства операционной системы. Жмем Win+X и в появившемся меню переходим в Приложения и возможности. Находим в открывшемся списке нужную программу, выделяем и нажимаем Удалить. После этого, откроется интерфейс помощника, где опять понадобится нажать Удалить. Если центр обновлений Windows 10 работает, то Апдейт Ассистент снова закачается и установится, поэтому обязательно нужно отключить автоматическое обновление системы.
Следующий этап – удаление папки Windows10 Upgrade находящейся в корне Локального диска C. Это делается вручную или путем запуска команды в командной строке. Далее удаляем обновление KB4023057 (читайте как удалить обновления Windows 10), ведь именно оно отвечает за установку навязчивой программы.
Удаление Windows 10 update assistant с компьютера
Многие пользователи уже столкнулись с агрессивной политикой компании Microsoft, касающейся обновлений ОС. Разработчик из Редмонда решил, что лучше знает, что нужно юзеру и активировал получение принудительного обновления системы постоянно независимо от желания пользователя. Такое отношение не понравилось владельцам ПК и ноутбуков. Тем более, что после такого принудительного обновления весьма часто ОС оказывалась недееспособной. Поэтому возник вопрос в среде юзеров: как отключить помощник по обновлению Windows 10? Ибо он – корень всех бед.
Что такое Update Assistant?
Windows 10 Update Assistant – это своеобразный «помощник» в установке обновлений в «десятке». Он может устанавливать как постоянные обновления безопасности, так и глобальные «обновки», которые полностью меняют версию дистрибутива и опции операционной системы. Все бы ничего, но делает все это сей «помощник» без спроса. Часто перезагрузка требуется во время работы с важными документами, например. И далеко не факт, что после этих самых обновлений ОС запустится. Часто наблюдается крах системы. Поэтому нет ничего удивительного в том, что юзеры массово ищут ответ на вопрос о том, как убрать или избавиться от Windows 10 Update Assistant.
Способ 1. Отключение центра обновлений
Главная проблема состоит в том, что даже если удалить программу помощника обновлений, то после нескольких циклов перезагрузки устройства он все равно самопроизвольно загрузится и установится при помощи Центра Обновлений Windows. Значит, необходимо отключить обновления.
Открываем меню «Пуск», идем в каталог «Служебные — Windows» и щелкаем на надпись «Панель управления».
В панели управления выбираем пункт «Администрирование».
Далее кликаем «Службы».
В списке ищем «Центр обновления Windows». Он находится где-то внизу. Кликаем по нему два раза.
Теперь в строке «Тип запуска» меняем статус на «Отключена», жмем «Остановить», затем – «Применить» и «ОК».
Все. Служба автоматического обновления отключена. Теперь можно смело отключать Update Assistant и быть уверенными, что он больше не появится на пользовательском компьютере.
Способ 2. Отключение помощника через планировщик
Но что делать, если обновления пользователю все-таки нужны? Как отключить помощник по обновлению Windows 10 не вмешиваясь в работу системных служб? Можно попробовать это сделать с помощью такой полезной опции, как планировщик.
В строке поиска Windows вводим слово «Планировщик» и кликаем по тексту «Планировщик заданий» в результатах поиска.
В окне планировщика ищем папку «Microsoft». Затем – «Windows». В этом каталоге необходимо найти папку «UpdateOrchestrator» и просмотреть все процессы.
Теперь находим задания «Update Assistant», «UpdateAssistantCalendarRun» и «UpdateAssistantWakeupRun». Отключаем их, кликнув по заданию ПКМ и выбрав соответствующий пункт в меню.
Теперь можно смело удалить помощник по обновлению Windows 10 стандартным способом: с помощью панели управления и пункта «Программы и компоненты».
Способ 3. Блокировка с помощью брандмауэра
Есть вариант, который покажется многим пользователям гораздо проще. Можно использовать брандмауэр Windows и просто заблокировать или запретить Update Assistant доступ в интернет. Так можно и трафик сэкономить.
В панели управления кликаем по надписи «Брандмауэр Защитника Windows».
Затем кликаем «Дополнительные параметры».
В левой панели выбираем «Правила для входящих соединений», а в правой – щелкаем по пункту «Создать правило».
В первом окне мастера создания подключений выбираем пункт «Для программы» и жмем «Далее».
Теперь выбираем приложение, для которого создаем правило. Через «Обзор» выбираем каталог «Windows10Update». Там выбираем первый файл «BOOTSECT» и жмем «Далее».
Теперь выбираем «Блокировать подключение» и жмем «Далее».
В следующем диалоговом окне ничего не трогаем. Просто нажимаем «Далее».
Завершающий этап. Придумываем название для правила (можно любое) и нажимаем «Готово».
Необходимо повторить данную процедуру для всех исполняемых файлов, которые находятся в каталоге «Windows10Update», а также заблокировать их, создав правила исходящих соединений. После этого никакой помощник обновления ОС не установится заново из-за очередного обновления. Останется только удалить саму программу всем знакомым способом.
Способ 4. Полное удаление помощника обновлений
Если предыдущие способы рассказывали о том, как отключить Windows 10 Update Assistant или приостановить его работу, то этот дает информацию о том, как «выпилить» помощник из операционной системы полностью. Включая все его папки и обновления. Процесс можно разбить на несколько этапов.
Этап 1. Удаление самой программы:
- В панели управления щелкаем по пункту «Программы и компоненты».
- В списке установленных программ ищем приложение с названием Windows Update Assistant или помощник по обновлению, кликаем по нему правой кнопкой мыши и жмем «Удалить\Изменить».
Процесс удаления будет происходить в «тихом» режиме. Операционная система все сделает сама.
Этап 2. Удаление рабочего каталога программы:
Обычно папка «Windows10Upgrade» находится в корне диска «С» и удаляется вместе с одноименной программой автоматически. Но если этого не произошло, то каталог можно запросто удалить при помощи «Проводника» Windows и клавиши «Del». Папка абсолютно не защищена от удаления.
Этап 3. Удаление обновлений, связанных с Windows Update Assistant:
За следующие появления удаленного помощника обновлений отвечают такие пакеты «обновок», как KB4023814 и KB4023057. Чтобы исключить возможность появления помощника в дальнейшем, необходимо удалить эти обновления. Сделать это очень просто.
Открываем меню «Пуск», выбираем каталог «Служебные – Windows», кликаем по командной строке ПКМ и запускаем ее от имени администратора. Читайте также: как открыть командную строку в Windows 10.
Далее в окне ввода команд вводим такой текст: «wmic qfe list brief /format:table». Это действие покажет список всех установленных обновлений. Если в нем отсутствуют вышеназванные обновления, то более ничего делать не нужно.
А вот если они есть, то нужно ввести команду вида «wusa /uninstall /kb:X». Где «Х» — номер обновления (без «КВ»). Эта команда запустит процесс удаления. То же самое следует проделать и со вторым пакетом обновлений. После этого придется перезагрузить ПК или ноутбук.
Итак, теперь понятно, что собой представляет помощник по обновлению Windows 10. Вещь, конечно, вредная, но зато теперь все известно о том, как выключить и удалить Windows 10 Update Assistant навсегда. Ничего сложного в этом нет. Нужно просто четко следовать инструкции – и все получится.