- Get the Windows 10 October 2020 Update
- Обновление Windows 10 KB5001330 приносит очередные проблемы, включая BSOD
- реклама
- реклама
- реклама
- реклама
- Windows-10-Upgrade kostenlos – so geht’s immer noch! (2021)
- Windows 10
- Windows 10 kostenlos nutzen – so klappt es immer noch
- Wer kann kostenlos auf Windows 10 upgraden?
- So installiert ihr Windows 10 immer noch kostenlos
- Fehlermeldung „api-ms-win-core-libraryloader-l1-1-1.dll“
- Windows 10 update history
- Updates for Windows 10, version 2004 and Windows Server, version 2004
- Current status of Windows 10, version 2004 and Windows Server, version 2004
- Known issues
- Notes and messages
- General
- Troubleshooting
- Windows 10 herunterladen
- Windows 10 October 2020 Update
- Sie möchten Windows 10 auf Ihrem PC installieren?
Get the Windows 10 October 2020 Update
When the Windows 10 October 2020 Update is ready for your device, it will be available to download from the Windows Update page in Settings. Choose a time that works best for you to download the update. You’ll then need to restart your device and complete the installation. After that, your device will be running Windows 10, version 20H2. (To check whether you’re already running the October 2020 Update, select View update history on the Windows Update settings page.) Also note the following:
If you want to install the update now, select Start > Settings > Update & Security > Windows Update , and then select Check for updates. If updates are available, install them.
If version 20H2 isn’t offered automatically through Check for updates, you can get it manually through the Update Assistant.
If you run into problems updating your device, including problems with previous major updates, see common fixes at Troubleshoot problems updating Windows 10, or use Fix Windows update issues to step you through the troubleshooting process.
If you’re warned by Windows Update that you don’t have enough space on your device to install the update, see Free up space.
If you experience internet connection issues while updating your device, see Fix network connection issues in Windows.
If you’re still running Windows 7 or Windows 8.1 and want to make the move to Windows 10, you can learn more at Upgrade to Windows 10: FAQ.
Обновление Windows 10 KB5001330 приносит очередные проблемы, включая BSOD
В некоторых конфигурациях Windows 10 возникают серьезные проблемы из-за недавнего обновления под номером KB5001330. Пользователи сообщают о проблемах с установкой, проблемах с производительностью, временной ошибке профиля пользователя и предупреждении о сбое системы.
реклама
На этой неделе во вторник Microsoft выпустила новые накопительные обновления за апрель 2021 года для поддерживаемых версий ОС. Для версии 20H2/2004 Microsoft выпустила Windows 10 KB5001330, обязательное обновление безопасности, направленное на устранение ряда уязвимостей и проблем, вызванных предыдущим обновлением, включая проблемы с принтерами.
Согласно многочисленным сообщениям на сайтах социальных сетей, растет число пользователей, которые не могут установить последнее обновление Windows на свое оборудование. При попытке это сделать появляются ошибки: 0x800f081f, 0x800f0984.
Об ошибках при загрузке обновления KB5001330 сообщили многие пользователи в Центре отзывов.
реклама
«Я получаю постоянный сбой при установке KP5001330 с кодом ошибки 0x800f0984. Это происходит на Surface Studio 2 и Pro 7. Второй месяц подряд нельзя установить накопительное обновление на моих устройствах. Установка приостанавливается на 20%, затем снова на 73%, потом на 100%, затем происходит сбой», — отметил один из пользователей.
В редких случаях также может повторяться известная ошибка временного профиля пользователя. Последний раз об этой ошибке сообщалось в декабре, она создает новый профиль пользователя при загрузке операционной системы после применения накопительного обновления. В этом случае пользовательские файлы и настройки (например, обои) могут исчезнуть.
«После обновления я больше не могу войти в свой компьютер. В нем говорится, что службе профилей пользователей не удалось войти в систему. Профиль пользователя не может быть загружен», — пожаловался один пользователь.
«После обновления Windows предлагает войти в гостевой профиль», — другой пользователь подтвердил проблему.
реклама
К счастью, есть обходной путь для решения указанной проблемы. Необходимо либо откатить обновление, либо вручную переместить пользовательские файлы.
Кроме того, пользователи сообщают о сбоях в играх: графических артефактах и значительном падении частоты кадров, но проблему можно решить, удалив накопительное обновление вручную. Лишь некоторые пользователи сообщают об этих проблемах на форумах, и, похоже, они не так распространены, как другие ошибки.
Также многие сталкиваются с периодическими появлениями BSOD (синего экрана смерти)/
«Это обновление сломало Windows для меня и других. BSOD при обновлении сообщал, что определенного драйвера больше нет или он не поддерживается. Я восстановил Windows и обновился снова, затем BSOD на моем ПК повторился дважды за несколько часов. Я удалил обновление. Это случилось не только со мной, поэтому я бы посоветовал не устанавливать это обновление», — сообщил один из пользователей.
реклама
Если вы загрузили обновление April 2021 Patch Tuesday и столкнулись с какими-либо проблемами, лучший способ решить проблему — это удалить исправление, выполнив следующие действия:
1. Откройте приложение «Настройки»;
2. Нажмите «Обновление и безопасность»;
3. Нажмите «Центр обновления Windows»;
4. Нажмите «Просмотреть историю обновлений»;
5. Нажмите «Удалить обновления», затем выберите KB5001330, чтобы удалить его;
6. Перезагрузите компьютер.
На данный момент компания Microsoft никак не прокоментировала многочисленные жалобы пользователей.
Windows-10-Upgrade kostenlos – so geht’s immer noch! (2021)
Windows 10 lässt sich auch im Jahr 2021 immer noch kostenlos installieren. Der Schlüssel dazu ist der „Windows-10-Update-Assistent“. Wir zeigen in unserer Anleitung, wie ihr Microsofts neuestes Betriebssystem weiterhin gratis bekommt.
Windows 10
Hier sind 5 Top-Tipps für Windows 10 im 83-Sekunden-Video:
Windows 10 kostenlos nutzen – so klappt es immer noch
Anfangs konnten Nutzer von Windows 7 und 8 bis zum 29.07.2016 kostenlos auf Windows 10 upgraden. Bis zum 16.01.2018 konnte man mit dem „Windows-10-Update-Assistent“ weiterhin kostenlos upgraden, wenn man bestätigte, in Windows 10 auf Hilfstechnologien angewiesen zu sein. Dazu gehören die Bildschirmlupe, Bildschirmtastatur, Vorlesefunktion und Sprachausgabe.
Offiziell muss man seitdem für alle Windows-10-Versionen Geld bezahlen. Allerdings könnt ihr es weiterhin kostenlos installieren.
Wer kann kostenlos auf Windows 10 upgraden?
- Nutzer von Windows 7 Starter, Home Basic, Home Premium oder Windows 8 Core landen mit dem Upgrade auf Windows 10 Home.
- Nutzer von Windows 7 Professional, Ultimate sowie Windows 8.1 Pro aktualisieren automatisch auf Windows 10 Pro.
- Auch Nutzer von Windows 10 S sollten damit upgraden können, wie Microsoft hier erklärt.
- Bei Windows XP oder Windows Vista funktioniert das Upgrade nicht.
Wer den offiziellen Weg gehen möchte, findet auf Amazon günstige Angebote zu Windows-10-Product-Keys:
So installiert ihr Windows 10 immer noch kostenlos
- Ladet euch den Windows-10-Update-Assistent von Microsoft herunter.
- Startet die EXE-Datei unter Windows 7, Windows 8.1 oder Windows 10 S.
- Akzeptiert die Lizenzbestimmungen, sofern ihr einverstanden seid.
In Windows 10 haben wir unter Einstellungen > Update und Sicherheit > Aktivierung nachgeschaut, ob Windows 10 aktiviert wurde. Ja, es hat alles funktioniert.
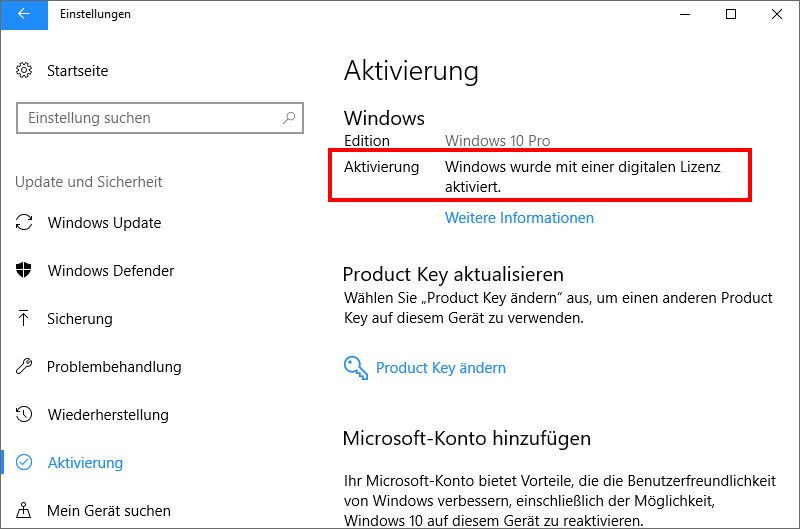
Fehlermeldung „api-ms-win-core-libraryloader-l1-1-1.dll“
Falls euch angezeigt wird, dass die Datei api-ms-win-core-libraryloader-l1-1-1.dll fehlt, kopiert sie aus dem Verzeichnis C:\Windows\System32 in den Ordner C:\Windows10Upgrade und klickt im Windows-10-Update-Assistent anschließend auf „Wiederholen/Try again“. Ansonsten findet ihr in unserer zugehörigen Anleitung eine weitere Lösung zu dem Fehler.
Alternativ könnt ihr Windows 10 auf gewöhnlichem Wege installieren und versuchen, es mit Product Keys aus Windows 7 oder Windows 8 zu aktivieren. Ansonsten findet ihr hin und wieder auch günstige Lizenzschlüssel von Windows 7, 8 oder 10 auf Amazon.
Falls etwas nicht funktioniert habt oder ihr weitere Tipps und Tricks zum Thema kennt, schreibt sie uns gerne in den Kommentarbereich unterhalb dieses Artikels.
Windows 10 update history
Windows 10, version 2004 and Windows Server, version 2004
Updates for Windows 10, version 2004 and Windows Server, version 2004
Windows 10 is a service, which means it gets better through periodic software updates.
The great news is you usually don’t have to do anything! If you have enabled automatic updates, new updates will automatically download and install whenever they’re available, so you don’t have to think about it.
On the left side of this page, you’ll find a list of all the updates released for this version of Windows. You can also find more information about releases and any known issues. Installing the most recent update ensures that you also get any previous updates you might have missed, including any important security fixes.
For more information about the update and how to get it, see:
Current status of Windows 10, version 2004 and Windows Server, version 2004
For the most up-to-date information about Known Issues for Windows and Windows Server, please go to the Windows release health dashboard.
Known issues
Certain Japanese half-width Katakana and full-width Katakana characters that have a consonant mark aren’t interpreted as the same character. When you use the CompareStringEx() function with the NORM_IGNOREWIDTH flag to compare them, these characters are evaluated as different because of an issue in the sorting rule . This issue affects all the updates starting on June 9, 2020 for Windows 10, version 2004.
Open the Command Prompt window ( cmd.exe) with elevated privileges.
Run “reg add HKEY_LOCAL_MACHINE\SYSTEM\CurrentControlSet\Control\Nls\Sorting\Versions /ve /d 0006020F /f”
Restart the computer or processes to see the full effect.
Important If you have not installed KB4586853or later on the computer, setting an invalid value in this registry might prevent the computer from starting up.
This workaround reverts the National Language Support (NLS) sorting rule to version 6.2, which is used in Windows 10, version 1909 and earlier. When sharing data between systems, consider applying the workaround consistently. If you use this workaround, conduct sufficient testing and evaluations to mitigate problems caused by different sorting rule versions on multiple systems.
Notes and messages
General
IMPORTANT Release notes are changing! To learn about the new URL, metadata updates, and more, see What’s next for Windows release notes.
IMPORTANT Starting in July 2020, we will resume non-security releases for Windows 10 and Windows Server, version 1809 and later. There is no change to the cumulative monthly security updates (also referred to as the «B» release or Update Tuesday release). For more information, see the blog post Resuming optional Windows 10 and Windows Server non-security monthly updates.
IMPORTANT Starting in July 2020, all Windows Updates will disable the RemoteFX vGPU feature because of a security vulnerability. For more information about the vulnerability, seeCVE-2020-1036 and KB4570006. After you install this update, attempts to start virtual machines (VM) that have RemoteFX vGPU enabled will fail, and messages such as the following will appear:
If you re-enable RemoteFX vGPU, a message similar to the following will appear:
“The virtual machine cannot be started because all the RemoteFX-capable GPUs are disabled in Hyper-V Manager.”
“The virtual machine cannot be started because the server has insufficient GPU resources.”
«We no longer support the RemoteFX 3D video adapter. If you are still using this adapter, you may become vulnerable to security risk. Learn more (https://go.microsoft.com/fwlink/?linkid=2131976)”
Troubleshooting
If you have questions or need help activating or troubleshooting Windows, see our help topics below:
For information about how to update, see Update Windows 10.
If you have questions about manually installing or removing an update, see Windows Update: FAQ.
Getting an error message when updating? See Troubleshoot problems updating Windows 10.
If you need to activate Windows, see Activation in Windows 10. If you’re having trouble with activation, see Get help with Windows activation errors.
To get the latest major update to Windows 10, see Get the Windows 10 October 2020 Update.
Windows 10 herunterladen
Prüfen Sie vor der Aktualisierung anhand der Informationen zur Windows-Version, ob bekannte Probleme in Zusammenhang mit Ihrem Gerät vorliegen.
Windows 10 October 2020 Update
Der Update-Assistent unterstützt Sie bei der Aktualisierung auf die neueste Version von Windows 10. Klicken Sie zum Starten des Updates auf Jetzt aktualisieren.
Sie möchten Windows 10 auf Ihrem PC installieren?
Zunächst benötigen Sie eine Lizenz zur Installation von Windows 10. Anschließend können Sie das Media Creation Tool herunterladen und ausführen. Weiter unten finden Sie Anweisungen mit näheren Informationen zur Verwendung dieses Tools.
Diese Anweisungen gelten für folgende Fälle:
- Sie besitzen eine Lizenz zur Installation von Windows 10 und führen auf diesem PC nun ein Upgrade von Windows 7 oder Windows 8.1 durch.
- Sie müssen Windows 10 auf einem PC neu installieren, auf dem Windows 10 bereits aktiviert wurde.
Wenn Sie Windows 10 auf einem PC mit Windows XP oder Windows Vista installieren oder wenn Sie Installationsmedien erstellen müssen, um Windows 10 auf einem anderen PC zu installieren, lesen Sie den folgenden Abschnitt Erstellen von Installationsmedien (USB-Laufwerk, DVD oder ISO-Datei) für die Installation von Windows 10 auf einem anderen PC mithilfe des Tools.
Hinweis: Überprüfen Sie vor der Installation von Windows 10, ob Ihr PC die Systemanforderungen erfüllt. Weiterführende Informationen zu aktualisierten Treibern und Hardwarekompatibilität finden Sie auf der Website des PC-Herstellers.
- Wählen Sie Tool herunterladen und anschließend Ausführen aus. Sie müssen dieses Tool als Administrator ausführen.
- Wählen Sie auf der Seite mit den LizenzbedingungenZustimmen aus, wenn Sie mit diesen einverstanden sind.
- Wählen Sie auf der Seite Was möchten Sie tun?Jetzt Upgrade für diesen PC ausführen und anschließend Weiter aus.
Nachdem Sie das Tool heruntergeladen und installiert haben, folgt eine Schritt-für-Schritt-Anleitung zum Einrichten von Windows 10 auf Ihrem PC. Alle Versionen von Windows 10 sind verfügbar, wenn Sie Windows 10 auswählen, mit der Ausnahme von Enterprise. Weitere Informationen zu Enterprise finden Sie im Volume Licensing Service Center.
- Falls Sie keine Lizenz zur Installation von Windows 10 besitzen und zuvor kein Upgrade auf Windows 10 durchgeführt haben, können Sie Windows 10 unter erwerben. https://www.microsoft.com/de-de/windows/get-windows-10.
- Falls Sie auf diesem PC bereits zuvor ein Upgrade auf Windows 10 durchgeführt haben und das Betriebssystem neu installieren, muss kein Produktschlüssel eingegeben werden. Ihr Windows 10 wird später mithilfe Ihrer digitalen Lizenz automatisch aktiviert.
Befolgen Sie diese Schritte zum Erstellen von Installationsmedien (USB-Laufwerk oder DVD), mit denen Sie eine neue Version von Windows 10 installieren, eine Neuinstallation durchführen oder Windows 10 erneut installieren können.
Vor dem Herunterladen des Tools muss Folgendes vorhanden sein:
- Eine Internetverbindung. (Es fallen Gebühren des Internetdienstanbieters an.)
- Ein Computer mit ausreichend verfügbarem Speicherplatz, ein USB-Laufwerk oder eine externe Festplatte für den Download.
- Einen leerer USB-Speicherstick mit mindestens 8GB Speicherplatz oder eine leere DVD (plus DVD-Brenner) ist zum Erstellen von Medien erforderlich. Wir empfehlen, ein leeres USB-Speichermedium oder eine leere DVD zu verwenden, da sämtliche gespeicherten Inhalte gelöscht werden.
- Wenn beim Brennen einer ISO-Datei auf eine DVD gemeldet wird, dass die Datenträgerabbilddatei zu groß ist, müssen Sie eine doppelschichtige DVD (Dual Layer, DL) verwenden.
Überprüfen Sie einige Punkte auf dem PC, auf dem Windows 10 installiert werden soll:
- 64-Bit- oder 32-Bit-Prozessor (CPU). Sie erstellen entweder eine 64-Bit- oder eine 32-Bit-Version von Windows 10. Welche Version Sie benötigen, können Sie in den PC-Einstellungen unter PC-Info oder in der Systemsteuerung unter System ermitteln. Die entsprechenden Informationen finden Sie unter Systemtyp.
- Systemanforderungen. Stellen Sie sicher, dass der PC die Systemanforderungen für Windows 10 erfüllt. Weiterführende Informationen zu aktualisierten Treibern und Hardwarekompatibilität finden Sie auf der Website des PC-Herstellers.
- Spracheinstellung für Windows. Bei der Installation von Windows 10 müssen Sie eine Sprache auswählen. Um Ihre aktuelle Spracheinstellung zu überprüfen, rufen Sie in den PC-Einstellungen die Option Zeit und Sprache oder in der Systemsteuerung die Option Region auf.
- Windows-Edition. Darüber hinaus sollten Sie die gleiche Windows-Edition auswählen. Wenn Sie überprüfen möchten, welche Edition derzeit ausgeführt wird, rufen Sie in den PC-Einstellungen die Option PC-Info oder in der Systemsteuerung die Option System auf. Suchen Sie dort nach Windows-Edition. Windows 10 Enterprise ist im Medienerstellungstool nicht verfügbar. Weitere Informationen finden Sie im Volume Licensing Service Center.
- Microsoft Office-Produkte. Wenn Sie gerade ein neues Gerät mit Office 365 erworben haben, sollten Sie den Product Key für den Download und die Installation von Office vor dem Upgrade auf Windows 10 einlösen (installieren). Informationen zum Einlösen Ihres Product Keys für Office finden Sie unter Herunterladen und Installieren von Office 365 Home, Personal oder University auf Ihrem PC. Weitere Informationen finden Sie unter Durchführen eines Upgrades auf Windows 10 auf neuen Geräten, die Office 365 enthalten.
Wenn Sie Office 2010 oder eine frühere Version verwenden und eine Neuinstallation von Windows 10 durchführen möchten, benötigen Sie Ihren Product Key für Office. Hinweise zum Ermitteln Ihres Product Keys finden Sie unter So finden Sie Ihren Office 2010-Product Key oder unter Suchen des Product Keys für Office 2007.
Erstellen von Installationsmedien mithilfe des Tools:
- Wählen Sie Tool jetzt herunterladen und anschließend Ausführen aus. Sie müssen dieses Tool als Administrator ausführen.
- Wählen Sie Zustimmen aus, wenn Sie mit den Lizenzbedingungen einverstanden sind.
- Wählen Sie auf der Seite Was möchten Sie tun? die Option Installationsmedien für einen anderen PC erstellen und anschließend Weiter aus.
Wählen Sie Sprache, Edition und Architektur (64-Bit oder 32-Bit) für Windows 10 aus. Diese Tabelle hilft Ihnen, die richtige Edition von Windows 10 auszuwählen:
| Ihre aktuelle Windows-Edition | Windows 10-Edition |
|---|---|
| Windows 7 Starter Windows 7 Home Basic Windows 7 Home Premium Windows 7 Professional Windows 7 Ultimate Windows 8/8.1 Windows 8.1 with Bing Windows 8 Pro Windows 8.1 Pro Windows 8/8.1 Professional with Media Center Windows 8/8.1 Single Language Windows 8 Single Language with Bing Windows 10 Home Windows 10 Pro | Windows 10 |
| Windows 8/8.1 Chinese Language Edition Windows 8 Chinese Language Edition with Bing | Windows 10 Home China |
- USB-Laufwerk. Schließen Sie ein leeres USB-Laufwerk mit mindestens 8GB Speicherplatz an. Andernfalls werden alle Inhalte auf dem Laufwerk gelöscht.
- ISO-Datei. Sie speichern eine ISO-Datei auf dem PC, welche Sie zum Erstellen einer DVD verwenden können. Nachdem Herunterladen der Datei können Sie den Speicherort aufrufen oder DVD-Brenner öffnen auswählen und die Anweisungen zum Brennen der Datei auf eine DVD befolgen. Weitere Informationen zur Verwendung von ISO-Dateien finden Sie nachfolgend unter Weitere Methoden zum Installieren von Windows 10 mithilfe der ISO-Datei.
Nachdem Sie diese Schritte zur Installation von Windows 10 durchgeführt haben, vergewissern Sie sich bitte, dass alle erforderlichen Gerätetreiber installiert sind. Um jetzt nach Updates zu suchen, wählen Sie die Schaltfläche „Start“ aus und gehen Sie dann zu „Einstellungen“ > „Update und Sicherheit“ > „Windows Update“. Wählen Sie dort „Nach Updates suchen“ aus. Bei Bedarf erhalten Sie zusätzliche erforderliche Gerätetreiber auch auf der Support-Website Ihres Geräteherstellers.
Hinweis: Treiber für Surface-Geräte finden Sie auf der Seite Herunterladen von Treibern und Firmware für Surface.
Vor der Installation von Windows 10 sollten Sie alles speichern, woran Sie arbeiten, und ein Backup Ihres PCs erstellen. Dann können Sie loslegen. Wenn Sie mithilfe des Medienerstellungstools eine ISO-Datei für Windows 10 heruntergeladen haben, müssen Sie diese zunächst auf eine DVD brennen und anschließend die folgenden Schritte durchführen.
- Schließen Sie das USB-Laufwerk an den PC an, auf dem Sie Windows 10 installieren möchten, oder legen Sie die DVD in das Laufwerk dieses PCs ein.
- Starten Sie Ihren PC neu.
Falls Ihr PC nicht automatisch mit den USB- oder DVD-Medien startet, müssen Sie möglicherweise ein Startmenü öffnen oder die Startreihenfolge in den PC-, BIOS- oder UEFI-Einstellungen ändern. Um ein Startmenü zu öffnen oder die Startreihenfolge zu ändern, müssen Sie für gewöhnlich sofort nach dem Einschalten Ihres PCs eine Taste drücken – etwa F2, F12, Löschen oder ESC. Prüfen Sie die Bedienungsanleitung Ihres PCs oder besuchen Sie die Website des Herstellers, um zu erfahren, wie man auf ein Startmenü zugreift und die Startreihenfolge Ihres PCs ändert. Sollte Ihnen das USB- oder DVD-Mediengerät in Ihren Startoptionen nicht angezeigt werden, wenden Sie sich an den PC-Hersteller. Er wird Ihnen erklären, wie Sie “Sicheres Booten» in Ihren BIOS-Einstellungen vorübergehend deaktivieren können.
Falls Sie das Startmenü oder die Startreihenfolge nicht verändern können und Ihr PC sofort in dem Betriebssystem hochfährt, das Sie ersetzen möchten, wurde Ihr PC möglicherweise nicht vollständig heruntergefahren. Um sicherzustellen, dass Ihr PC vollständig herunterfährt, tippen Sie auf das Netzschaltersymbol auf dem Anmeldebildschirm oder im Startmenü und wählen Sie “Herunterfahren».
Wenn Sie eine ISO-Datei für Windows 10 heruntergeladen haben, wurde diese Datei lokal an dem von Ihnen ausgewählten Speicherort gespeichert. Wenn auf Ihrem PC ein DVD-Brennprogramm von Drittanbietern installiert ist, das Sie zum Erstellen der Installations-DVD verwenden möchten, können Sie das Programm möglicherweise öffnen, indem Sie zum Speicherort wechseln und auf die ISO-Datei doppelklicken. Andernfalls klicken Sie mit der rechten Maustaste auf die ISO-Datei, klicken auf Öffnen mit und wählen Ihre bevorzugte DVD-Brennsoftware aus.
Wenn Sie zum Erstellen einer Installations-DVD den Windows Disk Image Burner verwenden möchten, wechseln Sie zum Speicherort der ISO-Datei. Klicken Sie mit der rechten Maustaste auf die ISO-Datei und wählen Sie Eigenschaften aus. Klicken Sie auf der Registerkarte „Allgemein“ auf Ändern und wählen Sie Windows Explorer als das Programm aus, mit dem Sie ISO-Dateien öffnen möchten. Wählen Sie dann Übernehmen aus. Klicken Sie anschließend mit der rechten Maustaste auf die ISO-Datei und wählen Sie Datenträgerabbild brennen aus.
Wenn Sie Windows 10 ohne DVD oder USB-Laufwerk direkt aus der ISO-Datei installieren möchten, können Sie das tun, indem Sie die ISO-Datei bereitstellen. Dadurch wird ein Upgrade des aktuellen Betriebssystems auf Windows 10 ausgeführt.




