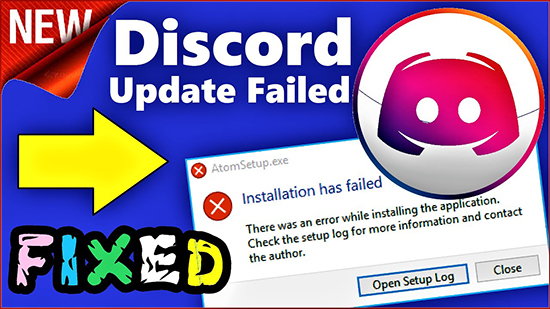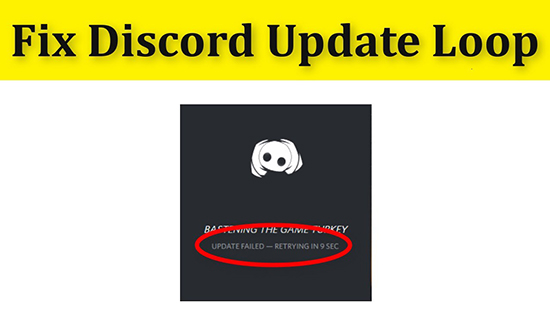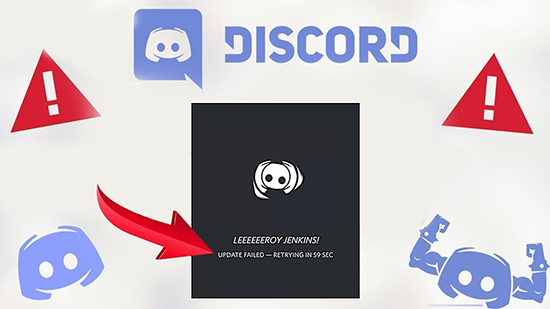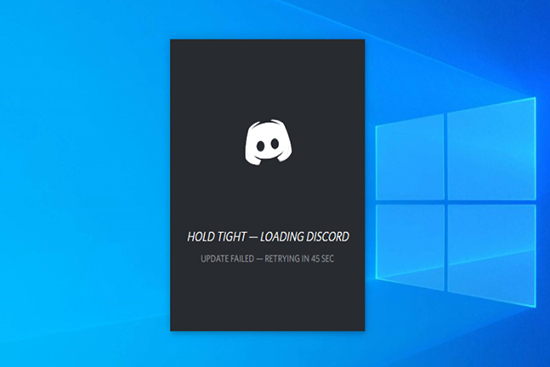- Скачать Дискорд на Мак ос
- Как скачать Discord на Mac OS
- Проблемы с установкой, и способы их решения
- Ошибка в установке
- Удалите лишние файлы и перезагрузите софт
- Войдите с правами администратора
- Дополнительные шаги
- Проблемы с обновлением
- Итоги
- Дискорд не запускается и пишет update failed
- Как переводится ошибка и почему возникает
- Как устранить ошибку Discord update failed
- Удаление временных файлов
- Удаление и переустановка
- Решение ошибки «Update Failed» при запуске Discord
- Способ 1: Проверка сетевого подключения
- Способ 2: Запуск Discord от имени администратора
- Способ 3: Отключение брандмауэра и антивируса
- Способ 4: Переименования исполняемого файла обновлений
- Способ 5: Перенос папки Discord
- Способ 6: Переустановка Discord
Скачать Дискорд на Мак ос
Одна из операционных систем, в которой поддерживается Discord — Mac OS. Ниже рассмотрим, как скачать программу для устройства на этом ПО, какие трудности могут возникнуть в процессе установки, и что делать для их решения.
Как скачать Discord на Mac OS
Лучший способ скачать Дискорд на Мак ОС — сделать это с официального сайта. При этом сразу убедитесь, что ПК или ноутбук соответствует требованиям разработчиков ПО. Минимальные характеристики:
- ОЗУ — от 256 МБ;
- CPU — от 1,2 ГГц;
- жесткий диск — от 182 Мб;
- звуковая карта.
Если компьютер или ноутбук соответствует заявленным требованиям, можно переходить к скачиванию программы. Сделайте следующие шаги:
- Перейдите по ссылке discordapp.com/download.
- Жмите на кнопку загрузки приложения для Mac OS.
- Дождитесь окончания загрузки.
- Запустите предложенный файл.
- После открытия мастера установки переместите Discord в перечень приложений.

Как видно, процесс загрузки немного отличается от Виндовс, но трудностей возникнуть не должно. После завершения процесса, как правило, появляется окно с информацией о безопасности. В таком случае необходимо нажать на кнопку Открыть.
На этом работа по загрузке Discord на Mac OS завершена. Дальнейшие настройки можно делать по такому же принципу, как в ситуации с Windows.
Проблемы с установкой, и способы их решения
Установка программы Дискорд на Мак ОС не всегда проходит гладко. Нередко бывают ситуации, когда в процессе инсталляции появляется ошибка, а в дальнейшем могут возникнуть трудности с обновлением. Рассмотрим каждую из проблем отдельно.
Ошибка в установке
Распространенная проблема, когда пользователь скачал Discord для Mac OS, но во время установки появилась надпись Installation has failed Discord. Причин может быть несколько:
- На ноутбуке или ПК действуют процессы, предотвращающие скачивание Дискорд и не позволяющие установить программу.
- Антивирус или брандмауэр блокирует инсталляцию.
- Старые файлы с прошлой версии не дают загрузить новое программное обеспечение на Mac OS.
- Дискорд поврежден или имеет ошибки.
- Имеет место несовместимость ПО компьютера / ноутбука и приложения.
В приведенных выше случаях проблему с установкой Discord на Mac OS можно исправить своими силами. Рассмотрим, как это сделать правильно.
Удалите лишние файлы и перезагрузите софт
Одна из причин, почему не удается установить Дискорд на Мак ОС — наличие устаревших файлов на ПК. В таких обстоятельствах удалите лишние файлы и загрузите софт заново.
Алгоритм действий такой:
- найдите файл AppData и уберите Discord из папок Roaming и Local;
- перезагрузите компьютер или ноутбук.
После очистки снова скачайте файл Дискорд для Mac OS с официального сайта и выполните установку с нуля.
Войдите с правами администратора
Если указанные шаги не дали результата, установите права администратора по пути %LocalAppData%/Discord/последняя версия ПО. Перед входом в софт убедитесь, что другие приложения Дискорд (в том числе веб-версия) закрыты.
Дополнительные шаги
Если рассмотренные шаги не позволили решить проблему с установкой Discord на Mac OS, могут потребоваться дополнительные шаги. Выделим основные:
- Временно выключите антивирусное ПО.
- Убедитесь в совместимости приложения и ПК.
- Закройте лишние процессы и снова попробуйте установить программу.
- Выключите брандмауэр.
- Почистите кэш.
Как правило, приведенные этапы позволяют решить проблему без обращения в поддержку.
Проблемы с обновлением
Распространенная ситуация, когда после при обновлении появляется сообщение Discord update failed. Причиной может быть наличие на ПК или ноутбуке с Mac OS старых файлов, которые необходимо удалить. Алгоритм действий такой:
- Очистите устройство с Mac OS от остатков программы по принципу, который рассмотрен выше.
- Для удаления приложения и лишних «хвостов» на MacOS используйте специальные программы.
Выполнение указанных мер и установка Discord на чистую оболочку Мак ОС, как правило, проходит без проблем.
Итоги
Следуя рассмотренным выше правилам, скачать Дискорд и установить его на ПК или ноутбук с Mac OS вряд ли возникнут трудности. Если в процессе установки возникают сбои, их можно решить путем удаления старых файлов и загрузки приложения с нуля. При этом помните, что скачивать программу лучше с официального сайта во избежание заражения устройства вирусами. Если решить проблему своими силами не удается, всегда можно обратиться в службу поддержки с описанием возникшей ситуации.
Источник
Дискорд не запускается и пишет update failed
Пользователи Дискорда, как и любого другого приложения, могут однажды при запуске программы получить уведомление об ошибке “Update Failed Discord”, то есть проблеме с обновлением. Избавиться от такой неприятности возможно самому, для чего придется только потратить немного свободного времени. Но для этого сначала нужно понять, из-за чего именно не запускается Дискорд.
Как переводится ошибка и почему возникает
Update Failed Discord, что в переводе означает “не удалось обновить Дискорд”, — это ошибка, которая появляется при попытке загрузки либо обновления программы. В зависимости от операционной системы может изменяться ее формулировка, например, в Windows 7 при таких проблемах с приложением появится “Update failed – retrying in (обратный отсчет)”, но по факту это точно та же ситуация.
Среди основных причин, которые способны вызвать такую ошибку в работе Discord, наиболее популярными являются следующие:
- Пользователем предварительно были запущены процессы, блокирующие обновление утилиты и ее корректную работу в целом.
- Антивирусная программа в целях безопасности ограничивает функционал приложения.
- Если Дискорд уже раньше устанавливался на компьютер, возможно с того времени в системе остались не удаленные файлы данной утилиты.
- Программа не совместима с установленной на устройстве операционной системой.
Как устранить ошибку Discord update failed
Избавиться от данной ошибки возможно несколькими способами, но самых эффективных 2:
- удалить имеющиеся в системе временные файлы;
- переустановить приложение.
Важно! Это универсальные варианты, которые сработают не только с системой Windows 10 и ниже, но и в mac os.
Удаление временных файлов
Если неполадка возникает во время обновления приложения либо же Дискорд вовсе не загружается, тогда стоит попробовать удалить с ПК временные файлы:
- Нажать правой клавишей мыши на значок программы в системном трее и выбрать “Quit”, выключая Discord. Затем нужно завершить все действующие еще процессы приложения, воспользовавшись функционалом диспетчера задач. Требуется отыскать и закрыть все, что носят название Discord. Для этого нужно нажать правой клавишей мышки на соответствующем процессе, вызвать контентное меню опций и активировать завершение процесса.
- Одновременно зажать кнопки “Windows+R”, вызывая утилиту “Выполнить”, и в появившемся окне ввести в специальной форме следующую команду: %Appdata%/Discord.
- Полностью удалить все имеющиеся в директории системные файлы.
После этого нужно попытаться снова запустить Discord, но уже с правами администратора. Сделать это получится, нажав по значку программы правой клавишей мыши и в появившемся меню выбрав требуемую строку. Обновление, как и удаленные ранее файлы, автоматически загрузятся и проблема с ошибкой “discord update failed” больше не появится.
Удаление и переустановка
Если вышеописанный способ не принес ожидаемого результата, исправить ошибку поможет полная переустановка программы. Для этого потребуется сделать следующее:
- Найти ярлык приложения (находится в меню Пуск либо среди файлов на рабочем столе) и нажать на него правой клавишей мыши. В результате откроется окно, через которое нужно перейти в директорию “Local” и произвести полное удаление папки “Discord”.
- Открыть системную панель управления и там перейти в раздел “Программы и компоненты” либо “Установка и удаление”, в зависимости от установленной на устройстве ОС. Далее нужно найти в списке приложений Дискорд и запустить его удаление.
- По окончанию процедуры стоит перезагрузить компьютер.
- После этого нужно перейти на официальный вебсайт discordapp и скачать последнюю версию приложения для Виндовс. Запустить полученный файл и начать установку.
Теперь программа должна заработать нормально без ошибок. Если система потребует снова авторизоваться, укажите в соответствующих полях необходимые данные.
Ошибки о проблемах с обновлением – популярная проблема, независимо от операционной системы устройства. И Discord в этом плане не исключение. Однако теперь вы знаете, что в подобном случае нужно сделать для решения данной неприятности.
Источник
Решение ошибки «Update Failed» при запуске Discord
Способ 1: Проверка сетевого подключения
Появление ошибки «Update Failed» при запуске Discord свидетельствует о том, что инсталляция обновления не удалась, что может быть связано с абсолютно разными причинами. В первую очередь мы рекомендуем проверить текущее соединение с интернетом, поскольку без него важное обновление и не скачается, особенно когда этот процесс был прервана на середине.

Если вам понадобится помощь в настройке интернета или устранении проблем с его отсутствием, обратитесь за помощью к другим материалам на нашем сайте, кликнув по представленным далее ссылкам.
Способ 2: Запуск Discord от имени администратора
Для замены или добавления новых файлов при установке обновлений Дискорду необходимо разрешение от администратора, а сама программа должна быть запущена от его имени. По умолчанию это происходит, если текущий профиль в Windows уже обладает нужными правами. В противном случае придется использовать функцию «Запуск от имени администратора», которая становится доступной после вызова контекстного меню путем нажатия правой кнопкой мыши по ярлыку приложения.
При возникновении проблем с выполнением этой задачи понадобится настроить права пользователя, предоставив полномочия администратора. Детальнее об этом читайте в следующей инструкции от другого нашего автора.
Способ 3: Отключение брандмауэра и антивируса
Временное отключение средств защиты операционной системы — еще один простой метод, позволяющий проверить, сказываются ли как-то эти компоненты на трудностях с установкой обновлений Дискорда. Для начала займитесь стандартным брандмауэром Windows или дополнительным межсетевым экраном, если тот был установлен вручную. Используйте меню управления для быстрого отключения действия данного компонента.
Обратите внимание и на антивирус в том случае, когда на компьютере установлено решение от сторонних разработчиков. Принцип отключения напрямую зависит от реализации этой функции создателями софта, о чем вы можете прочесть в общей инструкции на нашем сайте.
Как только все действия успешно реализованы, повторно запускайте Дискорд для проверки установки последних обновлений. При отсутствии результата упомянутые компоненты можно снова активировать и перейти к ознакомлению со следующими доступными методами.
Способ 4: Переименования исполняемого файла обновлений
Алгоритмы Discord работают таким образом, что иногда исправить неполадку с установкой апдейтов позволяет переименование файла, который отвечает за эту операцию, однако действовать нужно исключительно в соответствии со следующей инструкцией. Она подразумевает добавление всего одной буквы в этот EXE-элемент, который находится в корне папки с программой.
- Откройте утилиту «Выполнить», используя сочетание клавиш Win + R. В поле ввода вставьте %localappdata% и нажмите клавишу Enter для подтверждения данной команды. Если папка «AppData» не открывается, включите в Windows видимость скрытых файлов.
Подробнее: Включение отображения скрытых папок и файлов в Windows 10 / Windows 7
В появившемся окне отыщите каталог «Discord» и прейдите к нему.
Сделайте клик правой кнопкой мыши по находящемуся там исполняемому файлу «Update.exe».
В контекстном меню вас интересует пункт «Переименовать».
Добавьте в конце английскую букву X и нажмите Enter для подтверждения изменений.
Вернитесь к ярлыку или исполняемому файлу Дискорда, который вы используете для запуска программы, откройте ее и дождитесь окончания проверки обновлений. При повторном появлении «Update Failed» можно переименовать файл обратно.
Способ 5: Перенос папки Discord
Иногда проблемы с установкой апдейтов связаны со стандартным расположением каталога Discord, и решается эта ситуация банальным его перемещением с дальнейшим указанием нового пути. Для этого понадобится произвести всего пару простых шагов:
- Откройте «Выполнить» (Win + R), где снова введите %localappdata% и перейдите по данному пути.
Выберите папку «Discord» и перенесите ее в любой другой каталог (лучше создать пустой) в этом же расположении или в понравившемся на локальном хранилище.
Запустите программу, например через меню «Пуск» или ярлык на рабочем столе. При появлении окна с запросом нового пути Дискорда укажите то место, куда была перемещена папка.
Учитывайте, что при неэффективности этого варианта директорию лучше вернуть в ее стандартное расположение.
Способ 6: Переустановка Discord
Последний возможный метод — полная переустановка Discord с установкой последней версии, полученной с официального сайта. Так вы точно избавитесь от необходимости добавления обновлений и решите неполадки, если те были связаны с поврежденными или отсутствующими файлами. О деинсталляции ПО несколькими разными способами читайте далее.
Что касается повторной установки, то этот процесс крайне прост и понятен каждому, однако в случае необходимости вы всегда можете обратиться к вспомогательному руководству на нашем сайте.
Помимо этой статьи, на сайте еще 12315 инструкций.
Добавьте сайт Lumpics.ru в закладки (CTRL+D) и мы точно еще пригодимся вам.
Отблагодарите автора, поделитесь статьей в социальных сетях.
Источник