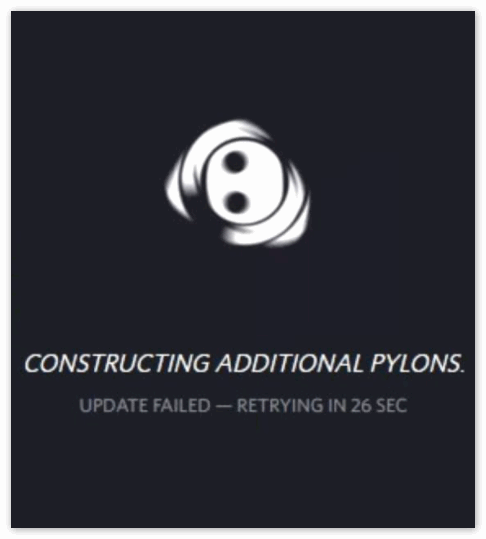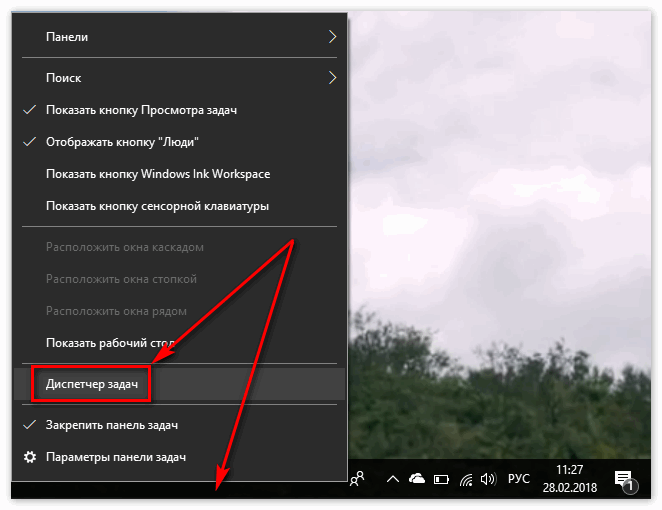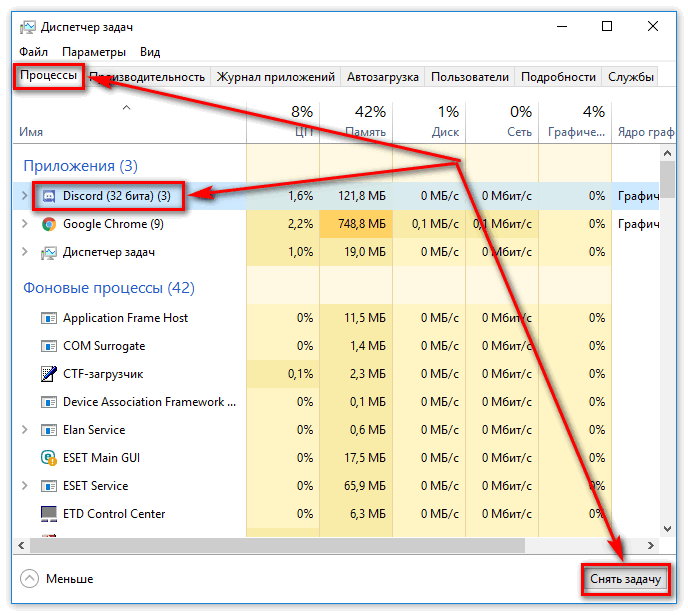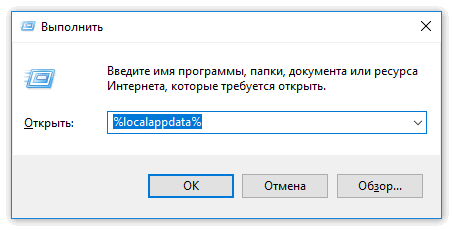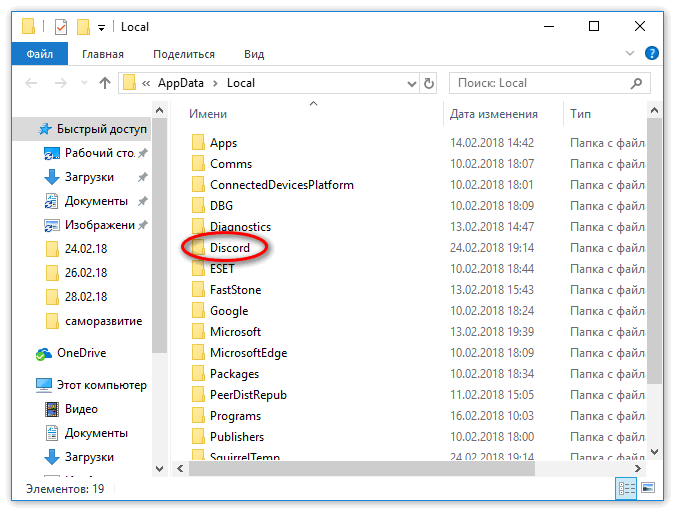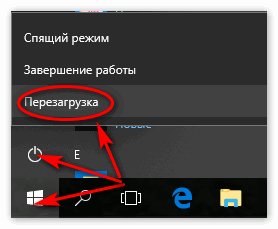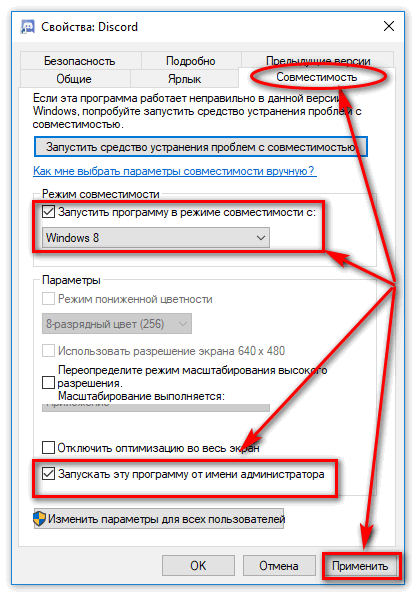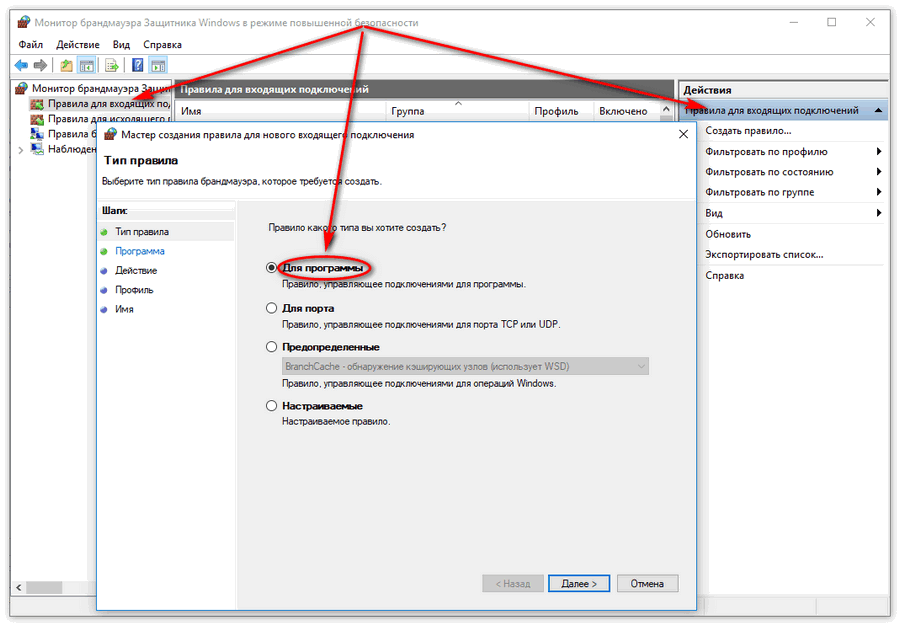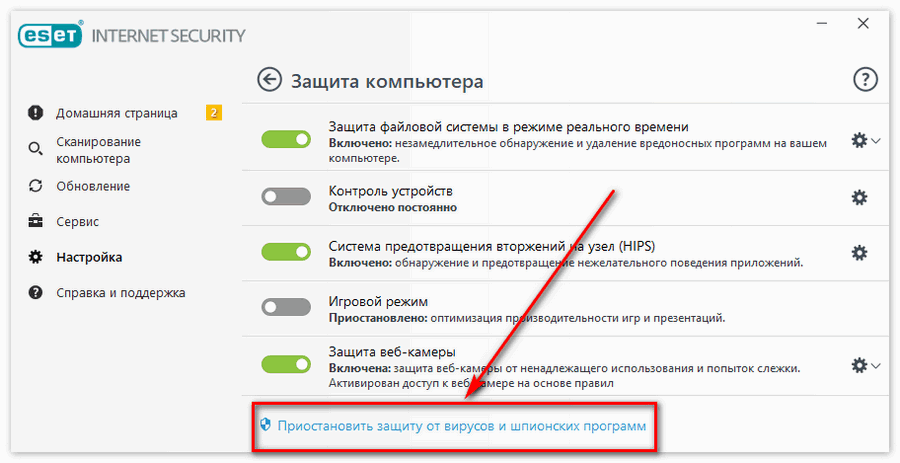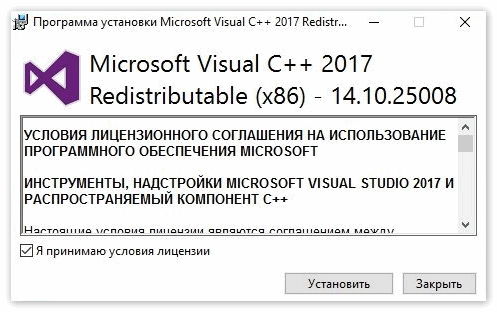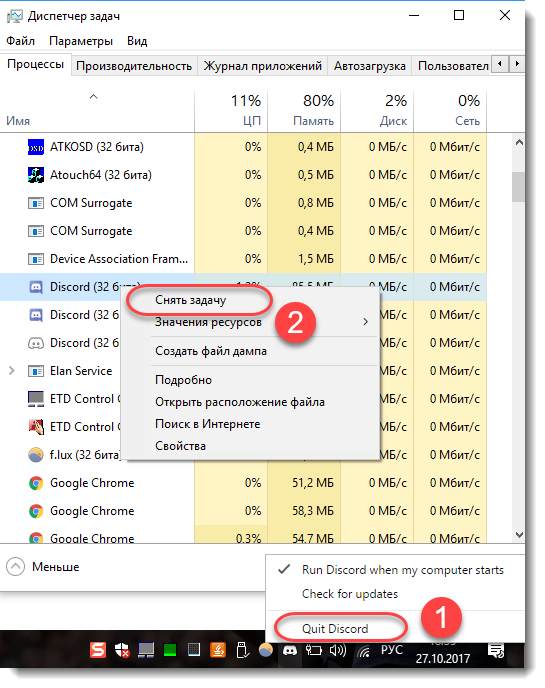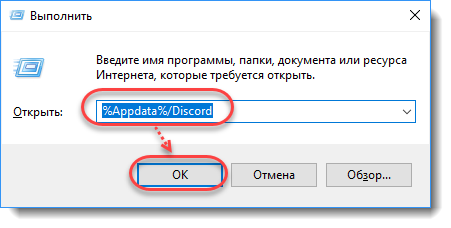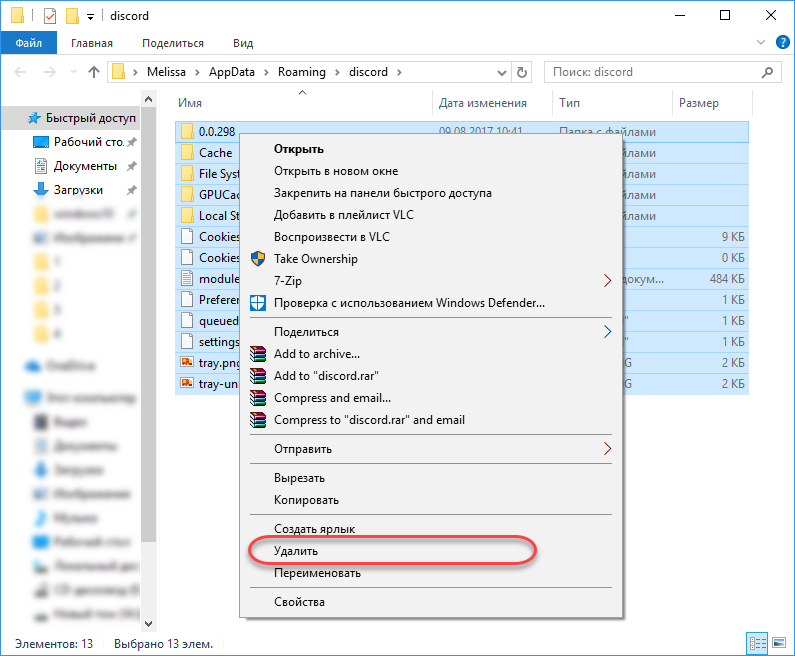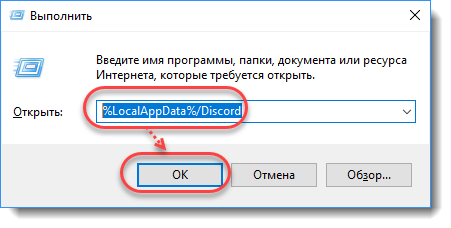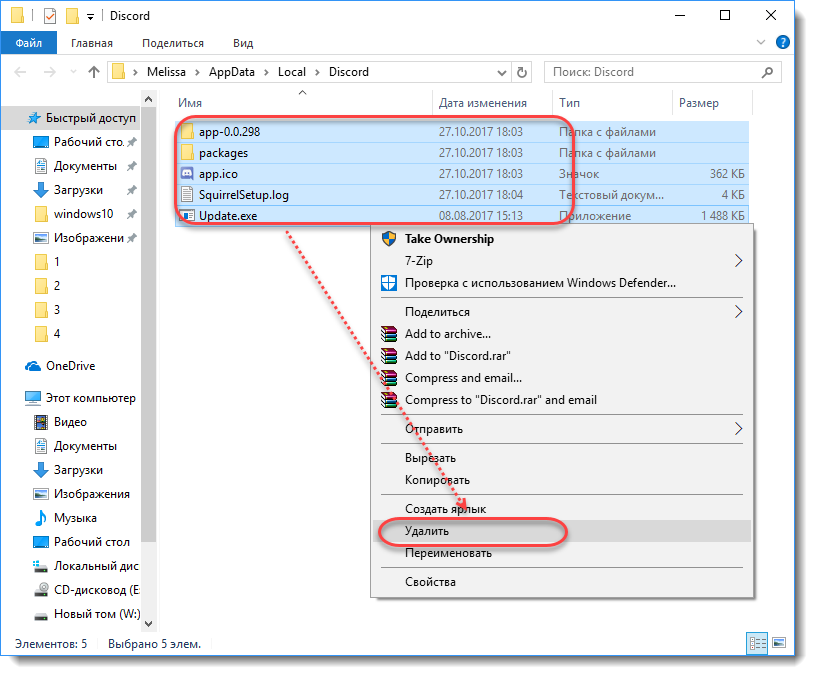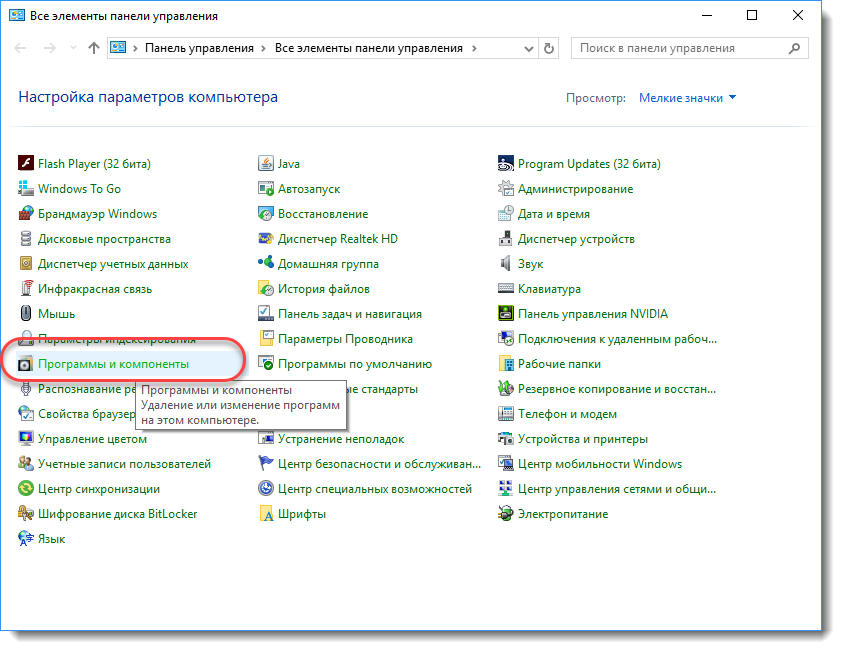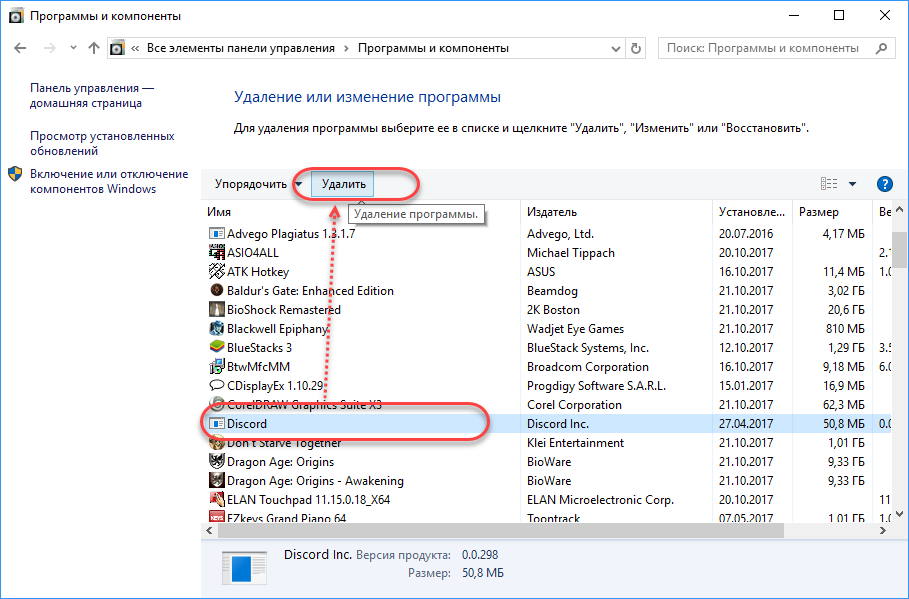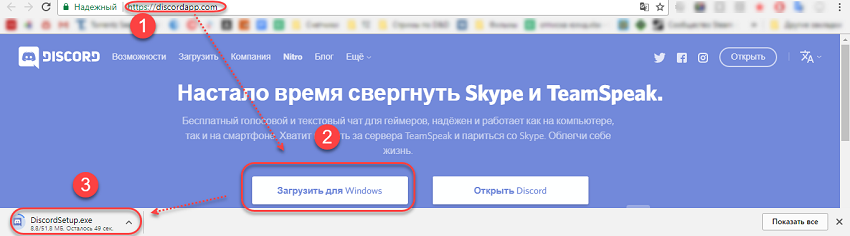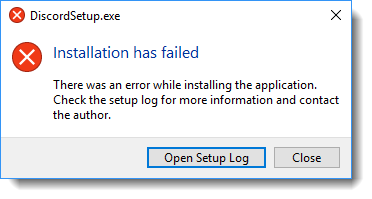- Ошибка «Update failed» — что делать
- Инструкция по исправлению ошибки обновления Дискорд
- Способ 1 Удаление каталога мессенджера в AppData
- Способ 2 Дополнительные действия по устранению ошибки «Update failed»
- Решение ошибки «Update Failed» при запуске Discord
- Способ 1: Проверка сетевого подключения
- Способ 2: Запуск Discord от имени администратора
- Способ 3: Отключение брандмауэра и антивируса
- Способ 4: Переименования исполняемого файла обновлений
- Способ 5: Перенос папки Discord
- Способ 6: Переустановка Discord
- Ошибка при установке — Update Failed Discord
- Способ 1: Удаление временных файлов
- Способ 2: Полная переустановка
- Заключение
Ошибка «Update failed» — что делать
Чат Дискорд представляет собой обычное приложение и иногда при его функционировании могут возникать проблемы, присущие любой другой программе, работающей под управлением операционной системы Виндовс. Самая распространенная ошибочная ситуация Дискорд на Windows, когда юзер не знает, что делать – это появление сообщения «Update failed» в процессе обновления, и, реже, при установке приложения Discord. Решение данной проблемы не составит трудностей.
Инструкция по исправлению ошибки обновления Дискорд
Существует несколько способов решения проблемы с апдейтом Discord. Их подробное описание приведено ниже.
Способ 1 Удаление каталога мессенджера в AppData
В большинстве случаев решить вопрос с инсталляцией Дискорда помогает удаление его каталога в определенном месте системы Windows. Чтобы это сделать, необходимо произвести следующие действия:
- Открыть системный диспетчер задач Виндовс. Это можно сделать,кликнув правой кнопкой мыши по любому месту на панели задач, и в контекстном меню выбрав пункт «Запустить диспетчер…».
- Во вкладках «Приложения» и «Процессы» нужно найти все запущенные процессы, носящие имя Discord и закрыть их. Для этого по нажатию правой кнопки мыши на нужном названии вызывается список опций и активируется пункт «Завершить процесс».
- Теперь в файловом менеджере надо перейти по следующему пути: [системный_ диск]:\Users\[имя_пользователя]\AppData\Local\.
- Далее требуется отыскать папку Discord и полностью удалить ее.
- Перезагрузить компьютер и повторит операцию установки.
Если данный метод не принес желаемого результата, смотрите рекомендации, которые размещены ниже.
Способ 2 Дополнительные действия по устранению ошибки «Update failed»
Перечень мер по решению проблемы с апдейтом Дискорд:
- Запуск процесса инсталляции от имени администратора. Надо открыть свойства приложения и в закладке «Совместимость» поставить «галочку» напротив надписи «Выполнять это программу от имени администратора». После этого нужно выбрать режим, совместимый c Windows 7 (или 8).
- Добавление приложения-мессенджера в исключения брандмауэра Виндовс.
- Отключение на время установки антивирусной защиты.
- Проверить наличие на компьютере установленных пакетов Microsoft Visual C++ и .NET Framework. Актуальность их версий также имеет значение (при необходимости – обновить).
Подробный перечень данных мер должен помочь пользователю решить весьма распространенную проблему, вызываемую обновлением (инсталляцией) проги Discord.
Заключение
С помощью инструкций, приведенных выше в статье, пользователь сможет самостоятельно справиться с ситуацией, когда Discord выдает ошибку при установке приложения на персональный компьютер, функционирующий под операционной системой Виндовс.
Решение ошибки «Update Failed» при запуске Discord
Способ 1: Проверка сетевого подключения
Появление ошибки «Update Failed» при запуске Discord свидетельствует о том, что инсталляция обновления не удалась, что может быть связано с абсолютно разными причинами. В первую очередь мы рекомендуем проверить текущее соединение с интернетом, поскольку без него важное обновление и не скачается, особенно когда этот процесс был прервана на середине.

Если вам понадобится помощь в настройке интернета или устранении проблем с его отсутствием, обратитесь за помощью к другим материалам на нашем сайте, кликнув по представленным далее ссылкам.
Способ 2: Запуск Discord от имени администратора
Для замены или добавления новых файлов при установке обновлений Дискорду необходимо разрешение от администратора, а сама программа должна быть запущена от его имени. По умолчанию это происходит, если текущий профиль в Windows уже обладает нужными правами. В противном случае придется использовать функцию «Запуск от имени администратора», которая становится доступной после вызова контекстного меню путем нажатия правой кнопкой мыши по ярлыку приложения.
При возникновении проблем с выполнением этой задачи понадобится настроить права пользователя, предоставив полномочия администратора. Детальнее об этом читайте в следующей инструкции от другого нашего автора.
Способ 3: Отключение брандмауэра и антивируса
Временное отключение средств защиты операционной системы — еще один простой метод, позволяющий проверить, сказываются ли как-то эти компоненты на трудностях с установкой обновлений Дискорда. Для начала займитесь стандартным брандмауэром Windows или дополнительным межсетевым экраном, если тот был установлен вручную. Используйте меню управления для быстрого отключения действия данного компонента.
Обратите внимание и на антивирус в том случае, когда на компьютере установлено решение от сторонних разработчиков. Принцип отключения напрямую зависит от реализации этой функции создателями софта, о чем вы можете прочесть в общей инструкции на нашем сайте.
Как только все действия успешно реализованы, повторно запускайте Дискорд для проверки установки последних обновлений. При отсутствии результата упомянутые компоненты можно снова активировать и перейти к ознакомлению со следующими доступными методами.
Способ 4: Переименования исполняемого файла обновлений
Алгоритмы Discord работают таким образом, что иногда исправить неполадку с установкой апдейтов позволяет переименование файла, который отвечает за эту операцию, однако действовать нужно исключительно в соответствии со следующей инструкцией. Она подразумевает добавление всего одной буквы в этот EXE-элемент, который находится в корне папки с программой.
- Откройте утилиту «Выполнить», используя сочетание клавиш Win + R. В поле ввода вставьте %localappdata% и нажмите клавишу Enter для подтверждения данной команды. Если папка «AppData» не открывается, включите в Windows видимость скрытых файлов.
Подробнее: Включение отображения скрытых папок и файлов в Windows 10 / Windows 7
В появившемся окне отыщите каталог «Discord» и прейдите к нему.
Сделайте клик правой кнопкой мыши по находящемуся там исполняемому файлу «Update.exe».
В контекстном меню вас интересует пункт «Переименовать».
Добавьте в конце английскую букву X и нажмите Enter для подтверждения изменений.
Вернитесь к ярлыку или исполняемому файлу Дискорда, который вы используете для запуска программы, откройте ее и дождитесь окончания проверки обновлений. При повторном появлении «Update Failed» можно переименовать файл обратно.
Способ 5: Перенос папки Discord
Иногда проблемы с установкой апдейтов связаны со стандартным расположением каталога Discord, и решается эта ситуация банальным его перемещением с дальнейшим указанием нового пути. Для этого понадобится произвести всего пару простых шагов:
- Откройте «Выполнить» (Win + R), где снова введите %localappdata% и перейдите по данному пути.
Выберите папку «Discord» и перенесите ее в любой другой каталог (лучше создать пустой) в этом же расположении или в понравившемся на локальном хранилище.
Запустите программу, например через меню «Пуск» или ярлык на рабочем столе. При появлении окна с запросом нового пути Дискорда укажите то место, куда была перемещена папка.
Учитывайте, что при неэффективности этого варианта директорию лучше вернуть в ее стандартное расположение.
Способ 6: Переустановка Discord
Последний возможный метод — полная переустановка Discord с установкой последней версии, полученной с официального сайта. Так вы точно избавитесь от необходимости добавления обновлений и решите неполадки, если те были связаны с поврежденными или отсутствующими файлами. О деинсталляции ПО несколькими разными способами читайте далее.
Что касается повторной установки, то этот процесс крайне прост и понятен каждому, однако в случае необходимости вы всегда можете обратиться к вспомогательному руководству на нашем сайте.
Ошибка при установке — Update Failed Discord
Update Failed Discord — ошибка, появляющаяся при попытке установить или обновить приложение. На разных версиях ОС Windows текст может немного отличаться.
Далее мы подробно рассмотрим два способа для устранения ошибки Update Failed. Установка специального софта не потребуется, все действия будет проводить только используя встроенные средства Виндовс.
Способ 1: Удаление временных файлов
Если ошибка появляется когда вы пытаетесь скачать обновление или просто запустить приложение на компьютере, то необходимо удалить временные файлы.
-
- Кликните по значку в системном трее и выберите «Quit», чтобы выключить приложение. Дополнительно завершите процессы Discord через диспетчер задач.
- Запустите системную утилиту «Выполнить» (вызывается одновременным нажатием клавиш «Windows+R») и в появившемся окне введите команду «%Appdata%/Discord».
- Кликните по значку в системном трее и выберите «Quit», чтобы выключить приложение. Дополнительно завершите процессы Discord через диспетчер задач.
- Здесь полностью удалите все файлы из директории.
- Через системную утилиту «Выполнить» введите другую команду «%LocalAppData%/Discord» и нажмите «Ок».
- Удалите все файлы из открывшейся директории.
После этого попробуйте запустить Дискорд с правами администратора. Для этого кликните по значку приложения правой кнопкой мышки и в контекстном меню выберите нужную строчку. Обновления и удаленные электронные документы будут автоматически загружены и ошибка не будет появляться.
Способ 2: Полная переустановка
Если описанный выше способ не помогает устранить ошибку, то можно попробовать полностью переустановить программу. Как исправить Update Failed:
- Найдите ярлык приложения (через меню пуск или на рабочем столе) и кликните по нему правой кнопкой мыши. В открывшемся окне перейдите в директорию «Local» и полностью удалите папку «Discord».
- Откройте панель управления и перейдите в меню «Программы и компоненты» или «Установка и удаление». Здесь найдите в списке Дискорд и начните его удаление.
- Обязательно перезагрузите компьютер, чтобы изменения вступили в силу.
- После этого перейдите на официальный сайт discordapp и скачайте дистрибутив для Windows. Запустите загруженный файл и начните установку.
После этого все должно работать и Update Failed не будет появляться. Если потребуется повторная авторизация, то укажите адрес своей электронной почты, пароль.
Ошибка при установке «Installation has failed» может появляться в том случае, если вы не удалили Discord с компьютера и пытаетесь его установить.
Заключение
Сегодня мы узнали, как устранить системное сообщение Update Failed. Для этого достаточно удалить с компьютера временные файлы или полностью переустановить программу. Чтобы в будущем оно больше не появлялось, активируйте в настройках автоматическую проверку и загрузку обновлений.