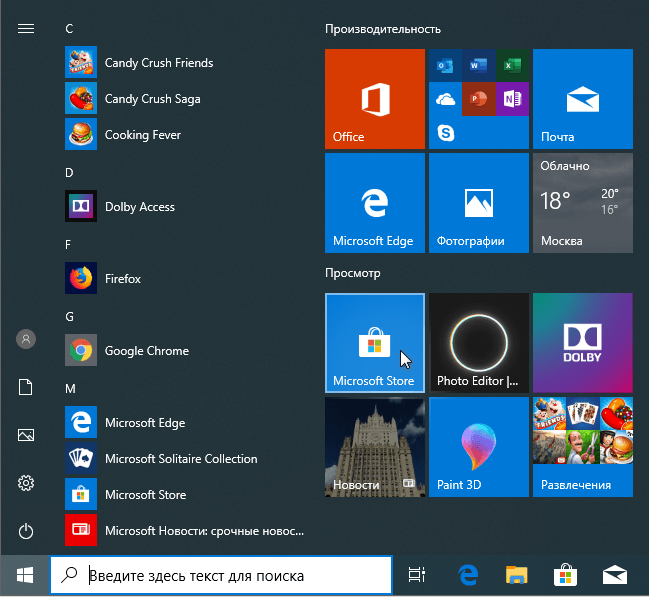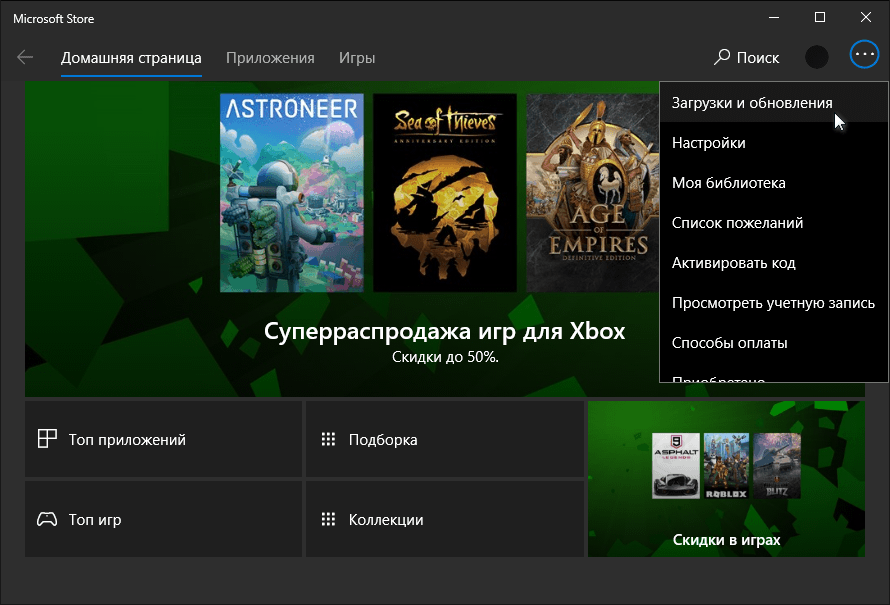- Как вручную обновить приложения и игры из Microsoft Store
- Ручная проверка обновлений для игр и приложений магазина Microsoft Store
- Fix problems with apps from Microsoft Store
- Download and install package updates from the Store
- Download and install package updates with the user’s permission
- Display download and install progress info
- Download and install package updates silently
- Mandatory package updates
- Code example for mandatory packages
- Uninstall optional packages
- Get download queue info
- Как обновить приложения Microsoft Store в Windows 10
- Обновление приложений
- Как включить автоматические обновления для приложений в Windows 10
- Как отключить автоматические обновления для приложений в Windows 10
Как вручную обновить приложения и игры из Microsoft Store
В операционной системе Windows 10, компонент Microsoft Store выполняет автоматическое обновление приложений и игр. Однако это не означает, что ваши приложения обновляются своевременно.
Существует небольшая задержка между выпуском обновлений и их появлением на вашем компьютере или устройстве Windows 10. Но хорошо что есть возможность принудительной проверки и установки обновлений, особенно когда функционал авто-обновлений приложений отключен. Наше руководство поможет выполнить проверку обновлений приложений и игр в Магазине Microsoft:
Ручная проверка обновлений для игр и приложений магазина Microsoft Store
Убедитесь, что вы подключены к Интернету и служба обновлений не отключена, а затем откройте Microsoft Store через меню «Пуск» или выполните поиск.
В приложении Microsoft Store откройте выпадающее меню, нажав три точки в правом верхнем углу, и кликните мышкой «Загрузки и обновления«.
На открытой странице, можно увидеть «Доступные обновления» и «Недавние действия«. Приложения и игры, которые вы недавно загрузили с помощью Магазина Microsoft, и когда они были в последний раз изменены.
Если вам необходимо запустить обновления вручную и установить все доступные, нажмите по кнопке «Получить обновления«.
Microsoft Store начинает проверку и установку обновлений. Вы увидите ход выполнения каждого приложения и игры. При желании можно приостановить одно или несколько обновлений, нажав на «Паузу«. Если возникнет ошибка, просто нажмите значок «Обновить» и попробуйте снова.
Как можно видеть выше, выполнить ручную проверку и установку обновлений игр и приложений Магазина Майкрософт очень просто и легко.
Fix problems with apps from Microsoft Store
If you’re in Windows 10 and you’re having problems with an app from Microsoft Store, consider these updates and fixes.
First, sign in to your Microsoft account. Next, work through these possible solutions in the order presented.
Make sure Windows has the latest update: Select check for updates now, and then select Check for updates. Or, select the Start button, then select Settings > Update & Security > Windows Update > Check for Updates. If there is an available update, select Install now.
Make sure that your app works with Windows 10. For more info, see Your app doesn’t work with Windows 10.
Update Microsoft Store: Select the Start button, and then from the apps list, select Microsoft Store. In Microsoft Store, select See more > Downloads and updates > Get updates. If an update for Microsoft Store is available, it will start installing automatically.
Troubleshoot games: If you’re having issues installing a game, see Troubleshoot game installations on Windows 10.
Reinstall your apps: In Microsoft Store, select See more > My Library. Select the app you want to reinstall, and then select Install.
Run the troubleshooter: Select the Start button, and then select Settings > Update & Security > Troubleshoot, and then from the list select Windows Store apps > Run the troubleshooter.
Here’s more help
If you’re having trouble launching Microsoft Store, see Microsoft Store doesn’t launch.
If you can launch the Microsoft Store but you are just having trouble finding or installing an app, see I can’t find or install an app from Microsoft Store.
Download and install package updates from the Store
Starting in Windows 10, version 1607, you can use methods of the StoreContext class in the Windows.Services.Store namespace to programmatically check for package updates for the current app from the Microsoft Store, and download and install the updated packages. You can also query for packages that you have marked as mandatory in Partner Center and disable functionality in your app until the mandatory update is installed.
Additional StoreContext methods introduced in Windows 10, version 1803 enable you to download and install package updates silently (without displaying a notification UI to the user), uninstall an optional package, and get info about packages in the download and install queue for your app.
These features help you automatically keep your user base up to date with the latest version of your app, optional packages, and related services in the Store.
Download and install package updates with the user’s permission
This code example demonstrates how to use the GetAppAndOptionalStorePackageUpdatesAsync method to discover all available package updates from the Store and then call the RequestDownloadAndInstallStorePackageUpdatesAsync method to download and install the updates. When using this method to download and install updates, the OS displays a dialog that asks the user’s permission before downloading the updates.
These methods support required and optional packages for your app. Optional packages are useful for downloadable content (DLC) add-ons, dividing your large app for size constraints, or for shipping additional content separate from your core app. To get permission to submit an app that uses optional packages (including DLC add-ons) to the Store, see Windows developer support.
This code example assumes:
- The code runs in the context of a Page.
- The Page contains a ProgressBar named downloadProgressBar to provide status for the download operation.
- The code file has a using statement for the Windows.Services.Store, Windows.Threading.Tasks, and Windows.UI.Popups namespaces.
- The app is a single-user app that runs only in the context of the user that launched the app. For a multi-user app, use the GetForUser method to get a StoreContext object instead of the GetDefault method.
To only download (but not install) the available package updates, use the RequestDownloadStorePackageUpdatesAsync method.
Display download and install progress info
When you call the RequestDownloadStorePackageUpdatesAsync or RequestDownloadAndInstallStorePackageUpdatesAsync method, you can assign a Progress handler that is called one time for each step in the download (or download and install) process for each package in this request. The handler receives a StorePackageUpdateStatus object that provides info about the update package that raised the progress notification. The previous example uses the PackageDownloadProgress field of the StorePackageUpdateStatus object to display the progress of the download and install process.
Be aware that when you call RequestDownloadAndInstallStorePackageUpdatesAsync to download and install package updates in a single operation, the PackageDownloadProgress field increases from 0.0 to 0.8 during the download process for a package, and then it increases from 0.8 to 1.0 during the install. Therefore, if you map the percentage shown in your custom progress UI directly to the value of the PackageDownloadProgress field, your UI will show 80% when the package is finished downloading and the OS displays the installation dialog. If you want your custom progress UI to display 100% when the package is downloaded and ready to be installed, you can modify your code to assign 100% to your progress UI when the PackageDownloadProgress field reaches 0.8.
Download and install package updates silently
Starting in Windows 10, version 1803, you can use the TrySilentDownloadStorePackageUpdatesAsync and TrySilentDownloadAndInstallStorePackageUpdatesAsync methods to download and install package updates silently, without displaying a notification UI to the user. This operation will succeed only if the user has enabled the Update apps automatically setting in the Store and the user is not on a metered network. Before calling these methods, you can first check the CanSilentlyDownloadStorePackageUpdates property to determine whether these conditions are currently met.
This code example demonstrates how to use the GetAppAndOptionalStorePackageUpdatesAsync method to discover all available package updates and then call the TrySilentDownloadStorePackageUpdatesAsync and TrySilentDownloadAndInstallStorePackageUpdatesAsync methods to download and install the updates silently.
This code example assumes:
- The code file has a using statement for the Windows.Services.Store and System.Threading.Tasks namespaces.
- The app is a single-user app that runs only in the context of the user that launched the app. For a multi-user app, use the GetForUser method to get a StoreContext object instead of the GetDefault method.
The IsNowAGoodTimeToRestartApp, RetryDownloadAndInstallLater, and RetryInstallLater methods called by the code in this example are placeholder methods that are intended to be implemented as needed according to your own app’s design.
Mandatory package updates
When you create a package submission in Partner Center for an app that targets Windows 10, version 1607 or later, you can mark the package as mandatory and the date and time on which it becomes mandatory. When this property is set and your app discovers that the package update is available, your app can determine whether the update package is mandatory and alter its behavior until the update is installed (for example, your app can disable features).
The mandatory status of a package update is not enforced by Microsoft, and the OS does not provide a UI to indicate to users that a mandatory app update must be installed. Developers are intended to use the mandatory setting to enforce mandatory app updates in their own code.
To mark a package submission as mandatory:
- Sign in to Partner Center and navigate to the overview page for your app.
- Click the name of the submission that contains the package update you want to make mandatory.
- Navigate to the Packages page for the submission. Near the bottom of this page, select Make this update mandatory and then choose the day and time on which the package update becomes mandatory. This option applies to all UWP packages in the submission.
For more information, see Upload app packages.
If you create a package flight, you can mark the packages as mandatory using a similar UI on the Packages page for the flight. In this case, the mandatory package update applies only to the customers who are part of the flight group.
Code example for mandatory packages
The following code example demonstrates how to determine whether any update packages are mandatory. Typically, you should downgrade your app experience gracefully for the user if a mandatory package update does not successfully download or install.
Uninstall optional packages
Starting in Windows 10, version 1803, you can use the RequestUninstallStorePackageAsync or RequestUninstallStorePackageByStoreIdAsync methods to uninstall an optional package (including a DLC package) for the current app. For example, if you have an app with content that is installed via optional packages, you might want to provide a UI that enables users to uninstall the optional packages to free up disk space.
The following code example demonstrates how to call RequestUninstallStorePackageAsync. This example assumes:
- The code file has a using statement for the Windows.Services.Store and System.Threading.Tasks namespaces.
- The app is a single-user app that runs only in the context of the user that launched the app. For a multi-user app, use the GetForUser method to get a StoreContext object instead of the GetDefault method.
Get download queue info
Starting in Windows 10, version 1803, you can use the GetAssociatedStoreQueueItemsAsync and GetStoreQueueItemsAsync methods to get info about the packages that are in the current download and installation queue from the Store. These methods are useful if your app or game supports large optional packages (including DLCs) that can take hours or days to download and install, and you want to gracefully handle the case where a customer closes your app or game before the download and installation process is complete. When the customer starts your app or game again, your code can use these methods to get info about the state of the packages that are still in the download and installation queue so you can display the status of each package to the customer.
The following code example demonstrates how to call GetAssociatedStoreQueueItemsAsync to get the list of in-progress package updates for the current app and retrieve status info for each package. This example assumes:
- The code file has a using statement for the Windows.Services.Store and System.Threading.Tasks namespaces.
- The app is a single-user app that runs only in the context of the user that launched the app. For a multi-user app, use the GetForUser method to get a StoreContext object instead of the GetDefault method.
The MarkUpdateInProgressInUI, RemoveItemFromUI, MarkInstallCompleteInUI, MarkInstallErrorInUI, and MarkInstallPausedInUI methods called by the code in this example are placeholder methods that are intended to be implemented as needed according to your own app’s design.
Как обновить приложения Microsoft Store в Windows 10
В Windows 10 Microsoft Store загружает и устанавливает обновления для приложений автоматически, но это не всегда происходит сразу после того, как новая версия становится доступной.
Если вы хотите убедиться, что используете последнюю версию приложения или узнали о новой функции и хотите сразу же начать ее использовать, вы можете в любое время обновить приложения из Microsoft Store вручную.
В этом руководстве вы узнаете, как проверить и загрузить обновления для приложений, доступных в Microsoft Store в Windows 10.
Обновление приложений
Чтобы обновить приложения в Windows 10, выполните следующие действия:
- Откройте приложение Microsoft Store.
После выполнения этих шагов доступные обновления будут загружены и установлены для всех приложений и игр, установленных на вашем компьютере.
Как включить автоматические обновления для приложений в Windows 10
Чтобы включить автоматические обновления для приложений Microsoft Store, выполните следующие действия:
- Откройте приложение Microsoft Store.
- Нажмите кнопку « Узнать больше» (многоточие) в правом верхнем углу и выберите параметр «Настройки».
- Включите тумблер Обновлять приложения автоматически.
После выполнения этих шагов, когда для приложений станут доступны обновления, они будут загружены и установлены автоматически.
Как отключить автоматические обновления для приложений в Windows 10
Чтобы отключить автоматические обновления для приложений в Windows 10, выполните следующие действия:
- Откройте приложение Microsoft Store.
- Нажмите кнопку «Узнать больше» (многоточие) в правом верхнем углу и выберите параметр «Настройки».
- Отключите тумблер Обновлять приложения автоматически.
После того, как вы выполните эти шаги, приложение Microsoft Store перестанет автоматически обновлять приложения.
Если у вас возникли проблемы с загрузкой и обновлением приложений, вы можете использовать эти инструкции, чтобы исправить Microsoft Store.