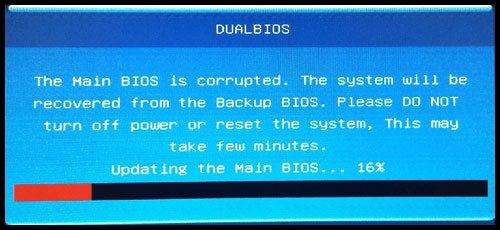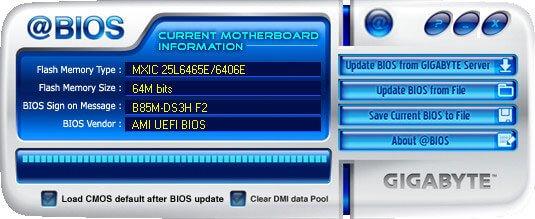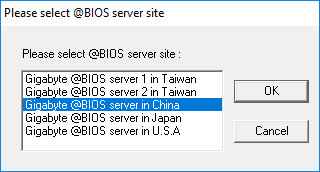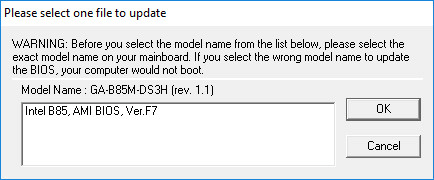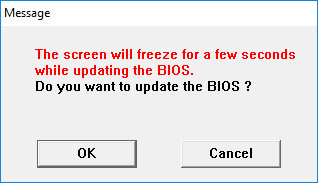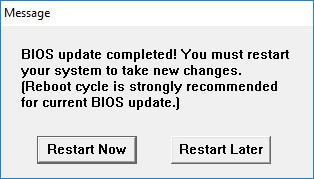Update gigabyte bios from windows
Компания GIGABYTE выпустила обновленные версии BIOS для целого ряда продуктов в контексте рекомендованных корпорацией Intel мер по обновлению микрокода новейших процессоров Intel Core, с целью обеспечить надежную защиту системы от потенциальных угроз. Клиентам, которые приобрели материнские платы GIGABYTE, настоятельно рекомендуется незамедлительно посетить официальный сайт нашей компании и загрузить для последующего обновления соответствующую версию BIOS.
Потенциальная угроза системе безопасности может исходить от нового метода анализа через побочные каналы, разработанного сторонними исследователями, занятыми сбором информации и наблюдением за исполнением определенных алгоритмов обработки данных, характерных для современных вычислительных платформ. Вредоносный код, использующий этот метод и исполняемый локально на обычной операционной платформе, может получит доступ к данным хранящимся в памяти. На основе проведенного специалистами Intel и GIGABYTE анализа эксплойтов, мы считаем, что они не могут повредить, модифицировать или удалить данные.
Получив уведомление об этой потенциальной проблеме безопасности, масштабы которой охватили всю отрасль, компания GIGABYTE тесно взаимодействует с ведущими поставщиками микрочипов с целью скорейшей разработки комплекса мер, способных минимизировать возможные негативные последствия вызванные указанной проблемой. Обновленное программное обеспечение и исправленные версии микрокода станут доступны для загрузки в ближайшие несколько дней, при этом актуальные заплатки по мере выявления новых угроз планируется выпускать в течение последующих нескольких недель.
Дополнительные сведения об уязвимостях, выявленных специалистами компании Intel, размещены на специальном веб-сайте Центр безопасности Intel::
https://security-center.intel.com/advisory.aspx?intelid=INTEL-SA-00088&languageid=en-fr
Опыт эксплуатации пользователями материнских плат GIGABYTE имеет для нас первостепенное значение. Компания GIGABYTE прилагает максимум усилий для того, чтобы ее продукция отвечала всем требованиям действующих стандартов качества и обеспечивает надлежащее сервисное обслуживание произведенных материнских плат.
Update gigabyte bios from windows
| 1. Об утилите @BIOS 2. Загрузка утилиты @BIOS (системные платы GIGABYTE X79-серии) 3. Подготовительные процедуры
4. Сценарии и последовательность действий
5. Примечания
� 2000 GIGA-BYTE TECHNOLOGY CO., LTD. All rights reserved. Как обновить BIOS GigabyteОбновление БИОС в материнской плате Gigabyte выполняется в случае возникновения неполадок, для получения поддержки нового оборудования и повышения эффективности работы и т. п. Без особой надобности производить прошивку BIOS не следует, если компьютер работает нормально. BIOS — базовая система вывода-вывода, представляет из себя микросхему с микропрограммами, которые проверяют и настраивают оборудование компьютера, обеспечивают загрузку операционной системы. На современных компьютерах происходит замена традиционного интерфейса BIOS на современный интерфейс UEFI. Микросхема BIOS находится на материнской плате компьютера. Производители микросхем БИОС периодически выпускают обновления, в которых исправляются ошибки, совершенствуется код BIOS для большей совместимости и эффективности. В некоторых случаях имеет смысл провести обновление прошивки BIOS для устранения неполадок или для повышения совместимости с новыми устройствами, подключенными к компьютеру. Следует учитывать, что обновление БИОС приведет к потере гарантии. Компания Гигабайт обращает внимание, что в этом случае, вы несете всю ответственность за возможные неполадки или за выход из строя оборудования. Если не решаетесь делать прошивку БИОС самостоятельно, обратитесь к специалистам сервисного центра или в компьютерную мастерскую. Почему я выполнил обновление BIOS на своем компьютереНесколько лет назад на моем компьютере вышла из строя материнская плата. Это произошло, как всегда неожиданно, в самый неподходящий момент. Мне пришлось делать вынужденный апгрейд на своем ПК, пришлось заменить практически все оборудование компьютера. Была собрана определенная конфигурация, на основе материнской платы производства тайваньской компании Gigabyte из имеющихся в компьютерном магазине деталей. На материнской плате установлен БИОС от компании AMI — AMI BIOS UEFI. Материнские платы Gigabyte поддерживают технологию DualBIOS. На системной плате находятся две микросхемы БИОС: основная и резервная. В случае выхода из строя основной микросхемы, произойдет восстановление BIOS из резервной копии. В этом случае, компьютер продолжит работать. В противном случае, без резервного БИОС, потребовалась бы замена материнской платы, если нет возможности заменить, вышедшую из строя микросхему. В один из дней, после включения компьютера я увидел сообщение: «The Main BIOS is corrupted. The system will be recovered from the Backup BIOS…». Это сообщение в переводе на русский язык: «Основной BIOS поврежден. Система будет восстановлена из резервной копии BIOS. Не нажимайте на кнопки включения и перезагрузки, подождите несколько минут до завершения процесса. Происходит обновление основного BIOS». Довольно быстро произошло восстановление БИОС, операционная система загрузилась и продолжила нормальную работу. Но, при последующих включениях компьютера, восстановление БИОС из резервной копии происходило заново. Я понял, что необходимо обновить прошивку БИОС до новой версии. Для правильного выбора, обратите внимание на ревизию чипсета (у меня — rev.1.1), которую можно увидеть непосредственно на материнской плате или на коробке от материнской платы. С помощью специализированных программ, например, AIDA64, Speccy, CPU-Z, можно заранее получить некоторые сведения о версии BIOS, установленной на компьютере. У меня была версия F2, на официальном сайте ее уже нет. Последняя доступная версия BIOS для моей материнской платы — F8. На официальном сайте Gigabyte предлагается три варианта для обновления микрокода BIOS материнских плат:
Первые два способа — самые легкие в применении. Начинающие пользователи, при использование Q-Flash в интерфейсе UEFI BIOS могут испытывать трудности. Поэтому, в этой статье мы рассмотрим самый простой способ: использование утилиты @BIOS для прошивки BIOS в материнской плате Gigabyte. Обновление BIOS на материнской плате Gigabyte с помощью утилиты @BIOSУтилита @BIOS запускается непосредственно из работающей операционной системы Windows. Прошивка БИОС до новой версии происходит в графическом режиме. Сначала нужно скачать @BIOS с официального сайта Gigabyte. Распакуйте архив, установите программу на компьютер. При обновлении БИОС следует проявить осторожность:
Для обновления БИОС на материнской плате Gigabyte, выполните следующие действия:
После перезагрузки компьютера, BIOS обновиться до новой версии. Выводы статьиПри необходимости, пользователь может обновить прошивку БИОС до новой версии на материнской плате Gigabyte, при помощи утилиты @BIOS. При обновлении микрокода BIOS следует проявлять осторожность. | |||||||||||||||||||||||||||||||||||||||||||