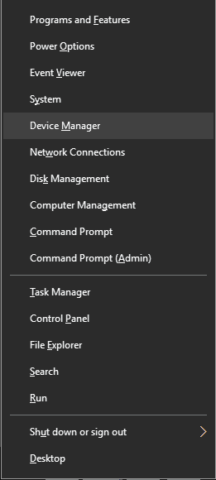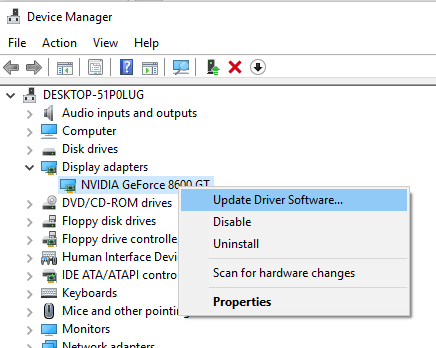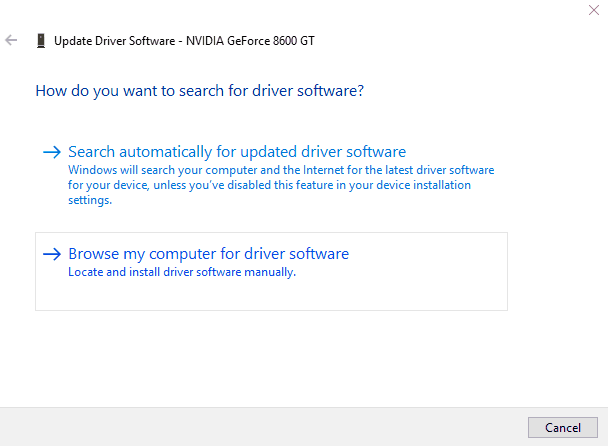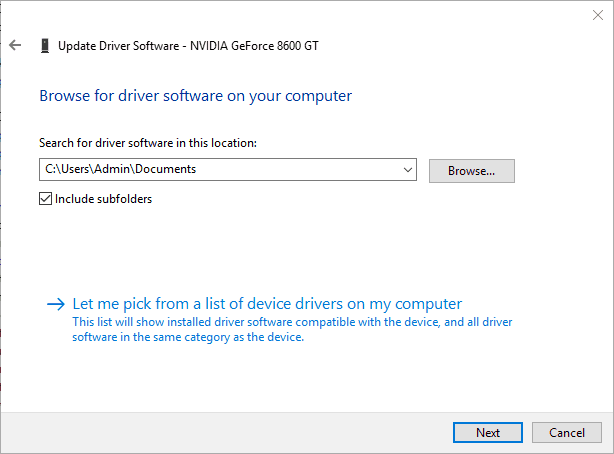- Update drivers in Windows 10
- Before you begin
- Update the device driver
- Reinstall the device driver
- More help
- Обновление драйверов в Windows 10
- Перед началом работы
- Обновление драйвера устройства
- Повторная установка драйвера устройства
- Дополнительная справка
- How to: Update graphics driver on Windows 10
- How can I update graphics drivers on Windows 10?
- 1. Update drivers automatically
- DriverFix
- 2. Use Device Manager
- Install the drivers from your local computer.
- 3. Download the drivers manually
- Downloads for Graphics
- Automatically update your drivers
Update drivers in Windows 10
Before you begin
Driver updates for Windows 10, along with many devices, such as network adapters, monitors, printers, and video cards, are automatically downloaded and installed through Windows Update. You probably already have the most recent drivers, but if you’d like to manually update or reinstall a driver, here’s how:
Update the device driver
In the search box on the taskbar, enter device manager, then select Device Manager.
Select a category to see names of devices, then right-click (or press and hold) the one you’d like to update.
Select Search automatically for updated driver software.
Select Update Driver.
If Windows doesn’t find a new driver, you can try looking for one on the device manufacturer’s website and follow their instructions.
Reinstall the device driver
In the search box on the taskbar, enter device manager, then select Device Manager.
Right-click (or press and hold) the name of the device, and select Uninstall.
Restart your PC.
Windows will attempt to reinstall the driver.
More help
If you can’t see the desktop and instead see a blue, black, or blank screen, see Troubleshoot blue screen errors or Troubleshoot black or blank screen errors.
Обновление драйверов в Windows 10
Перед началом работы
Обновления драйверов для Windows 10 и многих устройств (например, сетевых адаптеров, мониторов, принтеров и видеоадаптеров) автоматически скачиваются и устанавливаются с помощью Центра обновления Windows. Вероятно, у вас уже установлены самые последние версии драйверов, но если вы хотите вручную обновить или переустановить драйвер, выполните следующие действия.
Обновление драйвера устройства
Введите «диспетчер устройств» в поле поиска на панели задач и щелкните элемент Диспетчер устройств.
Выберите категорию, чтобы просмотреть имена устройств, а затем щелкните правой кнопкой мыши (или нажмите и удерживайте) устройство, которое требуется обновить.
Выберите пункт Автоматический поиск обновленных драйверов.
Выберите Обновить драйвер.
Если Windows не найдет новый драйвер, можно попытаться его найти на веб-сайте изготовителя устройства и выполнить соответствующие инструкции.
Повторная установка драйвера устройства
Введите «диспетчер устройств» в поле поиска на панели задач и щелкните элемент Диспетчер устройств.
Щелкните правой кнопкой мыши (или нажмите и удерживайте) имя устройства и выберите Удалить.
Windows попытается переустановить драйвер.
Дополнительная справка
Если вместо рабочего стола отображается синий, черный или пустой экран, см. раздел Устранение ошибок типа «синий экран» или Устранение ошибок типа «черный» или «пустой» экран.
How to: Update graphics driver on Windows 10
- Your device’s performance has a lot to do with how up to date your drivers are.
- In this article, we will explore the best ways on how you can update them, so keep on reading.
- Feel free to visit our Tech Tutorials Hub for more useful information.
- Don’t forget to bookmark our Windows 10 Hub for more guides and articles.
- Download DriverFix now for free (secured download)
- Launch the program and press the Scan icon
- Wait for the scan to finish and start installing the needed drivers
- DriverFix has been successfuly downloaded by 0 readers this month.
Keeping your drivers updated is crucial if you want to achieve maximum performance.
New drivers usually bring various improvements, such as new features and improved stability, so you can see why it’s important to keep your drivers up to data.
This is especially important for graphic card drivers because newer versions can offer better performance in latest games.
Updating drivers is relatively simple, and today we’re going to show you how to update graphics driver in Windows 10.
How can I update graphics drivers on Windows 10?
1. Update drivers automatically
After several tests by our team, we strongly recommend using DriverFrix.
This tool will keep your system safe from permanent damage caused by the installation of the wrong driver version.
Once installed, the program will start scanning your PC for outdated drivers automatically. DriverFix will check your installed driver versions against its cloud database of the latest versions and recommend proper updates. All you need to do is wait for the scan to complete.
Upon scan completion, you get a report on all problem drivers found on your PC. Review the list and see if you want to update each driver individually or all at once.
DriverFix
2. Use Device Manager
- Press Windows Key + X to open Win + X menu.
- Choose Device Manager from the list.
- Go to Display adapters section, right-click your graphics driver.
- Choose Update Driver Software from the menu.
- Select Search automatically for updated driver software.
- Wait for a few moments while Windows 10 tries to find and install the latest driver for your PC.
Install the drivers from your local computer.
- Follow Steps 1 and 2 from above.
- Click the Browse my computer for driver software option.
- Next, click on the Browse button.
- After finding the appropriate folder, click Next and wait for the Windows 10 to scan the folder. If compatible drivers are found, Windows 10 will automatically install them.
3. Download the drivers manually
This method is a bit more advanced since it requires you to know what type of graphic card you’re using.
To find out the model of your graphic card, you can use Device Manager and navigate to Display adapters section like in the previous solution.
After finding the model of your graphic card, you need to visit the manufacturer’s website. From there you need to navigate to the Download or Drivers section.
Now you need to choose Product Type, Product Series and Product. All this information is available from Device Manager or any other system information tool.
After selecting your graphic card model, you need to select the version of the operating system that you’re using.
Keep in mind that you need to select 64-bit version of the driver if you’re using 64-bit operating system in order to get the maximum performance.
After the new graphics driver is installed, restart your computer to complete the installation.
As you can see, updating the graphics driver on Windows 10 is quite simple, and we hope one of our methods will help you.
If you have other suggestions or recommendations let us know in the comments section below.
Downloads for Graphics
Automatically update your drivers
Identify your products and get driver and software updates for your Intel hardware.
| Description | Type | OS | Version | Date |
|---|---|---|---|---|
| Intel® Graphics — Windows® 10 DCH Drivers |
This download installs the Intel® Graphics Driver for Xe Dedicated, 6th — 11th generation, Apollo Lake, Gemini Lake, Amber Lake, Whiskey Lake, Comet Lake, Lakefield, Jasper Lake, and Rocket Lake
Latest
This download installs the Intel® Graphics Driver for 4th Gen.
Windows 8.1, 64-bit*
Windows 7, 32-bit*
Windows 7, 64-bit*
Latest
This download installs the Intel® Graphics Beta Driver for 6th, 7th, 8th, 9th, 10th, 11th generation, Apollo Lake, Gemini Lake, Amber Lake, Whiskey Lake, Comet Lake, and Lakefield.
Latest
This download installs the Intel® Graphics Driver for Braswell, 4th and 5th generations.
Windows 10, 64-bit*
Windows 8.1, 32-bit*
3 more
Latest
This download installs the Intel® Graphics Driver for 6th Gen on Windows 7* and Windows 8.1*/10* 64-bit.
Windows 8.1, 64-bit*
Windows 7, 32-bit*
Windows 7, 64-bit*
Latest
This download installs the Intel® Graphics Driver for Baytrail and 3rd generation.
Windows 10, 64-bit*
Windows 8.1, 32-bit*
3 more
Latest
This download installs the Radeon™ RX Vega M 18.12.2 Graphics Driver for 8th generation.
Latest
This download installs the Beta Intel® Graphics Driver for 4th and 5th generation. (15.40.26.4474)
Windows 10, 64-bit*
Windows 8.1, 32-bit*
3 more
Latest
Install Package: Intel® Embedded Media and Graphics Driver (build# 3070) v36.18.4 MR4 (maintenance release 4) for Windows* Embedded Compact 2013.
Latest
This download installs the Intel® Graphics Driver for 6th Gen.
Windows 8.1, 64-bit*
Windows 7, 32-bit*
Windows 7, 64-bit*
Latest
This download installs version 15.40.7.64.4279 of the Intel® Graphics Driver for Windows® 10, 64-bit.
Latest
This download installs the Intel® Graphics Driver for Braswell.
Latest
*EOL* This package installs the Intel® HD Graphics Driver version 15.28.24.4229 (9.17.10.4229) for Windows 7*, Windows 8*, and Windows 8.1*
Windows 8.1, 64-bit*
Windows 8, 32-bit*
3 more
Latest
This download installs version 14.56.0.5449 of the Intel® HD Graphics Driver for Windows* XP32.
Latest
This download installs version 8.0.4.1.1096 of the Intel® Graphics Media Accelerator for Windows 7*, 32-bit.
Latest
This download installs Intel® Graphics Media Accelerator Driver version 15.22.58.64.2993 (8.15.10.2993) for Windows* 7, 64-bit, and Windows Vista*, 64-bit.
Windows Vista 64*
Latest
This download installs Intel® Graphics Media Accelerator Driver version 15.22.58.2993 (8.15.10.2993) for Intel® integrated graphics on Windows 7* and Windows Vista*.
Windows Vista 32*
Latest
This download installs version 15.22.58.2993 of the Intel® Graphics Media Accelerator Driver for Windows* 7/Vista, 32-bit.
Windows Vista 32*
Latest
This download installs version 15.22.58.64.2993 of the Intel® Graphics Media Accelerator driver for Windows 7* and Windows Vista 64-bit*.
Windows Vista 64*
Latest
This download installs the Intel® HD Graphics Driver version 14.51.11.5437 (6.14.10.5437) for Windows XP*, 32-bit.