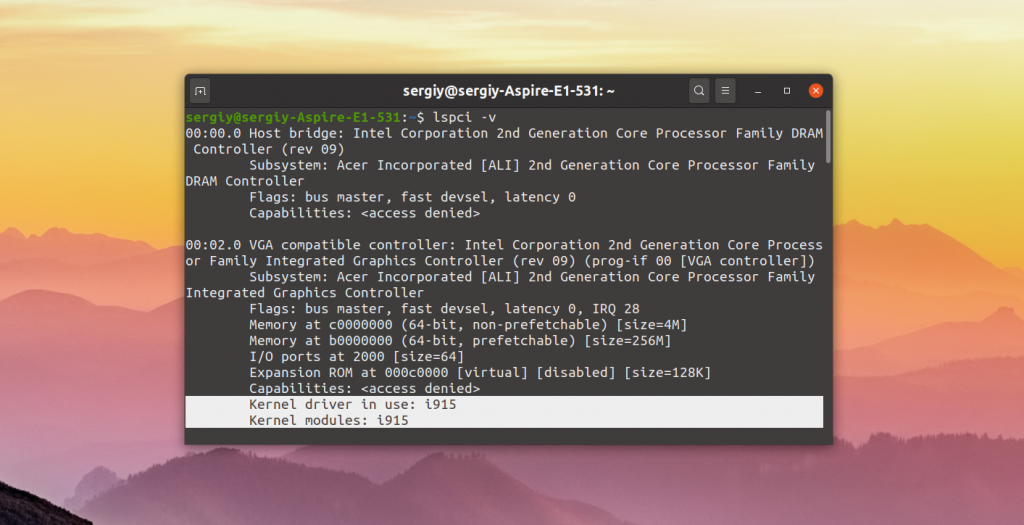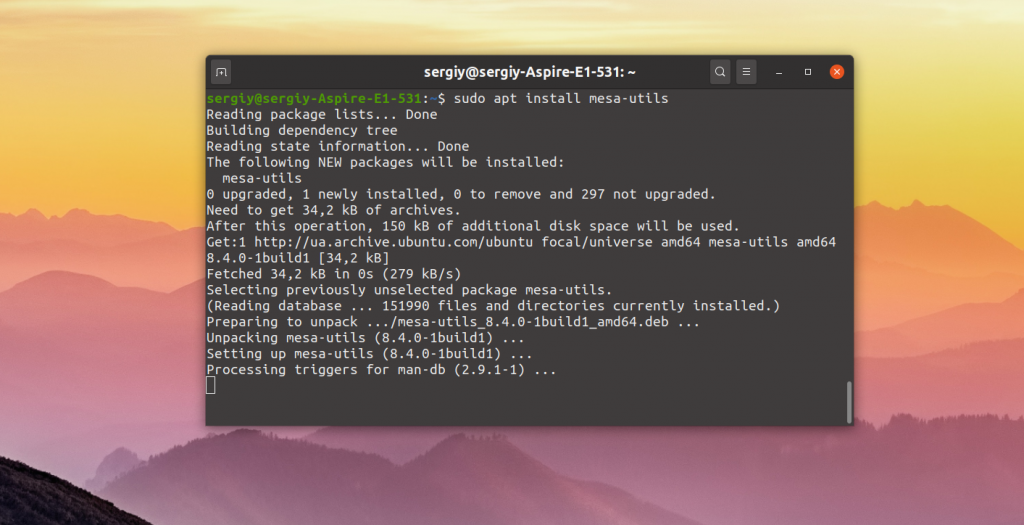- Установка драйверов для видеокарт от Intel и AMD
- Установка драйверов для видеокарт от NVIDIA
- Проверяем работу Vulkan на Ubuntu, или Linux Mint.
- Включаем поддержку VKD3D (Directx12 под WINE):
- Список видеокарт от AMD поддерживающие Vulkan:
- Список видеокарт от NVIDIA поддерживающие Vulkan:
- Установка драйвера Intel в Ubuntu
- Официальный установщик драйверов Intel
- Установка драйвера Intel в Ubuntu
- Выводы
- Установка драйверов Nvidia в Linux Mint
- Установка драйвера Nvidia Linux Mint
- 1. Определение необходимой версии драйвера
- 2. Установка драйвера Nvidia с помощью GUI
- 3. Установка драйвера Nvidia с помощью терминала
- 4. Загрузка и установка с официального сайта
- Проверка правильности установки
- Удаление драйверов Nvidia
- Выводы
- Оцените статью:
- Об авторе
- 12 комментариев
Установка драйверов для видеокарт от Intel и AMD
Для установки драйверов от Intel и AMD на Ubuntu, или Linux Mint, открываем эмулятор терминала и вбиваем команду:
sudo dpkg —add-architecture i386 && sudo add-apt-repository multiverse && sudo sudo add-apt-repository ppa:kisak/kisak-mesa && sudo apt update && sudo apt upgrade -y && sudo apt install mesa-vulkan-drivers mesa-vulkan-drivers:i386 libvulkan1 libvulkan1:i386 vulkan-utils mesa-utils -y
перезагружаемся… (Если видеокарта поддерживает вулкан, но он не работает, то делаем по инструкции в самом низу данной страницы)
Установка драйверов для видеокарт от NVIDIA
Для установки драйверов от NVIDIA на Ubuntu, или Linux Mint, открываем эмулятор терминала и вбиваем команду:
sudo dpkg —add-architecture i386 && sudo add-apt-repository multiverse && sudo add-apt-repository ppa:graphics-drivers/ppa -y && sudo apt update && sudo apt upgrade -y && sudo apt install libvulkan1 libvulkan1:i386 vulkan-utils software-properties-gtk mesa-utils -y && sudo software-properties-gtk
после окончания процесса установки откроется окно:
Тут выбираем самый свежий драйвер и жмём: Apply Changes. Ждём окончание установки и перезагружаемся…
Проверяем работу Vulkan на Ubuntu, или Linux Mint.
Для проверки, поддерживается и работает ли у Вас Vulkan, введите команду: lspci | grep 3D && vulkaninfo | grep deviceName
test vulkan linux
» data-medium-file=»https://portwine-linux.ru/wp-content/uploads/2020/05/Screenshot_20200509_151548-300×97.png» data-large-file=»https://portwine-linux.ru/wp-content/uploads/2020/05/Screenshot_20200509_151548.png» loading=»lazy» src=»https://portwine-linux.ru/wp-content/uploads/2020/05/Screenshot_20200509_151548.png» alt=»test vulkan linux» width=»683″ height=»220″ srcset=»https://portwine-linux.ru/wp-content/uploads/2020/05/Screenshot_20200509_151548.png 683w, https://portwine-linux.ru/wp-content/uploads/2020/05/Screenshot_20200509_151548-300×97.png 300w, https://portwine-linux.ru/wp-content/uploads/2020/05/Screenshot_20200509_151548-450×145.png 450w» sizes=»(max-width: 683px) 100vw, 683px»/>
В местах выделенным красным цветом, должны быть одни и те же видеокарты (если это ноутбук, то дискретные). Если у Вас команда ничего не выдает, то можно проверить другим способом, запустив:
vkcube (Должен запуститься вращающийся кубик LunarG)
Включаем поддержку VKD3D (Directx12 под WINE):
sudo add-apt-repository ppa:cybermax-dexter/vkd3d -y && sudo apt-get update && sudo apt upgrade -y && sudo apt install libvkd3d1 libvkd3d1:i386 vkd3d-demos -y
Проверяем vkd3d: gears-vkd3d
Список видеокарт от AMD поддерживающие Vulkan:
Список видеокарт от NVIDIA поддерживающие Vulkan:
Источник
Установка драйвера Intel в Ubuntu
В отличие от драйверов видеокарт от других производителей, таких как Nvidia и AMD, часть драйвера Intel для интегрированных видеокарт встроена в ядро, а другая часть в пакет mesa-utils. Таким образом если вы используете последнюю версию ядра и свежую версию mesa-utils то, скорее всего, вы используете самую свежую версию драйвера Intel.
В этой статье мы рассмотрим как выполняется установка драйвера Intel в Ubuntu если он не установлен по умолчанию, а также как получить самую последнюю версию.
Официальный установщик драйверов Intel
Раньше существовал установщик драйверов от Intel, позволяющий установить последнюю версию драйвера в Ubuntu или Fedora, но потом компания прекратила поддержку этой утилиты. Скачать её можно здесь. Но последняя версия пакета вышла в 2018 году, и с тех пор уже вышло много новых ядер и новых версий дистрибутива Ubuntu. Сейчас в репозиториях Ubuntu версия драйвера более новая чем там.
Установка драйвера Intel в Ubuntu
Вы можете посмотреть какой сейчас драйвер видеокарты используется с помощью команды lspci:
Как видите, в данном примере используется i915, это драйвер видеокарты от Intel. Он работает и ничего больше устанавливать не нужно. Если же в этой строчке находится что-то другое, можно попытаться установить драйвер.
Для установки части драйвера для Xorg и Mesa достаточно установить в систему такие пакеты:
sudo apt install xserver-xorg-video-intel
sudo apt install mesa-utils
Если вы хотите получить самую последнюю версию драйвера можно воспользоваться специальным PPA. Для добавления репозитория в систему выполните:
sudo add-apt-repository ppa:oibaf/graphics-drivers
Затем просто обновите систему и перезагрузите компьютер:
sudo apt full-upgrade
Выводы
Вот и все. Теперь вы знаете как выполняется установка драйвера Intel Ubuntu. В отличие от драйверов для Nvidia, в большинстве случаев здесь всё уже установлено. И вам не надо думать как поддерживать актуальную версию этого драйвера в своей системе. Если у вас остались вопросы, спрашивайте в комментариях!
Источник
Установка драйверов Nvidia в Linux Mint
В Linux настоятельно рекомендуется использовать проприетарные драйверы, вместо встроенных в ядро свободных. Это обусловлено рядом преимуществ проприетарных драйверов перед свободными — поддержкой технологий CUDA и Vulkan, возможностью управления питанием, оборотами кулеров и так далее.
В этой статье мы рассмотрим как выполняется установка драйвера Nvidia Linux Mint. Отметим, что в процессе написания этой статьи использовалась система Linux Mint с оболочкой Cinnamon. В других DE некоторые пункты могут отличаться, но общие принципы остаются теми же.
Установка драйвера Nvidia Linux Mint
1. Определение необходимой версии драйвера
Для начала следует узнать какая именно видеокарта используется. Если вы не помните её название, выполните в терминале следующую команду:
lspci | grep -E «VGA|3D»
В строке 3D controller в квадратных скобках будет указана модель видеокарты. В нашем случае это GeForce GT 740M. Далее вам нужно перейти по данной ссылке на официальную страницу портала Nvidia. Введите в поля соответствующую информацию о своей видеокарте и нажмите кнопку Поиск.
Появится список версий драйверов, подходящих для адаптера с учётом ОС, разрядности и т.д.). Оставьте страницу открытой и двигайтесь далее.
2. Установка драйвера Nvidia с помощью GUI
Откройте окно параметров Linux Mint и перейдите в раздел Диспетчер драйверов, находящийся в самом низу.
При запуске нужно будет ввести пароль учётной записи.
По умолчанию установлен свободный драйвер. В списке вы увидите также 1-2 драйвера, рекомендованных системой для использования.
Система рекомендует имеющиеся стабильные, но устаревшие версии ПО. Если вас это устраивает, тогда ставьте отметку напротив соответствующей строки и жмите на кнопку Применить изменения. Если же вы хотите инсталлировать более новые версии драйверов, нужно подключить репозиторий PPA. Для этого закройте Диспетчер драйверов, откройте Терминал и введите следующую команду:
sudo add-apt-repository ppa:graphics-drivers/ppa
В процессе обработки необходимо будет нажать Enter тогда, когда увидите соответствующий запрос.
По завершении нужно выполнить ещё одну команду:
sudo apt update
Далее закройте Терминал и опять откройте Диспетчер драйверов. Вы увидите, что стали доступными новые драйверы.
Вам нужно сравнить данный перечень драйверов с предлагаемым на сайте Nvidia. В начале статьи мы писали о том, как выйти на этот перечень и сформировали его. Выберите самое свежее ПО, имеющееся и в Диспетчере драйверов, и на сайте Nvidia. Затем нажмите кнопку Применить изменения.
По окончании операции появится окно с предложением перезагрузить систему. Обязательно сделайте это, нажав кнопку Перезапустить.
После перезагрузки система запустится уже с новыми драйверами. О том, как проверить их работоспособность, мы расскажем далее.
3. Установка драйвера Nvidia с помощью терминала
Откройте Терминал и выполните следующую команду:
Команда позволяет вывести на экран список драйверов, доступных для установки. Обратите внимание на строку, в конце которой есть слово recommended. В данной строке указана версия ПО, рекомендуемая для инсталляции.
Если вы хотите установить именно её, используйте в Терминале данную команду:
sudo ubuntu-drivers autoinstall
В случае, если нужна конкретная версия драйвера, используйте другую команду, где есть «390» (например) — версия ПО от Nvidia:
sudo apt install nvidia-driver-390
После обработки всех запросов вы увидите уведомление о том, что установка драйверов nvidia linux mint завершена. Закройте Терминал и перезагрузите систему.
4. Загрузка и установка с официального сайта
Зайдите на страницу загрузки драйверов на портале Nvidia по данной ссылке. Укажите всю необходимую информацию, затем нажмите кнопку Поиск.
На двух последующих страницах нажмите кнопку Загрузить сейчас.
В итоге будет скачан файл с расширением *.run. В дальнейшем необходимо будет прописывать его имя вручную для выполнения команды, поэтому советуем длинное название изменить на что-то более удобное, например nvidia. В данном случае мы так и поступим.
Прежде, чем продолжить, необходимо добавить в систему поддержку архитектуры i386 и установить библиотеку libc6. Для этого по очереди выполните в Терминале следующие команды:
sudo dpkg —add-architecture i386
sudo apt update
sudo apt install build-essential libc6:i386
Установка nvidia linux mint, скачанного с официального сайта, выполняется в консоли. Переключитесь на неё, используя сочетание клавиш Ctrl+Alt+F2.
Далее введите в консоли поочерёдно логин и пароль своей учётной записи. Перед инсталляцией драйверов нужно отключить графическую оболочку, запущенную ранее. Для этого выполните такую команду в консоли:
sudo systemctl stop display-manager
Теперь можно приступать непосредственно к установке драйверов. Введите и выполните следующую команду:
Вместо выражения «имя-файла» укажите название, присвоенное вами ранее загруженному файлу. Ранее мы советовали переименовать его, к примеру, просто в «nvidia». Именно для этих целей. Обратите внимание, что иногда могут возникнуть проблемы с переключением языка в консоли. В таком случае вы можете просто скопировать драйвер в корень директории home, а затем вместо указанной выше команды выполнить другую:
В процессе установки будут появляться уведомления с предложением инсталлировать дополнительные библиотеки. В подобных ситуациях нажимайте кнопку Yes. По окончании установки введите данную команду для перезагрузки системы:
После перезагрузки будут уже использоваться новые драйверы.
Проверка правильности установки
Для определения работоспособности установленного драйвера можно выполнить специальную команду, предназначенную для проверки поддержки аппаратного ускорения. Если всё работает должным образом, то в единственной строке вы увидите название видеокарты.
glxinfo | grep OpenGL | grep renderer
Кроме того, можно в разделе Администрирование запустить утилиту NVIDIA X Server Settings. В случае корректной установки драйвера будет отображена вся информация об установленном программном обеспечении. Утилиту также можно запустить из трея, кликнув по иконке Nvidia, либо же с помощью данной команды, выполненной в Терминале:
Удаление драйверов Nvidia
Далее рассмотрим как удалить Nvidia Linux Mint. Для этого вам нужно в первую очередь перезагрузить систему. Во время перезагрузки выберите в начальном меню строку Дополнительные параметры для Linux Mint 19.3 Cinnamon.
В следующем меню выберите пункт root для запуска командного интерпретатора суперпользователя. В результате внизу экрана появится консоль, в которой нужно ввести команду:
apt-get purge nvidia*
Через некоторое время все запросы будут обработаны, а драйвер удалён. После этого используйте команду reboot для перезагрузки системы.
Выводы
Теперь вы знаете как выполняется установка драйвера nvidia в linux mint 19, а также как удалить драйвер nvidia, и это достаточно легко. К тому же, сделать это можно несколькими разными способами. Удалить это программное обеспечение также просто. Для этого достаточно выполнить одну команду в консоли режиме восстановления. Если же вы до сих пор не обновили Linux Mint до 19-ой версии Mint, ознакомьтесь с руководством по такому обновлению по данной ссылке.
Нет похожих записей
Оцените статью:
Об авторе
12 комментариев
Добрый день! Не могу загрузить драйвера. Вот что выдает терминал.
vady@vadykomp:
$ ubuntu-drivers devices
== /sys/devices/pci0000:00/0000:00:12.0 ==
modalias : pci:v000010DEd0000053Esv00001458sd0000D000bc03sc00i00
vendor : NVIDIA Corporation
model : C68 [GeForce 7025 / nForce 630a]
driver : nvidia-304 — third-party free recommended
driver : xserver-xorg-video-nouveau — distro free builtin
$ sudo ubuntu-drivers autoinstall
[sudo] пароль до vady:
Зчитування переліків пакунків. Виконано
Побудова дерева залежностей
Зчитування інформації про стан. Виконано
Деякі пакунки неможливо встановити. Можливо, Ви просите неможливого,
або ж використовуєте нестабільний дистрибутив, і запитані Вами пакунки
ще не створені або були вилучені з Incoming.
Наступна інформація можливо допоможе Вам виправити ситуацію:
Пакунки, що мають незадоволені залежності:
nvidia-304 : Залежності (Depends): xorg-video-abi-11 але він не може бути встановлений чи
xorg-video-abi-12 але він не може бути встановлений чи
xorg-video-abi-13 але він не може бути встановлений чи
xorg-video-abi-14 але він не може бути встановлений чи
xorg-video-abi-15 але він не може бути встановлений чи
xorg-video-abi-18 але він не може бути встановлений чи
xorg-video-abi-19 але він не може бути встановлений чи
xorg-video-abi-20 але він не може бути встановлений чи
xorg-video-abi-23
Залежності (Depends): xserver-xorg-core
E: Неможливо усунути проблеми, ви маєте поламані зафіксовані пакунки.
Есть выход?
Что за обои у Вас
Спасибо мне помогло https://losst.ru/ustanovka-drajverov-nvidia-v-linux-mint#4_Загрузка_и_установка_с_официального_сайта только пришлось переименовать файл покороче, чтобы не запоминать название — в NVIDIA.run и поместить его из папки загрузок в папку пользователя чтобы не писать «cd Загрузки» т.к в той консоли не включить русские буквы.
Подскажите пожалуйста что делать если
glxinfo | grep OpenGL | grep renderer
OpenGL renderer string: llvpipe (LLVM 10.0.0, 256 bits)
Источник