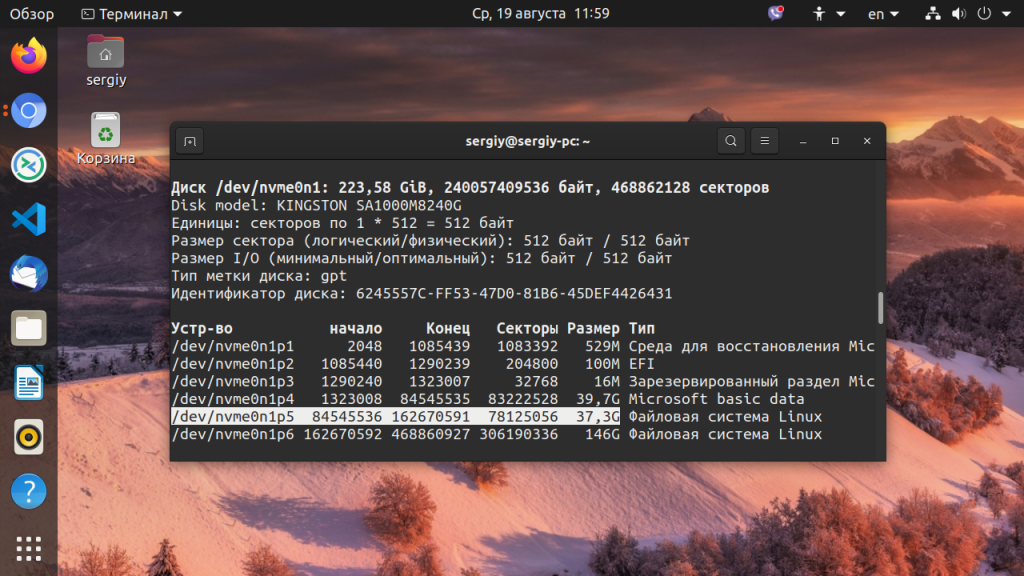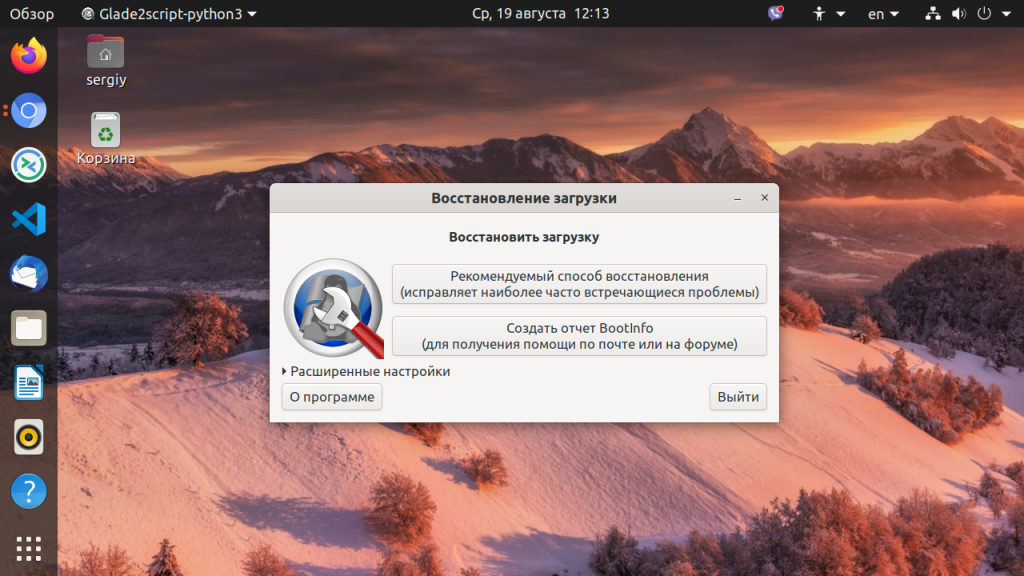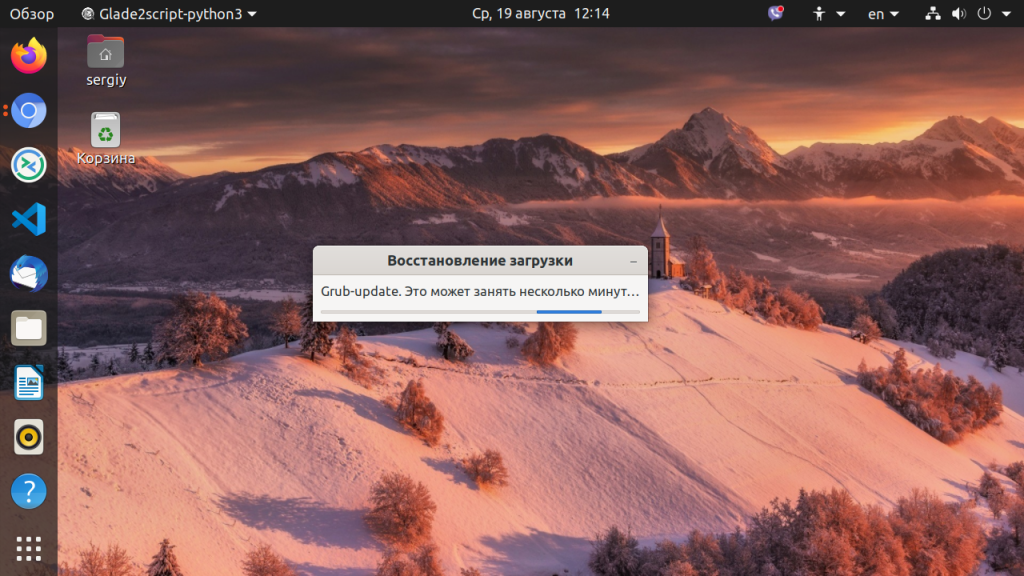- Update grub from windows
- SEE ALSO
- Восстановление GRUB после установки Windows или «как не стоит делать»
- Восстановление GRUB
- Содержание
- Восстановление с помощью LiveCD/USB
- Первый способ
- Восстановление используя chroot
- Восстановление в rescue mode
- How to Update Grub on Ubuntu and Other Linux Distributions
- How to update grub
- Can’t find update-grub command? Here’s what to do in that case
- How does update-grub work?
- Why would you need to update grub?
- Восстановление Grub2
- Восстановление Grub2 с помощью LiveCD
- Шаг 1. Загрузка LiveCD
- Шаг 2. Определение разделов
- Шаг 3. Монтирование файловой системы
- Шаг 4. Подготовка к входу в систему
- Шаг 5. Вход в окружение системы
- Шаг 6. Восстановление Grub2
- Шаг 7. Готово
- Восстановление Grub2 без LiveCD
- Восстановление в Boot Repair
- Выводы
Update grub from windows
After update-grub has been run for the first time, the user is required to edit the generated menu.lst . The user must set the two options update-grub uses. Then re-run the update-grub script to update the menu.lst file using the default’s that have been set.
These are the options passed to the linux kernel:
# kopt=root=/dev/hda1 ro
Everything after «kopt=» is passed to the kernel as parameters. See bootparam(7) for more information.
This is the grub device from which grub loads the kernel:
# groot=(hd0,1)
(hd0,1) is a partition in grub notation. See grub(8) for more information.
This option controls if grub should create the alternative boot options in the menu entries
# alternative=true
# alternative=false
This option controls if grub should lock the alternative boot options see grub(8) for more information.
# lockalternative=true
# lockalternative=false
This option controls if grub should lock the old kernels.
# lockold=true
# lockold=false
This options controls what is used for the alternative boot options, multiple altoptions lines are allowed.
# altoptions=(some description) some kernel command line options
# altoptions=(recovery option) single
The description is placed in ‘()’ and the kernel command line options follow that.
# updatedefault=true # updatedefault=false
This option controls if grub should update the default entry to keep booting the same kernel even if a new one is installed.
The update-grub script can be ran automagically from the /etc/kernel-img.conf file by adding the following lines:
postinst_hook = update-grub
postrm_hook = update-grub
do_bootloader = no
For further information related to /etc/kernel-img.conf , see the manpage kernel-img.conf(5).
SEE ALSO
The full documentation for grub is maintained as a Texinfo manual in the grub-doc package. If the info and grub programs are properly installed at your site, the command info grub
should give you access to the complete manual.
Восстановление GRUB после установки Windows или «как не стоит делать»
Часа в 2 ночи мне написала подруга с просьбой одолжить ей нетбук на пару дней. Я, конечно, согласился, после чего она попросила меня поставить на него Windows с определенным софтом. Недолго думая, я накатил винду, совершенно забыв, что на нетбуке стояла Ubuntu 13.04. И все бы ничего, да вдруг вспомнил, что забыл на разделе убунты пару нужных мне файлов. Тут все и началось.
Предыстория
Ни для кого не секрет, что Windows при установке ставит свой загрузчик, не видя рядом стоящих систем. Когда я об этом вспомнил, на меня уже смотрел чистый рабочий стол Windows. Здесь был логичный выход из положения-скачать образ любого Linux-дистрибутива и запустить его в liveUSB, после чего обновить GRUB, но мне было слишком лень качать образ и записывать его на флешку. Поэтому я пошел более трудным путем. При установке Ubuntu диск был абсолютно чистым. Предвидя, что Windows рано или поздно вернется на нетбук я оставил часть диска неразмеченной. Обычно, я всегда создавал один раздел для » / » (hd0,0 в будущем) и swap (hd0,2), но в этот раз я решил поэкспериментировать и создал еще один раздел для » /home » (hd0,1).Спустя некоторое время была установлена Windows (hd0,3)
Запуск ядра
и как по волшебству ядро запустилось. Но и тут не все так просто.
Initramfs
mkdir /mnt
busybox mount /dev/sda1 /mnt
busybox mount /dev/sda2 /mnt/home
chroot /mnt
mkdir /mnt/dev
mount —bind /dev /mnt/dev
chroot /mnt
# update-grub
# exit
reboot
и получил возможность загружаться в Windows.
P.S. Предположу, что местные обитатели смогут и сами выкрутиться из подобной ситуации, поэтому статья ориентирована на тех, кто не особо дружит с Linux, но хочет подружиться, либо на тех, у кого нет второй машины или свободных флешек под рукой.
Данная статья не подлежит комментированию, поскольку её автор ещё не является полноправным участником сообщества. Вы сможете связаться с автором только после того, как он получит приглашение от кого-либо из участников сообщества. До этого момента его username будет скрыт псевдонимом.
Восстановление GRUB
Содержание
GRUB — это основной загрузчик Ubuntu начиная с версии 9.10. Ранее он был известен как GRUB2 и пришёл он на смену старой версии GRUB, известной теперь как GRUB Legacy. Если вам необходимо восстановить GRUB Legacy, например поскольку у Вас стоит версия Ubuntu старше 9.10, то вам необходимо прочитать соответствующую статью.
На любом загрузочном винчестере есть так называемая Главная загрузочная запись (англ. master boot record, MBR), к которой обращается BIOS при загрузке компьютера. В эту область загрузчик системы и должен записать информацию об основных файлах, которые хранятся уже на разделах винчестера.
Восстановление с помощью LiveCD/USB
Первый способ
Запустите систему с LiveCD/USB и откройте терминал. Для этого можно нажать Alt + F2 и ввести команду:
Далее необходимо узнать Вашу таблицу разделов. Используйте команду:
На экран должна быть выведена примерно такая таблица:
Из таблицы видим, что Linux (загрузочный /-корень отмечен звёздочкой) стоит, в нашем случае, на разделе /dev/sdc1.
Теперь подключим этот раздел в /mnt следующей командой (следим за пропусками между кодами и порядковыми номерами разделов):
Затем, для записи grub в MBR, вводите следующую команду:
В случае, если нужно только восстановить MBR диска (например, после переустановки Windows), то этого достаточно, закрываем терминал и перезагружаем.
Если нужно обновить и меню grub (например, после установки Windows), то нужно сделать:
Восстановление используя chroot
Запустите систему с LiveCD/USB и откройте терминал. Для этого можно нажать Alt + F2 и ввести команду:
Далее необходимо узнать Вашу таблицу разделов. Используйте команду:
На экран должна быть выведена примерно такая таблица:
Теперь нужно примонтировать Ваш Linux раздел (здесь это sda1) и еще несколько важных директорий:
Теперь перейдем в окружающую среду chroot:
Теперь необходимо установить GRUB, используя команду:
Также в некоторых случаях может помочь вариант:
Если все прошло успешно, выходим из chroot командой:
Теперь необходимо отмонтировать разделы:
Если Вы монтировали раздел /boot воспользуйтесь командой:
Затем перезагрузим Ваш компьютер командой:
При необходимости Вы можете обновить меню загрузчика командой:
Восстановление в rescue mode
При отсутствии загрузочного диска, можно восстановить Grub из его консоли. Восстановление происходит следующим образом: сначала нужно подгрузить все модули, чтобы стала доступна вся функциональность Grub, а затем уже запуститься с нужного раздела. Как известно, Grub состоит из двух частей. Первая часть записана в MBR диска. Она содержит базовую функциональность, то есть в ней есть консоль в rescue mode и ничего больше. Вначале нужно определить, на каком разделе находится вторая часть груба (она лежит в каталоге /boot/grub), подгрузить недостающие модули. И только потом можно будет дать команду запуска с нужного раздела. В rescue mode доступно всего четыре команды:
Вначале следует дать команду:
В ответ она выведет, например, следующее:
Иногда Grub может неправильно опеределить, какие файловые системы находятся на разделах дисков. В данном случае определяет их как msdos. Нам нужно постараться угадать, какие диски мы видим. В данном случае видно два диска. Диск с индексом 0 содержит три раздела, диск с индексом 1 содержит два раздела. Зная структуру своих дисков несложно определить нужный диск.
Grub называет разделы в обратном порядке. И становится непонятно, что имеется в виду под (hd0,msdos3) — первый раздел или третий? Тут можно выкрутиться, использовав синтаксис (hd0,1). Нужно помнить, что в Grub счет дисков начинается с 0, а счет разделов — с 1. Предположим, что Линукс установлен на первый диск в первый раздел, то есть (hd0,1). Даем команду:
Этими командами мы указываем использовать диск (hd0,1) для дальнейших команд. После чего нужно проверить, действительно ли на этом разделе есть то, что нам нужно. Даем команду:
если в ответ получаем список всех файлов в этой директории, то диск и раздел выбраны правильно. Подгружаем модули:
После чего Grub перейдёт в полнофункциональный режим. Он автоматически найдет все операционки, которые можно подгружать, и покажет своё Grub-меню.
Дальнейшее восстановление сводится к тому, чтобы загрузить нужный нам Linux, и в нем от рута дать команду:
Где sdX, диск, на который нужно установить Grub.
How to Update Grub on Ubuntu and Other Linux Distributions
Last updated December 30, 2019 By Abhishek Prakash 50 Comments
In this tutorial, you’ll learn to update grub on Ubuntu or any other Linux distribution. You’ll also learn a thing or two about how this grub update process works.
How to update grub
Ubuntu and many other Linux distributions provide a handy command line utility called update-grub.
To update grub, all you have to do is to run this command in the terminal with sudo.
You should see an output like this:
You may see a similar command called update-grub2. No need to be alarmed or confused between update-grub and update-grub2. Both of these commands do the same action.
Around ten years ago, when grub2 was just introduced, update-grub2 command was also introduced. Today, update-grub2 is just a symbolic link to update-grub and both update grub2 configuration (because grub2 is the default).
Can’t find update-grub command? Here’s what to do in that case
It’s possible that your Linux distribution might not have update-grub command available.
What do you do in that case? How do you update grub on such a Linux distribution?
There is no need to panic. The update-grub command is simply a stub for running ‘grub-mkconfig -o /boot/grub/grub.cfg’ to generate grub2 config file.
Which means that you can update grub with the following command on any Linux distribution:
Of course, remembering update-grub command is a lot easier than the above command and this is the reason why it was created in the first place.
How does update-grub work?
When you install a Linux distribution, it (usually) asks you to install the grub boot loader.
Part of grub is installed on the MBR/ESP partition. Rest of the grub lies in /boot/grub directory of the Linux distributions.
As per its man page, update-grub works by looking into the /boot directory. All the files starting with vmlinuz- will be treated as kernels and they will get a grub menu entry. It will also add initrd lines for ramdisk images found with the same version as kernels found.
It also looks into all disk partitions for other operating systems with os-prober. If it finds other operating systems, it adds them to the grub menu.
Why would you need to update grub?
There could be a number of scenarios when you need to update grub.
Suppose you changed the grub config file (/etc/default/grub) to change the default boot order or reduce the default boot time. Your changes won’t take into effect unless you update the grub.
Another scenario is when you have multiple Linux distributions installed on the same system.
For example, on my Intel NUC, I have two disks. The first disk had Ubuntu 19.10 and then I installed Ubuntu 18.04 on it. The second OS (Ubuntu 18.04) also installed its own grub and now the grub screen is controlled by Ubuntu 18.04 grub.
On the second disk, I installed MX Linux but I didn’t install grub this time. I want the existing grub (controlled by Ubuntu 18.04) to handle all the OS entries.
Now, in this scenario, the grub on Ubuntu 18.04 needs to be updated so that it can see MX Linux.
As you can see in the image above, when I update the grub, it finds various Linux kernels installed on 18.04 along with Ubuntu 19.10 and MX Linux on different partition.
If I want MX Linux to control the grub, I can install grub on MX Linux with grub-install command and then the grub on MX Linux will start controlling the grub screen. You get the gist, right?
Using a GUI tool like Grub Customizer is a simpler way to make changes in grub.
In the end…
Initially, I had intended to keep it a short article as a quick tip. But then I thought of explaining a few things associated with it so that (relatively) new Linux users could learn more than just a simple command.
Did you like it? Do you have some questions or suggestions? Please feel free to leave a comment.
Like what you read? Please share it with others.
Восстановление Grub2
Grub — это загрузчик, используемый для запуска системы в большинстве дистрибутивов Linux, в том числе и в Linux Mint. Повреждение загрузчика может быть вызвано различными причинами, например, установкой Windows, другого дистрибутива Linux или переразметкой диска, изменением размера и положения разделов на диске и так далее.
В случае с установкой другой системы, чтобы восстановить загрузчик Linux Mint нам понадобится LiveCD с любым Linux-дистрибутивом. Самая частая задача из этой категории — восстановление Grub после Windows. Если же ошибка возникла из-за работы с разделами или повреждения файловой системы и загрузчик загружается с сообщением Minimal BASH like line editing is supported — это значит что мы можем справиться и без LiveCD своими силами. Конечно, восстановление grub в linux mint с помощью LiveCD системы намного проще, но не всегда под руками есть нужный диск.
Восстановление Grub2 с помощью LiveCD
В этой статье мы рассмотрим, как выполняется восстановление Grub2 обоими способами. Начнем с более простого способа — с помощью LiveCD. Хотя и статья ориентирована на Linux Mint, но на самом деле подойдет абсолютно для любого дистрибутива, потому что во всех дистрибутивах загрузчик один и тот же, и команды такие же, только версии могут немного отличаться.
Начнем с того, что вам нужна LiveCD система, той же разрядности, что и ваша система Linux Mint, на которую был установлен Grub. Причем, неважно будет там графический интерфейс или нет. Обычно все необходимые инструменты поддерживаются всеми дистрибутивами. А нужны нам только утилиты fdisk, mount и chroot. Чтобы восстановить загрузчик grub2 просто следуйте описанным ниже шагам.
Шаг 1. Загрузка LiveCD
Сначала вставьте носитель с LiveCD системой в дисковод или порт USB, если это флешка. Для загрузки с носителя, возможно, вам сначала понадобится зайти в меню BIOS и выставить приоритет загрузки с внешнего устройства.
Для запуска BIOS нажмите Del, F2, F8 или Shift +F2. В открывшимся меню найдите раздел Boot, и в пункте Boot Device Priority или 1st Boot Device или Boot Option #1 выберите нужное устройство:
Дальше перейдите на вкладку Exit и выберите Exit & Save settings. Дальше начнется загрузка образа.
Шаг 2. Определение разделов
Перед тем как восстановить Grub2, нам нужно понять — на каком разделе установлена система, и на каком разделе были или должны быть файлы загрузчика. Самый простой способ это сделать — воспользоваться утилитой fdisk.
В выводе программы вы видите — разделы всех подключённых к компьютеру дисков, их размер, а также файловую систему. По этим данным вам и предстоит понять, какой раздел используется в качестве корня в вашей системе. Если вы делали разметку вручную, вам не составит труда понять где то, что нужно. Например, у меня корень — /dev/nvme0n1p5 — размером 37 гигабайт, а для загрузчика отдельный раздел не выделялся. Но обычно он тоже имеет файловую систему ext4 ил ext2, а размер до 500 мегабайт. В случае с обычным SSD или HDD диском имя раздела будет начинаться с /dev/sd*. Например: /dev/sda или /dev/sdb и так далее
Шаг 3. Монтирование файловой системы
Теперь вам предстоит смонтировать вашу корневую файловую систему в каталог /mnt:
mount /dev/nvme0n1p5 /mnt
Кроме того нужно смонтировать раздел boot. Например, если бы он у меня находился по адресу /dev/nvme0n1p1:
mount /dev/nvme0n1p1 /mnt/boot
Шаг 4. Подготовка к входу в систему
Чтобы восстановить загрузчик Linux мы будем использовать вашу основную систему Linux, запущенную на ядре от LiveCD. Такую возможность предоставляет команда chroot. Но перед тем, как ее использовать нужно вручную подключить к вашей корневой ФС, смонтированной в /mnt все необходимые файловые системы взаимодействия с ядром — /dev, /sys, /proc:
sudo mount —bind /dev /mnt/dev
sudo mount —bind /sys /mnt/sys
sudo mount —bind /proc /mnt/proc
Шаг 5. Вход в окружение системы
Для входа в окружение вашей системы используйте команду:
chroot /mnt /bin/bash
Первый параметр указывает папку, в которую была смонтирована корневая файловая система, а второй — оболочка, используемая для интерпретации команд пользователя.
Затем выполните эти команды для загрузки и обновления переменных профиля:
Теперь вы находитесь в Linux Mint, и можете выполнять почти все его программы, разумеется, недоступны сервисы, поскольку во время загрузки не использовалась система инициализации, а также как следствие, недоступно графическое окружение.
Шаг 6. Восстановление Grub2
Теперь восстановление Grub в Linux Mint. Просто выполните следующие команды. Первая, для переустановки загрузчика на жесткий диск:
sudo grub2-install /dev/sd*
Здесь /dev/sd* — имя вашего жесткого диска.
Теперь создадим новый конфигурационный файл:
sudo grub2-mkconfig -o /boot/grub/grub.cfg
Путь к конфигурационному файлу может немного отличаться, так что будьте внимательны.
Еще можно использовать команду:
Но она работает только в Ubuntu и основанных на ней дистрибутивах.
Шаг 7. Готово
Выйдите из окружения chroot командой:
И перезагрузите компьютер:
Теперь все работает.
Восстановление Grub2 без LiveCD
В некоторых случаях повреждения Grub не вызывает полную невозможность загрузки. Например, когда загрузочный код в MBR цел, но программа не может получить доступ к файлам на диске. Тогда загрузчик открывает вместо меню некое подобие терминала с сообщением: Minimal BASH like line editing is supported. С помощью этого терминала мы можем попытаться загрузить систему. Восстановление grub2 без LiveCD не такая уж и сложная задача, хотя, это сложнее, чем первый способ.
Все что вам потребуется — это знать на каком устройстве расположена система и само ядро Linux. Синтаксис и команды очень похожи на обычные команды bash, но немного отличаются по назначению. В начальном режиме восстановления доступны только несколько команд это ls, insmod, set и unset.
Чтобы посмотреть список подключенных к компьютеру дисков просто выполните:
(hd2,msdos1, hd2,msdos2, hd2,msdos3, hd2,msdos4)
Важно отметить, что в grub диски и разделы именуются немного по другому. Здесь каждый жесткий диск имеет название hd и номер диска, например, hd0 или hd1. Разделы именуются начиная с единицы.
Вы можете работать только с одним разделом в определенный момент. Чтобы установить раздел, с которым нужно работать, нужно указать его в переменной root. Для установки переменных окружения используется команда set. Например, у если у меня файлы загрузчика grub находятся на /dev/sdc2, то получится hd2,2:
Загрузим нормальную оболочку grub:
insmod ext2
insmod normal
normal
После этого можно найти и запустить ядро. Для этого используйте команду linux. Обычно ядро находится папке /boot:
И наконец загружаемся:
Теперь, когда система загрузится, вам останется только открыть терминал, и выполнить следующие команды, чтобы завершить восстановление загрузчика linux mint:
sudo grub2-install /dev/sd*
sudo grub2-mkconfig -o /boot/grub/grub.cfg
Где sd* — имя вашего диска, на котором установлена система. Обратите внимание, что нужно именно имя диска, а не раздела, никакие цифры добавлять не надо. Вот и все.
Восстановление в Boot Repair
Наверное самый простой способ восстановить загрузчик Grub — это использовать утилиту Boot Repair. Для её запуска вам понадобится LiveCD с Ubuntu или другим дистрибутивом. Сначала загрузитесь в Live среду, как описано в первом методе, затем добавьте PPA к системе:
sudo add-apt-repository -y ppa:yannubuntu/boot-repair
После этого установите утилиту:
sudo apt install boot-repair
Для запуска выполните:
Далее для восстановления загрузчика достаточно нажать кнопку Рекомендуемый способ восстановления:
Затем просто дождитесь завершения процесса восстановления:
После этого компьютер можно перезагружать и всё будет работать.
Выводы
Теперь восстановление загрузчика linux mint не вызовет у вас проблем в любых обстоятельствах, независимо от того, есть ли у вас диск с другим дистрибутивом или нет. Если остались вопросы, напишите в комментариях!