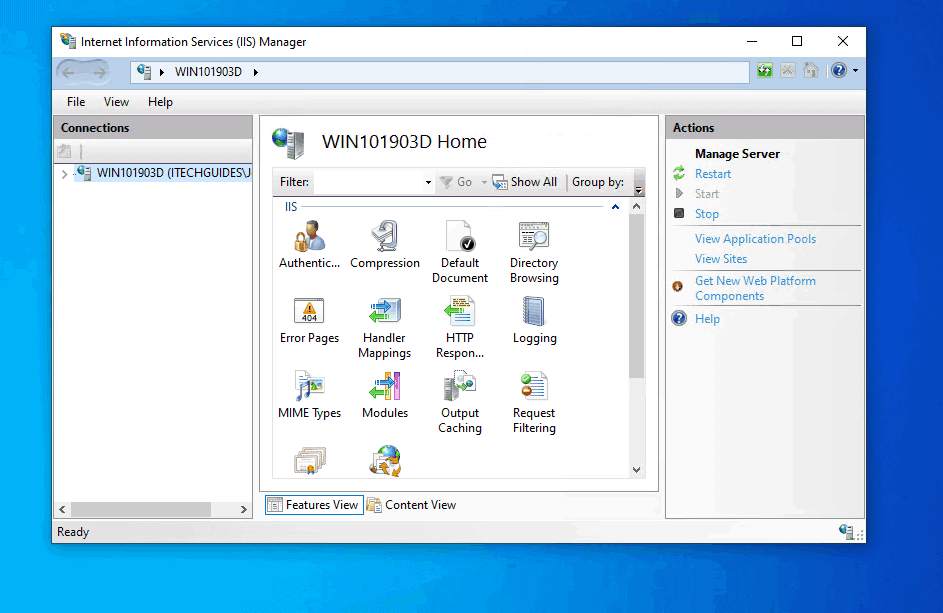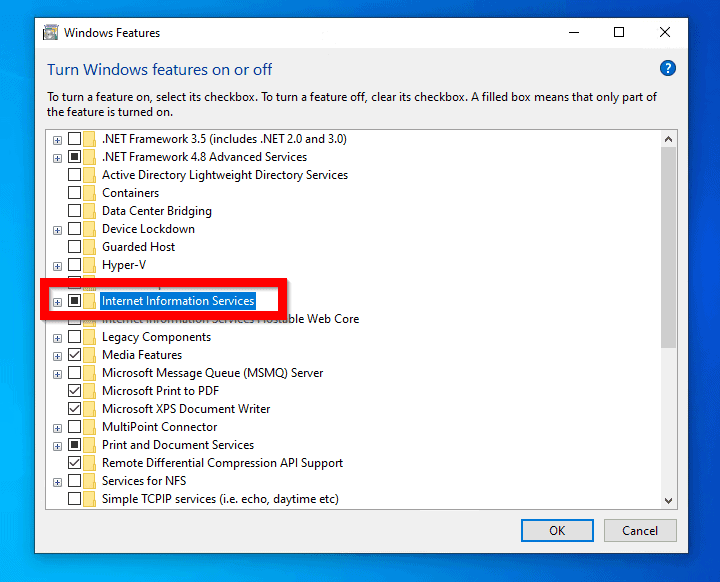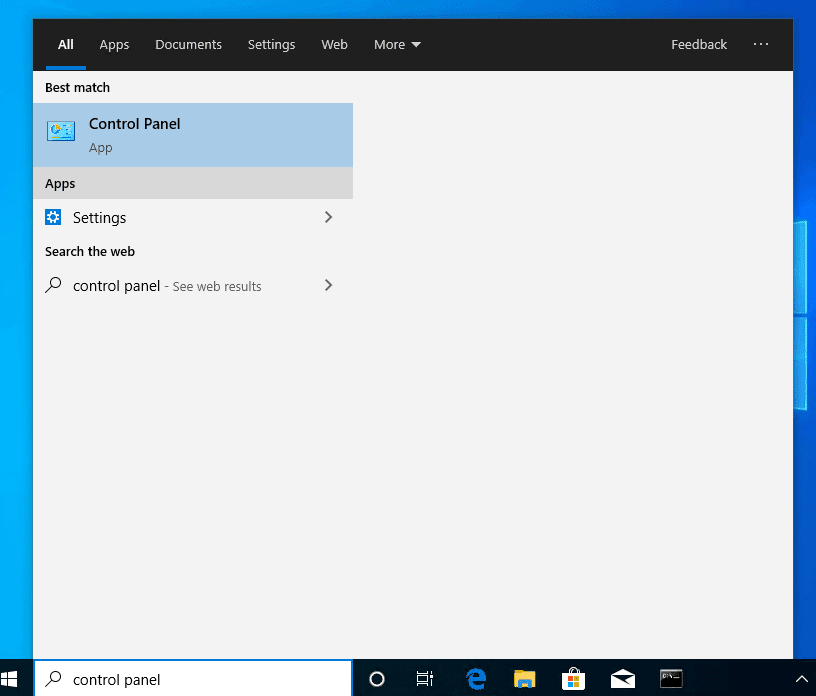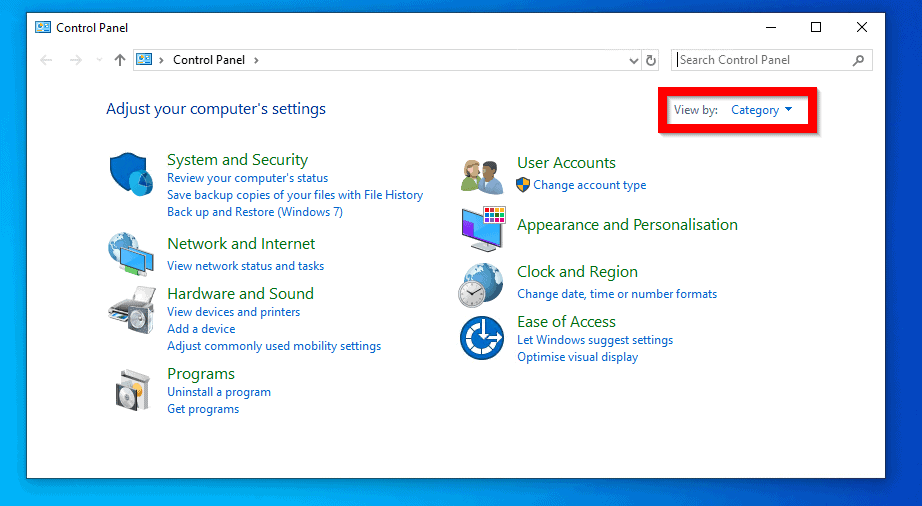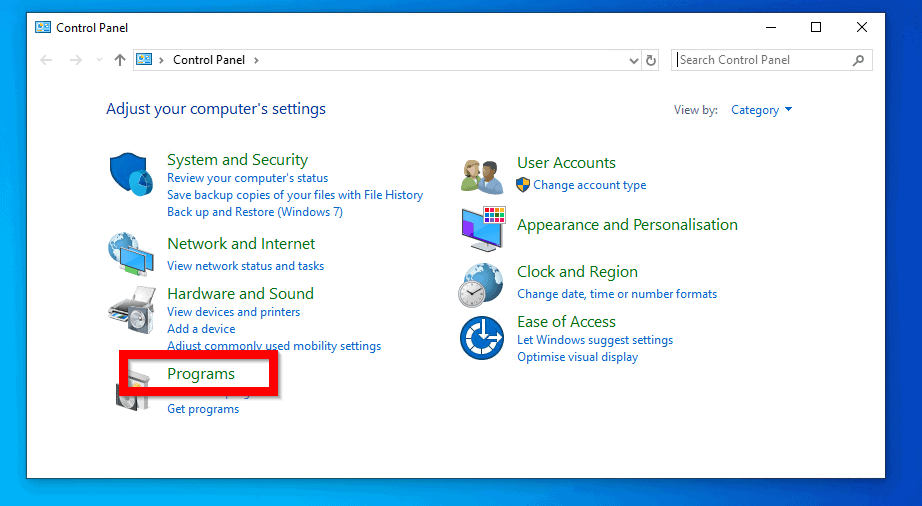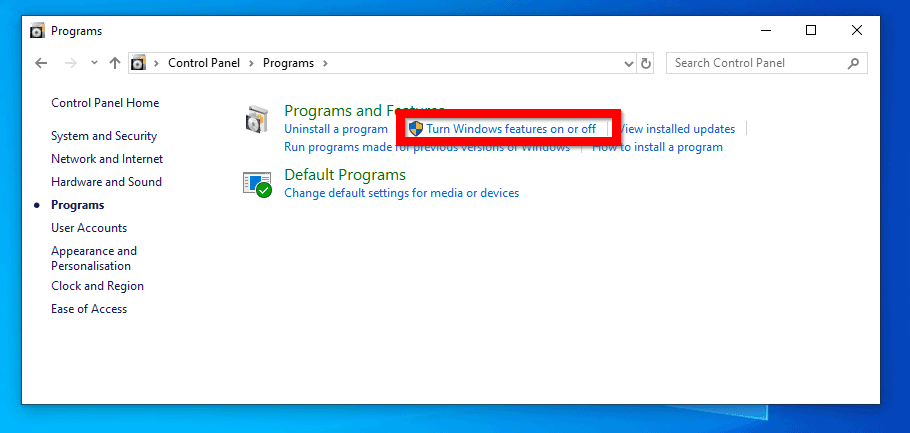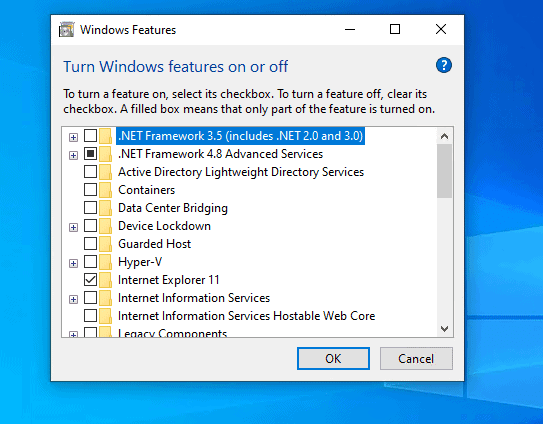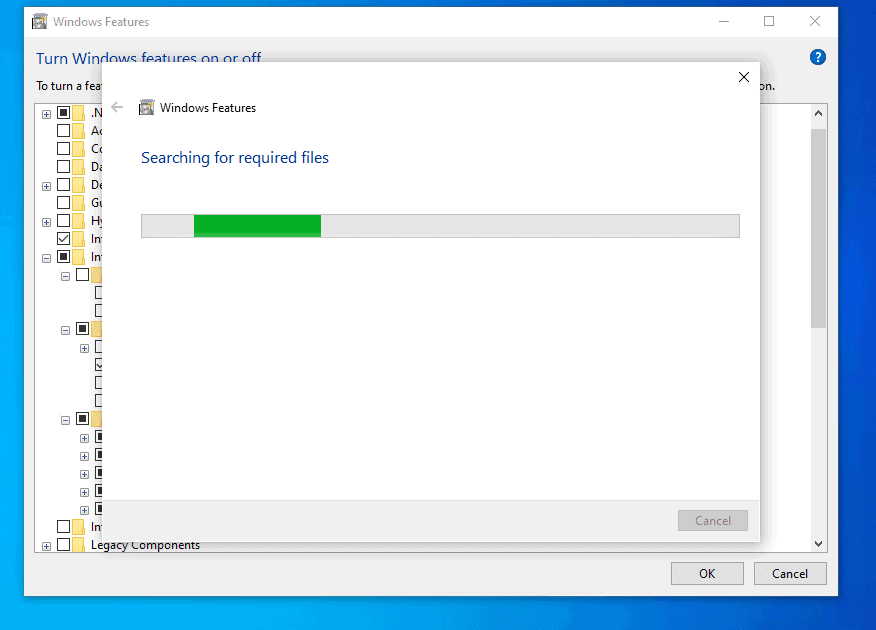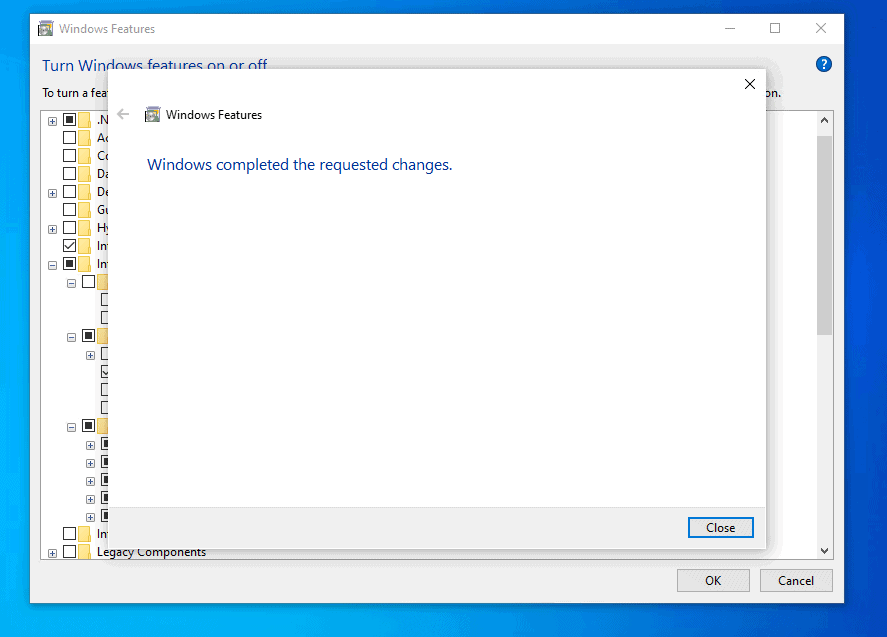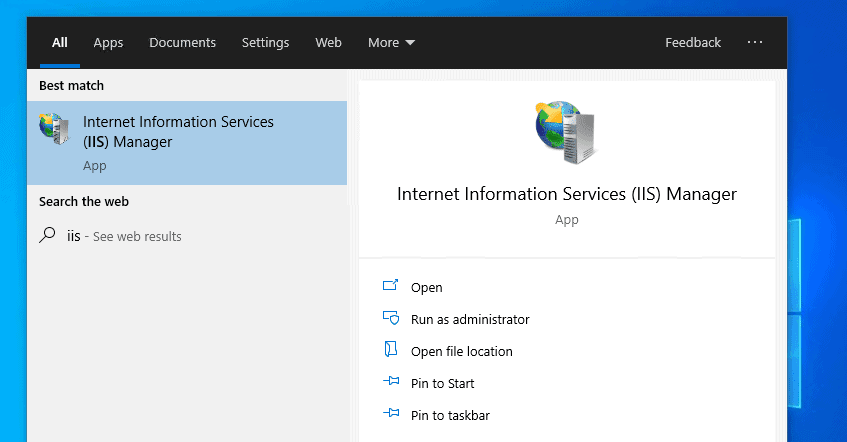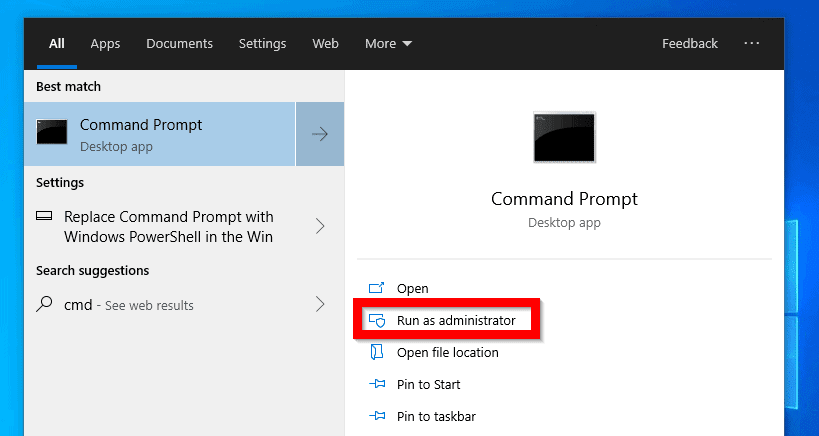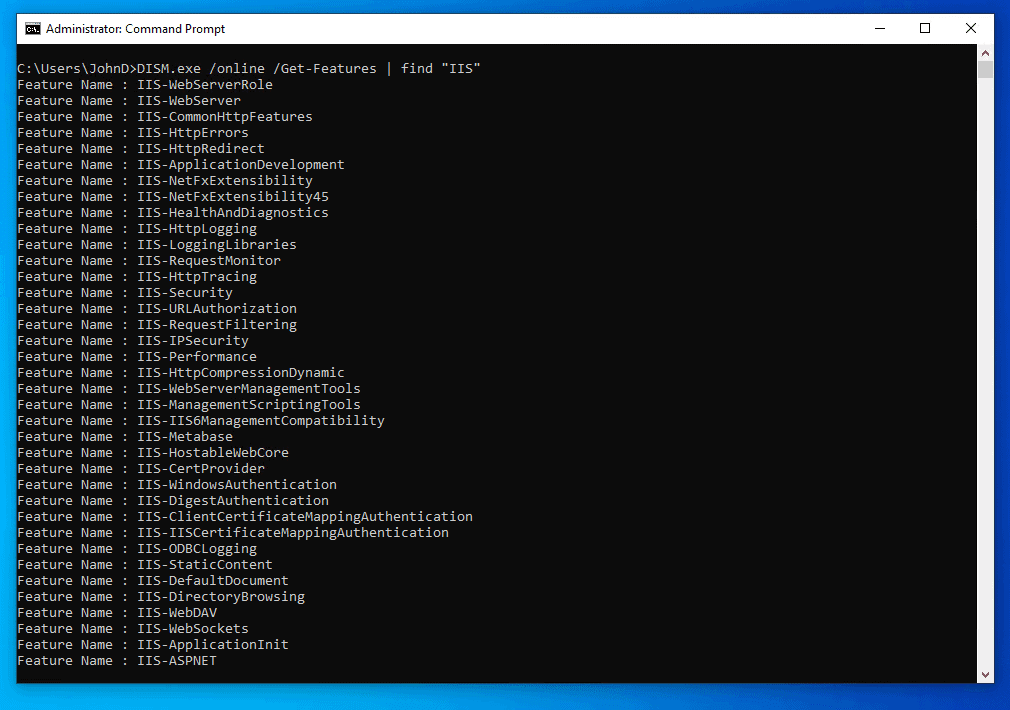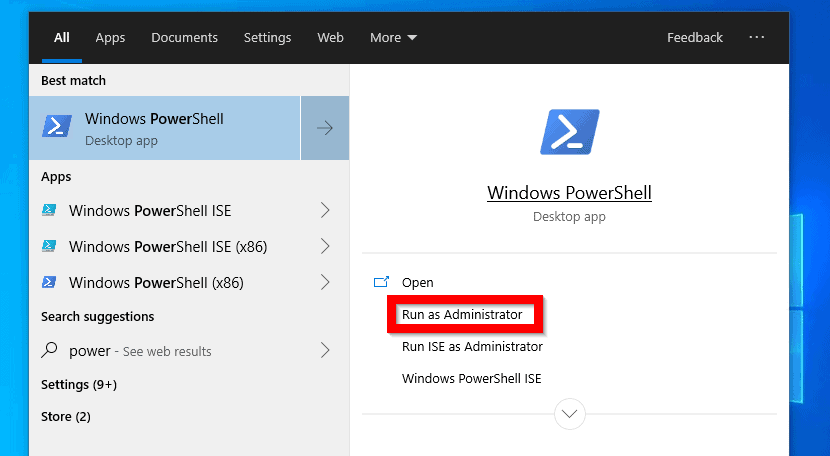- Update iis windows 10
- Диспетчер служб iis в windows 10
- Установить IIS 8.5 через powershell
- ИТ База знаний
- Полезно
- Навигация
- Серверные решения
- Телефония
- Корпоративные сети
- Курс по сетям
- Redis – что это и для чего?
- Разбираемся с Jenkins. Что это?
- Настройка и использование Docker Compose
- Чем Docker отличается от виртуальной машины?
- Что такое ошибка 500 Internal Server Error?
- 7 мощных баз данных временных рядов
- Redis – что это и для чего?
- Установка IIS сервера на Windows 10
- Установка IIS
- How to Install IIS in Windows 10 (3 Methods)
- Introduction
- Options to Install IIS in Windows 10
- How to Install IIS in Windows 10 from Control Panel
- How to Install IIS in Windows 10 with Command Line
- How to Install IIS in Windows 10 with PowerShell
- Conclusion
- Установка IIS сервера на Windows 10
- УСТАНОВКА IIS
- Установка веб-сервера IIS на Windows 10 Pro для 1С
- 1. Установка постоянного ip-адреса
- 2. Установка компонентов IIS
- 3. Проверка IIS
- 4. Установка 1С 8.3 с модулями веб-публикаций
- 5. Публикация информационной базы
- 6. Права IIS на каталог с информационной базой
- 7. Конфигурирование IIS через диспетчер служб
- 8. Дополнительные настройки
Update iis windows 10
Добрый день, в прошлый раз я вам рассказал, как отключить Internet Information Services и мы в этом разобрались, теперь же я хотел вернуться к клиентской версии операционной системы, а именно к Windows 10 Creators Update и другие редакции, многие из пользователей не предполагают, что еще со времен Windows 7, ее можно превратить в настоящий веб-сервер, на той же службе IIS и создавать на ней свои сайты, такой аля хостинг, как в Европе. Сегодня я вам покажу, как установить iis на windows 10 за минуту, вы поймете, что это реально просто и дешевле, чем покупать серверную версию.
Диспетчер служб iis в windows 10
Итак, службы iis в windows 10 по умолчанию, находятся в выключенном состоянии, а точнее, данный компонент не установлен из коробки, сделано это специально, чтобы не тратились ресурсы компьютера и лишние сокеты не крутились на нем. Чтобы нам добавить нужный компонент, сделайте вот что. Нажмите сочетание клавиш Win+R и введите в окне выполнить:
В результате чего у вас откроется панель управления Windows. Сделаем в ней представление значков в формате «Крупные значки»
Далее находим пункт «Программы и компоненты»
Переходим в пункт «Включение или отключение компонентов Windows», мы с вами это уже делали, устанавливая telnet клиент
Находим среди множества пунктов «Службы Интернета», ставим на против них галку и нажимаем ок. У вас начинается установка IIS windows 10.
Компонент веб сервер IIS, будет добавлен в считанные секунды, после чего я вам советую перезагрузить вашу операционную систему Windows 10.
Как и писал выше, перезапустим систему.
Кстати, как только вы все установили, перед запуском не поленитесь поискать свежие обновления в центре обновления Windows, так как могут быть свежие заплатки. Теперь смотрите, как вы можете теперь открыть диспетчер IIS. Есть несколько способов, первый, нажмите WIN+R и введите inetMgr. У вас откроется нужная оснастка.
Второй метод, это открыть кнопку пуск и в папке «Средства администрирования» найдите «Диспетчер служб IIS»
Вот так вот выглядит оснастка. Далее я вам советую почитать, про создание сайтов.
Установить IIS 8.5 через powershell
ИТ База знаний
Курс по Asterisk
Полезно
— Узнать IP — адрес компьютера в интернете
— Онлайн генератор устойчивых паролей
— Онлайн калькулятор подсетей
— Калькулятор инсталляции IP — АТС Asterisk
— Руководство администратора FreePBX на русском языке
— Руководство администратора Cisco UCM/CME на русском языке
— Руководство администратора по Linux/Unix
Навигация
Серверные решения
Телефония
FreePBX и Asterisk
Настройка программных телефонов
Корпоративные сети
Протоколы и стандарты
Популярное и похожее
Курс по сетям
Redis – что это и для чего?
Разбираемся с Jenkins. Что это?
Настройка и использование Docker Compose
Чем Docker отличается от виртуальной машины?
Что такое ошибка 500 Internal Server Error?
7 мощных баз данных временных рядов
Redis – что это и для чего?
Еженедельный дайджест
Установка IIS сервера на Windows 10
Винодовый веб — сервер
2 минуты чтения
Одна из самых необходимых вещей, которую веб-разработчики захотят установить в Windows 10 для работы веб сервера – это службы IIS (Internet Information Services) . Подробнее про IIS и его сравнение с Apache, другим популярным веб сервером, можно прочесть в нашей статье.
Обучайся в Merion Academy
Пройди курс по сетевым технологиям
Начать
Установка IIS
На самом деле это даже не установка, как таковая, а включение службы, потому что в Windows 10 этот компонент есть сразу, но он просто выключен.
Первым делом нам нужно нажать комбинацию клавиш Win + R, и после того как появится окно “Выполнить”, нам нужно набрать “appwiz.cpl” и нажать OK. Либо мы просто можем пойти в Панель управления и там выбрать пункт Программы – Программы и компоненты – Установка и удаление программ.

Тут нам нужно выбрать пункт “Включение или отключение компонентов Windows”.

Тут находим пункт “Службы IIS”, ставим на против него галочку и нажимаем ОК, после чего служба будет включена.

Если вам, как разработчику, нужны дополнительные параметры, то мы можете раскрыть этот пункт, нажав на плюсик, и включить или отключить те функции, которые вам необходимы.

После того как все сделано можно запустить браузер, и вбить в адресной строке localhost, чтобы убедиться, что все работает. Также в меню Пуск и в папке «Средства администрирования» появится пункт «Диспетчер служб IIS». Также туда можно попасть снова нажав Win + R и набрав inetMgr.
How to Install IIS in Windows 10 (3 Methods)
Browse Post Topics
Introduction
This guide demos 3 methods to install IIS in Windows 10. IIS (Internet Information Services) is a Windows 10 optional feature that can be enabled or disabled as you wish.
Options to Install IIS in Windows 10
The 3 methods to install IIS in Windows 10 discussed in this guide are:
- From Control Panel
- Install with DISM
- Enable IIS with PowerShell
How to Install IIS in Windows 10 from Control Panel
The first method covered in this guide is how to enable IIS optional feature from Control Panel.
Here are the steps:
- Type control panel in Windows 10 search bar. Then click it from the search results.
- When Control Panel opens confirm that View by is set to Category. If not click the drop-down and select Category.
- Then click Programs.
- At Programsand Features, click Turn Windows features on or off. A new pop up window will open. If the Windows Features window is too small, you can expand it (see the second image below).
- Then at the Windows Features pop up screen, locate Internet Information Services and click the check box beside it. This will check the default sub-features.
- If you wish to customize the features, click the + sign beside Internet Information Services. You can then expand each of the 3 sub-features and check any additional feature(s) you wish to install. When you finish making your selection, click OK.
- The feature installation will commence by searching for required files.
- Then the features will be applied…
- When the installation is completed click Close.
- To confirm that the installation is successful, type IIS in the search bar..
How to Install IIS in Windows 10 with Command Line
As you would expect, you can also install IIS in Windows 10 from command prompt.
Here are the steps to enable IIS with DISM command:
- Type cmd in search bar. Then beneath Command Prompt, click Run as Administrator.
- At command prompt, type the command below. Then press enter.
The result of the command will display all available IIS features…
- To install default features of IIS, type the command below. Then press enter.
The command initiates the install…
- Wait for the Enabling feature(s) bar to reach 100%.
How to Install IIS in Windows 10 with PowerShell
The final method covered in this guide demos how to install IIS with Windows PowerShell.
Here are the detailed steps:
- Type powershell in search bar. Then beneath Windows PowerShell, click Run as Administrator.
- To list all IIS optional features, type this command in PowerShell. Then press enter.
Here are the results in PowerShell (Some of the displayed results are hidden in this image)
Conclusion
The methods in this guide offers you 3 options to install IIS in Windows 10. The methods demonstrated how to perform the default installation.
Have a question, comment or feedback? Use the “Leave a Reply” form found at the end f the page.
For more Windows guides visit our Windows How To page.
Установка IIS сервера на Windows 10
Одна из самых необходимых вещей, которую веб-разработчики захотят установить в Windows 10 для работы веб сервера – это службы IIS (Internet Information Services) . Подробнее про IIS и его сравнение с Apache , другим популярным веб сервером, можно прочесть в нашей статье .
УСТАНОВКА IIS
На самом деле это даже не установка, как таковая, а включение службы, потому что в Windows 10 этот компонент есть сразу, но он просто выключен.
Первым делом нам нужно нажать комбинацию клавиш Win + R , и после того как появится окно “Выполнить”, нам нужно набрать “ appwiz.cpl ” и нажать OK. Либо мы просто можем пойти в Панель управления и там выбрать пункт Программы – Программы и компоненты – Установка и удаление программ.
Тут нам нужно выбрать пункт “Включение или отключение компонентов Windows” .
Тут находим пункт “Службы IIS” , ставим на против него галочку и нажимаем ОК, после чего служба будет включена.
Если вам, как разработчику, нужны дополнительные параметры, то мы можете раскрыть этот пункт, нажав на плюсик, и включить или отключить те функции, которые вам необходимы.
После того как все сделано можно запустить браузер, и вбить в адресной строке localhost , чтобы убедиться, что все работает. Также в меню Пуск и в папке «Средства администрирования» появится пункт «Диспетчер служб IIS» . Также туда можно попасть снова нажав Win + R и набрав inetMgr .
Установка веб-сервера IIS на Windows 10 Pro для 1С
Разберемся, как установить веб-сервер Internet Information Services (IIS) на систему под управлением WIndows 10 Pro. Для новичков и тех, кто хочет самостоятельно попробовать, не привлекая специалистов.
За основу этой пошаговой инструкции взят материал с видеоблога Кухара Богдана . Почему? Возможно, не всем удобно смотреть видео, а предпочтительнее текстовый материал со скриншотами.
Принцип простой. Действие плюс графическое описание, что делать.
1. Установка постоянного ip-адреса
Задача — сделать так, чтобы ip-адрес машины, на которой будет работать веб-сервер, не менялся.
Самый простой шаг — указать на сетевом интерфейсе ip-адрес вручную. Перед этим проверьте, какой вам адрес уже назначен и какие настройки выполнены в вашей локальной сети (например, на роутере включен DHCP — автоматическая раздача адресов).
Задайте под вашу конфигурацию: ip-адрес, маску подсети и шлюз.
Правильнее — зарезервировать адрес на оборудовании по mac-адресу сетевой карты ПК. Т. е. зафиксировать статический ip-адрес по соответствию — « этому MAC выдается именно такой ip ».
- в свойствах сетевого адаптера отключить протокол « IP версии 6 (TCP/IPv6) » — снять «галку»; конечно, если не используется.
- проверить правила локального брандмауэра — должны быть разрешены входящие соединения по 80-му порту для IIS (номер порта по умолчанию).
2. Установка компонентов IIS
Панель управления — Программы — Программы и компоненты — Включение или отключение компонентов Windows
Кликните по пустому квадрату с надписью «Службы IIS».
Разверните по «+» вложенные списки, дополнительно отметьте « Службы IIS — Службы Интернета — Компоненты разработки приложений — Расширения ISAPI » и нажмите OK.
После добавления выбранных компонентов Windows покажет соответствующее окно.
3. Проверка IIS
Откройте в браузере ссылку « http://localhost » и увидите приветственную страницу IIS.
4. Установка 1С 8.3 с модулями веб-публикаций
При новой установке или изменении клиентской программы 1С требуется указать « Модули расширения веб-сервера ».
5. Публикация информационной базы
Выполняется с помощью Конфигуратора, через команду « Администрирование — Публикация на веб-сервере. ».
1С необходимо запустить от имени администратора, иначе появится ошибка следующего содержания:
Для выполнения данной операции требуются полномочия администратора ОС.
Для запуска от имени администратора необходимо закрыть приложение, нажать правой кнопкой мыши на ярлык приложения и выбрать пункт «Запуск от имени администратора» или «Запуск от имени. ».
В противном случае возможна некорректная работа программы.
После старта Конфигуратора от имени администратора и запуска команды, 1С покажет сообщение, что публикация выполнена.
6. Права IIS на каталог с информационной базой
Далее следует уведомление от 1С:
У пользователя (группы) «IUSR» отсутствуют права на доступ к каталогу информационной базы « ».
Работа через веб-сервер с информационной базой будет невозможна. Необходимо предоставить соответствующие права или выбрать «Использовать аутентификацию операционной системы на веб-сервере».
Выход — предоставить права группе «IUSR» для каталога с информационной базой 1С на чтение и запись (« изменение »).
Проверяем публикацию — открываем в браузере ссылку « http://localhost/ ». В нашем примере:
И упс. получаем ошибку 500.
7. Конфигурирование IIS через диспетчер служб
Получилось так, что развернута ОС Windows x64, а клиент 1С — x86. Поэтому, надо добавить разрешение веб-сервера для запуска 32-разрядных приложений.
Средства администрирования — Диспетчер служб IIS — Пулы приложений — DefaultAppPool — Дополнительные параметры
Устанавливаем пункт « Разрешены 32-разрядные приложения » в значение True .
После чего опубликованная информационная база успешно открывается в браузере.
8. Дополнительные настройки
По рекомендациям с сайта ИТС 1С.
Диспетчер служб IIS — Пулы приложений — DefaultAppPool — Основные настройки
Вместо «Среда CLR .Net» установить значение « Без управляемого кода ».
✅ Таким образом, мы рассмотрели общий порядок установки веб-сервера IIS на Windows 10 Pro и опубликовали тестовую базу. Пробуйте, проверяйте — пусть все получится.
Другие статьи по веб-серверам:
⚡ Подписывайтесь на канал или задавайте вопрос на сайте — постараемся помочь всеми техническими силами. Безопасной и производительной работы в Windows и 1С.