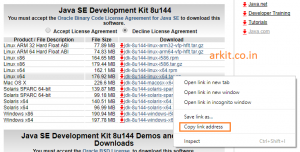- Как обновить Oracle Java на Ubuntu Linux
- HowTo Update Java Version Linux Step by Step Guide
- Update Java Version Linux Procedure
- Update Java Version
- Related Articles
- Java для Linux – загрузка и установка всех версий
- Возможности Java
- Системные требования
- Скачать Java
- Инструкция по установке на Linux
- Как обновить Java на Linux
- Update java runtime linux
- What you’ll learn
- What you’ll need
- 2. Installing OpenJDK JRE
- 3. Installing Oracle HotSpot JRE
- Downloading the Oracle HotSpot JRE binaries
- Installing
- Post-installation steps
- Установка Java в Linux
- Чем отличается JDK от JRE
- Установка Java в Linux своими руками
- Установка Java в Ubuntu
- JRE и JDK
- Установка Java в ArchLinux
- Установка Java в CentOS
- Выбор версии Java
- Ubuntu
- ArchLinux
- CentOS
- Настройка переменных окружения
- Выводы
Как обновить Oracle Java на Ubuntu Linux
wikiHow работает по принципу вики, а это значит, что многие наши статьи написаны несколькими авторами. При создании этой статьи над ее редактированием и улучшением работали, в том числе анонимно, 10 человек(а).
Количество просмотров этой статьи: 21 525.
Эта статья научит вас, как обновить Oracle Java JDK/JRE на Ubuntu Linux. Oracle выпускает обновления Java JDK/JRE довольно часто с целью устранения ошибок и повышения безопасности.
- Внимание: Данная статья подразумевает, что у вас уже установлена 32- или 64-битная версия Oracle Java 7, расположенная в /usr/local/java и вы хотите обновить ее до последних версий Oracle Java. Если это не так, прочитайте следующую статью:
- Как установить Oracle Java на Ubuntu Linux
Отредактируйте файл /etc/profile:
JAVA_HOME=/usr/local/java/jdk1.7.0_25
PATH=$PATH:$HOME/bin:$JAVA_HOME/bin
JRE_HOME=/usr/local/java/jre1.7.0_25
PATH=$PATH:$HOME/bin:$JRE_HOME/bin
export JAVA_HOME
export JRE_HOME
export PATH
JAVA_HOME=/usr/local/java/jdk1.7.0_40
PATH=$PATH:$HOME/bin:$JAVA_HOME/bin
JRE_HOME=/usr/local/java/jre1.7.0_40
PATH=$PATH:$HOME/bin:$JRE_HOME/bin
export JAVA_HOME
export JRE_HOME
export PATH
Сохраните файл и закройте его
Вы увидите следующее сообщение:
- java version «1.7.0_40»
Java(TM) SE Runtime Environment (build 1.7.0_40-b08)Java HotSpot(TM) 64-Bit Server VM (build build 25.1-b02, mixed mode)
- Вы увидите следующее сообщение:
Источник
HowTo Update Java Version Linux Step by Step Guide
by ARK · Published July 31, 2017 · Updated August 19, 2017
Java is a programming language and computing platform first released by Sun Microsystems in 1995. There are lots of applications and websites that will not work unless you have Java installed, and more are created every day. Java is fast, secure, and reliable. From laptops to data centers, game consoles to scientific supercomputers, cell phones to the Internet, Java is everywhere!. In this article we are going to see HowTo Update Java Version Linux Step by Step Guide.
Update Java Version Linux Procedure
Existing Java Version is 1.7.0_141 and we are going to update to 1.8.0_144, Is that simple
Download extra package file from Java site using wget command, below package is 64 bit
32 bit Java Download method is below
To Download Java directly from command line use below method visit java download link provided above, right click on required package click on Copy Link Address
Java Download Trick
Login to Terminal and add below strings before download link (Update Java Version Linux)
Extract Java Downloaded Package for Update Java Version. Use tar command
Update Java Version
run Update Java Version command to Update existing Java Package version
Let’s add variable path to Java
Now Verify Java Version
Update Java Version Linux is completed successfully. Java Version is now 1.8
Related Articles
Thanks for your wonderful Support and Encouragement
Источник
Java для Linux – загрузка и установка всех версий
Часто пользователь хочет запустить в Linux программу, написанную на Java, но в результате получает кучу ошибок. Причина этому – отсутствие некоторых программных пакетов, которые нужны для корректной работы языка программирования. В статье расскажем, как правильно установить Java в Linux.
Возможности Java
Java – популярный язык программирования. На нем разработано тысячи приложений.
Чтобы Джава корректно работала в ОС Linux, следует инсталлировать два программных модуля – JRE и JDK.
Предназначение:
- JRE – среда, позволяющая запускать программные продукты, которые написаны на языке Java.
- JDK – пакет, предназначенный для создания программ. В модуль входят компилятор, документация по языку, библиотека стандартных классов и т. д.
Пакеты JRE и JDK в первую очередь понадобятся тем, кто решил разработать собственное ПО. Также язык Джава будет полезен рядовым пользователям. Ведь программные продукты, написанные на рассматриваемом ЯП, попросту не запускаются без установленных пакетов Runtime Environment и Development Kit (к примеру, Майнкрафт).
Системные требования
Системные требования зависят от версии программных пакетов. К примеру, Джава 8 работает на Ubuntu 12.04 и выше. А 7-я модификация программного обеспечения от Oracle поддерживается версией Убунту 10.04 и ниже.
Минимальные требования:
| Операционная система | Linux: Oracle, Red Hat Enterprise, Suse Enterprise Server, Ubuntu |
| Браузер | Firefox 3.6 и выше |
Скачать Java
Скачать все версии Java для Linux можно на официальном сайте компании Oracle.
Программные пакеты Runtime Environment и Development Kit распространяются по свободной лицензии. А это значит, что скачать их на Linux можно бесплатно.
На сайте представлено 4 установочных файла:
- Линукс RPM – модификация с поддержкой RPM для 32-разрядной системы;
- Линукс – модификация для 32-разрядной системы;
- Линукс x64 – модификация для 64-разрядной системы;
- Линукс x64 RPM – модификация с поддержкой RPM для 64-разрядной системы.
Инструкция по установке на Linux
В операционной системе Linux установка Java не займет много времени. ПО можно инсталлировать, прописав в терминале пару команд.
- Перейдите в директорию, в которую нужно инсталлировать программу. Для этого используйте команду cd.
- Переместите скачанный архив в текущую директорию.
- Распакуйте архив, используя команду tar zxvf имя_файла. После завершения модули Runtime Environment и Development Kit инсталлируются в автоматическом режиме.
Процесс установки Джавы на базе RPM немного отличается:
- Перейдите в режим рут-пользователя. Для этого задействуйте команду su и после этого укажите пароль от учетной записи с особыми правами.
- Удалите из системы ранние версии Джавы. Задействуйте команду rpm с параметром -e. Устанавливать утилиту rpm нужно отдельно.
- Перейдите в директорию, в которую нужно установить программу. Для этого используйте команду cd.
- Распакуйте архив командой rpm с параметром -ivh. После завершения модули JRE и JDK инсталлируются в автоматическом режиме.
Как обновить Java на Linux
Чтобы иметь на компьютере последнюю модификацию JDK и JRE, регулярно обновляйте программные пакеты. Последняя версия Джавы доступна на нашем сайте.
Стоит отметить, что системой предусмотрено автоматическое обновление JDK и JRE. Однако можно инсталлировать последнюю версию Джавы вручную:
- Скачайте архив с новой версией Джавы. Используя запись пользователя с особыми правами, скопируйте загруженный файл в папку Java. Она лежит в директории local, которая расположена в папке use.
- Разархивируйте файл. Сей процесс уже был описан выше.
- Отредактируйте системный файл под названием profile. Он находится в директории etc. В конце файла отредактируйте переменные среды (JAVA_HOME и JRE_HOME). Поменяйте номер версии со старого на новый.
Источник
Update java runtime linux
The Java Runtime Environment (JRE) is required to run Java programs. Nowadays there are many JRE packages available from a variety of projects and companies, but the two most popular on Ubuntu are OpenJDK and Oracle HotSpot. Using one package over the other should not create any functional difference in most applications; however, some prefer OpenJDK over Oracle HotSpot as the former does not contain closed-source components, has a much clearer licensing and support policy, and is maintained as part of the Ubuntu archive, with easier installation and upgrades.
In this guide, we’ll be going through the installation of both JRE packages. Of course, you generally only need to pick the one that best suits your needs and preferences.
What you’ll learn
- How to install OpenJDK JRE
- How to install Oracle HotSpot JRE
What you’ll need
That’s all you need. If you have that, let’s proceed to the next step!
2. Installing OpenJDK JRE
With new versions of Java released every 6 months, there are multiple versions available for use. Nowadays, Java 11 is the current Long Term Support (LTS) version, but Java 8 is still widely used. Moreover, the non LTS versions of Java are bringing a steady stream of innovation into the language, and also see some adoption.
Ubuntu offers the default-jre package, which is regularly updated to ship the latest version of the current OpenJDK JRE in Long Term Support (LTS). The default-jre is an excellent choice for most situations, thanks to the outstanding track of backwards compatibility of the Java Virtual Machine.
(Alternatively, you may opt to use a specific Java version, using for example the openjdk-11-jre package; as updates are released for that version of the Java Virtual Machine, that packages will be updated, allowing you to stick to the latest and greatest update of one specific version of the Java language.)
To install the OpenJDK JRE, we run:
We can check if OpenJDK JRE was properly installed by running:
It should output the following:
(Although the output may change in the future as new Java versions are promoted to LTS status, or the current LTS version receives updates.)
In the next step we’ll install Oracle HotSpot JRE.
3. Installing Oracle HotSpot JRE
Downloading the Oracle HotSpot JRE binaries
Download JRE binaries in .tar.gz (tarball) by heading over to their website. An Oracle account is needed to download the Oracle HotSpot JRE.
Oracle does not currently offer JRE packages for Java 11 or above from their website so, for this tutorial, we will use the Oracle HotSpot JRE version to be 8u291 (Java 8, update 291).
Installing
Create a directory to install JRE in with:
Move the JRE binaries into the directory:
Go into the install directory:
Unpack the tarball:
Post-installation steps
To save space, delete the tarball by running:
Let the system know where JRE is installed:
After that’s done, check the installation by running:
Источник
Установка Java в Linux
В этой статье речь пойдёт о проприетарной версии Java. Часто происходят ситуации, когда пользователь пытается открыть какую-либо программу на Java, а она либо вообще не запускается, либо пытается это сделать с помощью OpenJDK (Java Development Kit). Но вместо результата вы получаете кучу ошибок (как например с Minecraft). В данных ситуациях вам, скорее всего, поможет установка Java от Oracle.
Я вам расскажу, как установить JRE (Java Runtime Environment) и JDK (Java Development Kit) 8 версии на такие дистрибутивы, как Ubuntu, CentOS и Arch, а также как выбрать нужную среду по умолчанию.
Чем отличается JDK от JRE
- JRE — Java Runtime Environment — это среда выполнения Java. Предназначена для обычного использования. Позволяет запускать приложения, написанные на языке Java.
- JDK— Java Development Kit — стандартная версия платформы Java, предназначенная для разработки. Это специальный пакет разработчика, в который входят документация, различные утилиты, компилятор, библиотеки классов, а также сама JRE.
Установка Java в Linux своими руками
Скачать архив с необходимой вам версией вы можете с официального сайта. Далее вам надо перенести его в желаемую директорию и распаковать. Рекомендую /opt/java, далее она и будет использоваться. Сделайте это, используя следующие команды:
sudo tar -xzf /opt/java/jre*.tar.gz
Где «*» — версия Java.
Загрузите архив со средствами разработчки с официального сайта компании Oracle. Также перенесите его в желаемую директорию и распакуйте:
sudo tar -xzf /opt/java/jdk*.tar.gz
Установка Java в Ubuntu
JRE и JDK
Для установки проприетарной Oracle Java вам необходимо добавить репозиторий, обновить индексы пакетов и установить Java. В Ubuntu, начиная с 18 релиза, это делается автоматически после добавления репозитория.
Внимание! Будут установлены как JRE, так и JDK. Сначала добавим репозиторий и обновим списки пакетов:
sudo add-apt-repository ppa:webupd8team/java
sudo apt-get update
В процессе установки необходимо будет принять лицензионное соглашение:
sudo apt-get install oracle-java8-installer
Установка Java в ArchLinux
В официальных репозиториях есть только OpenJDK. Поэтому придётся воспользоваться пакетом из AUR(вы можете, конечно, руками установить Java от Oracle, но AUR проще). Установка производится всего одной командой:
JDK так же можно установить, используя AUR. Просто выполните команду:
Установка Java в CentOS
Для RHEL, Fedora, Cent OS, OpenSUSE есть официальный RPM-пакет, который вы можете скачать с официального сайта. Чтобы установить пакет из терминала, воспользуйтесь этой командой:
sudo rpm -i /путь/к/файлу/jre-*.rpm
где «*» — версия Java. Или же примените любую графическую утилиту.
Средства для разработчика вы можете скачать на сайте Oracle, ссылка на который есть в верху статьи. Для установки из терминала, используйте команду:
Где «*» — версия Java. «
» — указывает, что путь начинается.
Выбор версии Java
Ubuntu
Для переключения на 8 версию Java используйте следующую команду:
sudo update-java-alternatives -s java-8-oracle
Чтобы автоматически установить переменные среды, воспользуйтесь командой:
sudo apt-get install oracle-java8-set-default
Или же вы можете установить альтернативы сами. Делается это с помощью следующих команд:
sudo update-alternatives —install /usr/bin/java java / usr / lib / jvm / java-8-oracle/bin/java 1
sudo update-alternatives —install / usr / bin / javaс javaс / usr / lib / jvm / java-8-oracle / bin / javaс 1
sudo update-alternatives —install / usr / bin / javaws javaws / usr / lib / jvm /java-8-oracle / bin / javaws 1
Теперь осталось выбрать версии исполняемых файлов java, javaws и javac, которые будут использоваться по умолчанию:
sudo update-alternatives —config java
sudo update-alternatives —config javac
sudo update-alternatives —config javaws
ArchLinux
Для начала просмотрите список установленных сред:
Затем установите необходимую вам:
archlinux-java set имя_среды
archlinux-java set java-8-jre/jre
CentOS
Выбрать необходимую среду можно с помощью команд, данных ниже (так же, как и в Ubuntu). Вам нужно будет просто выбрать цифру, соответствующую номеру версии:
sudo update-alternatives —config java
sudo update-alternatives —config javac
sudo update-alternatives —config javaws
Настройка переменных окружения
Чтобы настройки были доступны для всех пользователей, будем использовать файл /etc/profile. Откройте его для редактирования любым текстовым редактором с помощью команды sudo и добавьте в конец следующие строки:
- export JAVA_HOME=/opt/java/jdk*/
- export JRE_HOME=/opt/java/jdk*/jre
- export PATH=$PATH:/opt/java/jdk*/bin:/opt/java/jdk*/jre/bin
- Вместо пути по умолчанию /opt/java укажите тот, который использовали;
- Если вы используете не JDK, а JRE, то в пути у вас так же будет не «jdk*», а «jre*»;
- «*» — версия Java, которая у вас установлена.
Выводы
В данной статье мы подробно разобрали процесс установки и настройки Java в различных дистрибутивах Linux. Если остались вопросы, спрашивайте в комментариях!
Источник