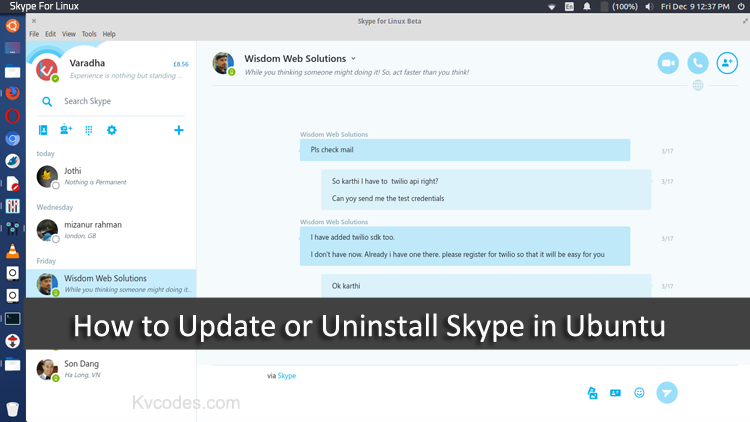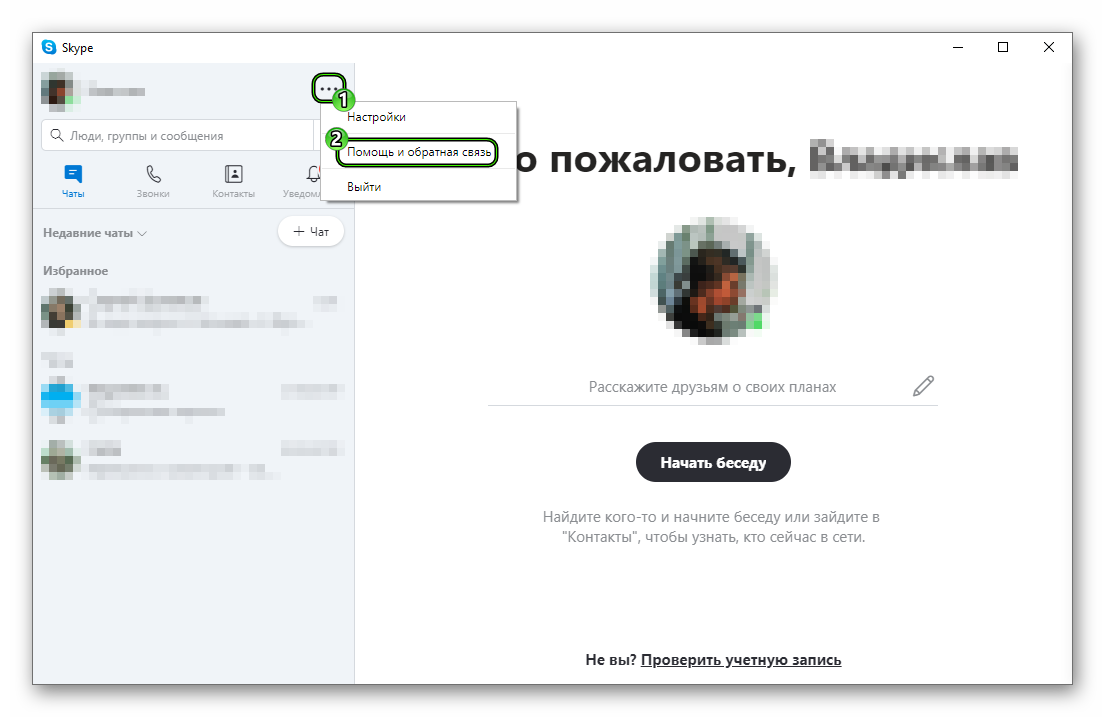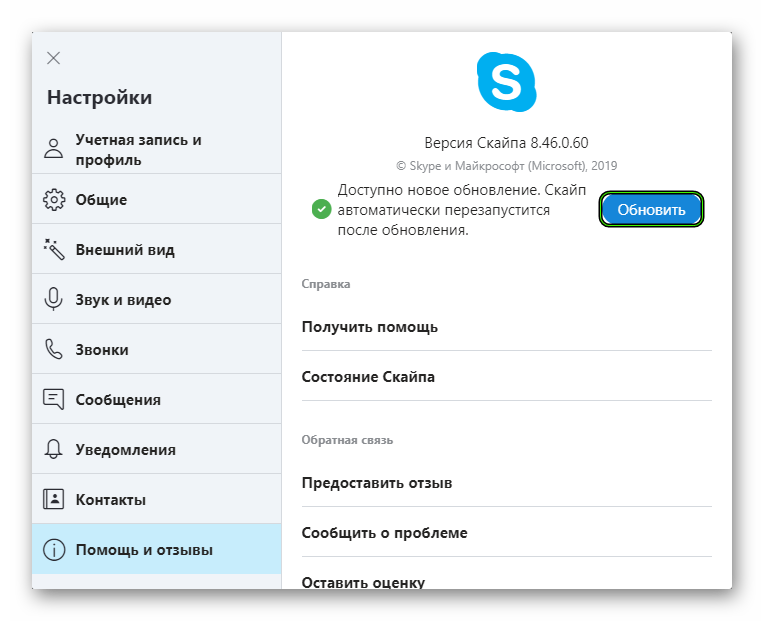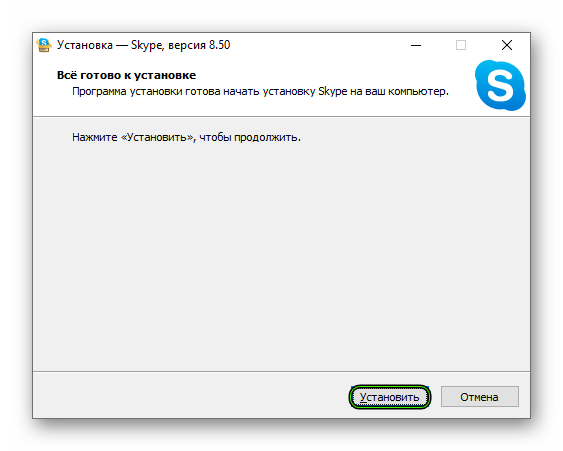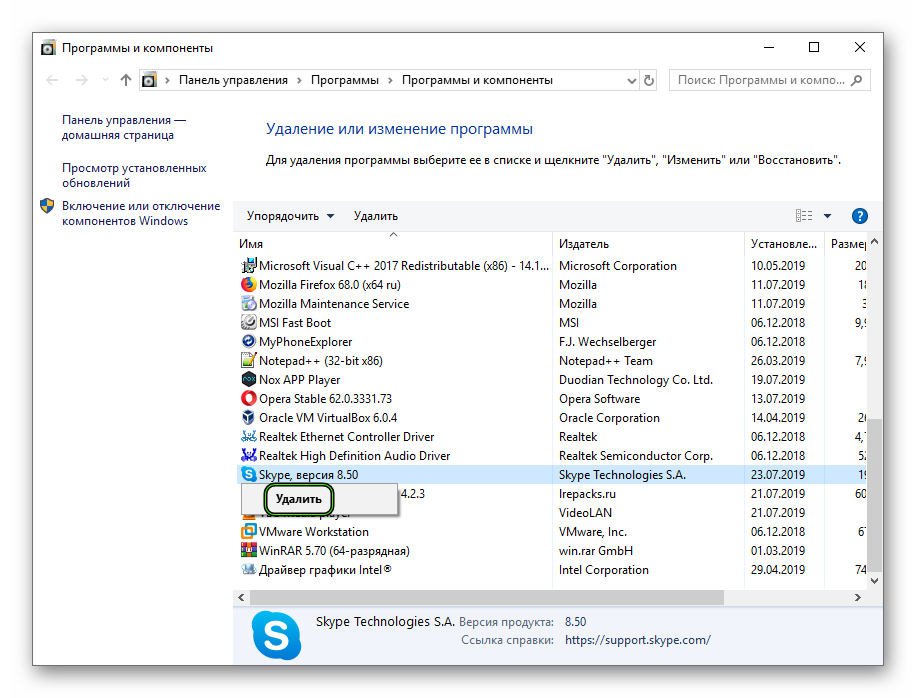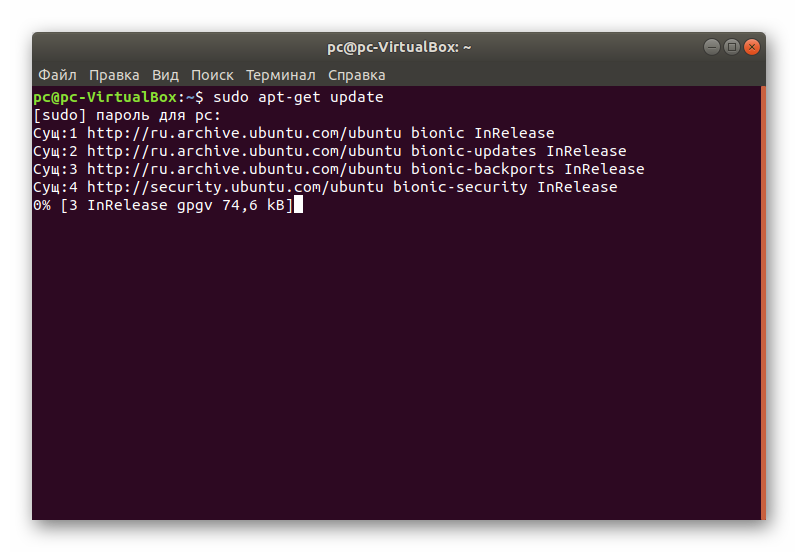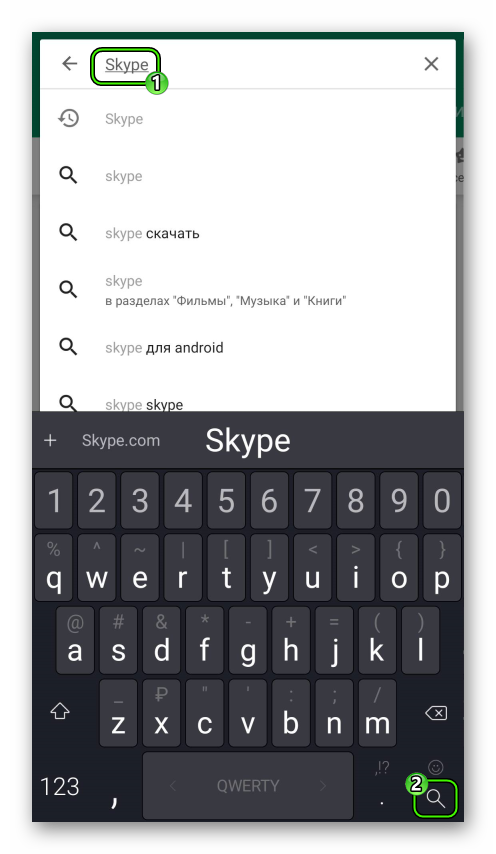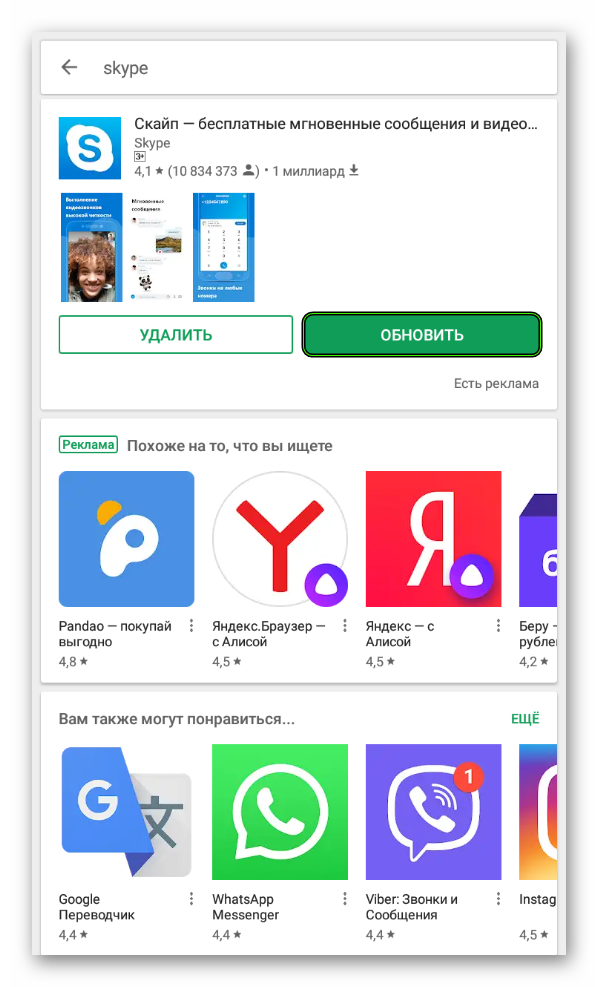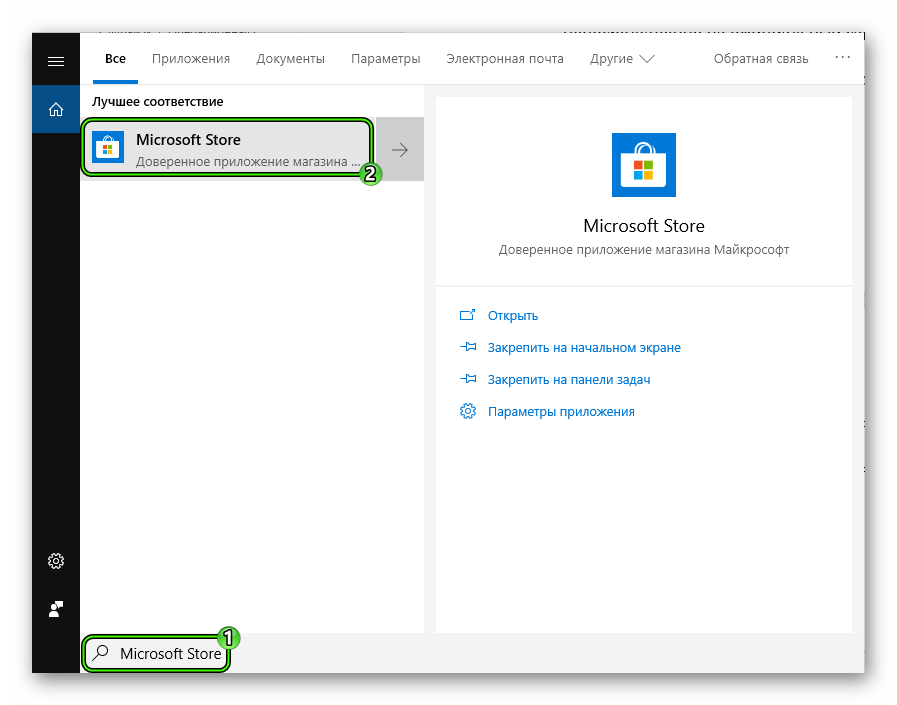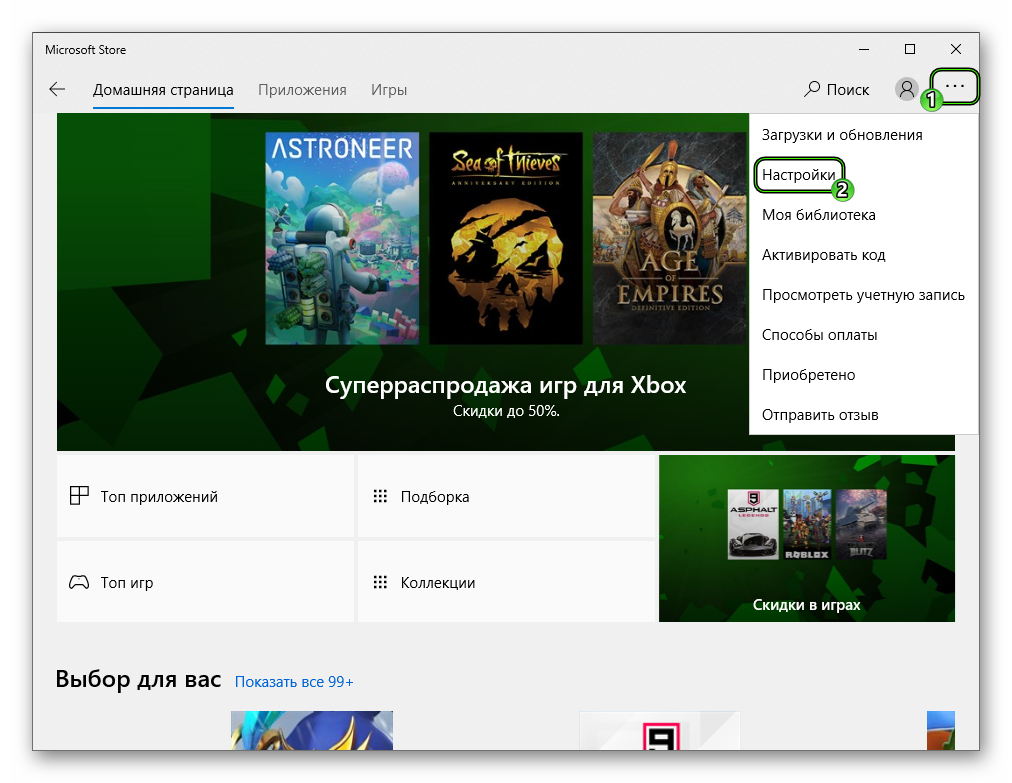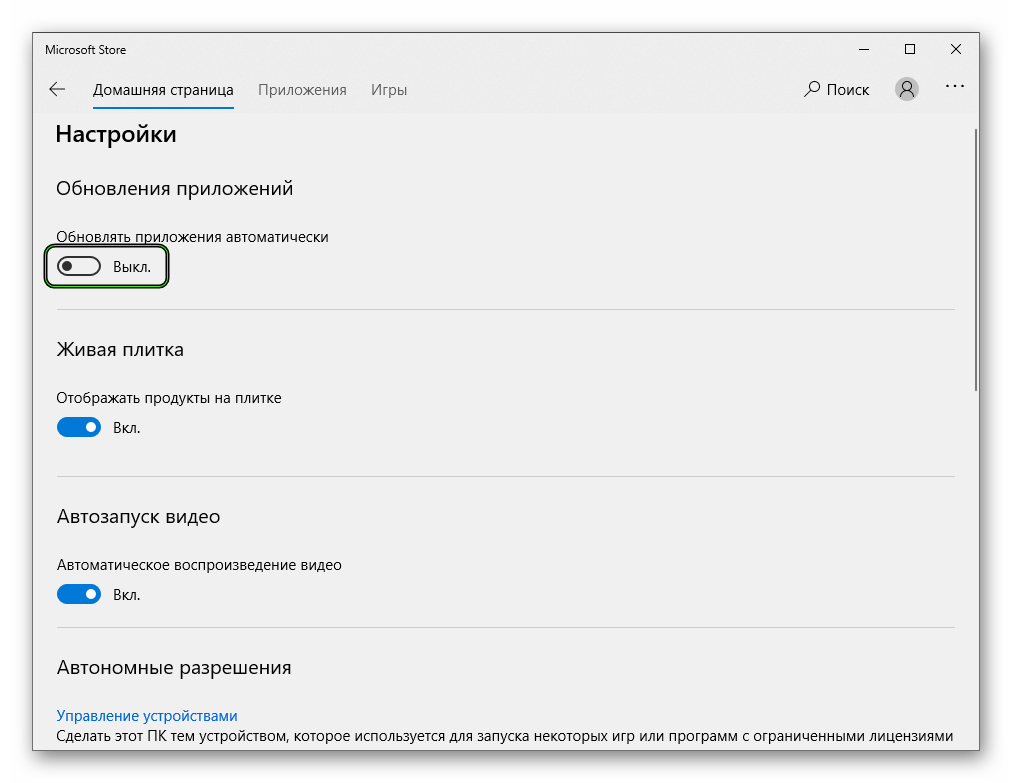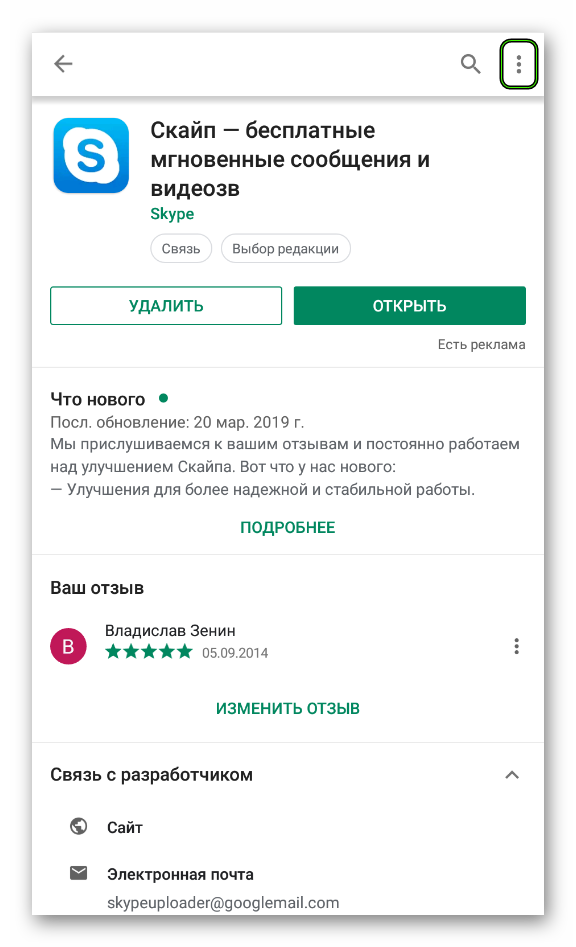- Update skype in linux
- How to Update or Uninstall Skype in Ubuntu
- Introduction
- Remove And Uninstall Skype
- Update Skype Ubuntu
- Wget Method
- Deb File Method
- 3rd Party Repository: SkypeForLinux
- Links
- Most recent updates in SkypeForLinux PPA (Stable)
- Skypeforlinux Versions in SkypeForLinux PPA
- Packages in PPA for Stable
- Как обновить Skype
- Подробное руководство
- Случай №1: Windows
- Случай №2: Linux
- Случай №3: Мобильные устройства
- Деактивация автообновления
- Итоги
Update skype in linux
В данной статье расскажу о том, как установить последнюю версию Skype в Linux: Ubuntu, Linux Mint, Elementary OS и Fedora.
Коротко о программе Skype
Skype в представлении не нуждается. Единственное, что стоит упомянуть, что приложения для пк на Windows, Mac OS X, Linux ничем не отличаются по функционалу.
В приложении на Linux доступен весь спектр функционала Skype, а именно:
- отправлять сообщения, совершать звуковые и видеозвонки, в том числе в группах до 50 человек;
- запись разговора;
- передача файлов;
- демонстрация экрана во время звонков.
Интерфейс программы Skype выглядит следующим образом в Linux:

Интерфейс программы Skype во время звонка:

В «Настройках» можно изменить внешний вид приложения по своему вкусу (Меню — Сервис — Настройки):

Вот так может выглядеть главное окно приложения Skype с темной темой и с включенным режимом компактного списка:

Установка Skype в Linux
Установка Skype в Linux с помощью Snap
Настоятельно рекомендую этот способ установки Skype в Linux. Microsoft официально является издателем своего приложения Skype в репозитории Snap пакетов. Snap пакет Skype идёт со всеми зависимостями, следовательно, не должны возникать проблемы из-за неустановленных или разных версий зависимых библиотек.
Если ещё не знаете, что такое snap пакеты, то советую прочитать следующую статью: Установка snap пакетов в Ubuntu и других дистрибутивах Linux.
Страница Skype в Магазине Snap (Snap Store): https://snapcraft.io/skype.
Можно, не открывая терминал, зайти в Магазин Snappy (про него написано в статье о snap пакетах) и найти Skype, после чего нажать «Установить»:

Также snap пакет Skype можно установить, открыв терминал и выполнив следующую команду:
После установки ярлык приложения Skype можно найти среди установленных приложений. Или можно запустить в терминале:
Установка Skype в Linux, скачав deb или rpm пакет с официального сайта
Чтобы установить последнюю версию Skype в Linux, заходим на официальный сайт:
И скачиваем deb (Ubuntu, Linux Mint, Elementary OS) или rpm (Fedora) пакет:

После чего двойной клик по deb или rpm пакету откроет магазин приложений в вашей системе, в котором нужно просто нажать кнопку «Установить».
К примеру, в Ubuntu откроется Менеджер приложений Ubuntu:

Либо установите deb или rpm пакет любым другим, удобным для вас способом.
К примеру, для установки deb пакетов ещё можно воспользоваться программой Gdebi: Gdebi — программа для установки deb пакетов в Ubuntu.
Но если вы больше любите терминал для установки приложений, то скачать и установить deb пакет с офф. сайта Skype можно следующими командами в терминале:
Скачать и установить в Fedora rpm пакет с офф. сайта Skype можно следующими командами в терминале:
После установки приложения Skype с помощью deb или rpm пакета в систему будет добавлен репозиторий. Следовательно, при обновлении системы будет обновляться и Skype.
После установки ярлык приложения Skype можно найти среди установленных приложений. Или можно запустить в терминале:
Установка Skype в Ubuntu (Linux Mint, Elementary OS), подключив репозиторий в терминале
Добавляем ключ репозитория в систему (это одна команда, её нужно скопировать полностью и выполнить в терминале):
Добавляем репозиторий Skype в систему (это одна команда, её нужно скопировать полностью и выполнить в терминале):
Обновляем сведения о пакетах в репозиториях системы и устанавливаем, непосредственно, саму программу Skype, выполнив следующую команду в терминале:
Всё, последняя версия Skype установлена в Ubuntu (Linux Mint, Elementary OS).
Установка Skype в Fedora, подключив репозиторий в терминале
Добавляем репозиторий Skype в систему (это одна команда, её нужно скопировать полностью и выполнить в терминале):
Устанавливаем программу Skype, выполнив следующую команду в терминале:
Всё, последняя версия Skype установлена в Fedora.
Установка Skype с помощью Flatpak
Кроме того, Skype можно установить и с помощью Flatpak (по умолчанию установлен в дистрибутиве Fedora). Если ещё ничего не знаете о Flatpak пакетах, то советую прочитать следующую статью: Как установить и использовать Flatpak в Linux.
Установить Skype с помощью Flatpak можно, нажав «Install» на странице приложения и двойным кликом по скачанному файлу «com.skype.Client.flatpakref». Либо просто выполнить следующую команду в терминале:
После установки ярлык приложения Skype можно найти среди установленных приложений. Или можно запустить в терминале:
Использовать Skype в браузере
Многие возможности, которые есть в десктопной версии Skype, доступны также и из браузера. Выглядит эта версия так:

Данная версия Skype доступна по адресу:
Должно работать в Chrome подобных браузерах и Firefox.
Единственный, замеченный мной минус в том, что нельзя демонстрировать экран компьютера.
Как запустить несколько работающих аккаунтов Skype одновременно в Linux
Выглядит это следующим образом:


Чтобы работало несколько аккаунтов Skype одновременно в Ubuntu, нужно проделать следующие манипуляции.
1. Сначала открываем приложение Skype, то есть, чтобы запустилось с нашим первым (основным) аккаунтом.
2. Теперь выполняем в терминале запуск Skype с вторым аккаунтом.
Если ставили Skype с помощью snap:
Если ставили Skype с помощью rpm или deb пакетов (и из подключенных репозиториев в том числе):
Если ставили Skype с помощью Flatpak:
Из минусов, что придется постоянно авторизовываться на втором аккаунте. Если раньше можно было указать параметр —datapath=path/to/account , которым задавался путь для хранения конфигурации аккаунта, то, сейчас, это уже не работает.
Источник
How to Update or Uninstall Skype in Ubuntu
Introduction
Update Skype in Ubuntu is not much hard to do. Sometimes it might be trouble to update due to error or left the old files in it. Let’s try my easy tutorial to uninstall and update new version.
Remove And Uninstall Skype
Open your terminal and type the following command to clean the existing Skype with below command.
sudo apt-get remove skype
sudo apt-get purge skype
The Above Command will remove the existing Skype completely And than you have to manually check .Skype in the Home directory, If it exist remove with below command
sudo apt-get remove skypeforlinux
sudo apt-get purge skypeforlinux
Than run the sudo apt-get update . It will refresh the existing packs and which will be ready to work. Than we have two options to install the latest version. You can directly download the .deb file from Skype and install or you can use wget to install it.
Update Skype Ubuntu
We have two methods to install Skype on Ubuntu which are,
Wget Method
This is easier way if you are experienced with terminal method for all your tasks. Just open your Terminal by Pressing Ctrl + T and type the following command to get the package download to your Ubuntu.
This will download the latest version of Skype to your Ubuntu, Than you can begin installation by using the following command.
sudo dpkg -i linux.deb
And one more command too
sudo apt-get -f install
That’s it. I hope it will be easier method for you to install it. Let’s see the other method.
Deb File Method
You can download the .deb file from here ( Download ).
And with help of Ubuntu Software Center it can be installed easily by double clicking on the downloaded .deb file.
That’s it. You can follow me on social sites and subscribe my upcoming articles.
Источник
3rd Party Repository: SkypeForLinux
This repository is available for: Stable
| Title: | Wrapper around Skype web client |
| Description: | |
| Daily Build: | no |
To install this repository and skypeforlinux:
Links
Most recent updates in SkypeForLinux PPA (Stable)
| Date | Package | Version |
|---|---|---|
| 2021-10-08 08:07:57 UTC | skypeforlinux | 8.77.0.90 |
| 2021-08-10 12:08:13 UTC | skypeforlinux | 8.75.0.140 |
| 2021-07-22 09:08:03 UTC | skypeforlinux | 8.74.0.152 |
| 2021-07-08 18:08:10 UTC | skypeforlinux | 8.73.0.129 |
| 2021-06-09 15:08:04 UTC | skypeforlinux | 8.73.0.92 |
Skypeforlinux Versions in SkypeForLinux PPA
UbuntuUpdates arbitrarily picked skypeforlinux as the main package of this PPA.
| Package | Release | Latest Version | Latest Update |
|---|---|---|---|
| skypeforlinux | stable | 8.77.0.90 | 2021-10-08 08:07:57 UTC |
Packages in PPA for Stable
See packages for selected release: Stable
Deleted packages are displayed in grey.
Источник
Как обновить Skype
Разработчики Skype на регулярной основе выпускают новые версии своей программы для разных платформ. В них содержатся исправления старых ошибок, а также новые функции (но гораздо реже). Вообще они должны устанавливаться автоматически, но так происходит не всегда. В таких случаях обновить Скайп придется вручную. Мы разберемся, как это сделать.
Подробное руководство
Обновить Скайп на различных системах и платформах – та еще задачка. Так что мы подготовили отдельные статьи для Windows, Linux и мобильных устройств. Предлагаем вам с ними ознакомиться.
Случай №1: Windows
Существует два способа для обновления Скайпа на компьютерах и ноутбуках под управлением Виндовс: с помощью встроенной функции и путем установки новой версии поверх старой. Сначала воспользуйтесь первым, а если он не поможет – перейдите ко второму.
- Запустите программу.
- Щелкните ЛКМ по иконке вызова меню.
- Теперь выберите пункт «Помощь и обратная связь».
Если вышла новая версия Skype, то вам предложат ее установить. Для этого кликните по синей кнопке.
Альтернативный вариант заключается в ручной загрузке последней актуальной версии мессенджера и его установке:
- Скачайте инсталляционный пакет отсюда (ссылка ведет на официальный сайт).
- Далее, запустите полученный файл.
- Кликните по кнопке запуска процедуры.
Основная причина, почему Скайп не обновляется, когда интернет-соединение работает стабильно, заключается в повреждении компонентов программы. Самое лучшее решение в этой ситуации – полная ее переустановка.
Сначала необходимо удалить мессенджер с компьютера:
- Нажмите Win + R и потом введите в поле «Открыть» команду appwiz.cpl.
- Для ее выполнения кликните ЛКМ по кнопке «ОК».
Остается только установить последнюю версию программы. Соответствующая инструкция изложена чуть выше.
Случай №2: Linux
Как обновить Скайп на Линуксе? Как уже говорилось выше, в данной ОС процесс обновления намного проще, чем в Windows. Дело в том, что в Linux используется совсем другая философия установки и обновления приложений. Новые версии программ приходят вместе с обновлениями системы. И это весьма удобно.
Стоит отметить, что для установки и удаления программ в Линукс используется терминал (консоль). Здесь нет привычного графического интерфейса для инсталляции. Соответственно и обновление производится с помощью пары команд. И это гораздо проще, чем в той же Windows. Сейчас мы расскажем о том, как обновить Skype в Убунту. Вот инструкция:
- Находим в главном меню терминал и открываем его. Или нажимаем на клавиатуре Ctrl + T . Иногда используется комбинация Ctrl + Alt + T .
- Для начала выполняем команду sudo apt-get update.
Она отвечает за обновление данных о пакетах.
Случай №3: Мобильные устройства
Процедура обновления Скайпа на телефонах и планшетах сильно отличается, если сравнивать с предложенными для компьютера инструкциями. Причем она разнится на iOS и Android. Разберем каждую ситуацию по отдельности.
Руководство для Айфона и Айпада:
- Откройте предусмотренный на устройстве магазин AppStore.
- Обратите внимание на размещенное снизу экрана меню. В нем тапните по вкладке «Обновления».
- Если новая версия мессенджера вышла, то она отобразится на открывшейся странице. Активируйте ее загрузку.
- Дождитесь ее окончания.
Руководство для Android-девайсов:
- Запустите GooglePlayMarket на вашем смартфоне или планшете.
- Активируйте форму поиска, размещенную в самом верху.
- Введите поисковой запрос Skype.
Деактивация автообновления
Ну и напоследок давайте разберемся, как отключить обновления Skype на разных платформах. К сожалению, в стандартной версии программы для Windows такая возможность отсутствует, хотя раньше это можно было сделать.
Однако можно деактивировать функцию для приложения Скайп (для Виндовс 10) из магазина Microsoft Store:
- Запустите MicrosoftStore через меню «Пуск».
Переведите верхний ползунок в неактивное положение.
Для Android-устройств это делается следующим образом:
- Откройте нужную страницу магазина приложений «PlayМаркет».
- Тапните на иконку вызова меню сверху экрана, в правом углу.
А в случае с Linux данную процедуру выполнять вообще не нужно.
Итоги
В данной статье мы разобрали нюансы обновления мессенджера, а также возможные причины, почему Скайп не обновляется. Искренне надеемся, что наши советы вам помогли.
Источник