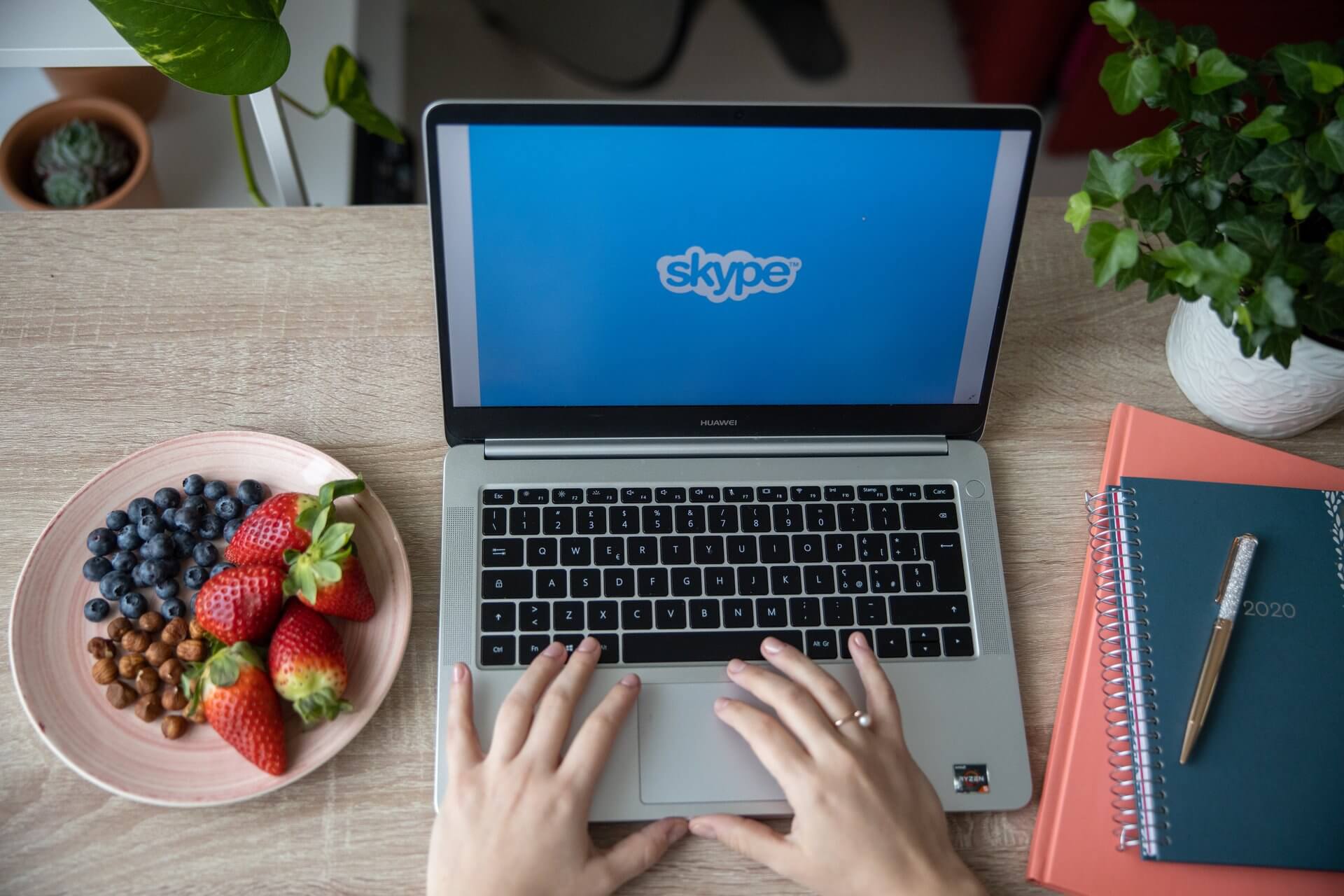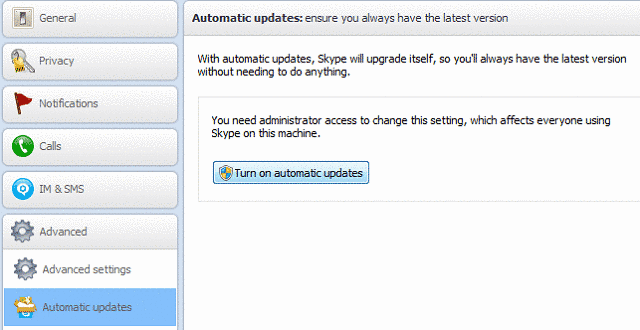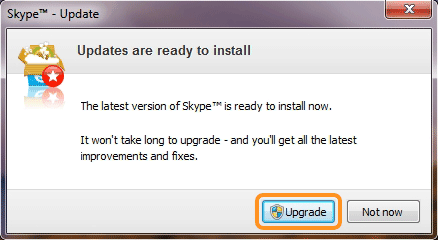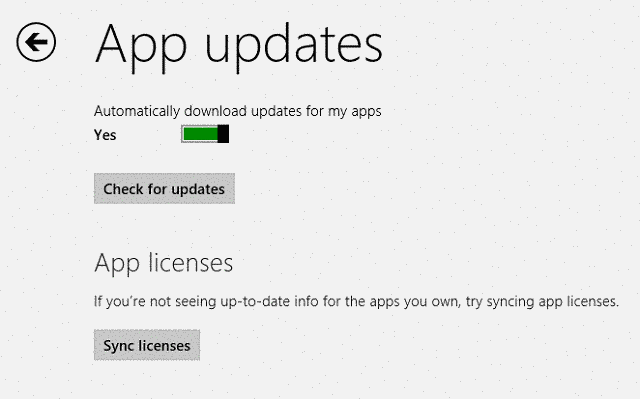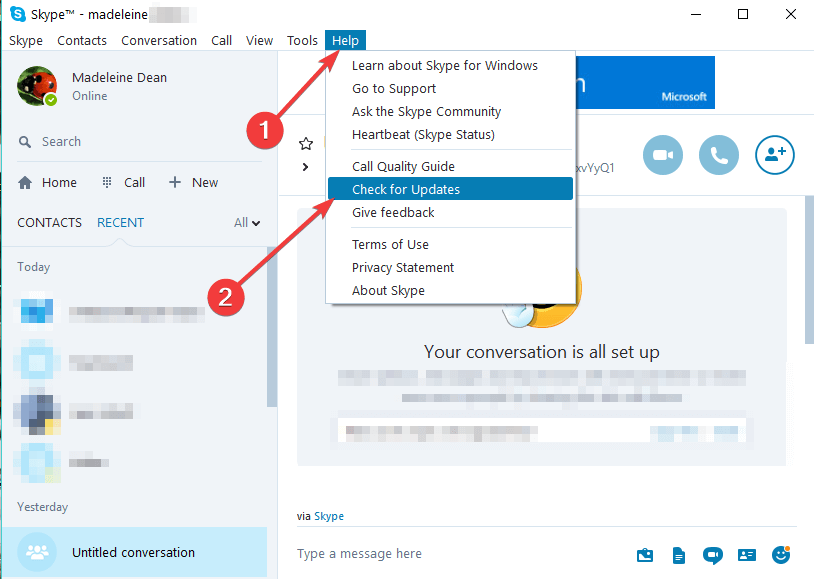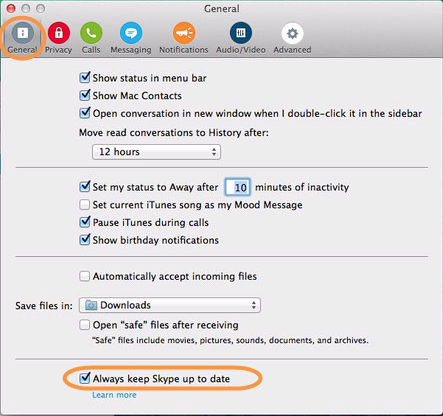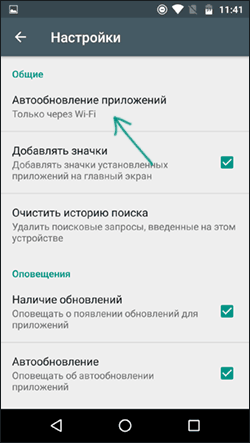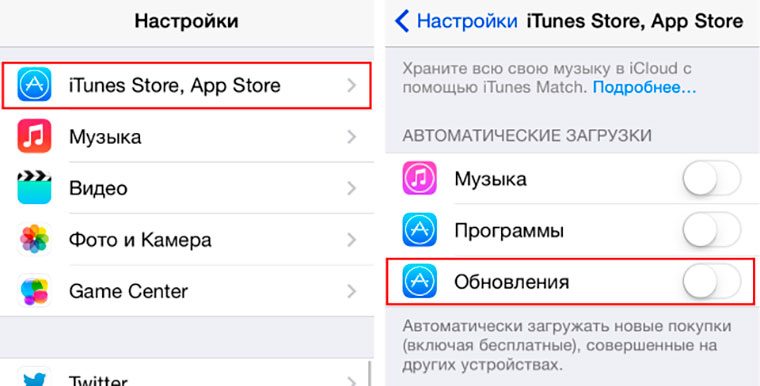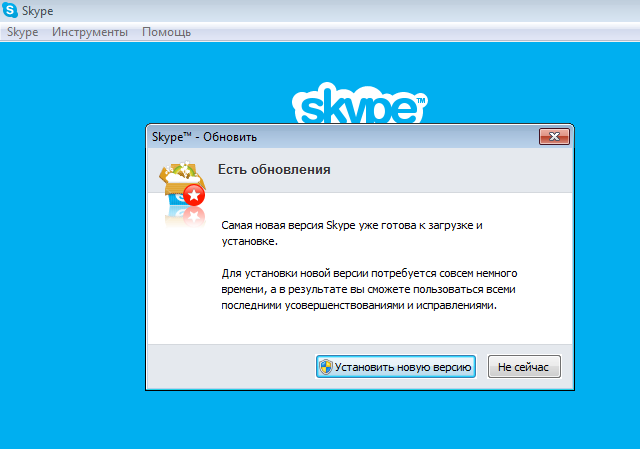- Обновление Skype для Microsoft
- Общая информация
- Дополнительные сведения
- Skype for Microsoft Update
- Summary
- More information
- How to update Skype on Windows 10, Windows 8
- Updating Skype on Windows 10, Windows 8 and Windows 8.1 [Desktop and App]
- Обновить Skype (Skype update)
- Автоматическое обновление Skype
- На компьютере
- Windows
- На телефоне
- Android
- Как обновить Скайп вручную до последней версии
- Обновление из приложения
- Скачать обновлённую версию программы
- Как проверить обновления Скайпа?
- Как при обновлении сохранить контакты?
- Что делать, если не удается обновить скайп, не устанавливается обновление скайп?
Обновление Skype для Microsoft
В этой статье описывается, как сохранить Обновление Skype через Microsoft Update и функцию обновления в Skype.
Оригинальная версия продукта: Windows 10 — все выпуски
Исходный номер КБ: 2876229
Общая информация
Skype выпускает новые версии Skype для Windows в течение года. Чтобы помочь вам оставаться в курсе новых функций и функций skype, Skype доступен через Microsoft Update.
Skype включает в себя следующие:
- Каждый день общайтесь с бесплатными мгновенными сообщениями.
- Поделитесь фотографиями и посмотрите их в прямой линии прямо в чате.
- Узнайте, как члены вашей семьи могут собраться вместе во время бесплатного группового видеосвязи.
- Переключение между вызовами и сообщениями или одновременное и то и другое.
- Сделайте недорогие звонки и текстовые сообщения на мобильные телефоны и стационарные телефоны
Чтобы пользователям Skype было проще и быстрее перейти на последнюю версию Skype для Windows, мы интегрировали Skype в Microsoft Update. Если у вас уже установлен Skype на компьютере непосредственно с веб-сайта Skype или с помощью предустановленной версии на компьютере, вы получите последнюю версию Skype через Microsoft Update.
Дополнительные сведения
Чтобы проверить, установлен ли Skype на компьютере, выполните следующие действия:
Нажмите кнопку Начните, нажмите кнопку Выполнить, введите regedit в открытом окне, а затем нажмите кнопку ОК.
В области навигации окна редактора реестра посмотрите на следующий ключ реестра: HKEY_CURRENT_USER\Software\Skype\Phone
Если ключ реестра существует, щелкните папку Phone. Если ключ реестра не существует, Skype не установлен на компьютере.
На главной области окна редактора реестра следует увидеть запись с именем SkypePath . Значение в столбце Data покажет, где установлен Skype на компьютере. Если запись SkypePath не существует, перейдите на шаг 5.
Если ключ «SkypePath» не существует, найди следующий ключ реестра и повторите действия 3 и 4: HKEY_LOCAL_MACHINE\Software\Skype\Phone
Если ключ не существует и если ключ существует, Skype был установлен из учетной записи администратора, но не использовался HKEY_CURRENT_USER\Software\Skype\Phone HKEY_LOCAL_MACHINE\Software\Skype\Phone из текущей учетной записи. Если ключа нет, Skype не установлен на компьютере.
Если вы планируете обновиться из более ранней версии Skype для Windows, вы можете узнать больше об обновлениях в блоге Skype Garage. В Archives разделе блога содержатся подробные сведения о предыдущих обновлениях.
Получить обновление можно двумя способами:
- Через Microsoft Update.
- С помощью функции Обновления в приложении Skype. Чтобы использовать функцию Upgrade, выполните следующие действия:
- В панели меню нажмите справку и нажмите кнопку Проверка обновлений.
- После проверки версии нажмите кнопку Скачать и нажмите кнопку Обновление.
Skype будет автоматически обновляться только на ПК, на которых Уже установлен Skype. Skype не будет автоматически обновляться на любом компьютере, на который еще не установлен Skype.
Как установить последнюю версию Skype для Windows?
Чтобы установить Skype для Windows, выполните следующие действия:
- Скачайте последнюю версию с веб-сайта Skype.
- Нажмите кнопку Запустить, чтобы запустить Skype непосредственно из браузера.
- Выполните действия мастера установки для завершения установки.
- Запустите Skype, а затем войдите, введите имя пользователя и пароль учетной записи Майкрософт.
—>
Skype for Microsoft Update
This article describes how to keep Skype updated through Microsoft Update and through the Upgrade function in Skype.
Original product version: В Windows 10 — all editions
Original KB number: В 2876229
Summary
Skype releases new versions of Skype for Windows throughout the year. To help you stay current with new functionality and features of the Skype experience, Skype is available through Microsoft Update.
Skype includes the following:
- Chat every day with free instant messages.
- Share photos and see them inline, right in the chat.
- See your family come together over a free group video call.
- Switch between calling and messages — or do both at the same time.
- Make low-cost calls and text messages to mobiles and landlines
To make it simple and fast for Skype users to upgrade to the latest version of Skype for Windows, we’ve integrated Skype into Microsoft Update. If you have Skype installed on your PC already, either directly from Skype website or through a preinstalled version on your PC, you’ll receive the latest version of Skype through Microsoft Update.
More information
To check whether Skype is already installed on your PC, follow these steps:
Click Start, click Run, type regedit in the Open window, and then click OK.
In the navigation pane of the Registry Editor window, look for the following registry key: HKEY_CURRENT_USER\Software\Skype\Phone
If the registry key exists, click the Phone folder. If the registry key doesn’t exist, Skype isn’t installed on the computer.
In the main pane of the Registry Editor window, you should see an entry that is named SkypePath . The value in the Data column will tell you where Skype is installed on the computer. If the SkypePath entry doesn’t exist, go to step 5.
If the «SkypePath» key doesn’t exist, look for the following registry key, and then repeat steps 3 and 4: HKEY_LOCAL_MACHINE\Software\Skype\Phone
If the HKEY_CURRENT_USER\Software\Skype\Phone key doesn’t exist, and if the HKEY_LOCAL_MACHINE\Software\Skype\Phone key does exist, Skype was installed from an administrator account but was not used from the current account. If neither key exists, Skype is not installed on the computer.
If you’re planning to upgrade from an earlier version of Skype for Windows, you can learn more about the updates on the Skype Garage blog. The Archives section of the blog contains detailed information about previous updates.
You can obtain the update in two ways:
- Through Microsoft Update.
- Through the Upgrade function in the Skype application. To use the Upgrade function, follow these steps:
- On the menu bar, click Help, and then click Check for Updates.
- After you check the version, click Download, and then click Upgrade.
Skype will automatically be updated only on PCs on which Skype is already installed. Skype will not automatically be updated on any PC that doesn’t already have Skype installed.
How can I install the latest version of Skype for Windows?
To install Skype for Windows, follow these steps:
- Download the latest version from the Skype website.
- Click Run to run Skype directly from your browser.
- Follow the steps in the setup wizard to complete the installation.
- Start Skype, and then sign in by entering a Microsoft Account user name and password.
—>
How to update Skype on Windows 10, Windows 8
Microsoft’s IM client, Skype, has a lot of users all over the world. It’s simple user interface and attracting features have made it quite popular. If you’ve installed Skype on your Windows 8, Windows 10 or Windows 8.1 device, you will probably want to receive all the Skype updates so that it will work properly and you won’t have to uninstall it later on.
Maintaining Skype on Windows 8, Windows 10 is quite easy, as it is a very well designed program that it constantly updates by Microsoft, in order to make it as good as possible. Even so, in some situations, it cause some minor problems for certain users. If you want to know how to update Skype on Windows 8, Windows 10 and Windows 8.1 to ensure that it works flawlessly, take a look here and find out.
Updating Skype on Windows 10, Windows 8 and Windows 8.1 [Desktop and App]
So, as you know, there are two versions of Skype available for Windows 10, Windows 8 users: there is the desktop program that can be installed on computers running Windows 10, Windows 8, and there is the Windows Store Skype app that can be accessed via the Start Screen.
Updating the Skype desktop client is done easily, as it has by default a feature for automatically searching for new updates and prompting you to download and install them. Every time you start Skype, it will run this search, and if it finds an update, it will notify you. Once it finds an update, you will see a popup message asking you to update the client. By clicking “install”, the wizard will download and install the update for you.
If you don’t have this feature turned on, you can do so by opening Skype and navigating to the “Tools” menu and selecting “Options“. Under “Advanced” you will find a sub-category named “Automatic Updates“. Here you will see if this service is turned on. If you it is not, you can turn in on and from now on, at every startup, Skype will search for an update.
For more information regarding Skype desktop updates, you can take a look at the Skype Support website, where you will find more information on this matter.
The Skype App for Windows 10, Windows 8 and Windows 8.1 is also very easily updated. As you might know, when you start your Windows 8, Windows 10 device, the Store will notify you if you have updates to make. Microsoft releases periodic updates for its apps, and if they will release one for Skype, you will be able to see in the list of apps to update on your Store app.
Note: Keep in mind that the Store app also has a option to search for updates automatically, so be sure to have it turned on.
You can also check for updates manually. To do this, go to Help and select the ‘Check for updates’ option from the drop-down menu.
Skype will then search for updates. A new update window will appear on the screen allowing you to install the latest updates. If you’re using old Skype versions, you have two possibilities: you can either install the latest updates for your your current Skype version or upgrade to the new version.
Speaking of updates, it is worth mentioning that all Skype users will have to switch to the new Skype version starting May 25. Microsoft already began notifying users that old Skype version will no longer work after May 25.
We noticed you are using a version of Skype for Windows 10 that will no longer work after May 25, 2018. Older conversation history may be impacted during the upgrade.
Now you know how to update Skype on Windows 10, Windows 8 and Windows 8.1. The process is almost automatic, and it will allow you to have the best experience that Skype can offer. Be sure to have your desktop client check for updates when you start Skype, and take a regular look at your Skype updates.
RELATED STORIES TO CHECK OUT:
Обновить Skype (Skype update)
Автоматическое обновление Skype
Автоматическое обновление Skype – функция, которая позволит программе обновляться самостоятельно с появлением новых версий. Чаще всего она включена по умолчанию, однако иногда возникают сбои, и эта функция отключается. Или пользователь самостоятельно выключил ее.
На компьютере
Включение автоматического обновления приложения Skype на компьютере достаточно простое действие. Разница между программами на Windows и Mac не очень велика, но все же стоит рассмотреть их возможности отдельно друг от друга.
Windows
Включить или отключить автоматическое обновление мессенджера Skype на компьютерах Windows достаточно сложно, если установлена последняя версия Скайпа.
Для старых версий, чтобы включить автообновление, необходимо:
· Зайти в программу Skype;
· Зайти в меню «Настройки»;
· Открыть пункт «Дополнительно»;
· Выбрать подраздел «Автоматическое обновление»;
· Нажать на кнопку «Выключить/включить автоматическое обновление»;
В новых версиях программы автоматическое обновление Skype подключено по умолчанию, поэтому искать, как включить его, не обязательно.
Для компьютеров MacOS включение автоматического обновления Skype может быть сделано ресурсами самой программы. Для этого необходимо:
· Зайти в программу Skype;
· Зайти в меню «Настройки»;
· Открыть подменю «Общие»;
· Найти и поставить флажок на пункт «Включить автоматическое обновление Skype»;
· Сохранить внесенные изменения.
На телефоне
Обновление мессенджера на телефоне практически всегда связана с настройками онлайн-магазина устройства. Для телефонов на версии Android это Google Play Market, а телефоны на платформе iOS работают с App Store.
Android
Чтобы подключить автоматическое обновление приложений, в том числе и Skype, на смартфонах с платформой Android, необходимо:
· Зайти в сервис онлайн-магазина устройства (Play Market);
· Открыть «Меню» (обычно три горизонтальные полосы в левом верхнем углу, рядом с поисковой строкой);
· Открыть параметр «Настройки»;
· Открыть пункт «Автообновление приложений»;
· Поставить галочку возле пункта «Любая сеть» или «Wi-Fi»;
Теперь приложения будут обновляться автоматически, в том числе и Skype, через мобильный интернет или после подключения устройства к сети Wi-Fi.
Включить автоматическое обновление Skype на смартфонах iPhone можно через настройки самого устройства. Для этого следует:
· Зайти в меню «Настройки» смартфона;
· Выбрать параметр «iTunes и AppStore»;
· Напротив пункта «Приложения» перевести бегунок в положение «Включено»;
Как обновить Скайп вручную до последней версии
Кроме автоматического обновления мессенджера, Skype можно обновить до последней версии вручную. Чтобы обновить приложение на компьютере, нужно зайти в программу, выбрать раздел «Уведомления» и проверить на наличие новых обновлений. Если такие есть, то следует нажать «Установить обновление» и Скайп обновится самостоятельно.
Обновление из приложения
Обновить Skype через приложение можно на смартфонах. Для этого необходимо:
· Зайти в официальный онлайн-магазин;
· Найти в установленных приложениях или через поисковую строку Skype;
· Если Скайп установлен на устройстве, то при открытии его в онлайн-магазине будет гореть кнопка «Обновить» при наличии обновлений;
· Нажать на кнопку «Обновить»;
· Дождаться окончания загрузки.
Скачать обновлённую версию программы
Если на компьютере установлена старая версия и нужно скачать последнюю, то следует:
· Открыть рабочий браузер;
· Найти официальный сайт Skype;
· Выбрать ОС устройства;
· Скачать последнюю версию мессенджера;
· Произвести установку с помощью скачанного файла, следуя подсказкам на экране.
Как проверить обновления Скайпа?
Проверить наличие обновлений в Skype можно в самом приложении на ПК, на официальном сайте мессенджера или в онлайн-магазине на смартфонах/планшетах.
· Чтобы проверить наличие обновлений на ПК, нужно зайти в Skype и открыть «Уведомления»;
· чтобы посмотреть наличие обновленных версий на официальном сайте, нужно зайти в браузер на сайт и сравнить текущую версию своей программы и версию, которую предлагает сайт;
· проверка обновлений на смартфоне проходит через онлайн-магазин, нужно зайти в маркет, найти Skype и открыть страницу. При наличии обновлений вместо кнопки «Открыть» будет гореть кнопка «Обновить».
Как при обновлении сохранить контакты?
При обновлении все данные учетной записи остаются прежними. Отдельно сохранять контакты не требуется. Нужно только зайти на тот же аккаунт, с которым производились операции до обновления.
Что делать, если не удается обновить скайп, не устанавливается обновление скайп?
Если во время установки происходят сбои, Skype не обновляется, прерывается загрузка, то необходимо:
· Перезагрузить устройство, после перезагрузки попробовать обновить снова;
· Полностью удалить программу с устройства и установить заново уже последнюю версию.