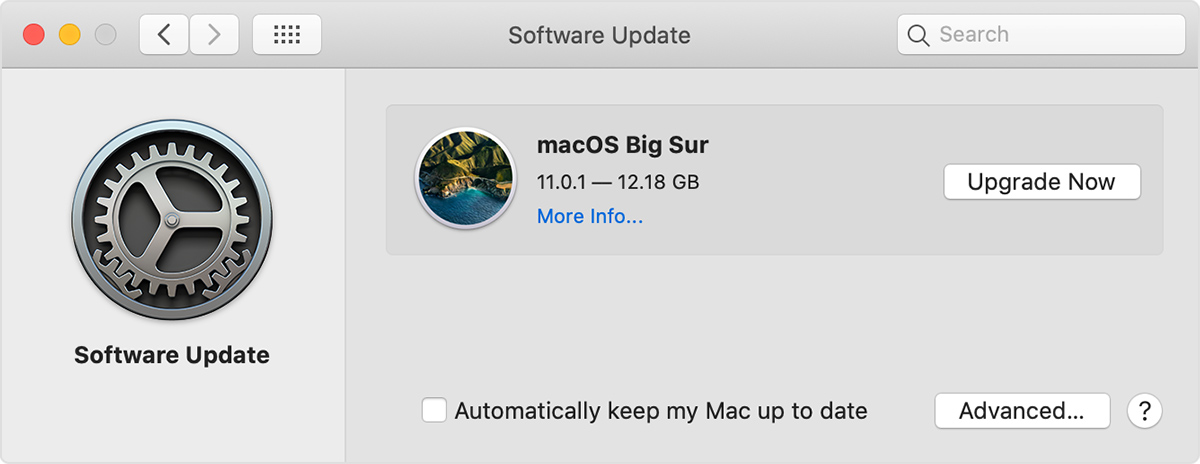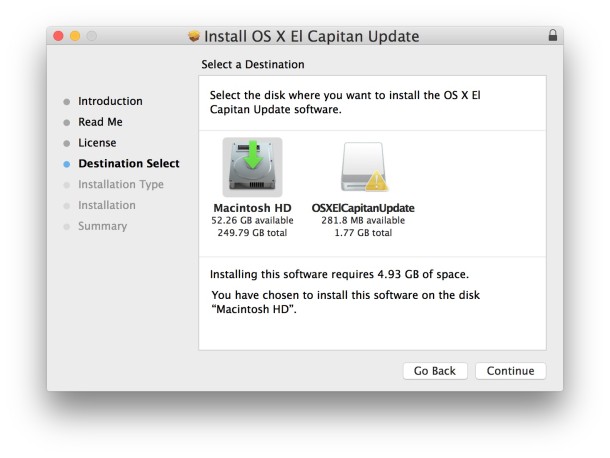- Update macOS on Mac
- How To Update macOS Using Command Line Software Update Tool
- Procedure to update macOS using command
- How do I find all available updates on macOS?
- How do I install specified update?
- A note about dealing with update names with white spaces
- How do I see software download and update progress?
- How do I just download update but not install on my system?
- How do I apply all recommended updates?
- Updating Mac using the Terminal app
- Turn on or off automatic background check
- Переходите на macOS Big Sur
- Возможно, ваш Mac может работать на macOS Big Sur
- Убедитесь,
- Обновляйтесь. Это бесплатно и просто.
- Переход с macOS Catalina 10.15 или Mojave 10.14.
- Переход с более ранней версии macOS.
- Общие требования
- Требования к аппаратному обеспечению Mac
- Требования отдельных функций
- Привет, Siri
- Диктовка, Управление
- Предложения Spotlight
- Жесты
- Photo Booth
- FaceTime
- Apple TV
- Функция Sidecar
- Функция «Непрерывность» для Камеры
- Функция «Непрерывность»
- Функция Handoff
- Instant Hotspot
- Универсальный буфер обмена
- Авторазблокировка
- Подтверждение с Apple Watch
- Apple Pay в интернете
- Телефонные звонки
- AirDrop
- AirPlay
- Time Machine
- Маршруты
- Boot Camp
- Поддержка Exchange
- Миграция с Windows
- App Store
- Как использовать комбинированное обновление для установки обновлений Mac OS X 2021
- Dame Tu cosita ñ
- Что такое Combo Update?
- Как использовать Combo Update Installer для обновления Mac OS X
Update macOS on Mac
Use Software Update to update or upgrade macOS, including built-in apps like Safari.
- From the Apple menu in the corner of your screen, choose System Preferences.
- Click Software Update.
- Click Update Now or Upgrade Now:
- Update Now installs the latest updates for the currently installed version. Learn about macOS Big Sur updates, for example.
- Upgrade Now installs a major new version with a new name, such as macOS Big Sur. Learn about the latest macOS upgrade, or about old versions of macOS that are still available.
If you’re having difficulty finding or installing updates:
- If Software Update says that your Mac is up to date, then macOS and all of the apps it installs are up to date, including Safari, Messages, Mail, Music, Photos, FaceTime, Calendar, and Books.
- If you want to update apps downloaded from the App Store, use the App Store to get updates.
- If you want to update your iOS device, learn how to update iPhone, iPad, or iPod touch.
- If your Mac doesn’t include Software Update, use the App Store to get updates.
- If an error occurred while installing an update or upgrade, learn how to resolve installation issues.
Источник
How To Update macOS Using Command Line Software Update Tool
H ow do I install software updates from the command line tool on my Apple macOS / OS X computer? How can I remotely update my Apple computer by just sshing into a system? Is there is something like apt-get command or yum command for Apple macOS/OS X?
You need to use the softwareupdate command to checks for new and updated versions of your software based on information about your Apple Mac computer and current software. This command requires admin authentication for all commands i.e. you need to run it using sudo tool. In this tutorial you will learn how to install software updates from the bash command line on a macOS/OS X.
| Tutorial details | |
|---|---|
| Difficulty level | Easy |
| Root privileges | Yes |
| Requirements | Apple macOS or OS X with Terminal application |
| Est. reading time | 3 minutes |
Procedure to update macOS using command
- Open the terminal application on your macOS (Applications > Utilities > Terminal)
- Check for macOS update using the
softwareupdate -l - Note down available updates names.
- Install new updates on macOS using the following command:
sudo softwareupdate -i update_pkg_name
Let us see how to update macOS using a terminal command in details.
How do I find all available updates on macOS?
Open the terminal app and type the following commands. Type the following command:
softwareupdate -l
OR
softwareupdate —list
Sample outputs:
Fig.01: List all available updates
- RAWCameraUpdate6.17-6.17 is software available to update also know as the identifier.
- 6.17 is version number
- 7455k download size
- Please note that updates that need a restart are marked with [restart].
How do I install specified update?
To install update called ‘RAWCameraUpdate6.17-6.17’, enter:
sudo softwareupdate -i RAWCameraUpdate6.17-6.17
Sample outputs:
A note about dealing with update names with white spaces
Some update names may include spaces, enclose the update name using a single quote character as follows:
sudo softwareupdate -i ‘OS X El Capitan Update-10.11.1’
How do I see software download and update progress?
Pass the -v option as follows:
sudo softwareupdate -vi RAWCameraUpdate6.17-6.17
OR
sudo softwareupdate -v -i iTunesXPatch-12.3.1
Sample outputs:
How do I just download update but not install on my system?
Use the following syntax:
sudo softwareupdate -d nameHere
sudo softwareupdate -d iTunesXPatch-12.3.1
To cancel a download, enter:
sudo softwareupdate -e
How do I apply all recommended updates?
All updates that are recommended for your system:
sudo softwareupdate -r
Updating Mac using the Terminal app
To install all updates that are applicable to your system, enter:
sudo softwareupdate -i -a
Install all but make sure you ignore ‘JavaForOSX’ updates:
sudo softwareupdate —ignore JavaForOSX
To clear the list ignored updates, enter:
sudo softwareupdate —reset-ignored
Turn on or off automatic background check
Turn on Automatic check:
sudo softwareupdate —schedule on
Automatic check is off:
sudo softwareupdate —schedule off
To see info on all options, type:
man softwareupdate
softwareupdate -h
Here is what I see:
Источник
Переходите на macOS Big Sur
С выходом macOS Big Sur одна из лучших операционных систем для настольных компьютеров поднимается на новый уровень мощности и красоты. Используйте все возможности Mac с новым стильным оформлением. Отдайте должное самому масштабному обновлению Safari. Попробуйте новые функции Карт и Сообщений. И узнайте ещё больше о способах обеспечения конфиденциальности.
Возможно, ваш Mac может работать на macOS Big Sur
macOS Big Sur можно установить
на следующие модели Mac:
- MacBook (2015 года или новее)
- MacBook Air (2013 года или новее)
- MacBook Pro (конца 2013 года или новее)
- Mac mini (2014 года или новее)
- iMac (2014 года или новее)
- iMac Pro (2017 года или новее)
- Mac Pro (2013 года или новее)
Чтобы определить модель своего компьютера,
нажмите значок Apple в строке меню и выберите пункт
«Об этом Mac».
Убедитесь,
что вы готовы к апгрейду.
Рекомендуем выполнить резервное копирование вашего Mac, прежде чем обновлять его. Если на вашем Mac установлена версия OS X Mavericks 10.9 или новее, можно сразу перейти на macOS Big Sur, минуя промежуточные версии. Требования:
- OS X 10.9 или новее
- 4 ГБ памяти
- 35,5 ГБ свободного пространства на диске для macOS Sierra или новее*
- Для некоторых функций требуется Apple ID;
действуют условия использования. - Доступность некоторых функций зависит от интернет‑провайдера;
может взиматься плата.
Обновляйтесь.
Это бесплатно и просто.
Переход с macOS Catalina 10.15 или Mojave 10.14.
Откройте раздел «Обновление ПО» в Системных настройках и выберите macOS Big Sur. Нажмите кнопку «Обновить сейчас» и следуйте инструкциям на экране.
Переход с более ранней версии macOS.
Если ваш Mac работает под управлением macOS с номером версии от 10.13 до 10.9, скачать обновление до macOS Big Sur можно из App Store. Если у вас установлена версия Mountain Lion (10.8), потребуется сначала выполнить обновление до El Capitan (10.11).
Если у вас нет широкополосного доступа к интернету, вы сможете обновить свой Mac в любом магазине Apple Store.
Общие требования
- OS X 10.9 или новее
- 4 ГБ памяти
- 35,5 ГБ свободного пространства на диске для macOS Sierra или новее*
- Для использования некоторых функций необходим Apple ID; действуют условия использования.
- Доступность некоторых функций зависит от интернет‑провайдера; может взиматься плата.
Требования к аппаратному обеспечению Mac
Чтобы определить модель своего компьютера, нажмите значок Apple в верхнем левом углу экрана и выберите пункт меню «Об этом Mac». Модели Mac, совместимые с macOS Big Sur:
- MacBook (2015 года или новее)
- MacBook Air (2013 года или новее)
- MacBook Pro (конца 2013 года или новее)
- Mac mini (2014 года или новее)
- iMac (2014 года или новее)
- iMac Pro (2017 года или новее)
- Mac Pro (2013 года или новее)
Требования отдельных функций
Требуется широкополосное подключение к интернету и микрофон (встроенный или внешний).
Привет, Siri
Поддерживается на следующих моделях Mac:
- MacBook Pro (2018 года или новее)
- MacBook Air (2018 года или новее)
- iMac Pro (2017 года или новее)
Диктовка, Управление
голосом и Диктофон
(встроенный или внешний).
Предложения Spotlight
Требуется широкополосное
подключение к интернету.
Жесты
Требуется трекпад Multi‑Touch, Force Touch, Magic Trackpad или мышь Magic Mouse.
Для жестов Force Touch требуется трекпад Force Touch.
Для жестов VoiceOver требуется трекпад Multi‑Touch, Force Touch или Magic Trackpad.
Photo Booth
Требуется камера FaceTime, камера iSight (встроенная или внешняя) или камера USB video class (UVC).
FaceTime
Для аудиозвонков требуется микрофон (встроенный или внешний) и широкополосное подключение к интернету.
Для видеозвонков требуется встроенная камера FaceTime, камера iSight (встроенная или внешняя) или камера USB video class (UVC), а также широкополосное подключение к интернету.
Apple TV
Воспроизведение видео в формате HDR поддерживается на следующих моделях Mac:
- MacBook Pro (2018 года или новее)
- iMac Pro (2017 года или новее)
- Mac Pro (2019 года) с Pro Display XDR
Воспроизведение саундтреков в формате Dolby Atmos поддерживается на следующих моделях Mac:
- MacBook Air (2018 года или новее)
- MacBook Pro (2018 года или новее)
Функция Sidecar
Поддерживается на следующих моделях Mac:
- MacBook (2016 года или новее)
- MacBook Air (2018 года или новее)
- MacBook Pro (2016 года или новее)
- Mac mini (2018 года или новее)
- iMac (конца 2015 года или новее)
- iMac Pro (2017 года или новее)
- Mac Pro (2019 года)
И на всех моделях iPad с поддержкой Apple Pencil:
- iPad Pro 12,9 дюйма
- iPad Pro 11 дюймов
- iPad Pro 10,5 дюйма
- iPad Pro 9,7 дюйма
- iPad (6‑го поколения или новее)
- iPad mini (5‑го поколения)
- iPad Air (3‑го и 4‑го поколений)
Функция «Непрерывность» для Камеры
Требуется iPhone или iPad с операционной системой iOS 12 или новее.
Функция «Непрерывность»
для набросков и разметки
Требуется iPhone с операционной системой iOS 13 или новее либо iPad с iPadOS 13 или новее.
Функция Handoff
Требуется iPhone или iPad с разъёмом Lightning или USB‑C и операционной системой iOS 8 или новее.
Instant Hotspot
Требуется iPhone или iPad с поддержкой сотовых сетей, с разъёмом Lightning или USB‑C и операционной системой iOS 8.1 или новее. Необходимо, чтобы оператор сотовой связи поддерживал режим модема на вашем устройстве.
Универсальный буфер обмена
Требуется iPhone или iPad с разъёмом Lightning или USB‑C и операционной системой iOS 10 или новее.
Авторазблокировка
Требуются Apple Watch с watchOS 3 или новее и iPhone 5 или новее.
Подтверждение с Apple Watch
Требуются Apple Watch с watchOS 6 или новее либо iPhone 6s или новее с iOS 13 или новее.
Apple Pay в интернете
Требуется MacBook Pro или MacBook Air с Touch ID, iPhone 6 или новее с iOS 10 или новее либо Apple Watch с watchOS 3 или новее.
Телефонные звонки
Требуется iPhone с iOS 8 или новее, а также активное подключение к мобильной сети.
Требуется iPhone с iOS 8.1 или новее, а также активное подключение к мобильной сети.
Требуется iPhone с операционной системой iOS 12 или новее и приложением «Дом» с соответствующими настройками.
AirDrop
Для использования AirDrop с устройствами iOS и iPadOS требуется iPhone или iPad с разъёмом Lightning или USB‑C и операционной системой iOS 7 или новее.
AirPlay
Для видеоповтора AirPlay требуется Apple TV (2‑го поколения или новее).
Для использования AirPlay при передаче видео с веб‑страницы требуется Apple TV (2‑го поколения или новее).
Для одноранговых соединений AirPlay требуется компьютер Mac (2012 года или новее) и Apple TV (3‑го поколения Rev A, модель A1469 или новее) под управлением ПО Apple TV версии 7.0 или новее.
Time Machine
Требуется внешний накопитель (продаётся отдельно).
Маршруты
для электромобилей в Картах
Требуется iPhone с iOS 14 и совместимый автомобиль.
Boot Camp
Через Boot Camp можно устанавливать систему Windows 10 на поддерживаемых моделях Mac.
Поддержка Exchange
Требуется Microsoft Office 365, Exchange 2016, Exchange 2013 или Exchange Server 2010. Рекомендуется установить новейшие пакеты обновлений.
Миграция с Windows
Поддерживается OS X 10.7 или новее и Windows 7 или новее.
App Store
В США и многих других странах магазин App Store доступен только пользователям
старше 13 лет.
Обновлённый инструмент «Ретушь» поддерживается на следующих моделях Mac:
- MacBook Pro (модели 15 дюймов и 16 дюймов), представленные в 2016 году или позднее
- iMac (модели Retina 5K), представленные в 2014 году или позднее
- iMac (модели Retina 4K), представленные в 2017 году или позднее
- iMac Pro (2017 года или новее)
- Mac Pro, представленные
в 2013 году или позднее
Источник
Как использовать комбинированное обновление для установки обновлений Mac OS X 2021
Dame Tu cosita ñ
Большинство пользователей Mac обновляют свое системное программное обеспечение через Mac App Store, что является быстрым, простым и эффективным. Нет ничего плохого в обновлении Mac OS X через App Store, и этот подход лучше всего подходит для большинства пользователей, но многие опытные пользователи Mac и системные администраторы полагаются на так называемые Combo Updaters для обновления Mac OS до последних версий. имеется в наличии. Кроме того, комбинированные обновления могут быть полезны для устранения неполадок, связанных с неудачным обновлением Mac OS X, а их запуск часто может исправить неудачную или потерянную попытку обновления.
Что такое Combo Update?
По сути Combo Updaters позволяют обновлять Mac с предыдущих версий MacOS и Mac OS X в одном и том же основном выпуске, не требуя наличия Mac непосредственно перед выпуском версии. Другими словами, это комбинированное обновление, включающее все необходимые компоненты предыдущих выпусков, даже если они не установлены на целевом Mac.
Например, с помощью Combo Updater вы можете выполнить обновление с OS X 10.11 непосредственно на Mac OS X 10.11.4, тем самым полностью пропустив промежуточные обновления 10.11.1, 10.11.2 и 10.11.3. Единственный реальный улов заключается в том, что комбинированные средства обновления должны использоваться для обновления в основных выпусках (например, любой точечный выпуск El Capitan, но не от Mavericks до El Capitan, что потребовало бы традиционного установщика OS X и процесса обновления). Этот комбинированный подход особенно выгоден системным администраторам Mac или пользователям, которые обновляют несколько компьютеров Mac до последней версии Mac OS X, где на компьютерах, требующих обновления, могут работать несколько разные версии системного программного обеспечения. Это касается многих IT-сетей, а также домашних сетей с несколькими компьютерами.
Комбинированное обновление может широко использоваться на любой из совместимых машин с версией программного обеспечения, без необходимости беспокоиться о конкретных промежуточных дельта-обновлениях и точечных выпусках, а также без загрузки меньших промежуточных обновлений, уникальных для каждой машины. Есть смысл? Если нет, то вам, вероятно, не нужно использовать комбинированное средство обновления, и вам следует придерживаться обновления Mac OS X из Mac App Store, что, по общему признанию, менее запутанно 😉
Несмотря на то, что звучание немного сложное и нацелено на продвинутых пользователей, использовать Combo Updaters для обновления Mac OS X на самом деле довольно просто, давайте разберемся, как это работает.
Как использовать Combo Update Installer для обновления Mac OS X
Сделайте резервную копию Mac, если вы еще этого не сделали, это хорошая практика перед обновлением любой версии системного программного обеспечения, и использование комбинированного обновления ничем не отличается.
- Загрузите необходимое комбо-обновление Mac OS X от Apple здесь, на этом сайте, доступно много версий для каждой когда-либо выпущенной версии Mac OS X (в этом примере мы используем комбо-пакет обновления OS X 10.11.4)
/ Downloads /, если вы не сохранили его в другом месте)
Дважды щелкните файл пакета обновления Mac OS X Combo (он выглядит как небольшая коробка или пакет), найденный на смонтированном образе диска.
Нажмите Продолжить и, как обычно, пройдитесь по установщику обновлений.
Выберите целевой жесткий диск для Combo Update, который нужно установить (обычно это загрузочный диск Macintosh HD) и нажмите «Install»
При необходимости выберите «Перезагрузить», Mac перезагрузится и начнет процесс установки.
Обычно Mac перезагружается два или три раза, и установка может занять от нескольких минут до часа, в зависимости от размера обновления, скорости Mac и других факторов.
Когда закончите, Mac OS X загрузится как обычно. Вы можете подтвердить, что обновление было установлено, перейдя в меню Apple и выбрав «Об этом Mac», где версия должна теперь отражать версию ОС, которую вы только что установили с помощью установщика Combo Update.
Легко, правда? Это на самом деле мало чем отличается от установки системного обновления из Mac App Store, оно просто немного сложнее, чем более автоматизированный процесс, предлагаемый через обновления App Store (и, конечно, больше, чем автоматические обновления системы).
И последнее, что следует отметить, если вы собираетесь пойти по этому пути и использовать комбо-средства обновления в будущем; Убедитесь, что вы всегда загружаете установщики Combo Update из надежного источника, такого как Apple, вы всегда можете запустить проверку хэша sha1 для файла и сравнить его с надежным источником, чтобы убедиться, что он не был подделан.
Источник