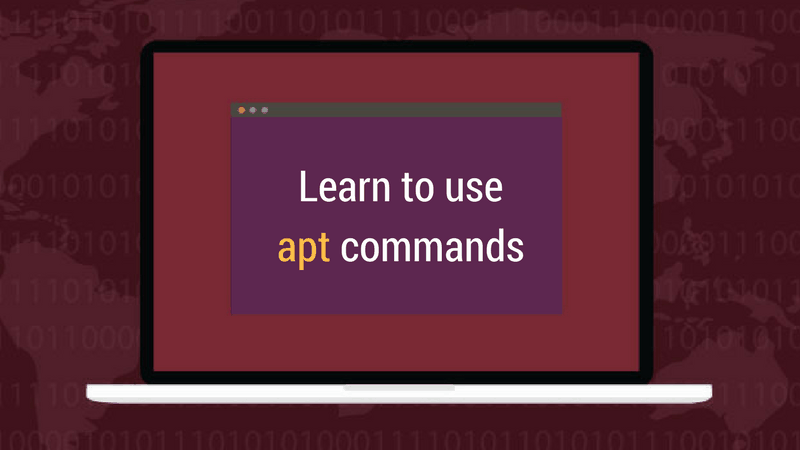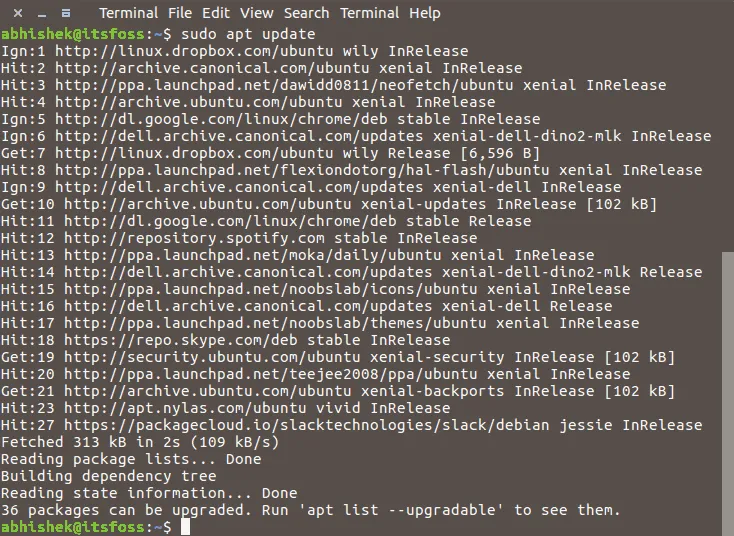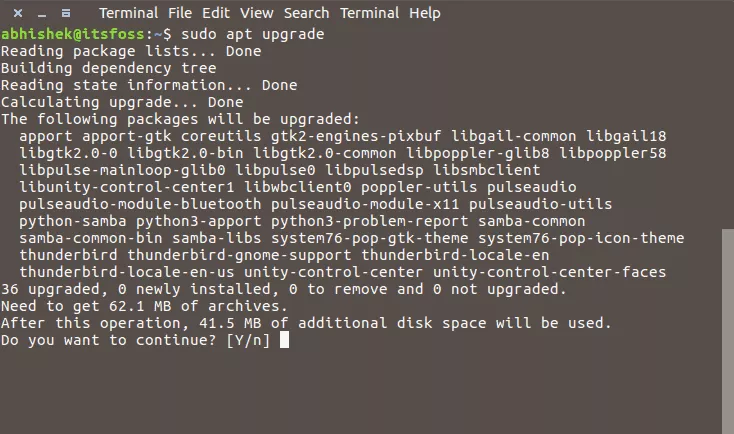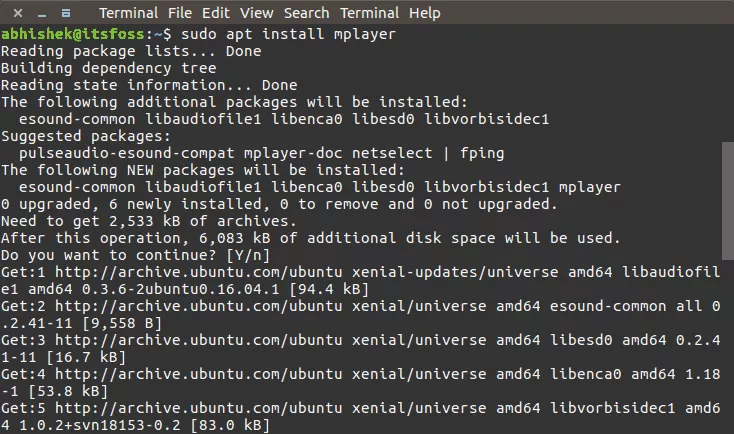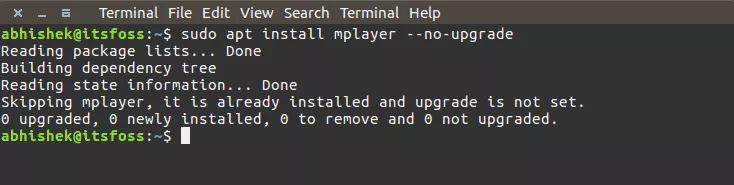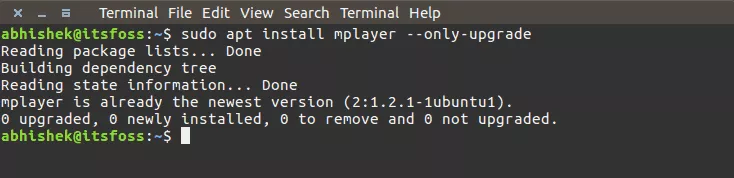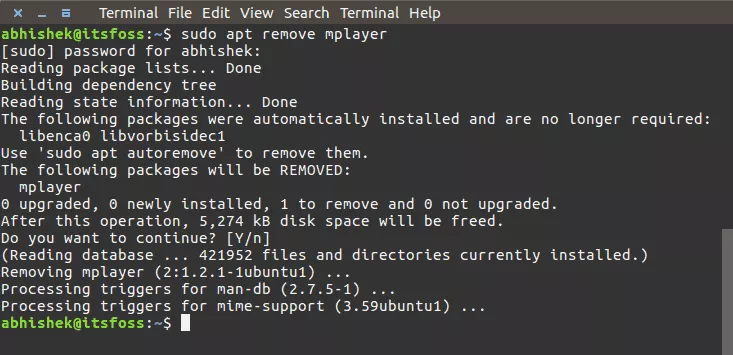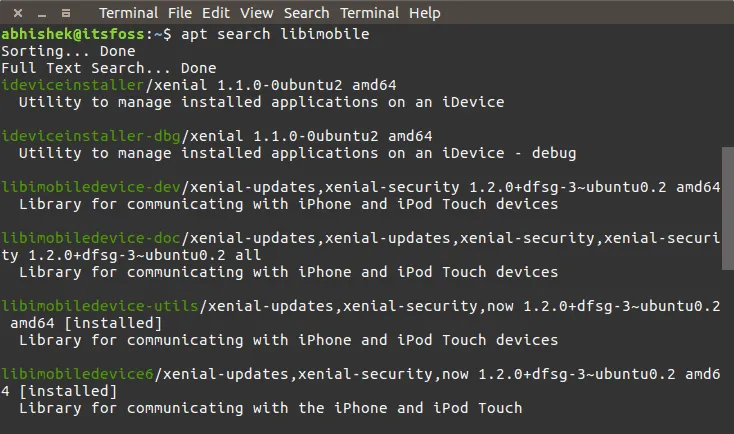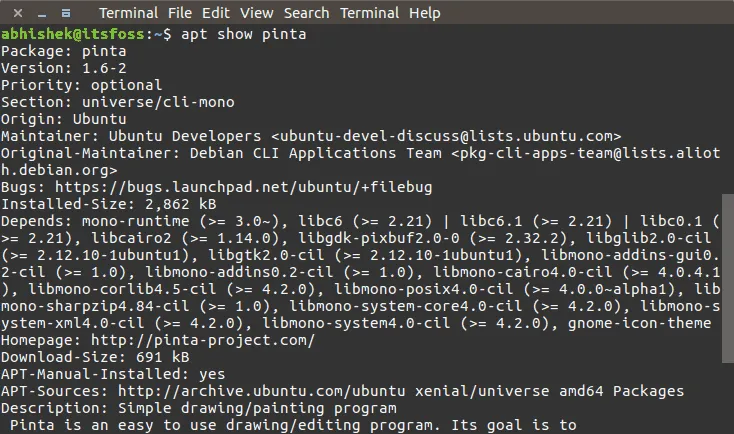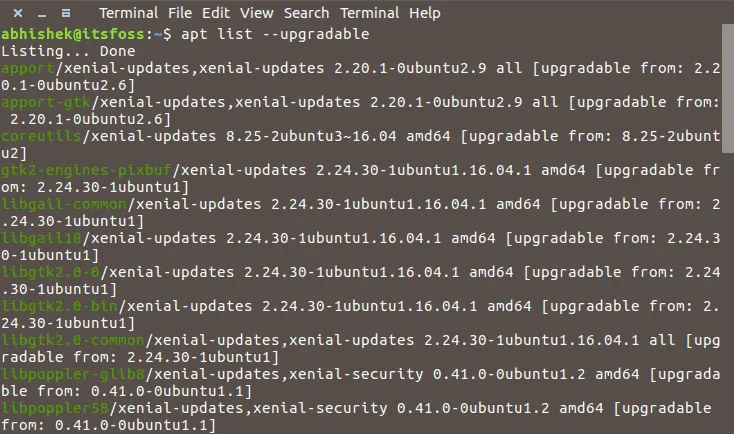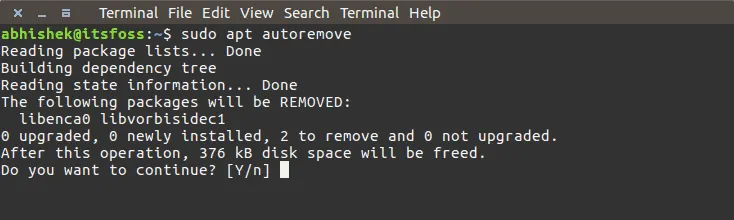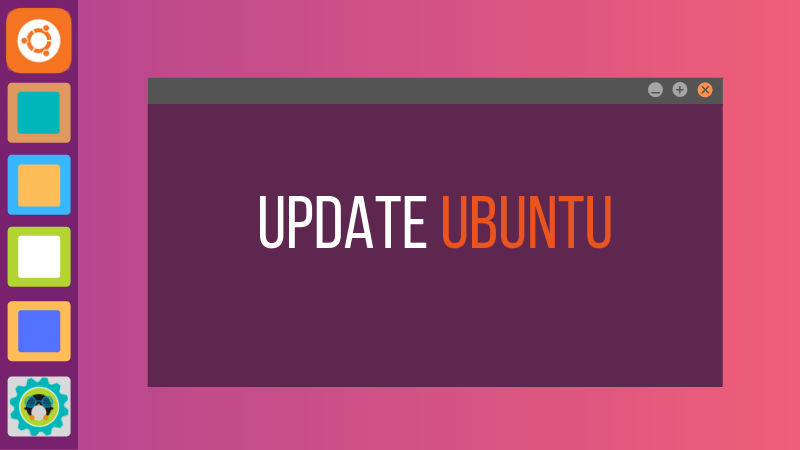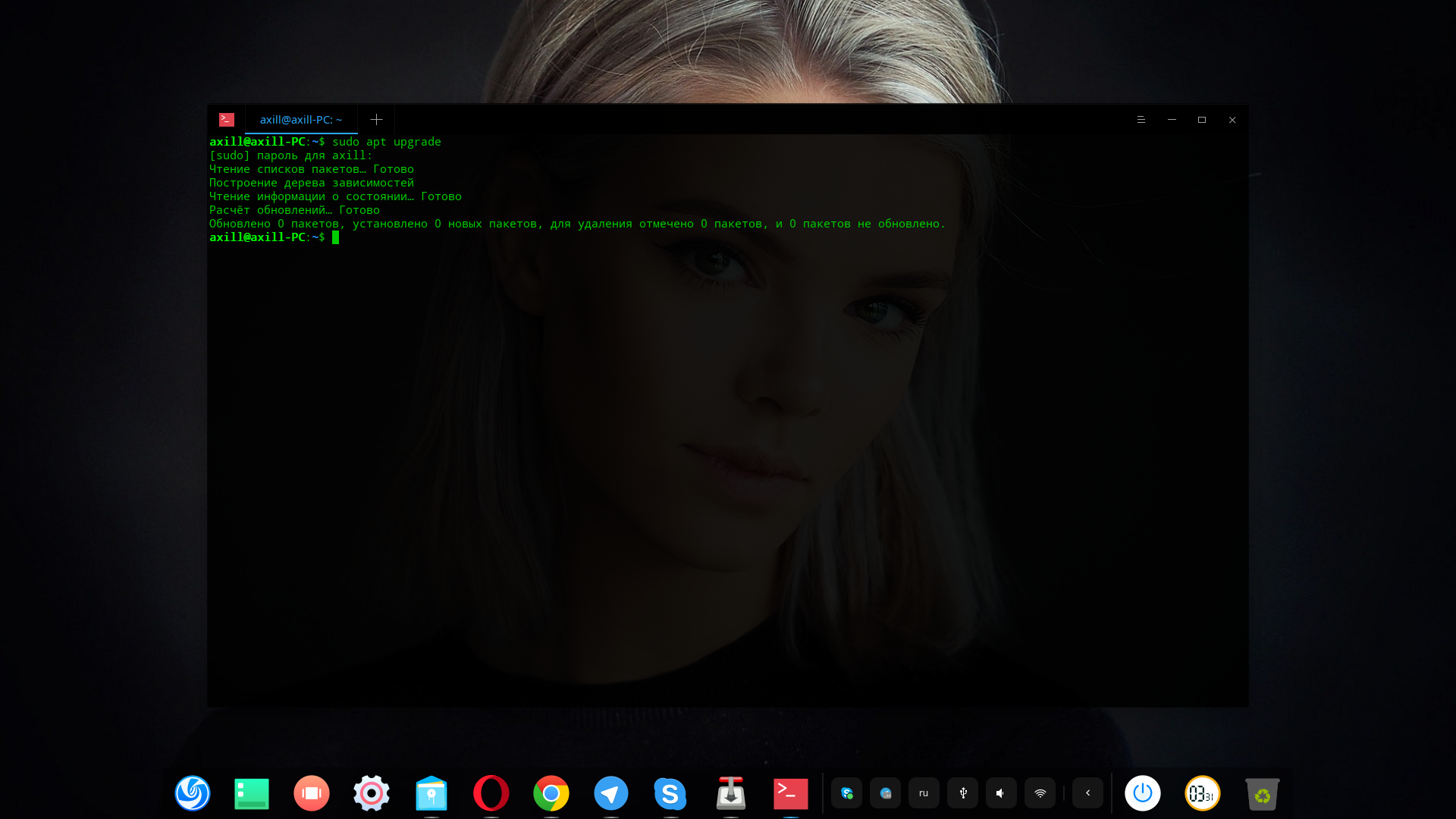- Использование apt-команд в Linux
- Что такое apt
- Использование команд apt для управления пакетами в дистрибутивах Linux на основе Debian и Ubuntu.
- Обновление базы пакетов с помощью apt
- Обновление установленных пакетов с помощью apt
- В чем разница между apt update и apt upgrade?
- Как установить новые пакеты с помощью apt
- Как установить несколько пакетов с apt
- Что если вы запустите apt install на уже установленном пакете?
- Как установить пакеты без обновления
- Как только обновлять пакеты, а не устанавливать
- Как установить конкретную версию приложения
- Как удалить установленные пакеты с помощью apt
- Какая разница между apt remove и apt purge?
- Поиск пакетов
- Как просмотреть содержимое пакета
- Список обновляемых и установленных версий
- Как очистить вашу систему с помощью apt
- Ваш вклад
- Как обновить Ubuntu и приложения
- Есть два способа обновить систему Ubuntu:
- Способ 1: обновить Ubuntu через терминал
- Объяснение: sudo apt update
- Объяснение: sudo apt upgrade
- Способ 2: обновить Ubuntu через графический интерфейс [для пользователей настольных компьютеров]
- Несколько вещей, которые нужно иметь в виду, обновляя Ubuntu
- Очистить после обновления
- Живое исправление ядра в Ubuntu Server, чтобы избежать перезагрузки
- Обновления версий отличаются
- Заключение
Использование apt-команд в Linux
Если вы используете Debian, Ubuntu, Linux Mint или любой другой дистрибутив Debian или Ubuntu, вы, должно быть, уже сталкивались с некоторыми apt-командами.
Впервые появившаяся в Ubuntu 16.04, apt медленно набирает популярность. Поскольку все больше и больше дистрибутивов Linux, основанных на Ubuntu, настаивают на том, чтобы apt стала рекомендуемой командой для управления пакетами, пришло время научиться использовать команды apt.
В этом руководстве для начинающих пользователей Linux я расскажу вам о различных командах apt с примерами, чтобы Вы могли использовать их в качестве опытного пользователя Linux.
Что такое apt
В Debian Linux используется система dpkg-пакетов. Система пакетов — это способ предоставления программ и приложений для установки. Таким образом, вам не придётся собирать программу из исходного кода, что, поверьте, не очень удобно для работы с пакетами. APT (Advanced Package Tool) — это инструмент командной строки для взаимодействия с системой упаковки в дистрибутивах Linux на основе Debian.
Для управления ими уже существуют команды dpkg. Но APT — более дружественный. Вы можете использовать его для поиска и установки новых пакетов, обновления пакетов, удаления пакетов и т.д.
Команды apt предоставляют способ командной строки для взаимодействия с APT и управления пакетами.
На данный момент, я должен упомянуть, что apt-get, пожалуй, самый популярный инструмент из APT. Но apt медленно продвигается как альтернатива.
Использование команд apt для управления пакетами в дистрибутивах Linux на основе Debian и Ubuntu.
В этом руководстве я использую Ubuntu 16.04, но вы можете использовать любые другие дистрибутивы Linux, основанные на Debian/Ubuntu, такие как Linux Mint, Elementary OS, Linux Lite и т.п.
Кроме того, я использую иконки и тему Pop в Ubuntu, поэтому мой терминал выглядит иначе, чем обычный фиолетовый тематический терминал.
Если вы не хотите читать, можете посмотреть это видео с основными apt командами для пользователей Ubuntu.
Обновление базы пакетов с помощью apt
apt фактически работает с базой данных доступных пакетов. Если база данных не обновляется, система не будет знать, есть ли более новые пакеты. Поэтому обновление репозитория должно быть первым делом в любой системе Linux сразу после ее установки.
Обновление базы данных пакетов требует права суперпользователя, поэтому вам придется использовать sudo.
Когда вы запустите эту команду, вы увидите, что информация о пакете извлекается с различных серверов.
Здесь вы увидите три типа строк: «Hit», «Get» и «Ign». В основном это:
- Hit: нет никаких изменений в версии пакета по сравнению с предыдущей версией.
- Ign: пакет игнорируется. Либо пакет слишком свеж, чтобы его даже не надо было проверять, либо произошла ошибка при получении файла, но ошибка была тривиальной, и поэтому ее игнорируют. Не волнуйтесь, это не ошибка.
- Get: Доступна новая версия. Она скачает информацию о версии (а не о самом пакете). Вы можете видеть, что есть информация о загрузке (размер в Кб) со строкой ‘get’ на скриншоте выше.
Обновление установленных пакетов с помощью apt
После обновления базы данных пакетов вы можете обновить установленные пакеты. Самый удобный способ — это обновить все пакеты, которые имеют доступные обновления. Вы можете просто использовать команду ниже:
Это покажет вам, сколько и какие пакеты будут обновлены.
Есть еще один способ выполнить полное обновление с помощью команды, приведенной ниже:
Полное обновление работает так же, как и обычное обновление, за исключением того, что если обновление системы нуждается в удалении пакета, уже установленного в системе, оно сделает это. В то время как обычная команда обновления этого не сделает.
В чем разница между apt update и apt upgrade?
Хотя это звучит, будто вы выполняете обновление apt, команда будет обновлять пакеты, и вы получите последнюю версию пакета. Но это не так. apt-update обновляет только базу данных пакетов.
Например, если у вас установлен XYZ пакет версии 1.3, после apt-обновления база данных будет знать, что доступна более новая версия 1.4. Когда вы делаете apt-update после apt-upgrade, она увеличивает(или обновляет, в зависимости от того, какой термин вы предпочитаете) установленные пакеты до более новой версии.
По этой причине наиболее быстрый и удобный способ обновления системы Ubuntu с помощью этой команды:
Как установить новые пакеты с помощью apt
Если вы уже знаете имя пакета, вы можете установить его с помощью команды ниже:
на нужный пакет. Предположим, вы хотите установить mplayer, вы можете просто использовать команду ниже:
Хорошо, что здесь можно использовать автозавершение. Таким образом, если вы не уверены в точном названии пакета, вы можете набрать несколько букв и нажать клавишу табуляции, и терминал подскажет все пакеты, доступные с этими буквами. Например:
Как установить несколько пакетов с apt
Вы не обязаны устанавливать только один пакет за раз. Вы можете установить несколько пакетов сразу, указав имена всех пакетов через пробел:
Что если вы запустите apt install на уже установленном пакете?
Не волнуйтесь. Просто загляните в базу данных и, если будет найдена более новая версия, обновите установленный пакет до более нового. Таким образом, с его помощью можно не навредить, если только вы не хотите, чтобы он был обновлен.
Как установить пакеты без обновления
Если по какой-то причине вы хотите установить пакет, но не хотите обновлять его, то это возможно, если он уже установлен. В этом случае вы можете использовать опцию —no-upgrade следующим образом:
Как только обновлять пакеты, а не устанавливать
Как установить конкретную версию приложения
По умолчанию для приложения будет установлена последняя версия, доступная в репозитории. Но если вы не хотите устанавливать последнюю версию, вы можете указать номер версии. Вам нужно будет знать точный номер версии, которую вы хотите установить.
Просто добавьте =версия с именем пакета.
Как удалить установленные пакеты с помощью apt
Довольно разговоров об установке пакетов, посмотрим, как удалить пакеты. Удалить пакеты так же просто, как и установить их. Просто используйте команду ниже:
Автозавершение работает и здесь. Поэтому просто начните набирать имя пакета и нажимать клавишу табуляции, и он предложит все установленные пакеты, начинающиеся с этих букв.
Другой способ деинсталляции пакетов — использование очистки. Команда используется следующим образом:
Какая разница между apt remove и apt purge?
- apt remove просто удаляет двоичные файлы пакета. Оставляет файлы конфигурации остатков.
- apt purge удаляет все, что связано с пакетом, включая конфигурационные файлы.
Если вы использовали apt remove, чтобы избавиться от определенного программного обеспечения, а затем попытаетесь установить его снова, ваше программное обеспечение будет иметь те же самые файлы конфигурации. Конечно, при повторной установке вам будет предложено переопределить существующие конфигурационные файлы.
Очищение же полезно, когда вы запутались в настройке программы. Вы хотите полностью стереть ее следы из системы и, возможно, начать заново. И да, вы можете использовать apt-purge на уже удаленном пакете.
Обычно для удаления пакета более чем достаточно apt remove.
Поиск пакетов
Не самый мой любимый способ поиска пакетов. Но это полезно, когда вы ищете какую-то конкретную библиотеку. Просто используйте следующую команду с нужными условиями поиска. Она найдет все пакеты, содержащие ваше поисковое слово.
Как просмотреть содержимое пакета
Если вы хотите узнать больше о пакете перед установкой или удалением, вы можете использовать команду ниже:
Здесь будет показана информация о выбранном пакете(ах), такая как его зависимости, размер установки и загрузки, различные источники, из которых доступен пакет, описание содержимого пакета, среди прочего:
Список обновляемых и установленных версий
Команда apt имеет новую опцию под названием «список». С помощью нее вы можете увидеть все пакеты, у которых есть более новая версия, готовая к обновлению:
Вы также можете увидеть все установленные пакеты в системе с установленной опцией —installed:
Существует также третий вариант, который называется —all-versions. В ней будут перечислены все пакеты, доступные для вашей системы:
Как очистить вашу систему с помощью apt
Я уже рассказывал о способах очистки системы Ubuntu, чтобы освободить место. В отличие от apt-get, здесь нет команд чистки и автоочистки. Вы все еще можете использовать опцию автоудаления и освободить место на диске:
Эта команда удаляет библиотеки и пакеты, которые были установлены автоматически для удовлетворения требований зависимостей установленного пакета. Если пакет удален, эти автоматически установленные пакеты, хотя и бесполезны, остаются в системе.
Я недавно почистил свою систему, и поэтому она показывает только несколько Kb файлов, которые нужно удалить. В противном случае, с помощью этой команды можно легко получить 100 Мб свободного места.
Ваш вклад
Я сознательно не включал в эту статью команду apt edit-sources. Это связано с тем, что этот параметр команды находится в процессе разработки и на данный момент он делает не более чем открытие файла source.list в редакторе по вашему выбору.
Вам понравилось это руководство по использованию команд apt в Linux? Надеюсь, что с примерами легко было разобраться в команде apt. Ваши отзывы помогут создать больше подобных руководств в ближайшем будущем.
Источник
Как обновить Ubuntu и приложения
Из этого туториала Вы узнаете, как обновить Ubuntu для серверной и настольной версий, разницу между update и upgrade, а также некоторые другие вещи, которые вы должны знать об обновлениях в Ubuntu Linux.
Если вы новый пользователь и используете Ubuntu в течение нескольких дней или недель, вам может быть интересно, как обновить систему Ubuntu для повышения безопасности, исправления ошибок, а также обновления приложений.
Обновление Ubuntu абсолютно просто. Я не преувеличиваю. Это так же просто, как запустить две команды.
Есть два способа обновить систему Ubuntu:
- Обновите Ubuntu через терминал
- Обновите Ubuntu, используя графический инструмент Software Updater
Позвольте мне дать вам более подробную информацию об этом.
Обратите внимание, что руководство действительно для Ubuntu 18.10, 18.04, 16.04 или любой другой версии. Способ обновления через командную строку также подходит для дистрибутивов на основе Ubuntu, таких как Linux Mint, Linux Lite, elementary OS и подобных.
Способ 1: обновить Ubuntu через терминал
На рабочем столе откройте терминал. Вы можете найти его в меню приложений или вызвать зажатием комбинации клавиш Ctrl+Alt+T. Если вы вошли на сервер Ubuntu, у вас уже есть доступ к терминалу.
В терминале вам нужно ввести следующую команду:
sudo apt update && sudo apt upgrade -y
Примечание: все действия по осуществляются копирования или вставки команд в терминале выполняются при помощи зажатия дополнительной клавиши Shift . Таким образом, для того чтобы скопировать что либо в терминале, вам необходимо использовать сочетание клавиш Ctrl+Shift+С , а для того чтобы вставить какую либо команду в терминал, необходимо зажать сочетание клавиш Ctrl+Shift+V .
Для подтверждения, необходимо будет ввести пароль, он тот же, что и вашей учётной записи. Во время набора пароля, из соображений безопасности, на экране вы ничего не увидите, поэтому продолжайте вводить пароль и нажмите ввод – Enter. Это обновит пакеты в Ubuntu.
Теперь позвольте мне объяснить вышеупомянутую команду.
На самом деле, это не одна команда. Это комбинация из двух команд. && – это способ объединить две команды так, чтобы вторая команда выполнялась только тогда, когда предыдущая команда была выполнена успешно.
-y в конце автоматически вводит yes , когда команда apt upgrade запрашивает подтверждение перед установкой обновлений.
Обратите внимание, что вы также можете использовать две команды отдельно, одну за другой:
sudo apt update
sudo apt upgrade
Это займет немного больше времени, потому что вам нужно дождаться завершения одной команды и затем ввести вторую команду.
Объяснение: sudo apt update
Эта команда обновляет локальную базу данных доступных пакетов. Если вы не запустите эту команду, локальная база данных не будет обновлена, и ваша система не будет знать, есть ли какие-либо новые доступные версии.
Вот почему, когда вы запустите sudo apt update , вы увидите много URL в выходных данных. Команда извлекает информацию о пакете из соответствующих репозиториев (URL-адреса, которые вы видите в выходных данных).
В конце команды сообщается, сколько пакетов можно обновить. Вы можете увидеть эти пакеты, выполнив следующую команду:
apt list —upgradable
Объяснение: sudo apt upgrade
Эта команда сопоставляет версии установленных пакетов с локальной базой данных. Она собирает их все, а затем перечисляет все пакеты, для которых доступна более новая версия. На этом этапе она спросит, хотите ли вы обновить установленные пакеты до более новой версии.
Вы можете ввести yes , у или просто нажать клавишу ввода, чтобы подтвердить установку обновлений.
Итак, суть в том, что sudo apt update проверяет наличие новых версий, в то время как sudo apt upgrade фактически выполняет обновление.
Термин update может сбивать с толку, так как вы можете ожидать, что команда sudo apt update обновит систему путем установки обновлений, но этого не происходит.
Способ 2: обновить Ubuntu через графический интерфейс [для пользователей настольных компьютеров]
Если вы используете Ubuntu в качестве рабочего стола, вам не нужно заходить в терминал только для обновления системы. Вы все еще можете использовать командную строку, но это не обязательно для вас.
В меню приложений найдите «Software Updater» (рус. Обновление приложений) и запустите его. Учтите, значок приложения может быть иным, ориентируйтесь лиши на название.

Он проверит наличие обновлений для вашей системы.

Если есть доступные обновления, это даст вам возможность установить обновления.
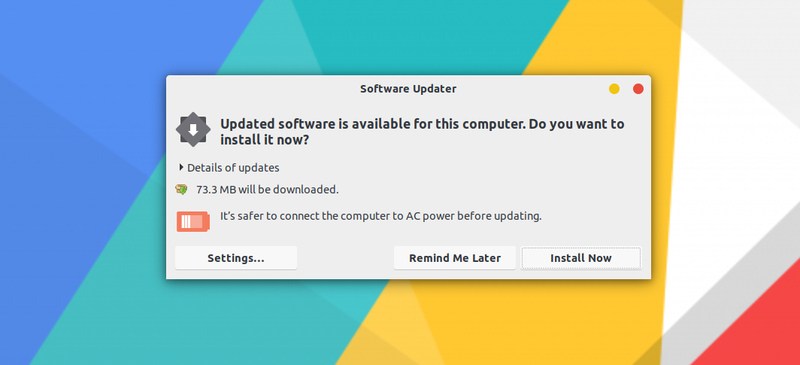
Нажмите «Установить сейчас», он может запросить ваш пароль.

Как только вы введете свой пароль, он начнет устанавливать обновления.
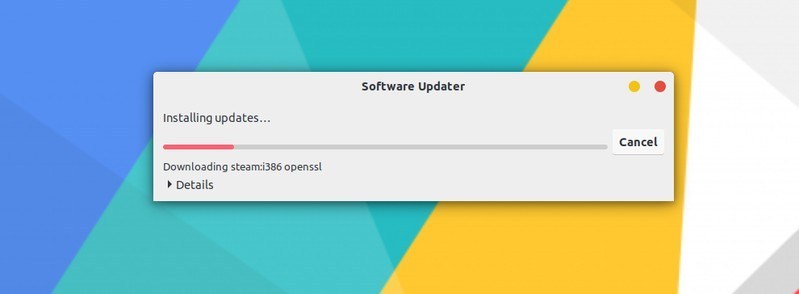
В некоторых случаях, вам может потребоваться перезагрузить систему Ubuntu, для правильной работы установленных обновлений. В конце обновления вы будете уведомлены, если вам потребуется перезагрузить систему.

Вы можете перезагрузить компьютер позже, если не хотите делать этого сейчас. При этом, работу можно будет продолжить без каких либо потерь.
Совет: если программа обновления программного обеспечения выдаёт ошибку, вы должны использовать команду sudo apt update в терминале. Последние несколько строк вывода будут содержать фактическое сообщение об ошибке. Вы можете найти эту ошибку в интернете и устранить проблему.
Несколько вещей, которые нужно иметь в виду, обновляя Ubuntu
Вы только что узнали, как обновить вашу систему Ubuntu. Если вы заинтересованы, вы также должны знать эти несколько вещей, касающихся обновлений Ubuntu.
Очистить после обновления
В вашей системе будет несколько ненужных пакетов, которые не потребуются после обновлений. Вы можете удалить такие пакеты и освободить место с помощью этой команды:
sudo apt autoremove
Живое исправление ядра в Ubuntu Server, чтобы избежать перезагрузки
В случае обновления ядра Linux, вам придется перезагрузить систему после обновления. Это проблема, когда вы не хотите простоев вашего сервера.
Функция Live Patching позволяет вносить исправления в ядро Linux, пока оно еще работает. Другими словами, вам не нужно перезагружать вашу систему.
Обновления версий отличаются
Обсуждаемые здесь обновления предназначены для того, чтобы ваша система Ubuntu была свежей и обновленной. Но они не охватывают обновления версий (например, обновление с Ubuntu 18.10 до Ubuntu 19.04).
Обновления версии Ubuntu – это совсем другое. Оно обновляет все ядро операционной системы. Вы должны сделать правильные резервные копии перед началом этого длительного процесса.
Заключение
Надеюсь, вам понравился этот урок по обновлению системы Ubuntu, и вы узнали несколько новых вещей.
Если у вас есть какие-либо вопросы, пожалуйста, задавайте их комментариях. Если вы опытный пользователь Linux и у вас есть совет, который может сделать это руководство более полезным, поделитесь им с остальными.
Источник