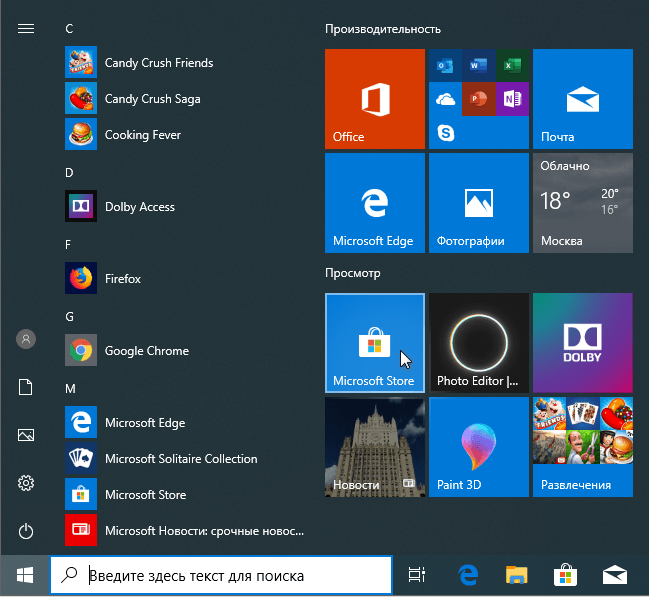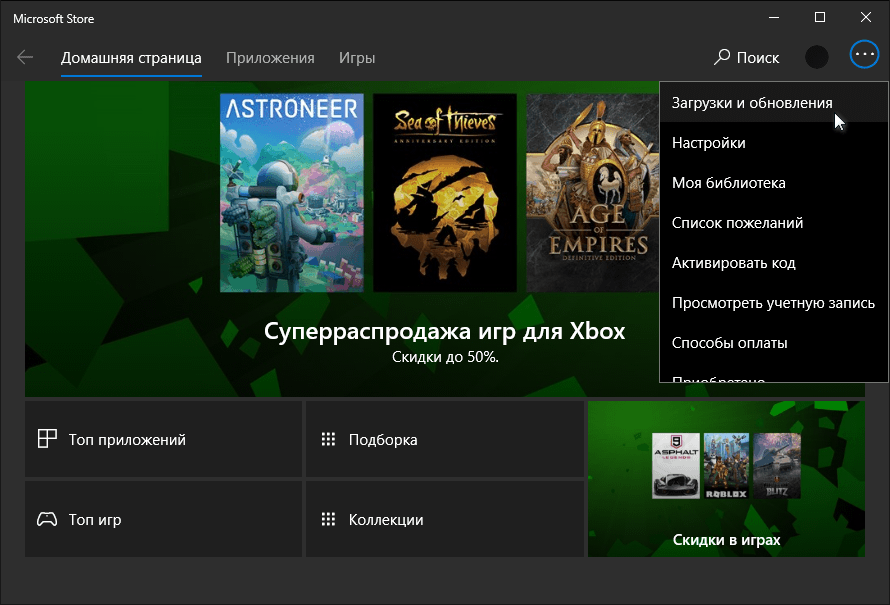- Как вручную обновить приложения и игры из Microsoft Store
- Ручная проверка обновлений для игр и приложений магазина Microsoft Store
- Как обновить приложения Microsoft Store в Windows 10
- Обновление приложений
- Как включить автоматические обновления для приложений в Windows 10
- Как отключить автоматические обновления для приложений в Windows 10
- Updating Games via Windows Store
- Магазин Windows 10 не обновляет и не скачивает приложения
- Ответы (15)
- How to check for Windows Store App updates manually in Windows 10
- Check for Windows Store App updates manually
- How to update Microsoft Store apps manually
Как вручную обновить приложения и игры из Microsoft Store
В операционной системе Windows 10, компонент Microsoft Store выполняет автоматическое обновление приложений и игр. Однако это не означает, что ваши приложения обновляются своевременно.
Существует небольшая задержка между выпуском обновлений и их появлением на вашем компьютере или устройстве Windows 10. Но хорошо что есть возможность принудительной проверки и установки обновлений, особенно когда функционал авто-обновлений приложений отключен. Наше руководство поможет выполнить проверку обновлений приложений и игр в Магазине Microsoft:
Ручная проверка обновлений для игр и приложений магазина Microsoft Store
Убедитесь, что вы подключены к Интернету и служба обновлений не отключена, а затем откройте Microsoft Store через меню «Пуск» или выполните поиск.
В приложении Microsoft Store откройте выпадающее меню, нажав три точки в правом верхнем углу, и кликните мышкой «Загрузки и обновления«.
На открытой странице, можно увидеть «Доступные обновления» и «Недавние действия«. Приложения и игры, которые вы недавно загрузили с помощью Магазина Microsoft, и когда они были в последний раз изменены.
Если вам необходимо запустить обновления вручную и установить все доступные, нажмите по кнопке «Получить обновления«.
Microsoft Store начинает проверку и установку обновлений. Вы увидите ход выполнения каждого приложения и игры. При желании можно приостановить одно или несколько обновлений, нажав на «Паузу«. Если возникнет ошибка, просто нажмите значок «Обновить» и попробуйте снова.
Как можно видеть выше, выполнить ручную проверку и установку обновлений игр и приложений Магазина Майкрософт очень просто и легко.
Как обновить приложения Microsoft Store в Windows 10
В Windows 10 Microsoft Store загружает и устанавливает обновления для приложений автоматически, но это не всегда происходит сразу после того, как новая версия становится доступной.
Если вы хотите убедиться, что используете последнюю версию приложения или узнали о новой функции и хотите сразу же начать ее использовать, вы можете в любое время обновить приложения из Microsoft Store вручную.
В этом руководстве вы узнаете, как проверить и загрузить обновления для приложений, доступных в Microsoft Store в Windows 10.
Обновление приложений
Чтобы обновить приложения в Windows 10, выполните следующие действия:
- Откройте приложение Microsoft Store.
После выполнения этих шагов доступные обновления будут загружены и установлены для всех приложений и игр, установленных на вашем компьютере.
Как включить автоматические обновления для приложений в Windows 10
Чтобы включить автоматические обновления для приложений Microsoft Store, выполните следующие действия:
- Откройте приложение Microsoft Store.
- Нажмите кнопку « Узнать больше» (многоточие) в правом верхнем углу и выберите параметр «Настройки».
- Включите тумблер Обновлять приложения автоматически.
После выполнения этих шагов, когда для приложений станут доступны обновления, они будут загружены и установлены автоматически.
Как отключить автоматические обновления для приложений в Windows 10
Чтобы отключить автоматические обновления для приложений в Windows 10, выполните следующие действия:
- Откройте приложение Microsoft Store.
- Нажмите кнопку «Узнать больше» (многоточие) в правом верхнем углу и выберите параметр «Настройки».
- Отключите тумблер Обновлять приложения автоматически.
После того, как вы выполните эти шаги, приложение Microsoft Store перестанет автоматически обновлять приложения.
Если у вас возникли проблемы с загрузкой и обновлением приложений, вы можете использовать эти инструкции, чтобы исправить Microsoft Store.
Updating Games via Windows Store
When I try an open my game this appears:
A new version of the game is available, please download it from the store to continue.»
I go to the Windows store to update it or find this new version and there is no option to update and no new version to be found.
Thank you for posting your query in Microsoft Community.
I request you to try the below methods:
I request you to try the Windows update troubleshooter.
Follow the link below:
Reset the Store.
I request you to follow the steps below to reset the Windows store:
Press the “Win Logo” + “R”
Type: WSReset.exe and press “Enter”.
Restart the computer and check.
You may try to create a new user account and check if it fixes the issue. Refer to the steps below to create a new User Account:
- Go to Start menu and then click on Settings.
- Choose Accounts and then select Other User Accounts towards the left.
- Select Add an Account.
- Enter a user name and press Next.
- Click on Finish.
- Sign out from the current Account and Log into the new account.
- Check if issue persists.
I hope this helps you. If you have any further queries, feel free to contact us. We will be happy to help you.
Магазин Windows 10 не обновляет и не скачивает приложения
Магазин приложений (Windows 10 финальная версия) внезапно перестал нормально работать. А именно — не скачивает новые приложения и не обновляет текущие. Загрузки просто висят «в ожидании», и ничгео не происходит. Никаких сообщений об ошибке и т.п. Скриншот прилагаю:
Отключения антивируса (Касперский 2015), команда wsreset и откат на более раннюю точку восстановления — не помогают. С интернетом всё в порядке.
Как решить проблему?
Ответы (15)
* Попробуйте выбрать меньший номер страницы.
* Введите только числа.
* Попробуйте выбрать меньший номер страницы.
* Введите только числа.
822 польз. нашли этот ответ полезным
Был ли этот ответ полезным?
К сожалению, это не помогло.
Отлично! Благодарим за отзыв.
Насколько Вы удовлетворены этим ответом?
Благодарим за отзыв, он поможет улучшить наш сайт.
Насколько Вы удовлетворены этим ответом?
Благодарим за отзыв.
Ну что же — похоже и в сообществе никто не в курсе. Тогда отвечу сам себе 🙂
Т.к. проблема не только у меня одного, как я смотрю.
После многочисленных проб и ошибок выявилась причина. Еще до обновления на Windows 10 я перевел свою локальную учетную запись пользователя, в Учетную запись Майкрософт. В этом было всё дело. Ни в антивирусах, железе, целостности системных файлов, брандмауэрах и тому подобном.
Стоило мне переключить свою учетную запись обратно на локальную — все тут же заработало, магазин стал скачивать и нормально обновлять приложения.
P.S. Переключить тип учетной записи на локальную можно здесь:
303 польз. нашли этот ответ полезным
Был ли этот ответ полезным?
К сожалению, это не помогло.
Отлично! Благодарим за отзыв.
Насколько Вы удовлетворены этим ответом?
Благодарим за отзыв, он поможет улучшить наш сайт.
Насколько Вы удовлетворены этим ответом?
Благодарим за отзыв.
30 польз. нашли этот ответ полезным
Был ли этот ответ полезным?
К сожалению, это не помогло.
Отлично! Благодарим за отзыв.
Насколько Вы удовлетворены этим ответом?
Благодарим за отзыв, он поможет улучшить наш сайт.
Насколько Вы удовлетворены этим ответом?
Благодарим за отзыв.
37 польз. нашли этот ответ полезным
Был ли этот ответ полезным?
К сожалению, это не помогло.
Отлично! Благодарим за отзыв.
Насколько Вы удовлетворены этим ответом?
Благодарим за отзыв, он поможет улучшить наш сайт.
Насколько Вы удовлетворены этим ответом?
Благодарим за отзыв.
В магазине виндовс нажмите на значок расположенный в правом верхнем углу магазина с изображением человечка. Эта ваша учетная запись. Нажмите на нее, затем на пункт параметры из всплывающего окна, отключить автообновление, потяните рычажок , готово. Попробуйте скачать любое приложение, ход загрузки виден рядом с вашей учетной записью на вкладке с изображением стрелочки. Мне кажется дело в том что виндовс пытаясь авто обновить старые игры со старого магазина старой операционки тупо глючит, даже не давая их удалить. Отключив автообновление мы успокоим работа виндовс и все заработает)))
мне помогли в центре пддержки
6 польз. нашли этот ответ полезным
Был ли этот ответ полезным?
К сожалению, это не помогло.
Отлично! Благодарим за отзыв.
Насколько Вы удовлетворены этим ответом?
Благодарим за отзыв, он поможет улучшить наш сайт.
How to check for Windows Store App updates manually in Windows 10
In this post, we will show you how to update Microsoft Store apps manually in Windows 10. Just as we keep our Windows OS and desktop software updated at all times, we also need to ensure that our Windows Store UWP apps are up-to-date. By default, Windows 10 is set to check for and update Windows Store apps automatically.
But if you have turned off automatic app updates, then you need to check for Windows Store App updates manually. This post will show you how to check for Windows Store App & Games updates manually in Windows 10.
Check for Windows Store App updates manually
If you have disabled automatic app updates, you may need to check for them manually.
How to update Microsoft Store apps manually
To check if any updates are available for your Windows Store Apps & Games:
- From your Start Menu, open the Store app
- Click on your user image
- From the displayed menu, click on the Download and updates link
- Next, click on the Check for updates button
- Windows 10 will connect to Microsoft servers and see if any updates are available.
If any updates are available for any of the apps, you will see the total figure next to your user image, along with a list of apps for which updates are available.
Against each app name, you will see signs that will let you start, pause, or cancel downloading of updates – along with an option to Pause all updates.