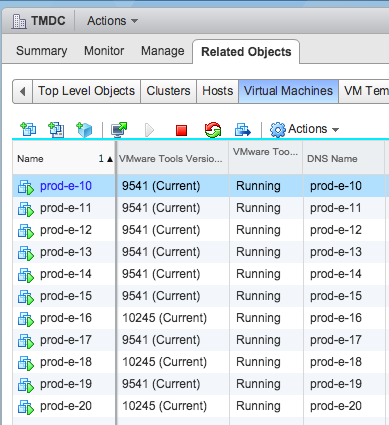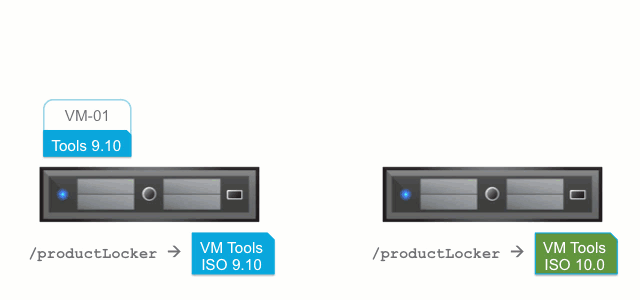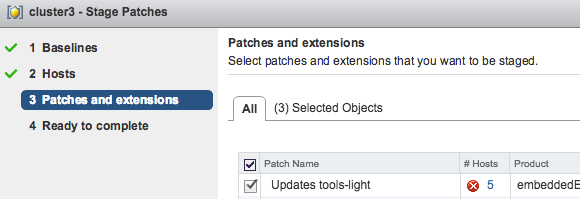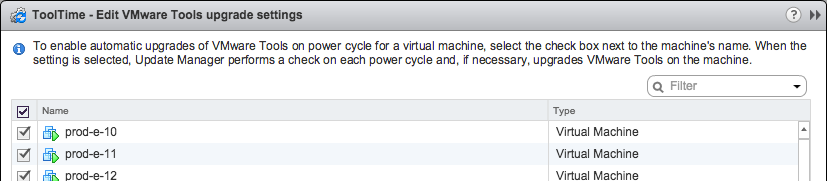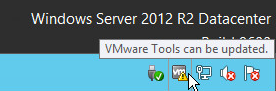- Обновление VMware Tools без перезагрузки
- С помощью клиента vSphere
- С помощью PowerCLI
- С помощью программ удаленной установки
- Update vmware tools windows
- Update vmware tools windows
- Prerequisites
- Procedure
- Results
- What to do next
- 6 способов поддержания актуальности VM Tools
- Статус VMware зависит от базового хоста
- Тип VM Tools определяет выбор способа обновления
- 1. Автоматическое обновление при загрузке ВМ
- 2. Обновление одной или нескольких ВМ с помощью интерфейса vSphere
- 3. VMware Update Manager: немедленное или запланированное обновление, а также обновление при загрузке
- 4. Гостевое обновление — делегирование управления владельцам приложений
- 5. Массовое обновление с помощью автоматики PowerCLI
- 6. «Родные» процессы управления пакетами Linux
- Вместо заключения
Обновление VMware Tools без перезагрузки
Существует множество способов обновить VMware Tools в виртуальной машине, однако далеко не все из них могут отложить перезагрузку гостевой ОС после установки VMTools. Есть множество «за» и «против» отложенной перезагрузки, но в большинстве случаев вендор рекомендует все таки хотя бы иногда перезагружать ОС после выполнения обновления VMTools. Напомню, что VMware Tools содержат в том числе и драйвера устройств, применить и использовать которые без перезагрузки системы бывает просто невозможно. Однако в тех случаях, когда вам необходимо выполнить внеплановое обновление VMware Tools, но для обеспечения непрерывности сервиса, вы не можете сразу перезагрузить виртуальную машину, вам могут пригодиться следующие несколько способов обновления VMTools.
С помощью клиента vSphere
Вероятно, самый известный и простой способ обновить/установить VMware Tools – воспользоваться графическим интерфейсом клиента vSphere Client.
- Выберите интересующую вас виртуальную машину
- В меню выберите пункт Install/Upgrade VMware Tools
В появившемся диалоговом окне вам будет предложено выбрать каким способом вы хотите выполнить обновлени: интерактивно (Interactive) или автоматически (Automatic). Если выбрать автоматический способ обновления, то в строку “advanced options” можно будет ввести некоторые аргументы, с которыми будет выполняться установка.
В официальной документации VMware, я, к сожалению, не нашел тех аргументов, которые необходимо ввести в этой строке, однако на одном из форумов энтузиасты все таки нашли и выложили интересующую нас строку-аргумент:
Я протестировал данное решение как на ESXi 4.1, так и на ESXi 5.0 — результат был одинаковый – виртуальная машина была обновлена без перезагрузки. Однако, прежде чем применять найденное решение в продуктивной среде, протестируйте его на тестовой виртуалке, чтобы потом не краснеть перед начальством, объясняя перезагрузку сервера 1С в разгар рабочего времени.
С помощью PowerCLI
Следующий вариант установки является более сложным и заключается в использовании PowerCLI (естественно он должен быть предварительно установлен и настроен).
Базовый скрипт установки VMware Tools и отмены последующей перезагрузки таков:
Для обновления всех виртуальных машин в неком местоположении, можно воспользоваться аргументом —Location . В этом примере я хочу обновить VMTools в определенном датацентре (Saratov), в определенном кластере (Buh) и в папке (Template2011). Скрипт обновит все виртуалки, найденные в указанном местоположении.
Как вы видите, я указал аргумент —RunAsync , предполагающий последовательное обновление VM Tools на каждой из виртуальных машин.
С помощью программ удаленной установки
Еще один способ обновления VM Tools заключается в использовании некого программного обеспечения удаленного выполнения команд, например PSEXEC. И затем запустить установку VM Tools с параметрами, указанными в разделе установки с помощью клиента vSphere. Напомню, что в Windows 2008 Server Core VMware tools можно установить так.
Update vmware tools windows
You can upgrade VMware Tools manually, or you can configure virtual machines to check for and install newer versions of VMware Tools.
The guest operating system checks the version of VMware Tools when you power on a virtual machine. The status bar of your virtual machine displays a message when a new version is available.
In Windows virtual machines, you can set VMware Tools to notify you when an upgrade is available. If this notification option is enabled, the VMware Tools icon in the Windows taskbar includes a yellow caution icon when a VMware Tools upgrade is available.
To install a VMware Tools upgrade, you can use the same procedure that you used for installing VMware Tools the first time. Upgrading VMware Tools means installing a new version.
For Windows and Linux guest operating systems, you can configure the virtual machine to automatically upgrade VMware Tools. Although the version check is performed when you power on the virtual machine, on Windows guest operating systems, the automatic upgrade occurs when you power off or restart the virtual machine. The status bar displays the message Installing VMware Tools . when an upgrade is in progress. The procedure is mentioned below.
Upgrading VMware Tools on Windows guest operation systems automatically installs the WDDM graphics drivers. The WDDM graphics driver allows the sleep mode available in guest OS power settings to adjust the sleep options. For example, you can use the sleep mode setting Change when the computer sleeps to configure your guest OS to automatically go to sleep mode after a certain time or prevent your guest OS from automatically switching to sleep mode after being idle for some time.
For vSphere virtual machines, you can use one of the following processes to upgrade multiple virtual machines at the same time.
- Log in to vCenter Server, select a host or cluster, and on the Virtual Machines tab specify the virtual machines on which to perform a VMware Tools upgrade.
- Use Update Manager to perform an orchestrated upgrade of virtual machines at the folder or datacenter level.
Some features in a particular release of a VMware product might depend on installing or upgrading to the version of VMware Tools included in that release. Upgrading to the latest version of VMware Tools is not always necessary. Newer versions of VMware Tools are compatible with several host versions. To avoid unnecessary upgrades, evaluate whether the added features and capabilities are necessary for your environment.
| Compatibility | Description |
|---|---|
| ESXi 6.7 Update 2 and later | This virtual machine (hardware version 15) is compatible with ESXi 6.7 Update 2 and later. |
| ESXi 6.7 and later | This virtual machine (hardware version 14) is compatible with ESXi 6.7 and ESXi 6.7 Update 2. |
| ESXi 6.5 and later | This virtual machine (hardware version 13) is compatible with ESXi 6.5, ESXi 6.7, and ESXi 6.7 Update 2. |
| ESXi 6.0 and later | This virtual machine (hardware version 11) is compatible with ESXi 6.0, ESXi 6.5, ESXi 6.7, and ESXi 6.7 Update 2. |
| ESXi 5.5 and later | This virtual machine (hardware version 10) is compatible with ESXi 5.5, ESXi 6.0, ESXi 6.5, ESXi 6.7, and ESXi 6.7 Update 2. |
| ESXi 5.1 and later | This virtual machine (hardware version 9) is compatible with ESXi 5.1, ESXi 5.5, ESXi 6.0, ESXi 6.5, ESXi 6.7, and ESXi 6.7 Update 2. |
| ESXi 5.0 and later | This virtual machine (hardware version 8) is compatible with ESXi 5.0, ESXi 5.1, ESXi 5.5, ESXi 6.0, ESXi 6.5, ESXi 6.7, and ESXi 6.7 Update 2. |
| ESX/ESXi 4.x and later | This virtual machine (hardware version 7) is compatible with ESX/ESXi 4.x, ESXi 5.0, ESXi 5.1, ESXi 5.5, ESXi 6.0, ESXi 6.5, ESXi 6.7, and ESXi 6.7 Update 2. |
| ESX/ESXi 3.5 and later | This virtual machine (hardware version 4) is compatible with ESX/ESXi 3.5, ESX/ESXi 4.x, ESXi 5.1, ESXi 5.5, ESXi 6.0, ESXi 6.5, ESXi 6.7, and ESXi 6.7 Update 2. It is also compatible with VMware Server 1.0 and later. ESXi 5.0 does not allow creation of virtual machines with ESX/ESXi 3.5 and later compatibility, but you can run such virtual machines if they were created on a host with different compatibility. |
For more information, see the documentation for your specific VMware product.
Update vmware tools windows
All supported Windows guest operating systems support VMware Tools.
Install the latest version of VMware Tools to enhance the performance of the virtual machine’s guest operating system and improve virtual machine management. When you power on a virtual machine, if a new version of VMware Tools is available, you see a notification in the status bar of the guest operating system.
For Windows 2000 and later, VMware Tools installs a virtual machine upgrade helper tool. This tool restores the network configuration if you upgrade from virtual hardware version 4 to version 7 or higher. In vSphere, virtual hardware version 4 corresponds to ESX/ESXi 3.5 compatibility. Virtual hardware version 7 corresponds to ESX/ESXi 4.x compatibility.
Prerequisites
- Power on the virtual machine.
- Verify that the guest operating system is running.
- For vSphere virtual machines, to determine whether you have the latest version of VMware Tools, in the vSphere Client inventory, select the virtual machine and click the Summary tab.
- For VMware Player, Fusion, and Workstation virtual machines, if you connected the virtual machine’s virtual CD/DVD drive to an ISO image file when you installed the operating system, change the setting so that the virtual CD/DVD drive is configured to autodetect a physical drive.
The autodetect setting enables the virtual machine’s first virtual CD/DVD drive to detect and connect to the VMware Tools ISO file for a VMware Tools installation. This ISO file looks like a physical CD to your guest operating system. Use the virtual machine settings editor to set the CD/DVD drive to autodetect a physical drive.
Procedure
- Select the menu command to mount the VMware Tools virtual disc on the guest operating system.
VMware Product Menu Command vSphere Client Inventory > Virtual Machine > Guest > Install/Upgrade VMware Tools vSphere Web Client Right-click the virtual machine and select All vCenter Actions > Guest OS > Install/Upgrade VMware Tools . - To locate a virtual machine, select a datacenter, folder, cluster, resource pool, host, or vApp.
- Click the Related Objects tab and click Virtual Machines .
Fusion Virtual Machine > Install (or Upgrade) VMware Tools Workstation VM > Install (or Upgrade) VMware Tools Player Player > Manage > Install (or Upgrade) VMware Tools - If you are using vCenter Server and are performing an upgrade or reinstallation, in the Install/Upgrade VMware Tools dialog box, select Interactive Tools Installation or Interactive Tools Upgrade and click OK .
If you use vSphere, to install nondefault components, such as the vShield Endpoint Thin Agent driver, select the Custom setup.
Results
If you are using vCenter Server, the VMware Tools label on the Summary tab changes to OK .
What to do next
(Recommended) If you upgraded VMware Tools as part of a vSphere upgrade, next determine whether to upgrade the virtual machines in your environment. To review and compare the hardware available for different compatibility levels, see the vSphere Virtual Machine Administration documentation.
6 способов поддержания актуальности VM Tools
Когда речь идет о поддержании самых новых версий VM Tools (набора утилит для увеличения производительности виртуальных машин) существует 6 разных способов, которые могут использовать администраторы vSphere. Эти способы обеспечивают оптимизацию для процессов автоматизации, стандартизации и разделения обязанностей.
Статус VMware зависит от базового хоста
Напомним, что каждый хост ESXi предполагает хранилище для инсталлеров VM Tools, что является настраиваемой опцией и явно ссылается на /productLocker symlink. Цель может быть как локальной для каждого узла, так и может указывать на централизованное хранилище VM Tools в общем хранилище данных.
Статус VM Tools для каждой отдельно взятой виртуальной машины всегда находится в контексте базового хоста. Как показано ниже, две разные версии Tools могут считаться актульными, поскольку базовые хосты неидентичны.Когда на определенной виртуальной машине происходит событие, например, включение vMotion, версия VM Tools, запущенная на гостевой ОС, сравнивается с версией на основном хосте ESXi. Если на хосте используется более новая версия, то версия виртуальной машины считается устаревшей.
Обратите внимание, что не существует механизма для того, чтобы виртуальные машины, запущенные на vSphere, могли связаться с the mother ship и узнать о наличии более новых версия VM Tools — только отношения виртуальной машины с хостом в данном случае имеют значение. Этим можно объяснить, почему ВМ может внезапно пожаловаться на устаревшие VM Tools после миграции с одного хоста на другой — хост места назначения может иметь более новые версии.Тип VM Tools определяет выбор способа обновления
Существует три типа VM Tools — свой для каждой поддерживаемой операционной системы, плюс два дополнительных предложения в виде бинарных пакетов для Linux. Существуеет несколько способов инициировать обновление VM Tools с vSphere или с гостевой ОС. Способы, предложенные ниже, применимы только для гостевых Windows или Linux, использующих ISO VM Tools, за исключением отдельно отмеченных случаев. Пакеты VM Tools для Linux — OVT и OSP — не управляются через vSphere, поэтому они могут быть установлены и обновлены только внутри каждой гостевой ОС с использованием родных инструментов управления.
1. Автоматическое обновление при загрузке ВМ
Самый простой способ постоянно поддерживать наличие новых версий VM Tools — установить флажок и забыть об этом элементе инфраструктуры. После перезагрузки виртуальной машины, например, после установки патчей гостевой ОС, состояние инструментов виртуальной машины будет проверены и при необходимости будут установлены обновления. Во многих случаях это приведет к дополнительной перезагрузке после завершения установки VM Tools.
Такой подход может быть применим для менее важных нагрузок, возможно, для инфраструктур, предназначенных для тестирования или разработки. Представьте себе ситуацию, когда ВМ неожиданно перезагружается широкомасштабного отключения инфраструктуры. После экстренного запуска и при запуске приложений администраторы могут столкнуться с непредвиденными последующими перезагрузками, если обнаруживаются доступные для загрузки новые версии VM Tools. Это крайний случай, но все же стоит держать его в уме.2. Обновление одной или нескольких ВМ с помощью интерфейса vSphere
В vSphere, когда ВМ указывает на то, что VM Tools устарели, может появиться кнопка для автоматического инициирования обновлений. Это может быть сделано в интерактивном или в полностью автоматическом режиме. В последнем случае администраторы также имеют возможность подавления любых возможных перезагрузок на виртуальных машинах с Windows — это хороший вариант, позволяющий координировать время перезагрузки в соответствии с плановой перезагрузкой ОС.
Важное примечание для гостевых ОС, отличных от Windows и Linux: VM Tools на Solaris, FreeBSD, и Mac ОС ВМ могут быть обновлены только с помощью ручного интерактивного метода. В настоящее время нет средств автоматического обновления для этих гостей.
Идя дальше, можно также выделить несколько виртуальных машин в интерфейсе и инициировать обновление VM Tools для всех ВМ сразу.3. VMware Update Manager: немедленное или запланированное обновление, а также обновление при загрузке
VMware Update Manager (VUM) играет две очень важные роли, когда дело доходит до обновления инструментов ВМ. Первая роль — извлечение обновленных VM Tools из ISO в форме, которая необходима для нормального патч стрима ESXi. Этот патч затем направляется во все управляемые хосты в соответствии с базовыми показателями, установленными администраторами. Как только это происходит, отдельные виртуальные машины начнут проверять наличие новой версии VM Tools и будут иметь право на обновление.
Вторая роль VUM в управлении VM Tools — отслеживать обновления для отдельных ВМ в соответствии с исходными данными. Следует держать в уме, что VUM проделывает эту работу с использованием методов vSphere, описанных в двух предыдущих пунктах. В одном режиме VUM может использоваться для массового изменения конфигурации нескольких виртуальных машин таким образом, чтобы обновления VM Tools проверялись и загружались при необходимости при каждой перезагрузке гостевой ОС, как это делает администратор в пункте 1. Преимуществом использования VUM в том, что несколько виртуальных машин может быть настроено и перенастроено за раз.
Другие режимы VUM предназначены для запуска обновлений VM Tools как немедленно, так и в запланированное время, также как администратор может сделать это вручную (см. пункт 2). Одно дополнительное преимущество использования VUM для инициирования этих обновлений — это способность восстанавливать отключенные или приостановленные виртуальные машины, впоследствии возвращая их в первоначальное состояние после обновления.4. Гостевое обновление — делегирование управления владельцам приложений
В тех случаях, когда владельцы приложения требуют жесткого контроля за всем, что происходит в гостевой ОС, есть возможность разрешить обновления VM Tools внутри гостевой ОС. Иконка в трее в Windows будет показывать, что доступно обновление, а диалоговое окно конфигурирования VM Tools позволит интерактивно начать обновление в удобное время.
Для аналогичного функционала с помощью командной строки предлагается для гостевых ОС Linux и Windows. Имейте в виду, что в случае с Linux это касается только ISO VM Tools, тогда как для OVT и OSP используется другой способ, описанный в пункте 6.
5. Массовое обновление с помощью автоматики PowerCLI
В очень больших средах или для тех, которые используются для более зрелых производственных процессов, мощным инструментом обновления VM Tools является PowerCLI. Этот подход может использоваться для конкретных групп виртуальных машин множеством удобных способов, таких, как кластеризация, теги или с помощью других атрибутов vSphere.
6. «Родные» процессы управления пакетами Linux
По своей природе гостевые ОС Linux, использующие OSP или OVT, обновляют VM Tools в составе более широкого процесса исправления и обновления, используемого для других компонентов. Это позволяет администраторам использовать существующие пакетные менеджеры в Linux или более гибкие решения для управления и мониторинга без согласования с администраторам vSphere.
Вместо заключения
С этими гибкими способами обновления VM Tools можно найти подходящий метод для каждого датацентра VMware, вне зависимости от того, каковы требования: централизованный контроль, автоматизация, делегирование владельцам приложений или интеграция с существующими процессами управления исправлениями.