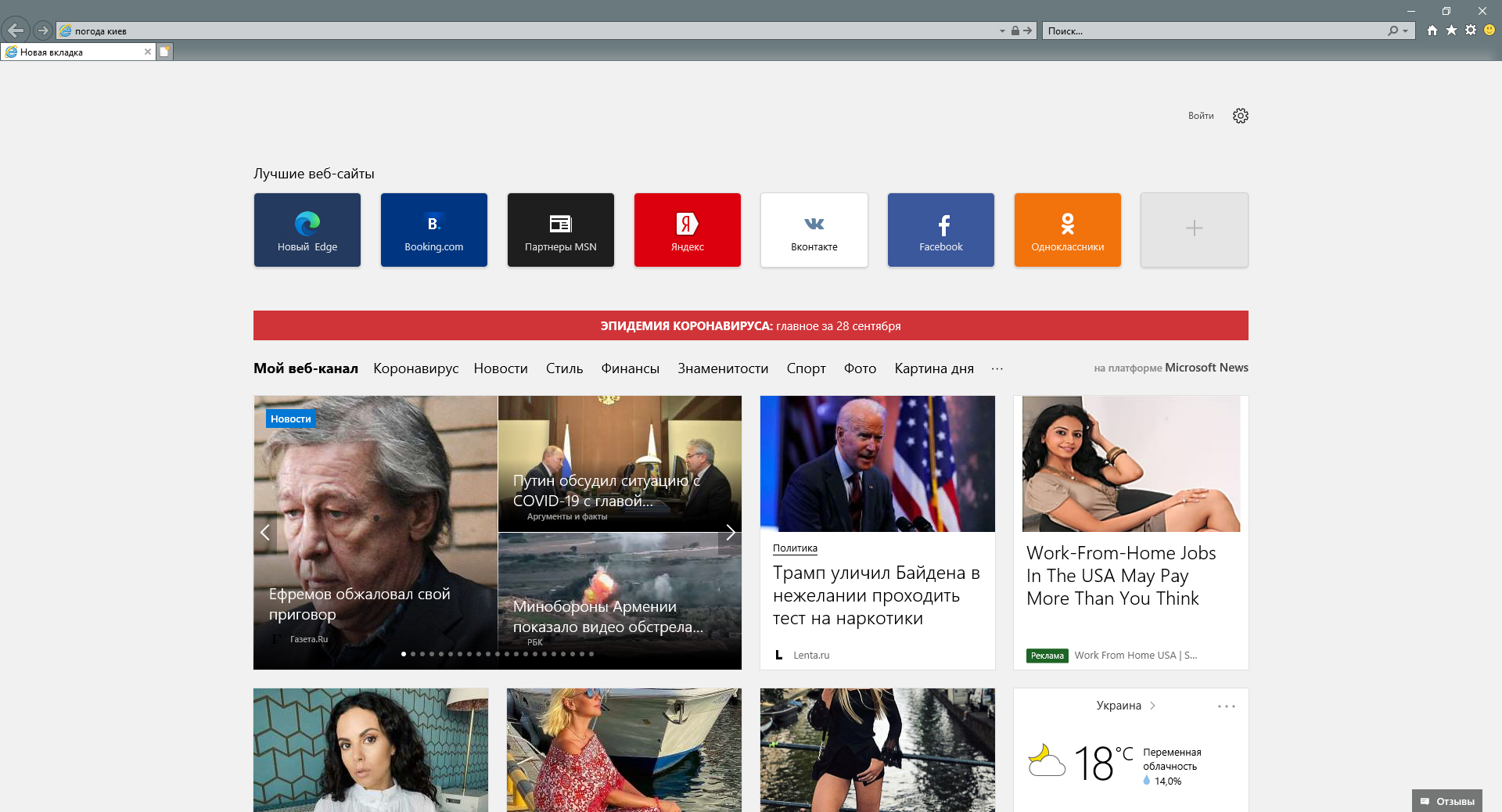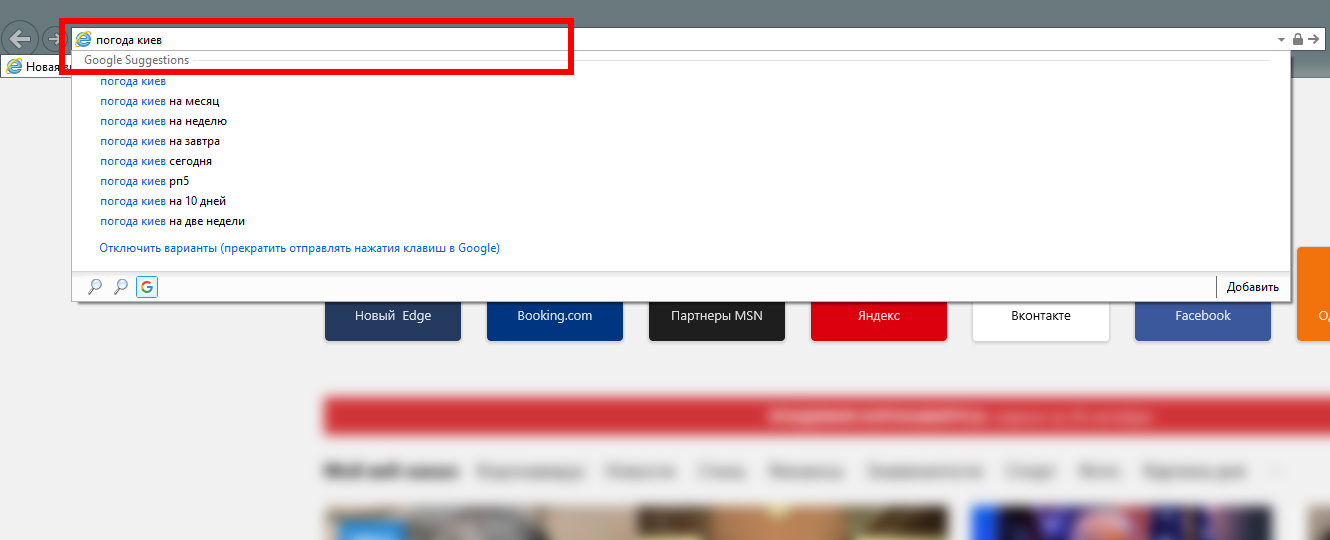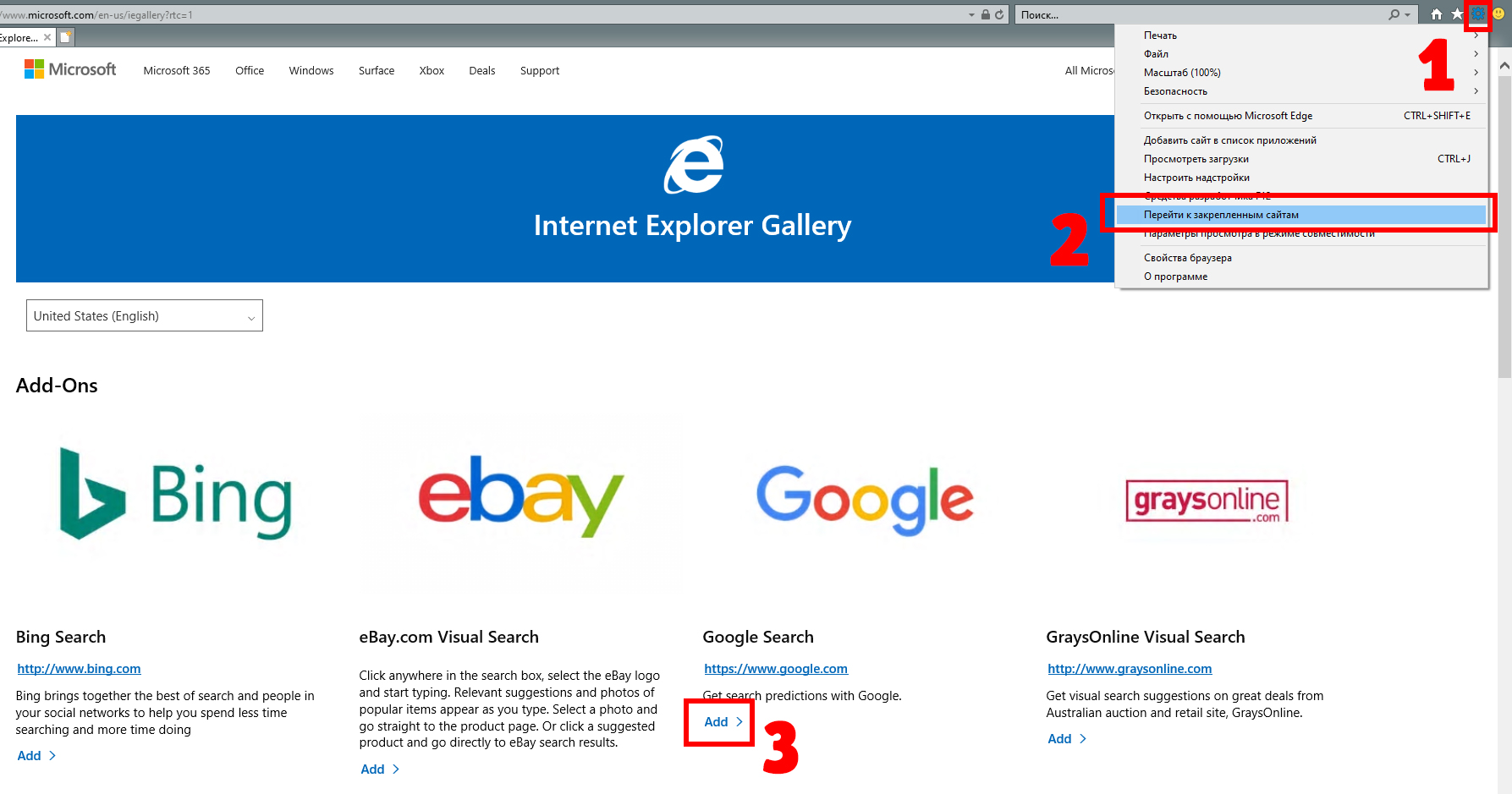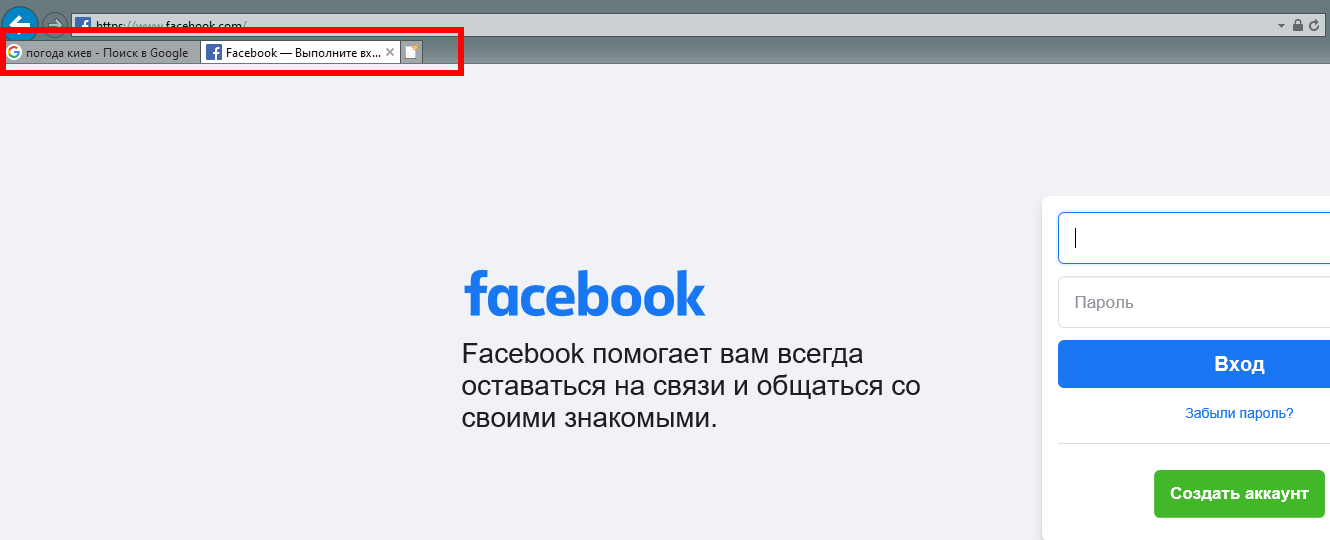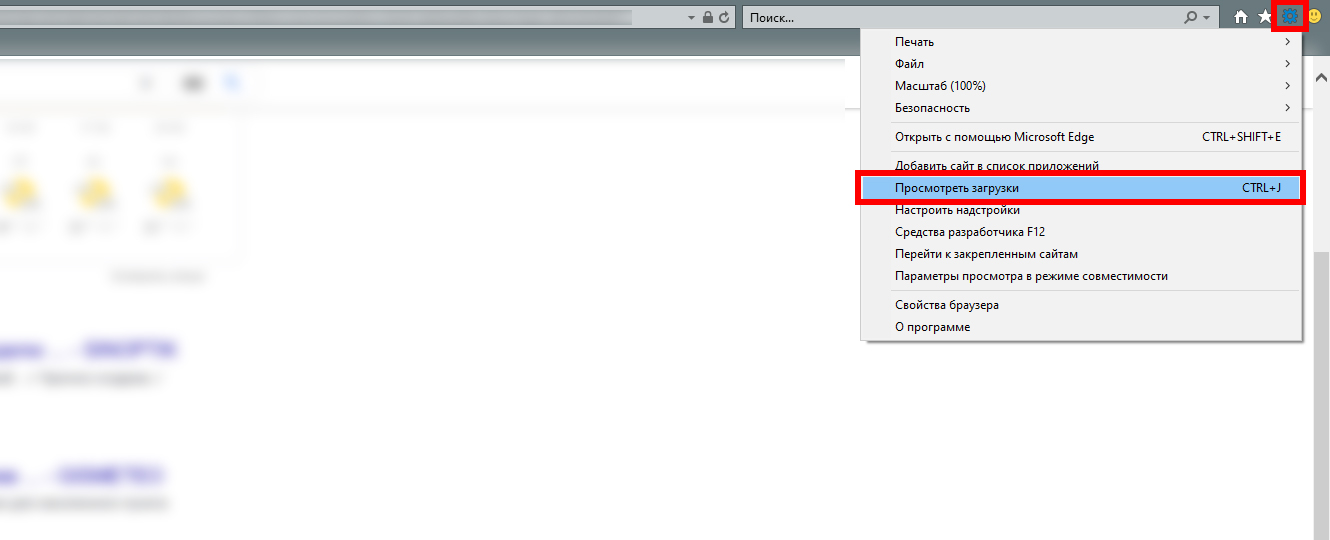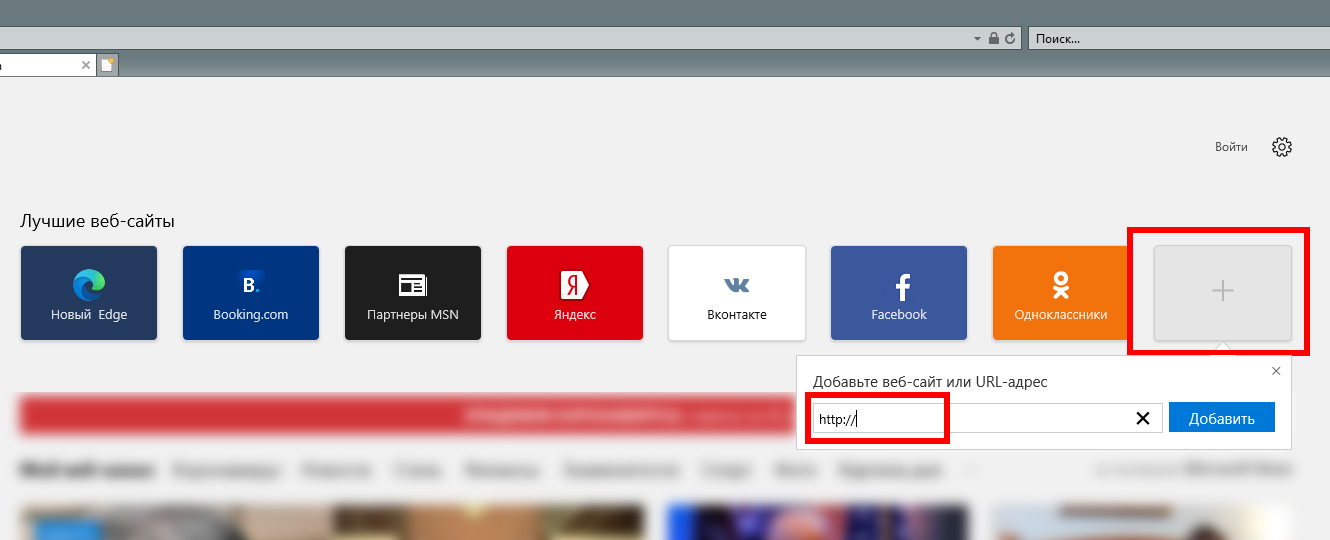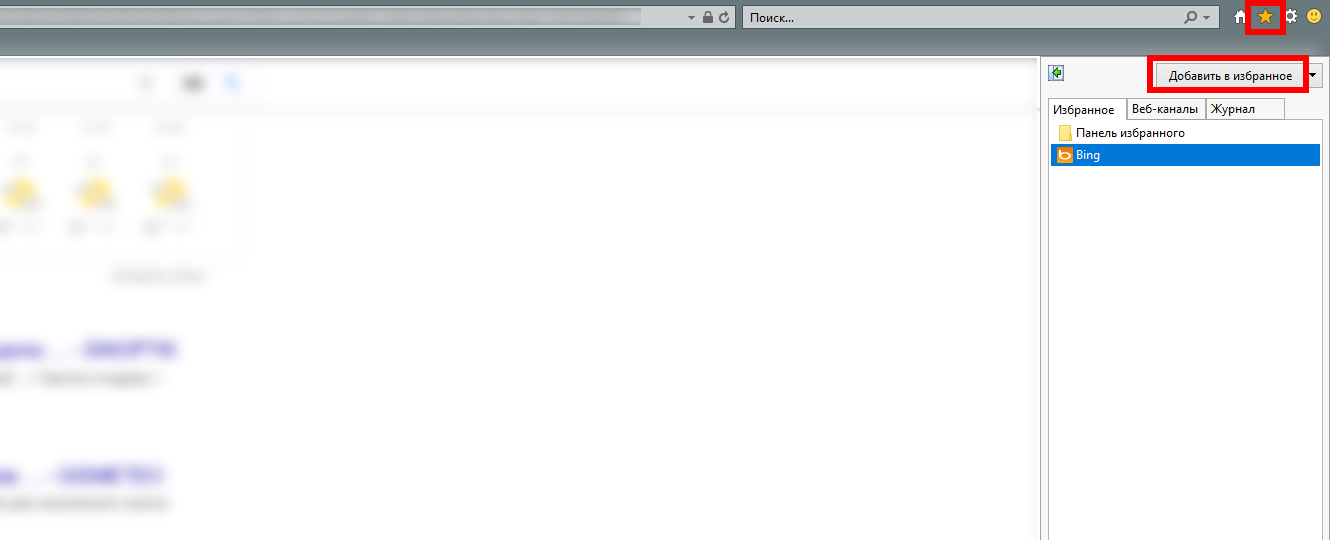- Обязательные обновления для Internet Explorer 11
- Аннотация
- Убедитесь, что установка других обновлений завершена.
- Список обязательных обновлений для Internet Explorer 11
- Список необязательных обновлений для Internet Explorer 11
- Prerequisite updates for Internet Explorer 11
- Summary
- Make sure that the installation of other updates is complete
- List of prerequisite updates for Internet Explorer 11
- List of optional updates for Internet Explorer 11
- Internet Explorer 11 Скачать Бесплатно на Русском языке
- Возможности браузера Интернет Эксплорер 11
- Как скачать Интернет Эксплорер 11
- Как установить Эксплорер Браузер
- Как удалить Internet Explorer 11
- Как пользоваться IE 11 на Windows
- Как закрепить вкладку
- Работа с вкладками
- Как скачивать файлы
- Табло на главной странице
- Избранное
- Как сделать эксплорер браузером по умолчанию
- Как почистить кэш в эксплорере
- Преимущества Internet Explorer 11
- Вывод
Обязательные обновления для Internet Explorer 11
В этой статье представлен список обязательных обновлений и необязательных обновлений для Internet Explorer 11.
Исходная версия продукта: Internet Explorer 11
Исходный номер статьи базы знаний: 2847882
Аннотация
При установке Internet Explorer 11 для Windows 7 программа установки пытается автоматически установить некоторые обязательные компоненты. При сбое в процессе установки Internet Explorer прерывает процесс установки.
В этом случае необходимо вручную установить необходимое программное обеспечение, прежде чем устанавливать Internet Explorer 11 для Windows 7.
Для этого воспользуйтесь ссылками из списка обязательных обновлений для Internet Explorer 11 , чтобы получить отдельные компоненты обновления.
Убедитесь, что установка других обновлений завершена.
Internet Explorer 11 для Windows 7 не может автоматически устанавливать необходимые компоненты, если выполняется установка обновления или ожидается перезагрузка системы.
Чтобы проверить, есть ли в Windows 7 текущую установку обновления или ожидается перезапуск, откройте панель управления, выберите элемент система и безопасность, а затем щелкните элемент Windows Update. Затем выполните следующие действия:
- Если выполняется установка обновления, прежде чем устанавливать Internet Explorer 11 для Windows 7, дождитесь завершения установки.
- Если все обновления установлены, но ожидается перезагрузка системы, перезапустите компьютер, прежде чем пытаться установить Internet Explorer 11 для Windows 7.
Список обязательных обновлений для Internet Explorer 11
В следующей таблице перечислены необходимые обновления для Internet Explorer 11 в Windows 7 с пакетом обновления 1 (SP1) или Windows Server 2008 R2 с пакетом обновления 1 (SP1). Для установки Internet Explorer 11 в Windows 7 с пакетом обновления 1 (SP1) и Windows Server 2008 R2 с пакетом обновления 1 (SP1) необходимо установить следующие обновления.
Чтобы скачать обновления, щелкните ссылку на соответствующий файл в зависимости от того, какая версия операционной системы установлена на 32 64 или более бит. Для получения дополнительных сведений об определенных обновлениях перейдите к статьям базы знаний Майкрософт.
| Номер статьи базы знаний | Ссылка для скачивания | Название | Описание |
|---|---|---|---|
| 2729094 | Загрузка пакета x86 для 32 разрядной версии Windows |
Загрузка пакета x64 для 64-разрядной версии Windows
Загрузка пакета x64 для 64-разрядной версии Windows
Загрузка пакета x64 для 64-разрядной версии Windows
> [!NOTE]
> если это обновление удалено, Internet Explorer 10 также будет удален автоматически.
Загрузка пакета x64 для 64-разрядной версии Windows
Загрузка пакета x64 для 64-разрядной версии Windows
Список необязательных обновлений для Internet Explorer 11
Для установки Internet Explorer 11 не требуется следующее обновление. Тем не менее, при установке этих обновлений будет удобнее работать.
Prerequisite updates for Internet Explorer 11
This article provides a list of prerequisite updates and optional updates for Internet Explorer 11.
Original product version: В Internet Explorer 11
Original KB number: В 2847882
Summary
When you install Internet Explorer 11 for Windows 7, the installer program tries to automatically install some prerequisite components. If this part of the installation fails, Internet Explorer stops the installation process.
In this situation, you must install the prerequisite software manually before you can install Internet Explorer 11 for Windows 7.
To do this, use the links in the List of prerequisite updates for Internet Explorer 11 section to obtain the individual update components.
Make sure that the installation of other updates is complete
Internet Explorer 11 for Windows 7 cannot automatically install prerequisites if any update installation is in progress or if a system restart is pending.
To check whether you have an ongoing update installation or a pending restart in Windows 7, open Control Panel, click System and Security, and then click Windows Update. Then, take the following action, as appropriate:
- If an update installation is in progress, let that installation finish before you try to install Internet Explorer 11 for Windows 7.
- If all updates are installed but a system restart is pending, restart your computer before you try to install Internet Explorer 11 for Windows 7.
List of prerequisite updates for Internet Explorer 11
The following table lists the prerequisite updates for Internet Explorer 11 in Windows 7 Service Pack 1 (SP1) or Windows Server 2008 R2 Service Pack 1 (SP1). You must have the following updates installed before you can install Internet Explorer 11 in Windows 7 SP1 and Windows Server 2008 R2 SP1.
To download the updates, click the link for the appropriate file, depending on whether you are running a 32-bit or 64-bit edition of the operating system. For more information about specific updates, click the following article numbers to go to the Microsoft Knowledge Base articles.
| KB number | Download link | Title | Description |
|---|---|---|---|
| 2729094 | Download x86 package for the 32-bit version of Windows |
Download x64 package for the 64-bit version of Windows
Download x64 package for the 64-bit version of Windows
Download x64 package for the 64-bit version of Windows
> [!NOTE]
> If this update is uninstalled, Internet Explorer 10 will also automatically be uninstalled.
Download x64 package for the 64-bit version of Windows
Download x64 package for the 64-bit version of Windows
List of optional updates for Internet Explorer 11
The following updates are not required to install Internet Explorer 11. However, these updates will provide a better experience when they are installed.
Internet Explorer 11 Скачать Бесплатно на Русском языке

Internet Explorer 11 – последняя версия интернет-браузера от Microsoft, разработанного для платформы Windows. Это полноценный браузер с возможностью входить на сайты, хранить историю посещений, создавать закладки, скачивать файлы и так далее. Программа является встроенной в систему и выполняет другие функции, помимо браузинга. В некоторых случаях необходимо скачать Интернет Эксплорер 11 для корректной работы системы, например, для кастомных сборок или при сбоях.
Возможности браузера Интернет Эксплорер 11
Браузер в первую очередь нужен для нормально работы Виндовс в сети. Приложение занимается настройками параметров адаптера, корректным отображением языков HTML, CSS и DOM, кэшированием Temporary Internet Files.
Но помимо служебных задач, Интернет Эксплорер 11 можно использовать как стандартный браузер. Он был официально выпущен 17 октября 2013 года вместе с Windows 8.1 и 7 ноября 2013 года для Windows 7 и 10. Windows Vista и более ранние версии не поддерживаются.
Системные требования сходятся с требованиями для установки операционной системы Windows, так как Интернет Эксплорер является стандартным инструментом входа в сеть. Скачать Интернет Эксплорер 11 для Виндовс 7 возможно, но более ранние системы не поддерживаются, такие как Vista, XP и ниже.
Стоит обратить внимание! Установка Explorer 11 для Windows 10 64 bit доступна, но программа работает только в 32 битной архитектуре.
В 2020 году скачать Эксплорер 11 официально будет нельзя в связи с выпуском Microsoft Edge – браузером нового поколения от компании Майкрософт с обновленным дизайном, новыми функциями и поддержкой синхронизации. Если же нужно скачать Explorer 11, то проблема отсутствия поддержки решается с помощью нашего сайта.
Как скачать Интернет Эксплорер 11
Скачать IE 11 актуальной версии можно на данной странице совершенно бесплатно. Для этого на странице стоит воспользоваться прямой ссылкой на скачивание установщика. Компания Майкрософт прекратила поддержку браузера, но установить программу всё ещё возможно на этой станице.

Как установить Эксплорер Браузер
IE 11 скачать бесплатно смогли, теперь нужно запустить этот файл и дождаться инсталляции. Exe-файл с нашего сайта автоматически загрузит программу на компьютер без необходимости дополнительно настраивать что-либо. После установки, браузер будет помещен в стандартную директорию системы.
Как удалить Internet Explorer 11
Удалить программу для Windows 10 нельзя полноценно, так как он интегрирован в систему. Но его можно отключить, для этого следует:
- Открыть Пуск;
- С помощью поиска или списка всех приложений перейти в «Панель управления»;
- Выбрать «Просмотр» как «Маленькие значки»;
- Кликнуть по «Удаление программы»;
- Слева выбрать «Включение или отключение компонентов Windows»;
Важно! Эта функция доступна только администраторам компьютера, поэтому для выполнения операции необходимо сменить пользователя, если он не имеет полного доступа к системе.
- В появившемся окне найти браузер и снять галочку напротив него;
- Нажать «Ок».
После этих действий удастся убрать из операционки Эксплорер.
Если Эксплорер 11 скачать для Windows 7, то он внедрится в систему как полноценный браузер. В таком случае его удаление будет проходить так:
- Открыть Пуск;
- Выбрать панель управления;
- Перейти в «Программы и компоненты» с выбранным типом отображения как «Значки»;
- Нажать «Просмотр установленных обновлений» слева в разделах;
- В списке всех обновлений найти браузер, выделить и указать «Удалить» вверху;
- Перезагрузить компьютер.
Как пользоваться IE 11 на Windows
Главная страница браузера представляет из себя ряд избранных сайтов, новостную ленту и строку поиска. Ничего лишнего нет, поэтому разобраться не сложно.
Для веб-поиска нужно воспользоваться строкой верху. На ней находится ссылка страницы и, в случае отсутствия сайта на вкладке, пустая строка для ввода.
Поддерживается сразу несколько ресурсов для поиска, их можно менять с помощью закрепления вкладок.
Как закрепить вкладку
Вкладки – это ресурсы, по которым осуществляется поиск в сети. По умолчанию в браузере установлен поиск Bing, но его возможно изменить на Яндекс, Google, Yahoo и так далее. Помимо стандартных поисковиков, сайт позволяет искать информацию сразу в других источниках без поисковиков-агрегатов, доступны следующие страницы:
- Википедия;
- YouTube;
- EasyList;
- Яндекс.Маркет;
- Кинопоиск;
- Игры на Play2Game;
- eBey.
Важно! Список вкладок меняется в зависимости от региона. Сверху на странице с вкладками можно выбрать язык дополнений, по умолчанию открыты United States (English).
Для изменения вкладок нужно нажать на шестеренку вверху справа и в появившемся окне выбрать «Перейти в закрепленным вкладкам». Откроется сайт, где по гиперссылке «Add>» добавляются новые ресурсы в поисковик.
После того, как какой-либо сайт будет добавлен в закрепленные вкладки, по нему будет вести поиск при вводе текста в поисковую строку сверху. Таким образом, например, можно найти видео на Ютуб сразу же через поиск без необходимости использовать Гугл или Яндекс.Поиск.
Работа с вкладками
Все открытые сайты будут группироваться в специально строке с вкладками. Она расположена ниже строк поиска и показывается всегда.
Здесь видно название страницы, а если кликнуть по строке, то сайт откроется. Так как Эксплорер стандартный браузер, он поддерживает отображение вкладок на панель задач в виде отдельных эскизов. То есть, если навести на иконку браузера в Пуске, то покажется окно со всеми вкладками. Поддерживается комбинация клавиш Ctrl + Shift + T, которая откроет недавно закрытую вкладку. Также каждое окно можно перемещать независимо друг от друга, для этого нужно зажать левую кнопку мыши по вкладке и потянуть её в нужную сторону.
Как скачивать файлы
Браузер может скачивать любые доступные файлы из интернета. Для этого можно воспользоваться любым ресурсом, таким как наш, и кликнуть по скачиванию. Браузер предложит загрузить файл в папку «Загрузки» – это можно изменить по желанию. Все скачанные и качающиеся сейчас файлы хранятся в архиве загрузок браузера. Он открывается по меню «Просмотреть загрузки» в настройках (шестеренка справа вверху).
В списке показывается название файла, расширение и дата загрузки. Здесь доступны такие опции, как открыть файл, удалить, изменить, показать место расположения. В случае какой-либо ошибки будет соответствующее уведомление, что документ не был корректно загружен.
Табло на главной странице
На главном экране программы есть пару иконок сайтов и новости. Быстрый доступ к сайтам можно изменить, достаточно кликнуть по плюсу, рассоложенному правее от всех ярлыков. Появится диалоговое окно, куда стоит ввести ссылку на сайт. Эту ссылку можно получить, скопировав её в строке поиска на вкладке, в которой открыт нужный сайт.
Если навести на иконку какого-либо сервиса, то в углу появится крестик – он поможет убрать ненужный ярлык с главного экрана Эксплорера.
Важно! Для главного экрана есть настройки, они открываются справа вверху по иконке шестеренки. В настройках можно отключить ленту новостей, ярлыки с сайтами и погоду.
Избранное
Помимо ярлыков на главной странице, в браузере имеется книга избранных ресурсов. Меню избранных открывается по нажатию на иконку звезды в углу. В ней находится весь список с избранным и возможность «Добавить в избранное».
Если сайт больше не нужен в избранных, то он удаляется по нажатию на правую кнопку мыши.
Как сделать эксплорер браузером по умолчанию
Что делать, если на компьютере или ноутбуке уже есть другой браузер? Для этого нужно назначить любимый браузер по умолчанию.
Браузер устанавливается как основной вот так:
- Кликнуть на настройки вверху справа;
- Выбрать «Свойства браузера»;
- В открывшемся окне перейти в раскладку «Программы»;
- Кликнуть на гиперссылку «Использовать браузер по умолчанию».
Как почистить кэш в эксплорере
Очистка данных браузера выполняется в настройках, а конкретно в этом отделе:
- Открыть настройки по шестеренке в углу;
- Перейти в «Свойства браузера»;
- В раскладке «Общее» под разделом «Журнал браузера» нажать кнопку «Удалить».
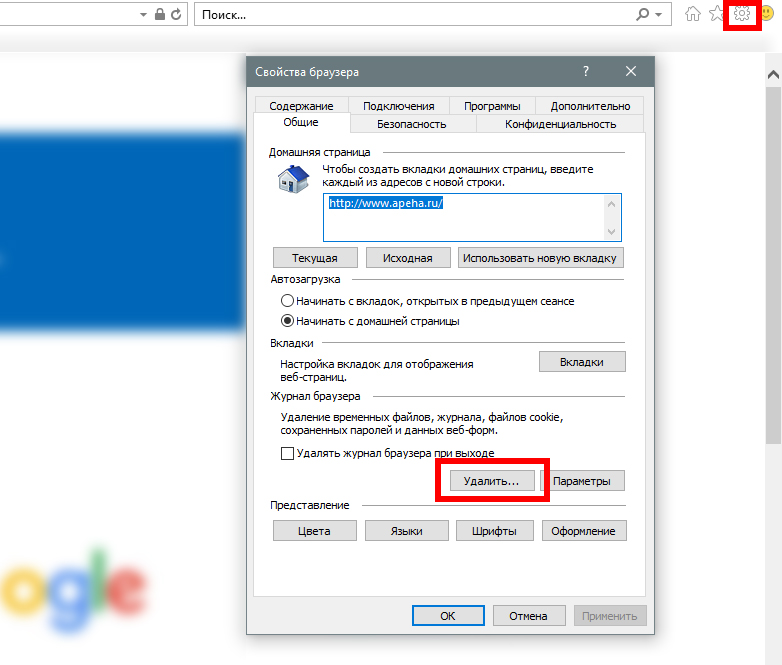
Преимущества Internet Explorer 11
Скачать Интернет Эксплорер 11 версия стоит для слабых компьютеров или ноутбуков, так как это интегрированный браузер с минимальными требованиями. Он простой в использовании и не нагружает пользователя лишними вкладками и функциями. Доступен совершенно бесплатно и без рекламы. На большинстве компьютеров установлен по умолчанию, то есть даже не нужно пытаться загрузить его.
Вывод
Скачать Internet Explorer 11 для Windows 10, 8 или 7 просто на нашем сайте по специальной кнопке. Это доступный и простой браузер, который подойдет практически каждому пользователю интернета. Программа не нагружает компьютер, как это делают продвинутые аналоги, и доступна без платы и рекламы внутри.