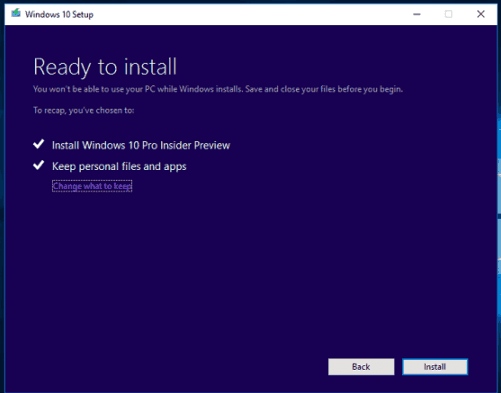- Как обновить Windows 10, используя Windows 10 ISO
- Обновление до Windows 10 с использованием ISO
- Чистая установка Windows 10
- How to install Windows 10 Creators Update from an ISO file
- How to install Creators Update using an ISO file
- How to Upgrade Windows 10, using Windows 10 ISO
- Upgrade to Windows 10 using ISO
- Clean install Windows 10
- How to update Windows 10 from an ISO or another PC
Как обновить Windows 10, используя Windows 10 ISO
Microsoft предоставила Windows 10 ISO для загрузки. В нашем последнем посте мы увидели, как вы можете использовать Windows 10 Media Creation Tool для создания установочного носителя. В этом посте мы увидим, как использовать ISO-образ Windows 10 для обновления компьютера с Windows 8.1 или Windows 7 до Windows 10.
Если вы обновитесь до Windows 10, новая ОС получит ключ продукта и данные активации от вашей предыдущей ОС. Затем они сохраняются на серверах Microsoft вместе с данными вашего ПК.
Если вы чистите установку Windows в первый раз, вы можете столкнуться с проблемами активации. Если вы выполнили обновление в первый раз, активировали Windows 10, а затем очистили установленную Windows 10 на том же ПК, проблем с активацией не будет, так как ОС будет получать сведения об активации с серверов Microsoft.
Поэтому, если ваша Windows 10 не активирована, мы рекомендуем вам не выполнять чистую установку с первого раза. Сначала обновите, активируйте, а затем очистите установку.
Возможно, вы захотите сначала сделать резервную копию важных данных на внешнем диске, прежде чем продолжить процесс обновления. Также убедитесь, что у вас есть готовый пароль для входа в Windows. И хотя он вам не понадобится во время процесса обновления, возможно, было бы неплохо где-то найти ключ продукта Windows и найти его.
Обновление до Windows 10 с использованием ISO
Перейдите в папку, в которой вы сохранили ISO-файл Windows 10, и щелкните по нему правой кнопкой мыши. Выберите Открыть с помощью проводника Windows.
Вы сможете увидеть содержимое файла ISO. Нажмите Настройка .
Начнется установка, и вас спросят, хотите ли вы загрузить обновления сейчас или позже.
Нажав Далее, вы начнете скачивать обновления.
За этим последует установка, готовящая несколько вещей.
Как только вы все настроите, вам будет предложено принять условия лицензии.
Нажмите Принять, чтобы продолжить. Вы увидите сообщение Убедиться …. . Программа установки убедится, что ваш компьютер готов к установке. Если что-то требует вашего внимания, оно будет выделено.
Это может быть сообщение о языковых пакетах, медиацентре или о чем-либо еще. Здесь вы также можете нажать на ссылку Выбрать, что сохранить .
- Сохраняйте личные файлы, приложения и настройки Windows
- Храните только личные файлы
- Ничего такого.
Нажмите «Подтвердить»> «Далее». Программа установки проверит, достаточно ли на вашем компьютере места, а затем сообщение Готово к установке.
Нажмите «Установить», чтобы продолжить. Ваш компьютер начнет установку и перезагрузится несколько раз.
Наконец, вы увидите следующий экран при загрузке.
После завершения обновления вы увидите следующий экран приветствия.
После первого входа в систему вы можете увидеть следующий экран. Вы можете нажать «Использовать экспресс-настройку» или настроить.
Если вы решите настроить, вы сможете персонализировать свою речь, ввод текста, настройки местоположения …
… Установить настройки браузера, подключения и отчетов об ошибках.
Вы будете проинформированы о новых приложениях в Windows 10. Вы можете выбрать приложения по умолчанию здесь или двигаться дальше.
Наконец, после нескольких сообщений «Позаботьтесь о нескольких вещах» вы попадете на рабочий стол Windows 10.
Оказавшись на рабочем столе, после обновления до Windows 10 вам нужно будет сделать несколько вещей, о которых мы вскоре расскажем в отдельной статье.
Связано с темой . Как загрузить или восстановить Windows 10 с помощью установочного носителя.
Чистая установка Windows 10
Если вы хотите очистить установку Windows 10 на своем компьютере, запишите ISO-образ Windows 10 с помощью средства создания Windows 10 Media, чтобы создать установочный носитель. Убедитесь, что ваши настройки BIOS позволяют загружаться с USB. Подключите USB и перезагрузите компьютер.
После перезагрузки ваш компьютер загрузится с USB, и начнется процесс установки. Процесс более или менее одинаков. Вам, однако, будет предложено выбрать системный диск и, или, если вы хотите, отформатировать диск.
В этом посте показано, как очистить установку Windows 10 с помощью USB.
Прочитайте наш обзор Windows 10 и станьте ниндзя с этими советами и рекомендациями по Windows 10.
How to install Windows 10 Creators Update from an ISO file
Windows 10 Creators Update is here, available to all eligible users. Of course, the most popular way to obtain the new update is through Windows Update. However, due to a couple of reasons, not everyone is able to get the Creators Update using this method.
If you’re among those who haven’t received the Creators Update yet, and you can’t wait to try it, there are a couple of alternative ways to install the new major update for Windows 10. We’ve already shown you how to download the update manually, but you can also do it directly from an ISO file.
Installing the Creators Update from an ISO file is also useful if you want to install it on another computer, without a reliable internet connection. So without any further ado, let’s see how to install the Creators Update for Windows 10 directly from an ISO file.
How to install Creators Update using an ISO file
As you’re just updating your system, and not installing the fresh copy, the whole process shouldn’t be so complicated. So, here’s exactly what you need to do:
- Before you start, make sure your computer meets minimum system requirements for the Creators Update
- Now, if you already have an ISO file, move on to step 7
- If you don’t have an ISO file, navigate to this page, and download the Media Creation tool for your version of the system
- Follow the on-screen instructions from the installation wizard to acquire the ISO file (Remember, don’t select “Upgrade now“)
- Wait for the tool to download the ISO file
- Once you’ve obtained the ISO file, move it to another computer by using a flash drive, or any other media
- Now, just open the ISO file, and the update process will start
- Wait while setup is initialized
- Select Download and install updates, and click Next
- Choose what files and settings you want to keep, and follow further on-screen instructions
- Wait for the update to install
- Once the process is done, your computer will automatically restart, and lead you through final finishing steps
There you go, after the installation is done, you’ll have the fresh Windows 10 Creators Update installed on your computer.
If you have any comments or questions, let us know in the comments below.
RELATED STORIES YOU NEED TO CHECK OUT:
How to Upgrade Windows 10, using Windows 10 ISO
Microsoft has made available the Windows 10 ISO for download. In our last post, we saw how you could use Windows 10 Media Creation Tool to create an Installation media. In this post, we will see how to use this Windows 10 ISO to upgrade your Windows 8.1 or Windows 7 computer to Windows 10.
If you upgrade to Windows 10, the new OS will take the product key and activation details from your earlier OS. These are then saved on Microsoft servers, along with your PC details.
If you clean install Windows the first time, you may face activation problems. If you performed an upgrade the first time, activated Windows 10, and then clean installed Windows 10 on the same PC, then there will be no activation issues, as the OS will pull activation details from Microsoft servers.
So, if your Windows 10 isn’t activated, we suggest you not perform a clean install the first time. First Upgrade, Activate and then Clean Install.
You might want to first backup your important data to an external drive before you proceed with the upgrade process. Also, make sure you have Windows login password ready. And although you won’t need it during the upgrade process, it might be a good idea to find and down your Windows product key somewhere.
Upgrade to Windows 10 using ISO
Browse to the folder where you saved the Windows 10 ISO file and right-click on it. Select Open with Windows File Explorer.
You will be able to see the contents of the ISO file. Click on setup.
The setup will begin, and you will be asked if you want to download updates now or later.
Clicking on Next will start downloading the updates.
This will be followed by, the setup getting a few things ready.
Once you are all set, you will be asked to Accept the license terms.
Click on Accept to proceed. You will see a Making sure …. message. The setup will make sure that your PC is ready to install. If anything requires your attention, it will be highlighted.
It could be a message about Language Packs, media Center or anything else. Here you can also click on the Choose what to keep link-
- Keep personal files, apps, and Windows settings
- Keep personal files only
- Nothing.
Click on Confirm > Next. The setup will check if your PC has enough space and then a Ready to install message.
Click on Install to proceed. Your computer will commence installation and restart several times.
Finally, you will see the following screen at boot.
Once the upgrade is completed, you will see the following welcome screen.
After logging for the first time, you may see the following screen. You can click on Use Express setting, or you may Customize.
If you choose to Customize, you will be able to personalize your speech, typing, location settings …
… set browser, connectivity and error reporting settings.
You will be informed about the new apps in Windows 10. You may choose your default apps here or move on.
Finally, after a few ‘Taking care of a few things’ messages, you will be taken to your Windows 10 desktop.
Once on your desktop, there are a few things you need to do after you upgrade to Windows 10. We will cover that shortly in a separate post.
Clean install Windows 10
If you wish to clean install Windows 10 on your computer, burn the Windows 10 ISO using the Windows 10 Media Creation Tool to create an Installation media. Make sure your BIOS settings allow you to boot from a USB. Plug in the USB and restart your PC.
On the restart, your PC will boot from the USB, and the installation process will start. The process is more or less the same. You will, however, be asked to choose the system drive and or if you want to format the drive.
Date: August 2, 2018 Tags: Upgrade, Windows 10
How to update Windows 10 from an ISO or another PC
I currently live in a country where internet is too expensive to download Windows updates. I have completely turned off the Windows update service. I have missed the Anniversary Update and now the Creators update. I have a desktop and a laptop computer. I would like to update them both without having to pay a million dollars in bandwidth and redundantly downloading it twice. In fact I would like to just have a friend download the update and mail it to me. But is this possible?
I know you can download or create an ISO of the Creators update, but then the instructions I read online make it sound like you can only use it to do a fresh install of Windows 10. Is there no way to just update an existing Win 10 installation? Could I run the install program from the ISO and just tell it to «repair» Windows, instead of a clean install? Would that achieve an update and leave my programs and files undisturbed?
I have also heard rumours that it is possible to get Windows Update to get files from other computers on the local network, but then it sounds like it would just get some parts from the network and still want to download other parts from MS, depending on what mood it is in? Or is there a way to force it to only update from the local network? If so, then maybe I could just find someone who has an up-to-date Windows 10 and leech off of them. But what if they have Windows 10 Pro, while I only have Home?
I wish tech companies didn’t just assume everyone lives in the 1st world with unlimited internet.