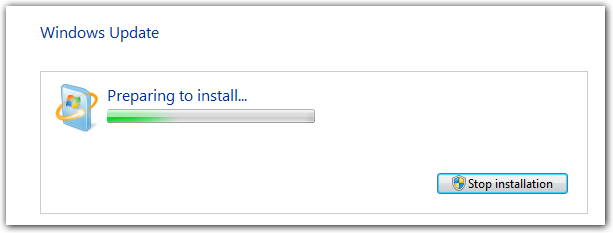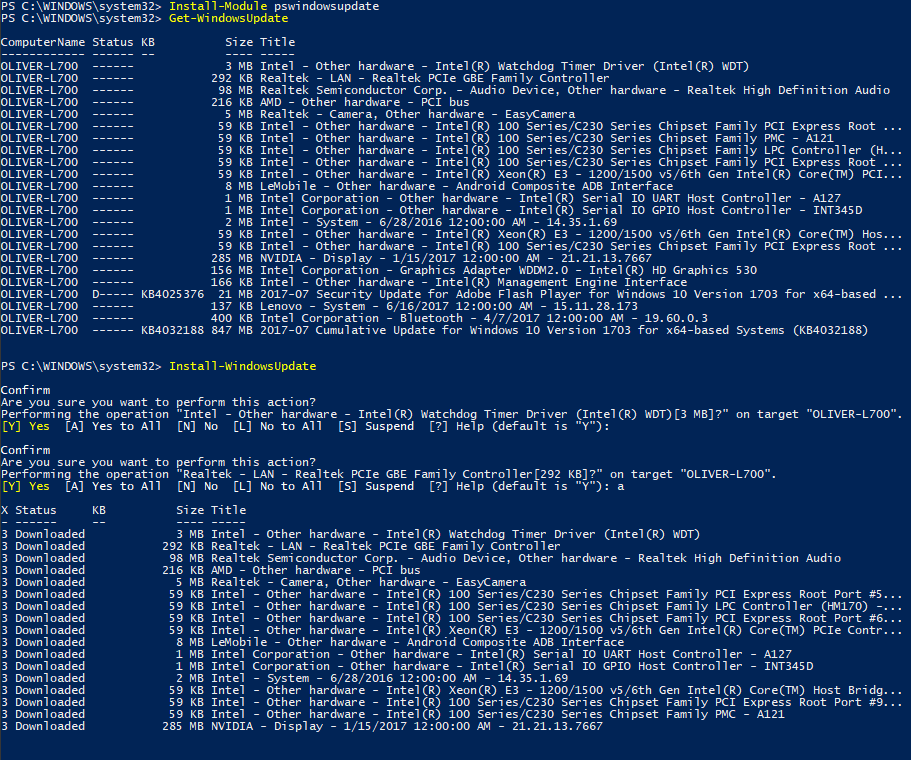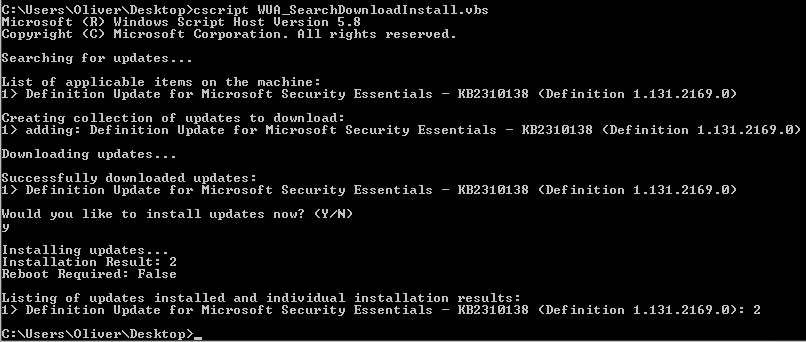- Можно ли обновить Windows, используя командную строку?
- 1] Запустите Центр обновления Windows, используя Windows Powershell
- 2] Запустите Центр обновления Windows с помощью командной строки
- Run command for Windows update
- Installing Updates from the Command Prompt
- Sample Syntax for Installation
- Supported parameters
- Установка и управление обновлениями из командной строки
- Можно ли вызвать Центр обновления Windows из командной строки?
- 6 ответов
- доступные обновления в списке
- Установки Обновления
Можно ли обновить Windows, используя командную строку?
Центр обновления Windows — одна из наиболее заметных функций Windows 10. Поскольку с выпуском Windows 10 Windows была предложена покупателям как услуга, а не как продукт. В сценарии «Программное обеспечение как услуга» это привело к тому, что обновления для Windows 10 были включены по умолчанию и никто не мог их отключить. Теперь, в то время как некоторые критиковали этот шаг со стороны Microsoft, в конечном итоге это шаг навстречу клиенту. Потому что Центр обновления Windows помогает пользователям оставаться защищенными от всевозможных угроз и предоставлять им новейшие и самые лучшие решения от Microsoft. Итак, тем, кто ценит этот сервис, сегодня мы поговорим о другом способе запуска этих обновлений.
1] Запустите Центр обновления Windows, используя Windows Powershell
Для запуска обновлений Windows в Windows Powershell потребуется вручную установить модуль Центра обновления Windows, загрузить загруженные обновления Windows и установить обновления Windows. И для этого откройте Windows Powershell, выполнив поиск Powershell в окне поиска Cortana и запустите его с правами уровня администратора.
Установится модуль обновления Windows для Windows Powershell.
Будет выполнено подключение к серверам Центра обновления Windows и загружены обновления, если они найдены.
Установятся обновления Windows, загруженные на ваш компьютер.
2] Запустите Центр обновления Windows с помощью командной строки
Командная строка в операционных системах Windows существует очень давно, в то время как Windows Powershell является сравнительно новым. Следовательно, он имеет аналогичные возможности для запуска обновлений Windows, но здесь следует подчеркнуть, что вам не нужно загружать какой-либо модуль для обновлений Windows.
Сначала откройте командную строку, выполнив поиск cmd в поле поиска Cortana, и запустите его с правами администратора.
Нажмите Да, чтобы получить запрос UAC.
Наконец, введите следующие команды и нажмите клавишу Enter, чтобы выполнить соответствующие операции.
Начать проверку обновлений:
Начать загрузку обновлений:
Начните установку загруженных обновлений:
Перезагрузите устройство после установки обновлений:
Проверьте, загрузите и установите обновления:
Стоит отметить, что упомянутые выше команды командной строки предназначены только для Windows 10. Для более старых версий Windows вам необходимо использовать следующие команды.
Начать проверку обновлений:
Начать установку обнаруженных обновлений:
Проверьте, загрузите и установите обновления:
Run command for Windows update
There are couple of Run commands for Windows update. The run commands are very handy to launch an application quickly without the need to find the same in list of programs or on filesystem. WindowsВ has a run command for almost every application or configuration tool.
The run commands for Windows update are wuapp (or) control update . So to launch Windows update from Run, you need to perform the below steps.
- OpenВ Run with [Win]+[R] shortcut or from Start menu.
- Type in either of ‘wuapp’ or ‘control update’ and press ‘Enter’
This launches windows update configuration window. Here you can click ‘Settings’ and then configure how you want to install updates on to your computer.
If you just want to trigger updates click on ‘Check for updates’. Note that there’s no run command that can trigger update directly
For Windows 10 the run command is:
ms-settings:windowsupdate
I prefer run commands over other ways as it seems faster to me. Here are some run commands which I use daily for opening various windows applications .
On screen Keyboard – osk
Calculator – calc
WordPad – write
Windows Media Player – wmplayer
Windows Fax and Scan – wfs
Snipping Tools – snippingtool
Paint – mspaint
Notepad – notepad
Task manager – taskmgrt/
Sticky Notes – stikyno
For Windows v1809+ I find this works from the command line:
You can also stop & start the Windows Update service prior:
Installing Updates from the Command Prompt
Applies to: SQL Server (all supported versions) — Windows only
Test and modify installation scripts to meet the needs of your organization.
Sample Syntax for Installation
The name of the update package can vary and may include a language, edition, and processor component. Apply an update at a command prompt, replacing
with the name of your update package:
Update a single instance of SQL Server and all shared components, like Integration Services and Management Tools: You can specify the instance either by using the InstanceName parameter or the InstanceID parameter. To update a prepared instance of SQL Server, you must specify the InstanceID parameter.
Setup can integrate the latest product updates with the main product installation so that the main product and its applicable updates are installed at the same time. You can prepare an installation of database engine instance to include product update:
Update SQL Server shared components only, like Integration Services and Management Tools:
Update all instances of SQL Server on the computer and all shared components, like Integration Services and Management Tools:
Remove an update from a single instance of SQL Server and all shared components, like Integration Services and Management Tools:
Remove an update from SQL Server shared components only, like Integration Services and Management Tools:
The update installer ensures that the shared components are always at or above the version of the instance at the highest level.
Supported parameters
When possible, supply security credentials at run time. If you must store credentials in a script file, secure the file to prevent unauthorized access.
| Switch | Description |
|---|---|
| /? | Displays unattended installation command prompt help |
| /action=Patch or /action=RemovePatch | Specifies the installation action: Patch or RemovePatch. |
| /allinstances | Applies the SQL Server update to all instances of SQL Server and to all SQL Server shared, instance-unaware components. |
| /instancename=InstanceName* | Applies the SQL Server update to an instance of SQL Server named InstanceName, and to all SQL Server shared, instance-unaware components. |
| /InstanceID=Inst1 | Applies the SQL Server update to an instance of SQL Server Inst1, and to all SQL Server shared, instance-unaware components. |
| /quiet | Runs the SQL Server update Setup in unattended mode. |
| /qs | Displays only the progress UI dialog. |
| /UpdateEnabled | Specifies whether SQL Server setup should discover and include product updates. The valid values are True and False or 1 and 0. By default, SQL Server setup will include updates that are found. |
| /IAcceptSQLServerLicenseTerms | Required only when the /Q or /QS parameter is specified for unattended installations. |
*You cannot specify this parameter to apply an update to a prepared instance of SQL Server. You must specify the /instanceID parameter instead.
Установка и управление обновлениями из командной строки
Вы не знали о том, что можете устанавливать и управлять обновлениями для ОС Windows из командной строки? Тогда прочитайте эту статью, она будет вам интересна.
Если вы загружаете обновления программного обеспечения из каталога Microsoft Update, расположенного по адресу http://catalog.update.microsoft.com/v7/site/Install.aspx?referringpage=Home.aspx, вы можете втихую загружать и устанавливать обновления из командной строки с помощью утилиты Windows Update Stand-alone Installer (Wusa.exe). Например, если .msu файл «Обновление для Windows Server 2008 (KB947562)» имеет имя X86-all-windows6.0-kb947562-x86_6ff6b13433eba0503ffcd8e47e1daefac3dc83b4.msu, вы можете установить это обновление вручную, используя следующую команду:
wusa X86-all-windows6.0-kb947562-x86_6ff6b13433eba0503ffcd8e47e1daefac3dc83b4.msu /quiet
Вы можете использовать инструментарий управления Windows из командной строки (Windows Management Instrumentation Command-line — WMIC) для просмотра установленных обновлений на вашем компьютере. Например, чтобы убедиться, что обновление, описанное в предыдущем разделе, было установлено на вашем компьютере, выполните следующие действия:
Caption CSName Description FixComments HotFixID InstallDate InstalledBy InstalledOn Name ServicePackInEffect Status Caption
http://support.microsoft.com/?kbid=947562 S-SC1 Update KB947562 S-1-5-21-940954651-3993729752-4124607334-500 01c8dc69493cee0b
Если результате вывода WMIC трудно читаем для вас, вы можете использовать для тех же целей Systeminfo, а именно:
Можно ли вызвать Центр обновления Windows из командной строки?
часто бывает, что я должен смотреть этот экран в течение нескольких минут:
Я понятия не имею, что происходит в спину. И я также не заинтересован в наблюдении за WindowsUpdate.log для изменения.
Я хотел бы знать, если есть способ, что дает больше обратной связи. Предпочтительно то, что я могу вызвать из командной строки (например, apt-get ).
6 ответов
в Windows 10, вы можете использовать PSWindowsUpdate модуль PowerShell.
вы можете вызвать Центр обновления Windows из командной строки с помощью wuauclt.утилита exe расположена в папке %windir%\system32\.
проверить наличие обновлений,
проверить и обновить,
Это не будет работать, если вы установили «никогда не проверять наличие обновлений» в настройках Центра Обновления Windows. Также, вероятно, автоматические обновления должны быть включены для переключения «/ updatenow » на работу (установка обновлений).
в версиях Windows до Windows 10, вы также можете запустите GUI для Центра Обновления Windows, введя следующую команду (находится в папке %windir%\system32\):
Это только открывает приложение обновления и проверяет доступные обновления, он не устанавливает их. И если вы поставили «не проверять наличие обновлений» в настройках обновления Windows, это не проверяет наличие обновлений, вам придется нажать на «кнопку обновления».
одно предложение мне очень понравилось, это WUA_SearchDownloadInstall.vbs сценарий.
доступные обновления в списке
Установки Обновления
можно использовать wusa.exe который является частью Windows 7.
хотел удалить значок обновления Windows 10 из панели задач, так что я написал это AutoHotkey скрипт, который вызывает wusa.
так что вы можете использовать wusa.exe для управления обновлениями Windows и установить .msu файлы.
этой страница имеет коллекцию других способов для управления обновлениями из командной строки.
чтобы увидеть, какие обновления установлены (через командную строку):
Я использую WuInstall. Это инструмент командной строки для управления обновлениями Windows. У вас есть много отличных опций, таких как отображение хода установки, чтобы указать, если вы хотите перезагрузить и когда, и файлы журнала доступны для каждого процесса. С уважением
Windows 10 и Windows Server 2016 или выше, используйте USOClient.exe для сканирования, загрузки и установки обновлений.
- StartScan Используется Для Запуска Сканирования
- StartDownload используется для запуска загрузки патчей
- StartInstall используется для установки загруженных патчи
- RefreshSettings обновить настройки, если были сделаны какие-либо изменения
- StartInteractiveScan может запрашивать ввод пользователя и / или открывать диалоги, чтобы показать прогресс или сообщить об ошибках
- RestartDevice перезагрузить устройство, чтобы закончить установку обновлений
- ScanInstallWait Комбинированная Загрузка Сканирования Установить
- ResumeUpdate Возобновить Установку Обновления При Загрузке