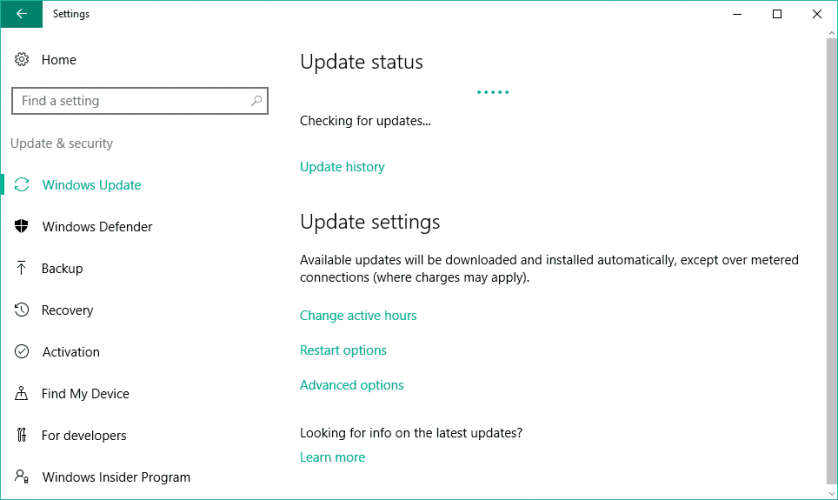- Обновление драйверов в Windows 10
- Перед началом работы
- Обновление драйвера устройства
- Повторная установка драйвера устройства
- Дополнительная справка
- Update drivers in Windows 10
- Before you begin
- Update the device driver
- Reinstall the device driver
- More help
- Как на Windows 10 обновить все драйвера: 7 способов
- Способ 1: Диспетчер устройств
- Способ 2: Через центр обновления Windows
- Способ 2: Для ноутбуков
- Способ 3: Видеокарты
- NVIDIA
- Способ 4: Сетевой карты и Wi-Fi
- Способ 6: Материнская плата
- Способ 7: Использование программ
- How to update drivers in Windows 10 [Full Guide]
- How can I update drivers in Windows 10?
- 1. Install dedicated driver downloading software
- Run a System Scan to discover potential errors
- DriverFix
- 2. Use Windows Update
- 3. Use Device Manager
- 4. Update your drivers from the manufacturer’s website
Обновление драйверов в Windows 10
Перед началом работы
Обновления драйверов для Windows 10 и многих устройств (например, сетевых адаптеров, мониторов, принтеров и видеоадаптеров) автоматически скачиваются и устанавливаются с помощью Центра обновления Windows. Вероятно, у вас уже установлены самые последние версии драйверов, но если вы хотите вручную обновить или переустановить драйвер, выполните следующие действия.
Обновление драйвера устройства
Введите «диспетчер устройств» в поле поиска на панели задач и щелкните элемент Диспетчер устройств.
Выберите категорию, чтобы просмотреть имена устройств, а затем щелкните правой кнопкой мыши (или нажмите и удерживайте) устройство, которое требуется обновить.
Выберите пункт Автоматический поиск обновленных драйверов.
Выберите Обновить драйвер.
Если Windows не найдет новый драйвер, можно попытаться его найти на веб-сайте изготовителя устройства и выполнить соответствующие инструкции.
Повторная установка драйвера устройства
Введите «диспетчер устройств» в поле поиска на панели задач и щелкните элемент Диспетчер устройств.
Щелкните правой кнопкой мыши (или нажмите и удерживайте) имя устройства и выберите Удалить.
Windows попытается переустановить драйвер.
Дополнительная справка
Если вместо рабочего стола отображается синий, черный или пустой экран, см. раздел Устранение ошибок типа «синий экран» или Устранение ошибок типа «черный» или «пустой» экран.
Update drivers in Windows 10
Before you begin
Driver updates for Windows 10, along with many devices, such as network adapters, monitors, printers, and video cards, are automatically downloaded and installed through Windows Update. You probably already have the most recent drivers, but if you’d like to manually update or reinstall a driver, here’s how:
Update the device driver
In the search box on the taskbar, enter device manager, then select Device Manager.
Select a category to see names of devices, then right-click (or press and hold) the one you’d like to update.
Select Search automatically for updated driver software.
Select Update Driver.
If Windows doesn’t find a new driver, you can try looking for one on the device manufacturer’s website and follow their instructions.
Reinstall the device driver
In the search box on the taskbar, enter device manager, then select Device Manager.
Right-click (or press and hold) the name of the device, and select Uninstall.
Restart your PC.
Windows will attempt to reinstall the driver.
More help
If you can’t see the desktop and instead see a blue, black, or blank screen, see Troubleshoot blue screen errors or Troubleshoot black or blank screen errors.
Как на Windows 10 обновить все драйвера: 7 способов
Всем привет! Сегодня я расскажу вам, как обновить драйвера на Виндовс 10. Во многих статьях рекомендуют использовать программы типа DriverPack Solution или Driver Booster, но использовать я их крайне не рекомендую. Прям хочется спросить у данных авторов: что же вы творите, товарищи?!
Да они сильно упрощают установку драйверов, но есть один большой минус – дополнительно они устанавливают к вам в систему тонну мусора (дополнительные программы, приложения, утилиты). Все это будет висеть у вас в системе, в автозагрузке, забивать оперативную и системную память, тормозить работу ОС, а также забивать процессы и интернет-канал.
На самом деле использовать их можно, но за одним исключением и с одной дополнительной допиской, о которой я расскажу в самом конце. Я подготовил для вас действенные способы по обновлению разных драйверов. Если уж совсем ничего не получится, то смотрим последнюю главу, там я представил список программ, которые как раз помогают в установке и там я расскажу, как правильно ими пользоваться.
Способ 1: Диспетчер устройств
Это, неверное, самый простой способ установить или обновить сетевые или видеодрайверы на своем ПК или ноутбуке. Если установить дрова при первичной установке ОС можно достаточно легко, то обновление уже установленных может и не произойти. Дело в том, что при данном способе драйвера скачиваются и устанавливаются с серверов компании Microsoft, где не всегда есть именно свежее ПО.
- Правой кнопкой кликаем по иконке «Этот компьютер» и заходим в «Свойства».
- Слева переходим в «Диспетчер устройств».
- Теперь у вас есть два варианта. Вы можете обновить дрова для конкретного железа, для этого открываем соответствующий раздел, и далее кликнув правой кнопкой мыши по выделенному устройству, нужно выбрать «Обновить драйвер».
- Если вам нужно обновить все железо, то найдите кнопку «Обновить конфигурацию оборудования» и нажмите по ней.
- При ручной установке нужно будет выбрать «Автоматический поиск драйверов».
ВНИМАНИЕ! При данном способе может ничего не произойти, а система сообщит, что установлен актуальный драйвер. Это значит, что на серверах Microsoft просто не нашлось дров поновее. Тогда переходим к другому способу.
Способ 2: Через центр обновления Windows
- Нажимаем по главной кнопке Виндовс и открываем «Параметры».
- Раздел «Обновление и безопасность».
- Заходим в «Центр обновления Windows» и нажимаем по кнопке «Проверка наличия обновлений». Этот способ не только проверит обнову системы, но также установит основные дрова для железа.
Способ 2: Для ноутбуков
Самым верным способом будет скачивание и установка драйверов с официальных сайтов, производителей. Для начала вам нужно перейти на официальный сайт с поддержкой. Я оставлю ссылки с самых популярных фирм:
Вы можете также аналогично найти центр обновления для своего ноутбука через поисковик, просто введите название модели ноутбука или просто название фирмы и дополнительное слово «Драйвера».
СОВЕТ! Полное название модели ноутбука можно найти на этикетке, которая обычно крепится на задней стороне аппарата.
Далее вам нужно будет ввести название модели или серийный номер.
У некоторых производителей есть возможность автоматического сканирования ноутбук через браузер. Но вы можете установить отдельные драйвера для конкретных устройств.
Способ 3: Видеокарты
Название видеокарты можно посмотреть в диспетчере устройств в разделе «Видеоадаптеры».
NVIDIA
У вас есть два способа установки свежих дров. Вы можете воспользоваться программой nVidia GeForce Experience . После установки просто открываем её, переходим на вкладку «Драйвера» и устанавливаем обновление. Второй способ – это сделать установку вручную:
- Переходим на сайт .
- Указываем полное название модели.
- Не забываем также указать тип системы и битность.
- Нажимаем «Поиск», далее скачиваем и устанавливаем видеодрайвер их к себе на комп.
Переходим на официальный сайт . Далее вы можете или установить специальную программу, с помощью которой вы сможете в любой момент обновить видеодрайвер. Или вы можете ввести название вручную ниже, скачать и выполнить установку.
Способ 4: Сетевой карты и Wi-Fi
По данной теме я уже писал более подробные инструкции:
Способ 6: Материнская плата
По сути нам нужно узнать название материнской платы, чтобы потом найти её на сайте и скачать оттуда драйвера. Для этого открываем командную строку от имени администратора – для этого можно воспользоваться поиском.
Вводим две команды:
wmic baseboard get product
wmic baseboard get Manufacturer
Первая покажет точное наименование модели, а вторая производителя. Далее вы можете найти в поисковике материнку по модели, тли перейти на официальный сайт, и уже оттуда через поиск отыскать конкретную материнскую плату.
ПРИМЕЧАНИЕ! Если вы встретите несколько аппаратных версий (Rev), то её можно посмотреть на самой материнской плате.
Способ 7: Использование программ
Если из вышеперечисленного ничего не получилось, или у вас мало времени, то можно использовать и программы:
- Driver Booster
- DriverPack Solution
- Snappy Driver
- DriverHub
- DriversCloud
- Double Driver
- Driver Talent
- Free Driver Scout
- DriverMax
- Driver Easy
- Device Doctor
Рассказывать про каждый смысла нет – они работают все примерно одинаково. Просто находим их в интернете, скачиваем, запускаем. После запуска программа сама автоматически найдет старое железо и обновит на него ПО.
Но после их использования нужно сделать одну очень важную вещь:
- Зайти в «Панель управления» – для этого нажмите по двум кнопкам «Win» и «R» и пропишите команду:
- Заходим в «Программы и компоненты».
- Как я и говорил ранее, эти программы любят устанавливать много лишних программ. Установите сортировку по дате установки и далее удалите все лишнее, что установилось вместе с драйверами.
How to update drivers in Windows 10 [Full Guide]
- Drivers are an essential part of every Windows ecosystem and you need to keep them updated.
- Doing so isn’t a complicated task. Quite the opposite, just refer to our below tips in that regard.
- Driver updates are important for your PC’s safety. So, go to our Update & Security section for a plethora of articles on this subject.
- Moreover, bookmark this Tech Tutorials Hub for those times when help will be required again.
- Download DriverFix now for free (secured download)
- Launch the program and press the Scan icon
- Wait for the scan to finish and start installing the needed drivers
- DriverFix has been successfuly downloaded by 0 readers this month.
Drivers are an essential part of every Windows ecosystem. Without these invisible software packages, you basically can’t run your hardware as intended.
Thus, keeping them up to date is of essential value for all Windows users, both home users and professionals.
Every piece of hardware requires a proper driver to work correctly because drivers are the soul of every computer.
If a particular component of your computer is missing or has an outdated driver, various problems may occur.
For example, if your graphics card is missing a driver, you’ll have display problems, if your sound card is missing a driver, you won’t hear any sound on your computer, and so on.
Keeping all your drivers up to date is essential for your computer to work properly. But in Windows 10, keeping your drivers updated is slightly harder than it used to be in previous versions of the OS.
You probably know that Microsoft imagined Windows 10 as a service. This means we won’t get a new version of Windows in the future, but just bigger updates for the current version.
In that manner, it is highly recommended to check all your drivers after installing a major update for Windows 10.
Because, as we said, if an update makes your drivers outdated or incompatible, you may face some major problems.
There are a couple of ways to check for drivers update, and each method is quite simple. So, if you still haven’t, do your computer a favor, and update all your drivers to the latest versions.
How can I update drivers in Windows 10?
1. Install dedicated driver downloading software
There are various third-party tools that you can use to automatically install the latest drivers on your Windows 10 computer. DriverFix is one of the most efficient options to take into consideration.
You need to know from the start that it makes updating drivers simple even for newbies. More precisely, the tool runs automatically to find outdated drivers.
When new updates appear, easily grab them from inside the program’s database and skip the trouble of downloading them manually.
Run a System Scan to discover potential errors
Plus, backups of your computer’s system files and settings are always created before important changes are made. If something happens to go wrong, rest assured that you’ve got no reasons to worry about.
DriverFix
2. Use Windows Update
Microsoft has some sort of partnership with bigger hardware manufacturers like Intel, Nvidia, AMD, etc. Therefore, these companies regularly release driver updates for their components via Windows Update.
So, if you’re rocking a newer NVidia or ATI graphics card, all you need to do to keep your drivers up to date is to regularly check for Windows updates.
You probably already know how to check for updates in Windows 10, but it won’t hurt if we remind you once again.
To check for updates, go to the Settings app > Updates & security, and just check for updates. This way, you’ll keep all your drivers updated, and install all the other Windows 10 updates available too.
3. Use Device Manager
- Go to Search, type devicemng, and open Device Manager.
- You’ll now see the list of all your hardware listed in Device Manager.
- To check for driver updates for any component, just right-click on it, and choose to Update driver software.
- If a driver update is available, the wizard will automatically install it, if not, your driver is already up to date.
As we said, this is the most popular method of checking for driver updates in Windows 10.
In case you don’t receive your driver updates via Windows Update, the most common way to check for driver updates is with the Device Manager.
It might take some time to check every single driver manually, but you can solve a lot of problems by doing that. To check for driver updates in Device Manager, do as described above.
4. Update your drivers from the manufacturer’s website
You can also download drivers manually from the manufacturer’s website, in case the Device Manager fails to find any updates for your drivers.
Here are the official driver download links for the most common drivers used on Windows PCs:
There are a few more ways to update your computer’s drivers, but those we listed above are the best.
You’ll also stumble upon a few more programs that offer you scanning for driver changes, and automatically installing updates.
However, we don’t recommend using all these programs, because not all of them guarantee the most accurate results.
Do not hesitate to refer to our above tips and update drivers in Windows 10 in no time. Let us know how the procedure went for you in the comments area below.