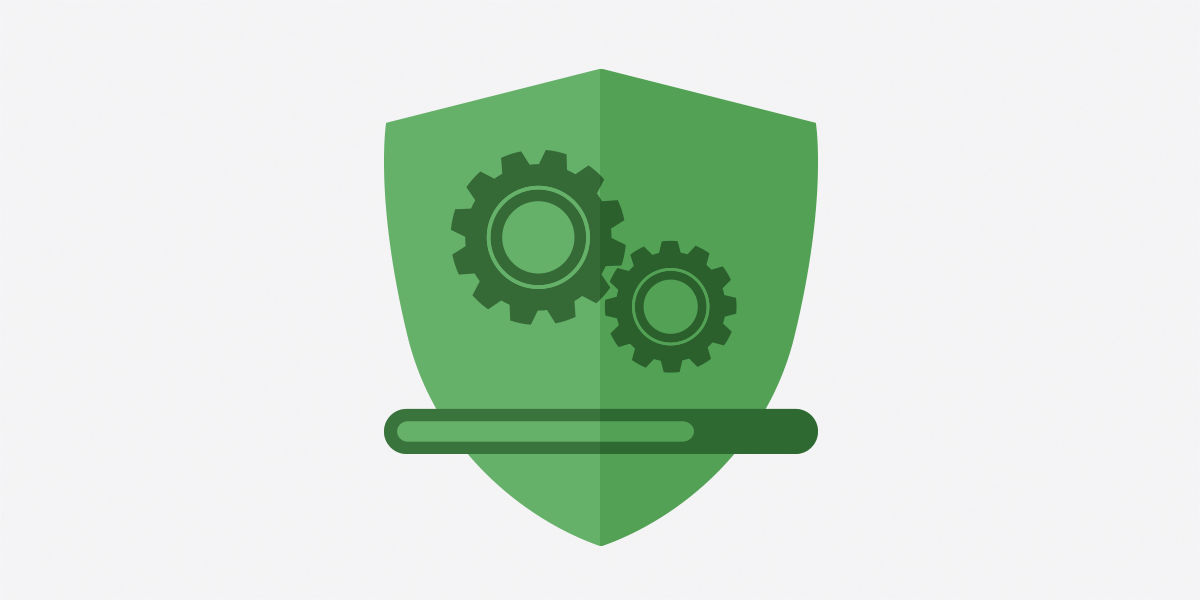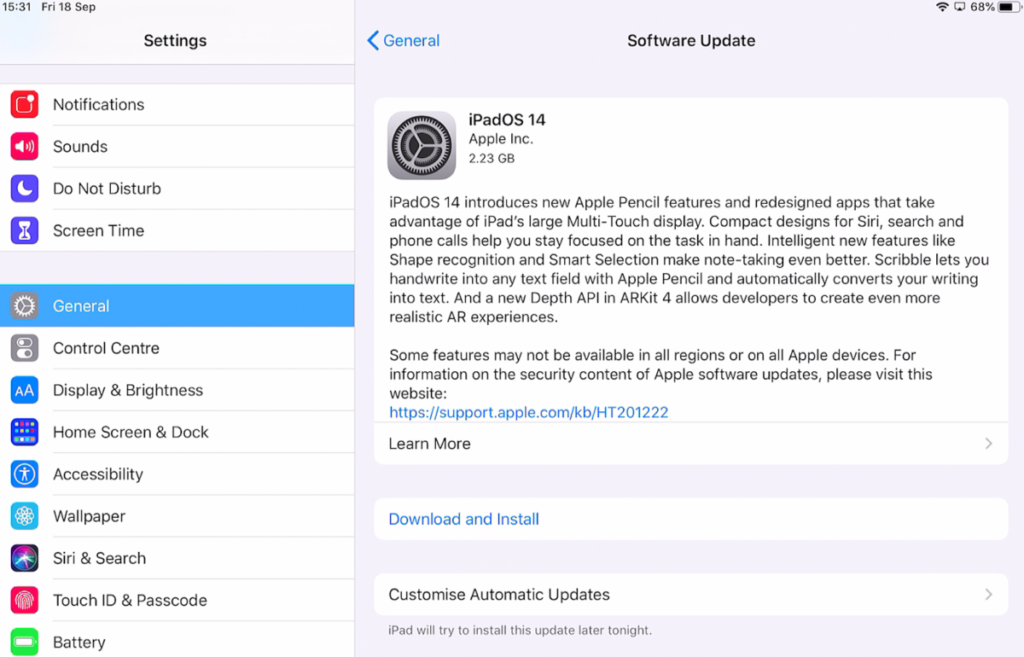- Windows Update: FAQ
- How to update the operating system on your Windows, macOS, Chrome OS, Linux, iOS, or Android device
- How to update your system
- Windows
- Update Windows 10
- Older versions of Windows
- macOS
- Update macOS
- Linux
- Update Linux the GUI way
- Update Linux via Terminal
- Chrome OS
- Update Chromebook
- Android
- Update Android
- iOS/iPadOS
- Update iOS/iPadOS
- Douglas Crawford
Windows Update: FAQ
Note: If you’re looking for Microsoft Office update info, see Install Office updates.
In Windows 10, you decide when and how to get the latest updates to keep your device running smoothly and securely. When you update, you’ll get the latest fixes and security improvements, helping your device run efficiently and stay protected. In most cases, restarting your device completes the update. Make sure your device is plugged in when you know updates will be installed.
If other questions come up when you update Windows 10, here are some other areas that might interest you:
When you only want info about updating Windows 10, you’ll find answers to many of your questions here:
When the Windows 10 May 2020 Update is ready for your device, it will be available to download and install from the Windows Update page in Settings. Choose a time that works best for you to download the update. You’ll then need to restart your device and complete the installation. After that, your device will be running Windows 10, version 2004.
To manually check for the latest recommended updates, select Start > Settings > Update & Security > Windows Update > Windows Update .
To get help updating to the latest version of Windows 10, go to the Microsoft software download page and download the Update Assistant.
Some updates may not be available on all devices at the same time—we’re making sure updates are ready and compatible.
To stay up to date, select Start > Settings > Update & Security > Windows Update > Windows Update , and then select Check for updates.
If a feature update is available for your device, it will appear separately on the Windows Update page. To install it, select Download and install now.
Here are a few things you can try if you’re having trouble installing updates:
Make sure that your device is connected to the internet. Downloading updates requires an internet connection.
If you’re connected the internet, try to install the updates manually. Select Start > Settings > Update & Security > Windows Update > Windows Update , and then view available updates.
Check for updates
Run the Windows Update Troubleshooter. Select Start > Settings > Update & Security > Troubleshoot . Under Get up and running, select Windows Update.
The time required to download updates primarily depends on internet connection speed, network settings, and update size. Make sure your device is plugged in and connected to the internet to download updates faster.
You can’t stop updates entirely—because they help keep your device safe and secure, updates will eventually need to be installed and downloaded, regardless of your update settings. Here’s how to temporarily pause updates from being downloaded and installed. Note that after the pause limit is reached, you’ll need to install the latest updates before you can pause updates again.
In the Windows 10 November 2019 Update (version 1909) or later, or in Windows version 1809 for Pro or Enterprise, select Start > Settings > Update & Security > Windows Update . Then choose one of the following options:
Select Pause updates for 7 days.
Select Advanced options. Then, in the Pause updates section, select the drop-down menu and specify a date for updates to resume.
To finish installing an update, your device will need to restart. Windows will try to restart your device when you’re not using it. If it can’t, you’ll be asked to schedule the restart for a more convenient time. Or, you can schedule anytime by following these steps:
Select Start > Settings > Update & Security > Windows Update > Windows Update .
Select Schedule the restart and choose a time that’s convenient for you.
You can set active hours to make sure automatic restarts for updates only happen when you’re not using your device. Learn about active hours for Windows 10.
Try deleting files you don’t need, uninstalling apps you don’t use, or moving files to another drive like an external USB drive or OneDrive. For more tips on freeing up disk space, see Free up drive space in Windows 10.
We recommend keeping devices like laptops and tablets plugged in when you’re not using them. This way, if updates are installed outside active hours, your device will have enough power to complete the installation. Windows updates don’t consume more battery than other typical system processes.
An update history is available so you can see which updates were installed, and when. You can also use this list to remove specific updates, although we don’t recommend this unless it’s necessary.
Select Start > Settings > Update & Security > Windows Update > Windows Update > View update history .
For more info about what’s included in updates for Windows 10, see Windows 10 update history.
We don’t recommend that you remove any installed updates. However, if you must remove an update, you can do so in update history.
Select Start > Settings > Update & Security > Windows Update > View update history > Uninstall updates.
Select the update you want to remove, then select Uninstall.
Feature updates are typically released twice per year and include new functionality and capabilities as well as potential fixes and security updates. Quality updates are more frequent and mainly include small fixes and security updates. Windows is designed to deliver both kinds of updates to devices through Windows Update.
To double check that your device is up to date, open Settings > Update & Security > Windows Update and see your update status and available updates.
To find which version of Windows you’re running, see Which version of Windows operating system am I running?
Reserved storage is not automatically turned on by Windows in any update scenarios. It is only turned on for new devices with the Windows 10 May 2019 Update (version 1903) or later preinstalled, or devices on which a clean install was performed.
Note: If you’re looking for Microsoft Office update info, see Install Office updates.
The best way to keep Windows 8.1 up to date is to turn on automatic updates. With automatic updates, you don’t have to search for updates online or worry about missing critical fixes or device drivers for your PC. Instead, Windows Update automatically installs important updates as they become available.
To turn on automatic updates:
Open Windows Update by swiping in from the right edge of the screen (or, if you’re using a mouse, pointing to the lower-right corner of the screen and moving the mouse pointer up), select Settings > Change PC settings > Update and recovery > Windows Update. If you want to check for updates manually, select Check now.
Select Choose how updates get installed, and then, under Important updates, select Install updates automatically (recommended).
Under Recommended updates, select Give me recommended updates the same way I receive important updates.
Under Microsoft Update, select Give me updates for other Microsoft products when I update Windows, and then select Apply.
Click the questions below to see answers about how Windows Update keeps your device up to date.
Note: If your PC is connected to a network where updates are managed by Group Policy, you might not be able to change settings related to Windows Update. For more info, contact your organization’s technical support.
Open Windows Update by swiping in from the right edge of the screen (or, if you’re using a mouse, pointing to the lower-right corner of the screen and moving the mouse pointer up), select Settings > Change PC settings > Update and recovery > Windows Update. To check for updates manually, select Check now.
An update history is available so you can see which updates were installed, and when. You can also use this list to remove specific updates, although we don’t recommend this unless it’s necessary.
To see your PC’s update history, open Windows Update by swiping in from the right edge of the screen (or, if you’re using a mouse, pointing to the lower-right corner of the screen and moving the mouse pointer up), select Settings > Change PC settings > Update and recovery > Windows Update > View your update history.
We don’t recommend that you remove any installed updates. However, if you must remove an update, you can do so in update history.
Open Windows Update by swiping in from the right edge of the screen (or, if you’re using a mouse, pointing to the lower-right corner of the screen and moving the mouse pointer up), select Settings > Change PC settings > Update and recovery > Windows Update > View your update history.
Select the update you want to remove, then select Uninstall.
Here are a few things to try if you’re having problems installing updates:
Make sure that your PC is connected to the internet. Some updates can’t be installed if you’re using a metered internet connection.
If you’re connected the internet and updates aren’t installed automatically, wait a few minutes and then try to install the updates manually.
See the Fix Windows Update errors guided walkthrough to try to fix the problem.
Support for Windows 7 ended on January 14, 2020
We recommend you move to a Windows 10 PC to continue to receive security updates from Microsoft.
Click the questions below to see answers about how Windows Update keeps your device up to date.
How to update the operating system on your Windows, macOS, Chrome OS, Linux, iOS, or Android device
Posted on March 11th, 2021 by Douglas Crawford in How-to.
To keep your device secure and to make sure that all your apps continue functioning normally, you must regularly update your device’s operating system.
A device’s operating system (OS) is a special piece of software that manages a device’s hardware and provides common services that allow you to run different apps and programs on that device. You can think of the OS as your device’s conductor, making sure all the apps and programs work together harmoniously.
System updates primarily do two things:
- Updates contain security patches that help keep your operating system secure
- System updates also introduce new features that apps rely on to provide you with with the best possible experience when using our software.
In this article, we go over how you can make sure you are using the most recent version of the OS and how to manually update your system for the following platforms:
How to update your system
All major operating systems routinely and automatically check if updates are available and alert you when they are. Please do not ignore these alerts. Automatic updates often require that your device be restarted, but this can usually be scheduled to happen at a time that is convenient to you (such as when you are asleep).
If for any reason you are unsure, you can easily check if your device is up-to-date and update it manually if needed.
Windows
Microsoft ended all support for Windows 7 on Jan. 10, 2020. This means there have been no security updates or fixes since this date, and there never will be again. Although extended support for Windows 8 and 8.1 will continue until Jan. 14, 2023, mainstream support for most users ended on Jan. 9, 2018.
If you are still using either of these outdated versions of Windows, it is time to upgrade to Windows 10 (for free) or switch to another platform. Linux is secure, free, and will almost certainly run well on your old PC hardware.
Update Windows 10
Go to Start -> Settings -> Update & Security -> Windows Update.
Windows will automatically start checking for updates. When it’s finished, select Download and install to update your system.
Windows 10 occasionally gets “stuck” during the update process. A common problem is Windows continuing to install the latest security patches for the existing version number but failing to update to a new version number when it becomes available. Running the Windows 10 Update Assistant tool will fix most updating issues in Windows 10.
Older versions of Windows
If you have a genuine and activated version of Windows 7, Windows 8, or Windows 8.1, then you can still upgrade to Windows 10 for free (as of March 2021, although this situation might not last forever).
Simply download the Windows 10 Media Creation Tool, run the .exe, and follow the wizard.
macOS
You should always update your Mac to the latest version of macOS supported by your hardware (although experts sometimes advise waiting a couple of months until version x.01 fixes any early release bugs).
Apple has no official policy regarding the release of macOS security updates for older devices but unofficially it appears to support the current and previous two macOS versions.
At the time of writing this article, though, the official Apple security updates page shows that High Sierra, Mojave, Catalina, and Big Sur all receive regular security updates.
If your device can’t run a version of macOS that still receives security updates, you should consider either replacing your old Mac or installing another OS on it, such as Linux or even Windows 10.
Update macOS
To manually update macOS, go to System Preferences -> Software Update. macOS will check for updates, and if any are available, you can install them by clicking the Update Now button.
Linux
There are up-to-date versions of Linux that will run on pretty much any hardware. The danger of systems becoming obsolete is therefore not a major concern for Linux users.
Version updates and security patches in Linux are usually automatically handled by your distro’s package manager. As usual, however, you can update your system manually.
Update Linux the GUI way
Your distro’s package manager will have a manual update feature. In Ubuntu, simply run Software Updater from your apps launcher. In Mint, start Update Manager, click the Refresh button to check for new updates, and click Update if any are found.
In openSUSE, open the YaST Control Center -> Software Management -> Packages -> Update if a newer version is available. In Manjaro, open the Software Update program, head over to the Updates tab, wait while Manjaro looks for new updates, and click Apply.
Most other Linux distros are equally easy to update using a GUI. Different desktop environments may also come bundled with their own package managers that you can use instead of the default OS option.
KDE Plasma, for example, comes with the Discover software center, which allows you to manually update all packages (Update tab -> Check for Updates -> Update All).
Update Linux via Terminal
It is, of course, often easier to just use the command line. In Debian-based distros, such as Debian itself, Ubuntu, or Mint, you can update all packages (including all security updates) within the current version using:
If a new version is available, then you can upgrade to it using:
In Manjaro and other Arch distros, you can update everything using:
In openSUSE Leap, use:
And in openSUSE Tumbleweed:
In CentOS and RHEL, use:
CentOS users can automate updates using the yum-cron package.
Chrome OS
All Chromebooks have an end-of-life date that you can check by going to Settings -> About Chrome OS -> Additional details -> Update Schedule. After this date, your Chromebook will no longer receive software and security updates.
Google has recently extended its policy of providing support from 5 to 6.5 years for many (but not all). Chromebook models, but this remains an issue with Chromebooks. A recent move to separate Chrome from Chrome OS may ultimately remedy this situation, but for now, it is something to be aware of when purchasing a new Chromebook (and even more so if purchasing a second-hand or older model).
Once your Chromebook reaches its end-of-life date, it is possible to replace Chrome OS with Linux to keep your system secure.
Update Chromebook
Your Chromebook should automatically alert you when updates are available. You can check manually by going to Settings -> About Chrome OS.
Android
Despite Google’s attempts, the Android ecosystem is terribly fragmented. Users of higher-end devices from established manufacturers can expect a good level of support and regular updates for at least 2-3 years.
Users of lower-end phones from generic manufacturers, however, might consider themselves lucky to ever see a single update released for their device.
Until recently, the best choice of manufacturer for regular security updates was Google itself, which appears to guarantee 3 years of updates. The original Pixel phone was released in October 2016, for example, and stopped receiving security updates after October 2019. The new Pixel 4a (released August 2020) is guaranteed updates until August 2023.
However, Samsung has recently shaken up the Android market by promising 4 years of support for many of its phones and tablets.
Some more technically-minded Android users might be able to flash their device’s ROM with an alternative OS, such as LineageOS, when their phone’s support sunsets. For most users, however, the choice is between upgrading or living with an insecure phone.
It is worth noting that Proton currently supports all devices running Android 5.0+, but we may not be able to continue doing this forever.
Update Android
Although usually similar, the details of how to update your device can vary depending on which version of Android you are running and what modifications your device’s manufacturer made to the OS.
To update Android on Google Pixel phones, go to Settings -> Advanced -> System Update and follow the instructions on the screen. To get security updates, head to Settings -> Security -> Security Update.
On Samsung One UI devices, update Android by going to Settings -> Software Update -> Download and install. To install new security updates, go to Settings -> Biometrics and security -> Security update.
iOS/iPadOS
Apple is much better than any Android manufacturer, including Google, at supporting older phones. It has also gotten better over time. The original 2007 iPhone only received two iOS updates, while the recently released iOS 14 (September 2020) can be installed on phones dating back to the 2015 iPhone 6S/6S Plus.
If your device no longer runs the latest version of iOS, then it won’t receive any new security updates. Unlike the other platforms discussed in this article, it is not possible to install a non-iOS operating system on an iPhone or iPad.
Update iOS/iPadOS
Go to Settings -> General -> Software Update. Tap Download and Install.
We advise everyone to set up automatic updates where possible, for your operating system and apps. This will reduce your potential vulnerabilities and help you keep your personal data private and secure.
Douglas Crawford
Douglas is a highly experienced tech writer with a deep knowledge of all things VPN.