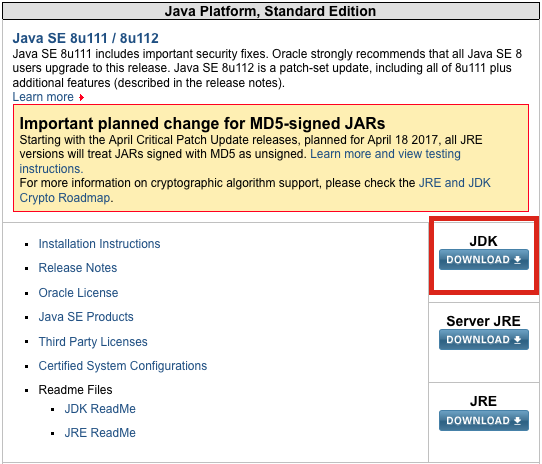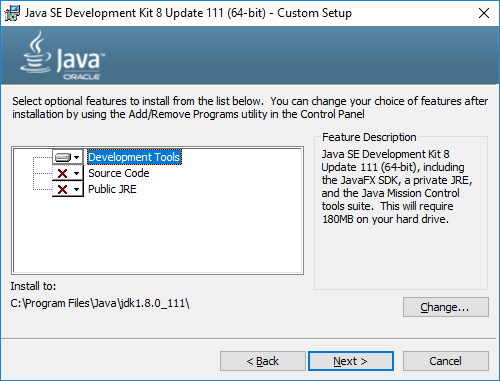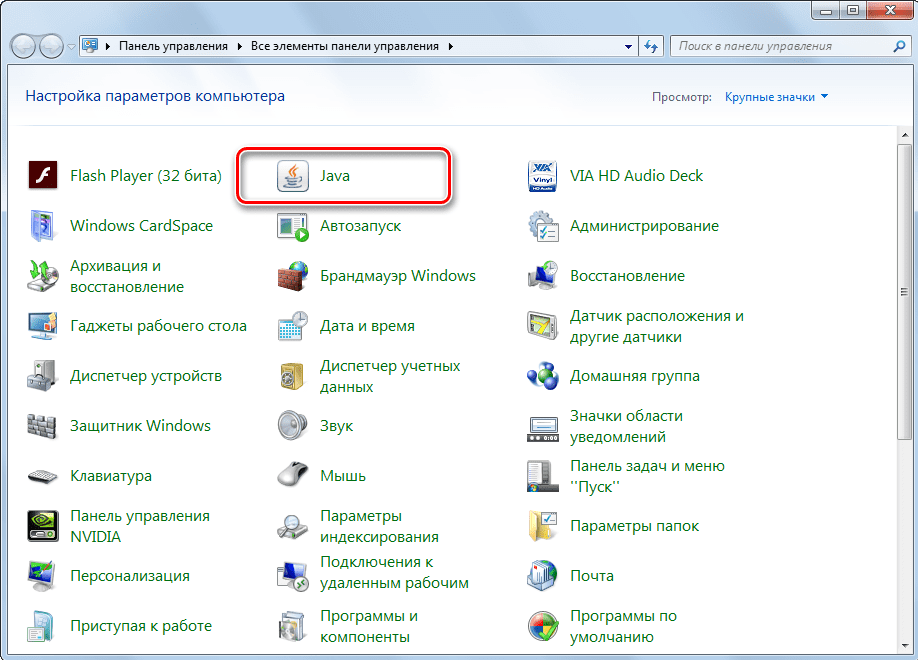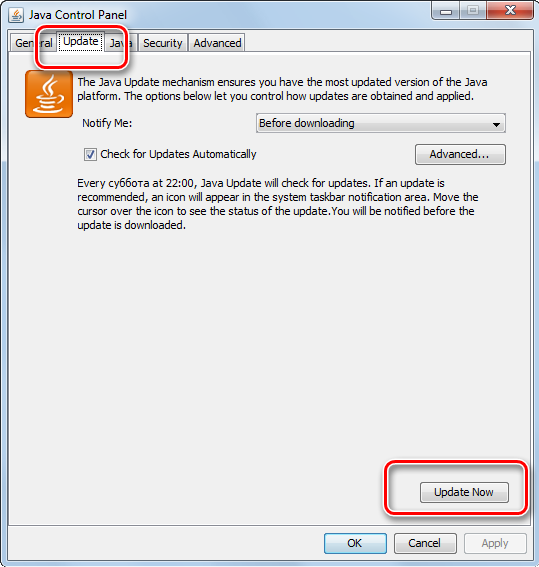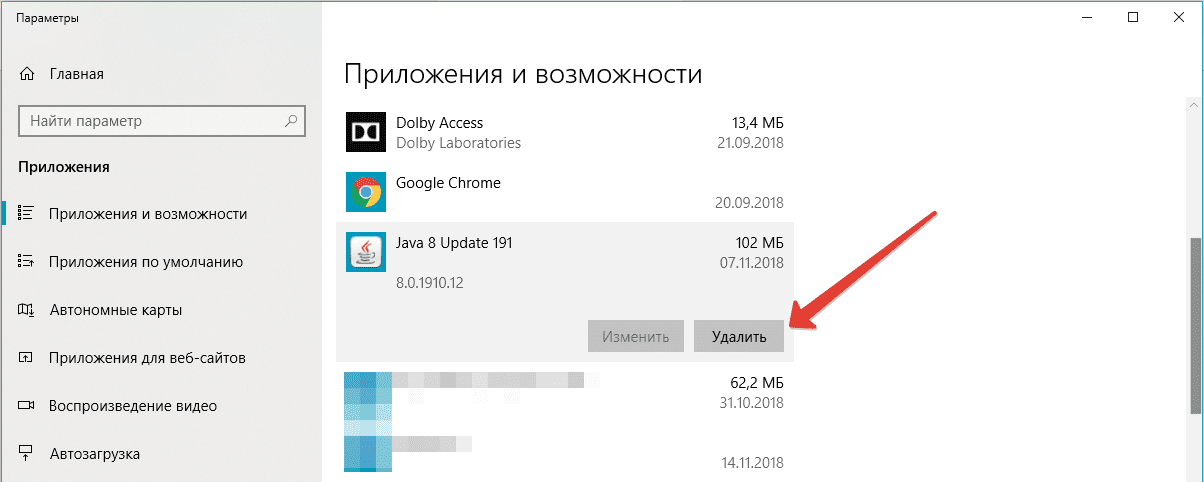- Как обновить версию Java Development Kit (JDK)? How do I update the Java Development Kit (JDK) version?
- Обзор Overview
- Как обновить Java до последней версии?
- Зачем обновлять Java
- Как обновить Java до последней версии
- Автоматическое обновление
- Скачать последнюю версию
- Update 45
- Как правильно удалить предыдущую версию
- Как скачать и обновить JAVA [Что это вообще такое, и для чего нужно]. Решение ошибки «Java update needed».
- Как обновлять Java
- Где скачивать пакет, способы обновления
- Способ 1
- Способ 2
- Как правильно удалить предыдущую версию
Как обновить версию Java Development Kit (JDK)? How do I update the Java Development Kit (JDK) version?
В этой статье показано, как обновить версию пакета Java Development Kit (JDK) в Windows и Mac. This article illustrates how to update the Java Development Kit (JDK) version on Windows and Mac.
Обзор Overview
Xamarin.Android использует Java Development Kit (JDK) для интеграции с пакетом SDK для Android в целях создания приложений Android и запуска конструктора Android. Xamarin.Android uses the Java Development Kit (JDK) to integrate with the Android SDK for building Android apps and running the Android designer. Последние версии пакетов SDK для Android (API 24 и более поздних версий) требуют JDK 8 (1.8). The latest versions of the Android SDK (API 24 and higher) require JDK 8 (1.8). Кроме того, можно установить предварительную версию Microsoft Mobile OpenJDK. Alternately, you can install the Microsoft Mobile OpenJDK Preview. Microsoft Mobile OpenJDK, в конечном итоге, заменит JDK 8 для разработки Xamarin.Android. The Microsoft Mobile OpenJDK will eventually replace JDK 8 for Xamarin.Android development.
Сведения об обновлении до Microsoft Mobile OpenJDK см. в разделе Обзор. To update to the Microsoft Mobile OpenJDK, see Microsoft Mobile OpenJDK Preview. Чтобы обновить до JDK 8, выполните приведенные ниже действия. To update to JDK 8, follow these steps:
Загрузите JDK 8 (1.8) с веб-сайта Oracle: Download JDK 8 (1.8) from the Oracle website:
Выберите 64-разрядную версию, чтобы разрешить визуализацию пользовательских элементов управления в конструкторе Xamarin Android: Pick the 64-bit version to allow rendering of custom controls in the Xamarin Android designer:
Запустите EXE-файл и установите средства разработки. Run the .exe and install the Development Tools:
Откройте Visual Studio и обновите расположение пакета SDK для Java таким образом, чтобы оно ссылалось на новый JDK в Средства > Параметры > Xamarin > Параметры Android > Расположение пакета SDK для Java: Open Visual Studio and update the Java Development Kit Location to point to the new JDK under Tools > Options > Xamarin > Android Settings > Java Development Kit Location:
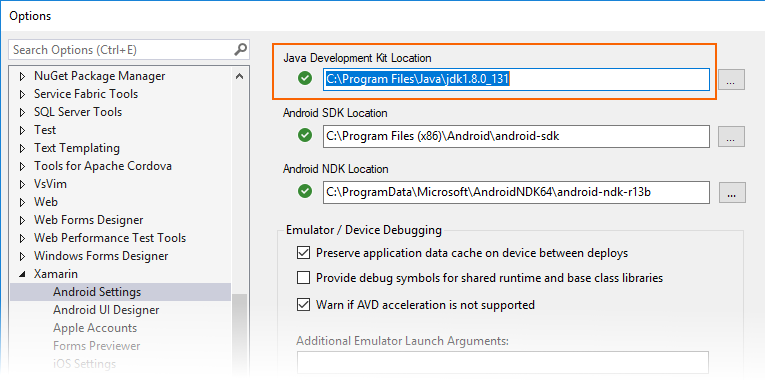
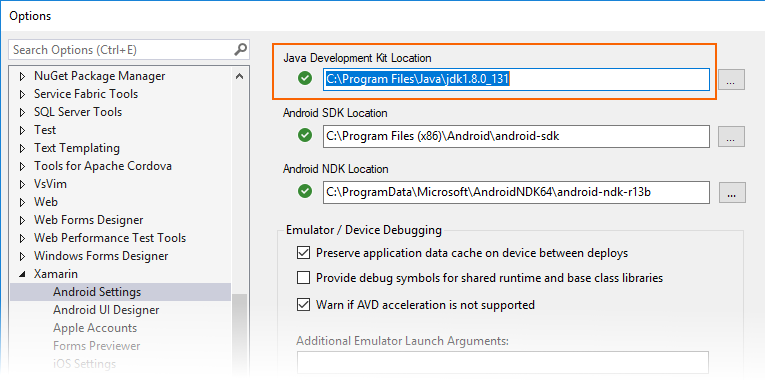
Не забудьте перезапустить Visual Studio после обновления расположения. Be sure to restart Visual Studio after updating the location.
Загрузите JDK 8 (1.8) с веб-сайта Oracle: Download JDK 8 (1.8) from the Oracle website:
Откройте DMG-файл и запустите установщик PKG-файлов: Open the .dmg file and run the .pkg installer:
Как обновить Java до последней версии?
Корректная работа некоторых приложений и игр возможна только при наличии актуальных версий программных компонентов. Поэтому нужно знать, как обновить Java до последней версии. Далее вы узнаете как скачать и установить Java 8 в сборке Update 45, если вам требуется именно эта модификация.
Зачем обновлять Java
Благодаря программной среде Джава пользователи могут соревноваться между собой в компьютерных играх, просматривать трехмерные картинки, общаться друг с другом из любой точки мира.
Обновление Java дает возможность усовершенствовать ПО, поднять уровень безопасности. Пользователи смогут работать и играть с помощью приложения, используя разработанную вычислительную среду. Подробнее о значении Java для запуска и разработки программ рассказано в отдельной статье.
Как обновить Java до последней версии
Установите или обновите модуль до последней версии с помощью нашего сайта. Подробнее об этом расскажем ниже, а пока узнайте, какая модификация программы действует на вашем компьютере.
- Перейдите на официальный сайт разработчиков Java, нажмите кнопку «Проверить версию». Можете кликнуть по аналогичной кнопке выше на этой странице.
- После анализа система выдаст заключение, что требуется обновить программные компоненты, и предоставит возможность скачать последнюю версию ПО. Остается нажать кнопку запуска установки.
Загрузить ПО на компьютер можно и без проверки обновлений. Для этого в шапке сайта перейдите к загрузке для вашей версии операционной системы. Поменяйте разрядность программы, если предложенная версия не подходит используемой ОС.
Автоматическое обновление
Чтобы обновить программный компонент автоматически, запустите Java и настройку Update Available. Для этого выполните следующую инструкцию:
- Откройте «Панель управления».
- Найдите иконку Java, запустите.
- Чтобы обновить, нажмите Update, а затем – Update Now.
Обновить до последней версии таким образом можно Java 32 и 64 bit.
Раздел Java Update используется для предоставления системе возможности самостоятельно обновить ПО. Для этого поставьте галочку в единственно возможном месте, затем нажмите Advanced, чтобы указать системе расписание для загрузки программы.
Если проверка обновлений программируется на каждодневный запуск, что является лучшим вариантом для пользователей, то открывается возможность установить точное время для проверки. Это актуально для владельцев ПК со слабой сборкой, где работа каждого ПО может серьезно нагрузить систему.
Соответственно, выбор еженедельной проверки подразумевает установку конкретного дня, а поиск обновлений раз в месяц делит календарный отрезок на четыре части. При этом уведомления о необходимости обновить приложение (при проверке раз в месяц) приходят в течение 30 дней после выхода доработанных компонентов.
Если обновление важное и решает критические ошибки в работе пользователей, то уведомление приходит быстрее.
Уведомления настраиваются на вкладке Update, в строке Notify me. Есть два режима:
- До загрузки. Устанавливается по умолчанию. Уведомляет, что система планирует обновить Джава и приступает к загрузке компонентов.
- До установки. Оповещение приходит после завершения загрузки, но перед началом работы мастера.
Отключаются оповещения только совместно с возможностью автоматически обновить ПО. Для этого снимается флажок со строки проверки.
Видео: Простой способ автоматически обновить Java.
Скачать последнюю версию
Перед тем как скачать обновление для программы, нужно удалить ранее загружаемые компоненты Java Version 8. После этого можно бесплатно скачать Java 8 Update 181, кликнув по кнопке ниже.
Update 45
Некоторым пользователям требуется определенная версия программы. Чаще всего это Update 45. Обновление рекомендуется к установке на ПК с проблемами в работе приложения.
Как правильно удалить предыдущую версию
Для скачивания обновленного ПО удалите старые компоненты программы с компьютера. Чтобы сделать это правильно, воспользуйтесь инструкцией:
- В меню «Пуск» выберите «Панель управления».
- Нажмите «Программы», а затем – «Программы и компоненты».
- В предложенном списке найдите Java 8, щелкните по строке и нажмите «Удалить».
Это полностью очистит компьютер от следов приложения. Для надежности можно воспользоваться CCleaner. Теперь можно устанавливать новую программу.
Как скачать и обновить JAVA [Что это вообще такое, и для чего нужно]. Решение ошибки «Java update needed».
Доброго времени суток!
Работаете вы, работаете. и вдруг, неожиданно запустив одну из программ, видите сообщение «Java update needed» («Требуется обновление Java»). Многие просто недоумевают, что это за компонент, и где его взять.
Вообще, Java — это спец. технология, которая используется при разработке различных программ (некоторых модулей сайтов*). Подобные разработки делают работу в Интернет проще, удобнее и быстрее.
Где можно встретить Java при работе в Интернет? Да, например, на различных игровых сайтах (где в небольшом окне запускается онлайн-игрушка), в системах интернет-банкинга, на сайтах «Облэнерго» и др. (при передаче важной конфиденциальной информации и персональных данных) .
Несколько раз в год (примерно) происходит обновление Java. Если у вас на ПК/ноутбуке не будет новой версии Java — то вы не сможете запустить ряд приложений (некоторые элементы сайтов будут недоступны для вас). Также, ваша система становится менее безопасной для работы.
В этой статье покажу, как происходит установка и обновление Java (и разберу сопутствующие с этим вопросы). Думаю, материал пригодится многим, у кого возникла «проблема» с этим пакетом.
Как обновлять Java
Где скачивать пакет, способы обновления
Сразу спешу заметить, что скачивать пакет следует только с официального сайта www.java.com (ссылки на нужные странички будут приведены чуть ниже)! Крайне не рекомендую загружать Java установщик с тех сайтов, которые сообщают вам о необходимости его обновления (очень часто при этом вместо реального установщика — вам подсовываются вирусное ПО).
Способ 1
Если у вас «современная» ОС* (Windows 7, 8, 10) — то вы будете использовать Java не ниже 8-й версии, и это значит, что перед установкой/обновлением вам ничего не нужно делать вручную с предыдущей версией этого пакета. Лишь в редких случаях (при сбоях, вирусных атаках и пр.), необходимо перед установкой вручную удалить предыдущую версию. О том, как это сделать, рассказано в нижней части статьи.
Если используете систему Windows XP (которая поддерживает только 7-ю версию Java) — то вам прежде, чем обновлять Java, необходимо сначала удалить старую версию (также указано ниже в статье).
#Установка через веб-установщик
Инсталляция Java через веб-установщик наиболее простой и удобный способ, благодаря которому, вам ненужно думать, установлена ли у вас старая версия, что с ней делать, нужно ли ее обновлять и т.д. Достаточно скачать установщик и запустить его (кстати, для загрузки — просто перейдите на главную страничку сайта Java и кликните по одноименной кнопке, см. скрин ниже) .
Главная страничка офиц. сайта
Далее кликните по кнопке «Согласиться и начать бесплатную загрузку».
Согласиться и начать загрузку
Затем откройте скачанный файл, и согласитесь с обновлением/установкой Java. После чего, запустится скачивание нужного пакета, подходящего для вашей системы.
В общем-то, далее автоматически запускается установка, которая стандартна и мало чем отличается от другого софта. Думаю, детально рассматривать ее смысла нет.
#Установка с помощью автономного пакета
Очень выручает, когда хотите установить Java на компьютер/ноутбук, который не подключен к сети Интернет.
Версия Java для загрузки
В этом случае сразу отмечу, что на сайте Java представлено 2 автономных установщика, различающиеся разрядностью. Выбирайте исходя из своей версии Windows, и разрядности программ (браузеров), которые у вас установлены (о том, как узнать какая у вас Windows).
Также отмечу, что сейчас поддерживаемые версии новой Java (8-й версии) — ОС Windows Vista, 7, 8, 10, Server 2008, 2012 (Windows XP — более не поддерживается, на нее можно установить пакет не старше 7-й версии Java).
Что касается непосредственно установки: то после загрузки файла, его достаточно запустить, и далее процесс проходит идентично установки любых других программ.
Способ 2
Этот способ годится для тех, у кого уже установлен пакет Java, и он хочет его обновить (если у вас нет этого пакета — вы не найдете подобных ярлыков в ПУСКе).
И так, открываете меню ПУСК и щелкаете по ярлыку «Check for Updates» (проверить обновления). См. скриншот ниже.
Check for Updates — проверить обновление
Также вызвать это окно можно не через меню ПУСК, а открыв панель управления Windows (не забудьте перевести отображение в крупные значки, как в примере ниже).
Панель управления — Java 32 бита
После чего откройте вкладку «Update», и нажмите по кнопке «Update now» (т.е. «обновить сейчас»).
Update Now — обновить сейчас (Java)
Будет автоматически проверена ваша версия Java с последней (доступной на официальном сайте). Если версия уже устарела — запустится ее обновление, если у вас установлена последняя версия — увидите окно «You already have the latest Java Platform. » (в переводе «вы имеете самую последнюю версию. «). Пример ниже.
Обновление не требуется
Как правильно удалить предыдущую версию
Примечание! При обновлении 8-й версии Java — будут автоматически удалены ее старые версии. Т.е. если у вас новая ОС Windows 10, и вы устанавливаете последнее обновление — вам эту операцию вручную делать не нужно!
Способ 1 — через программы и компоненты
Пожалуй, самый очевидный и простой способ: зайти в панель управления, и открыть раздел «Панель управления\Программы\Программы и компоненты» (см. скрин ниже). Затем найти в списке «Java 8 Update 181» (например), и удалить оную.
Как удалить Java (программы и компоненты)
Способ 2 — спец. инструмент «uninstall tool»
Этот вариант хорош тем, что спец. утилита с официального сайта начисто удалит все следы старого пакета Java (что исключит ошибки и конфликты при последующей установке). К тому же она вас выручит, если классическим способом удалить Java не получается (например, выскакивает ошибка, или в списке установленного вообще ничего не находится. ) .
После загрузки утилиты, просто запустите ее (установка не требуется).
Запуск утилиты для удаления Java
Далее останется только согласиться с удалением (кнопка «Agree»).
Java Uninstall Tool
Способ 3 — с помощью спец утилит
Сейчас достаточно много утилит для Windows, которые помогают решать повседневные задачи: чистить ее, оптимизировать, править реестр, удалять «не удаляемые» программы и файлы. Одна из таких, например, CCleaner. Запустив оную, и открыв раздел «Сервис/Удаление программ» — вы легко сможете удалить предыдущую версию Java (отмечу, что в арсенале утилиты есть возможность для принудительного удаления любых программ!) .