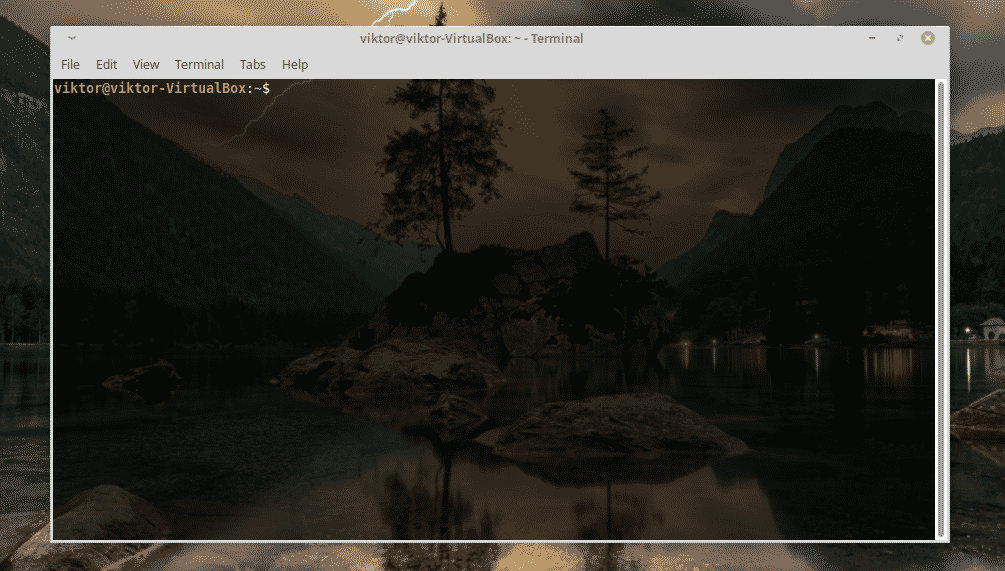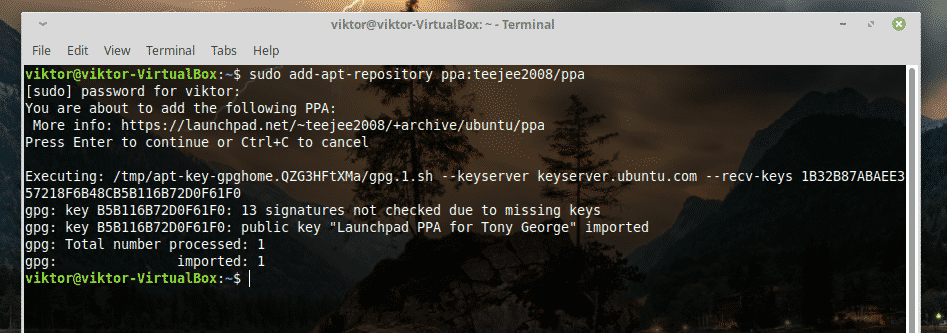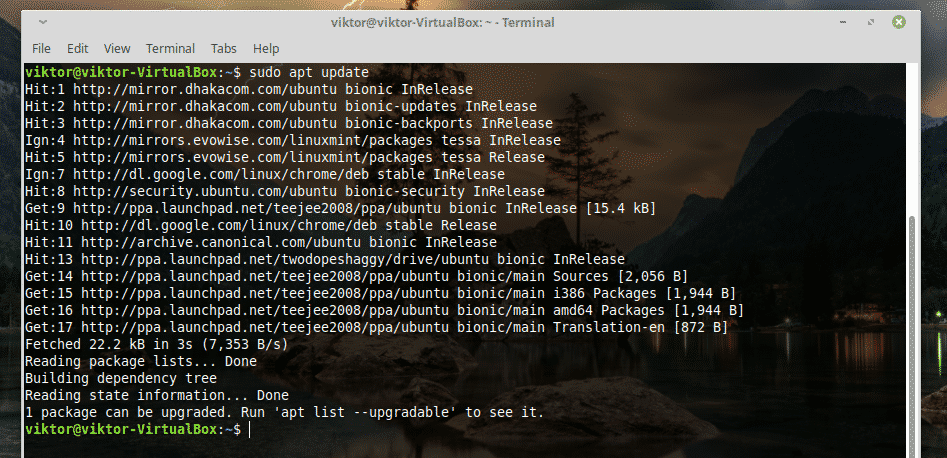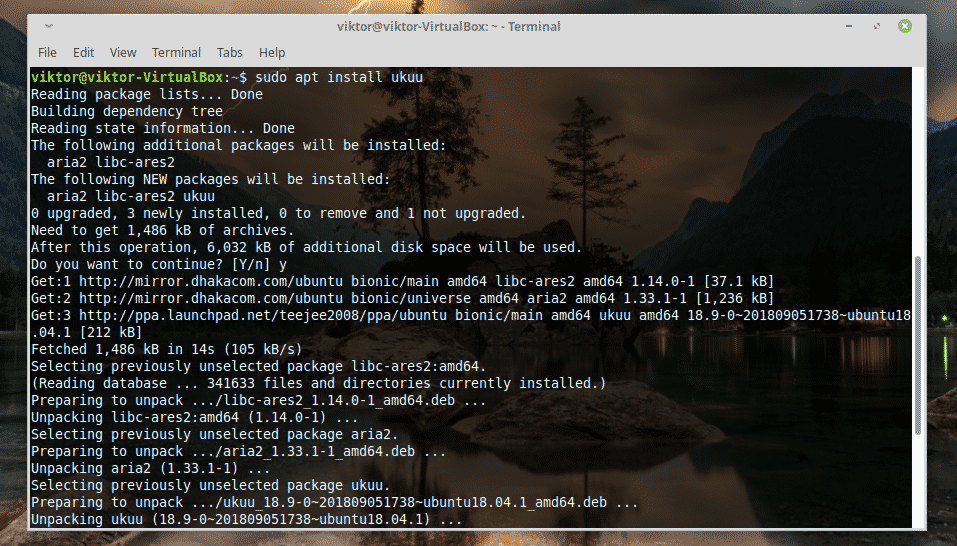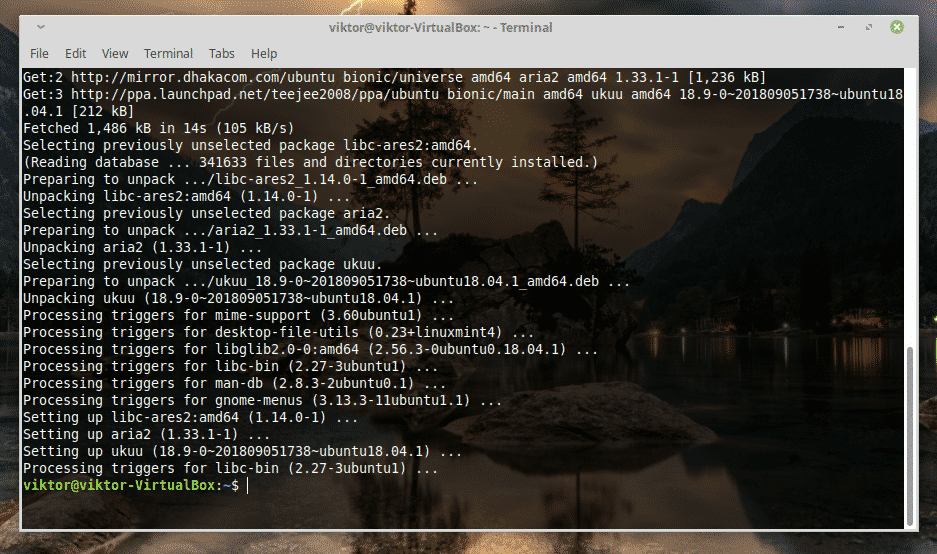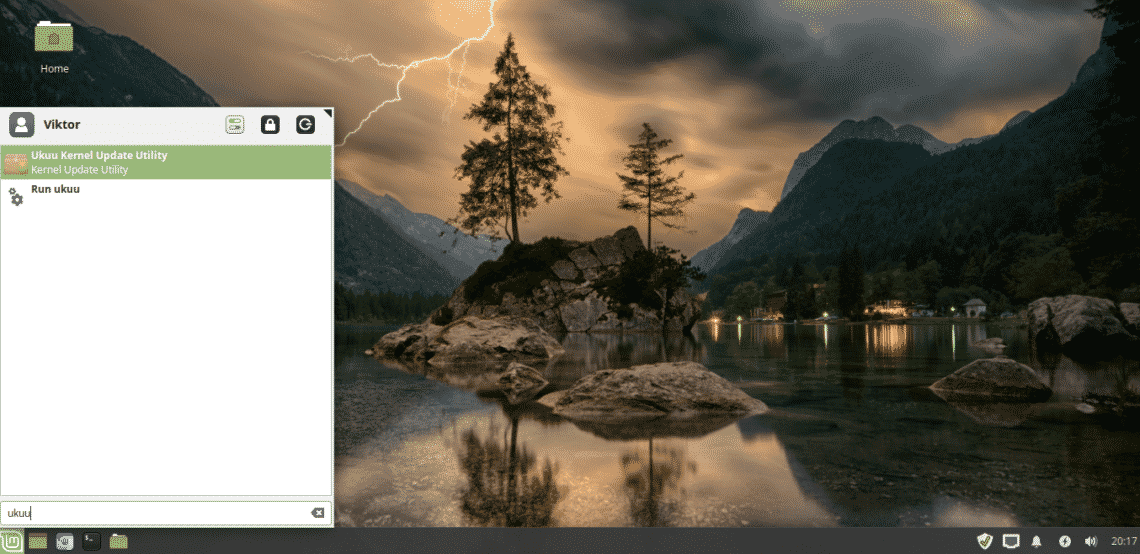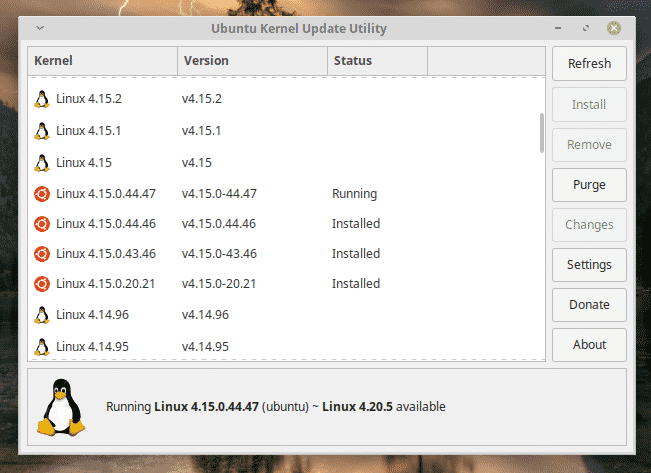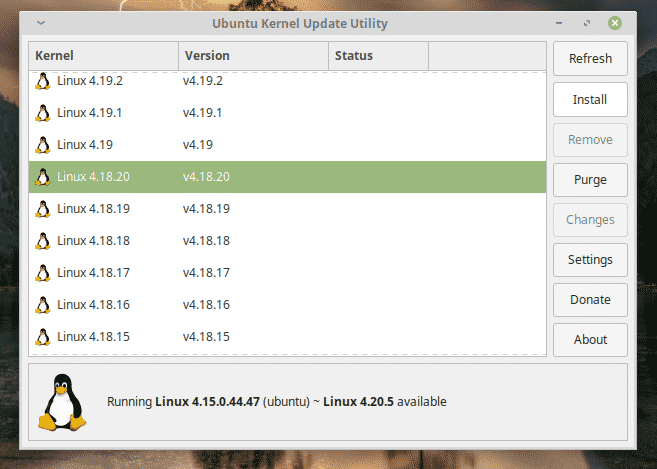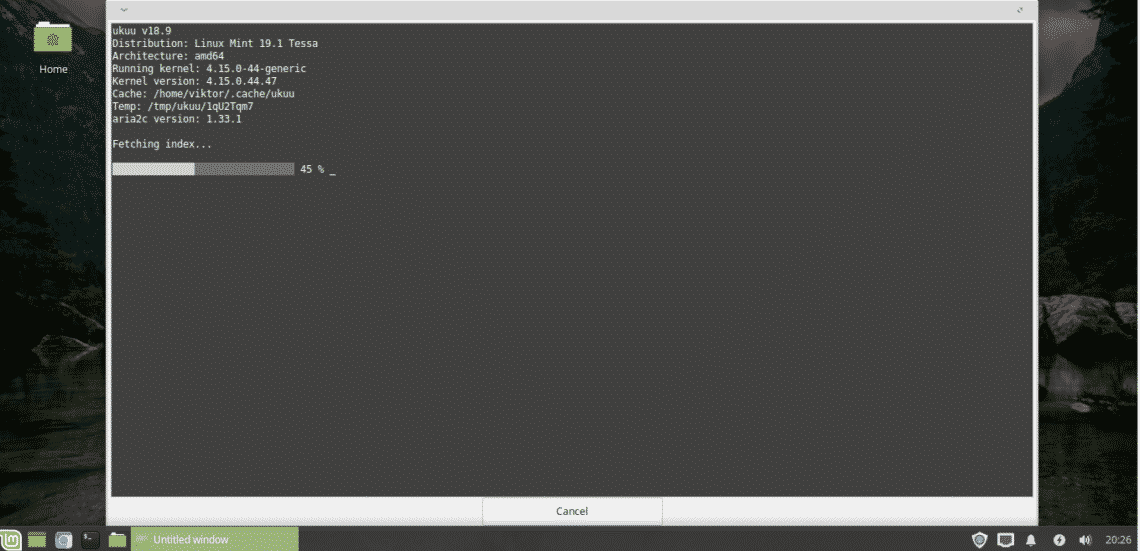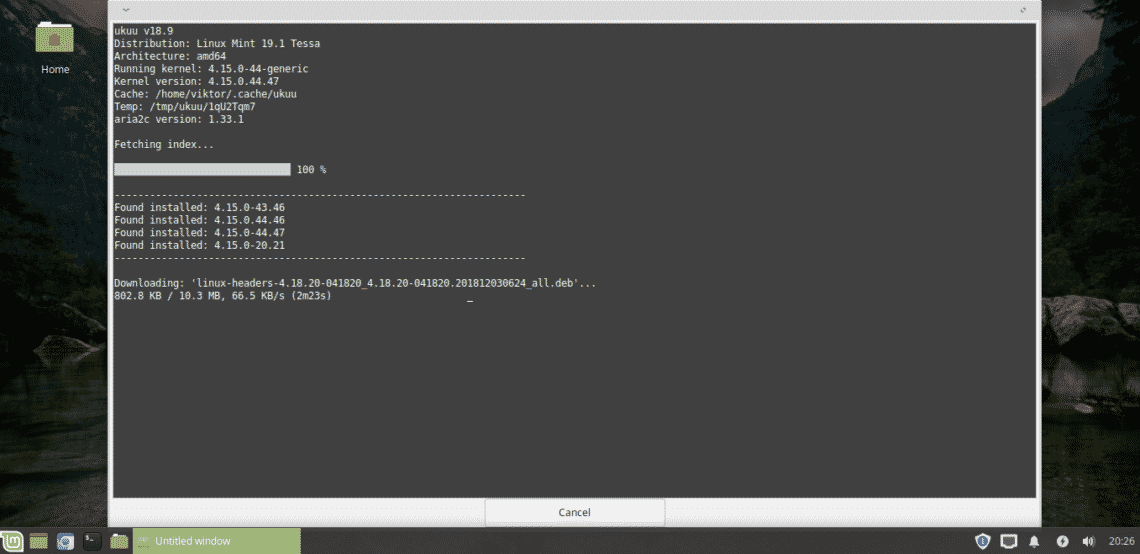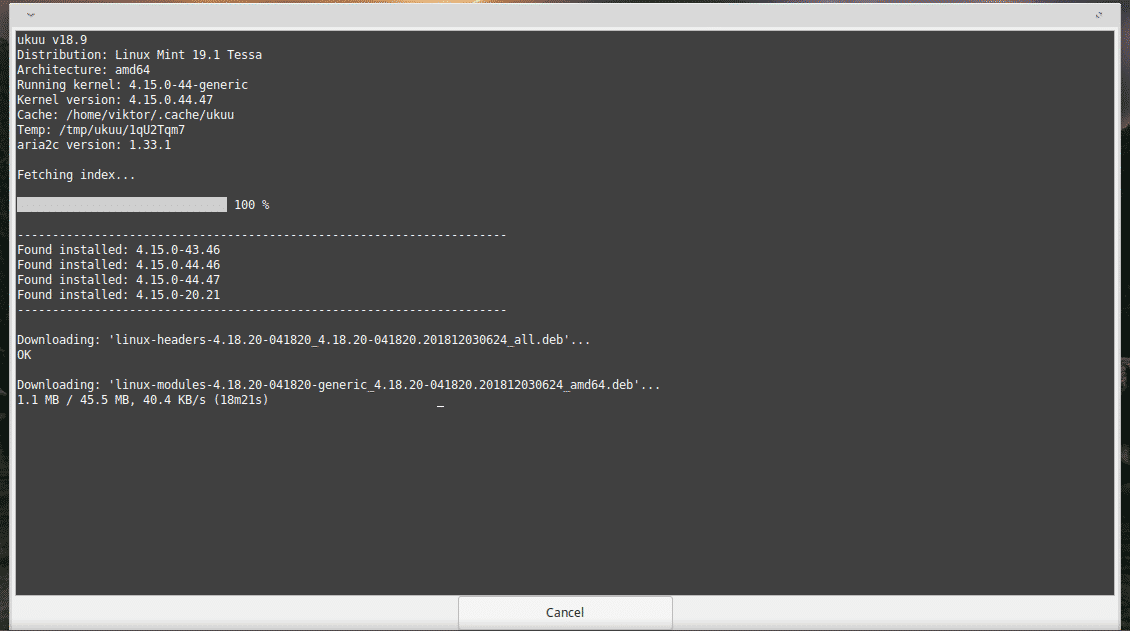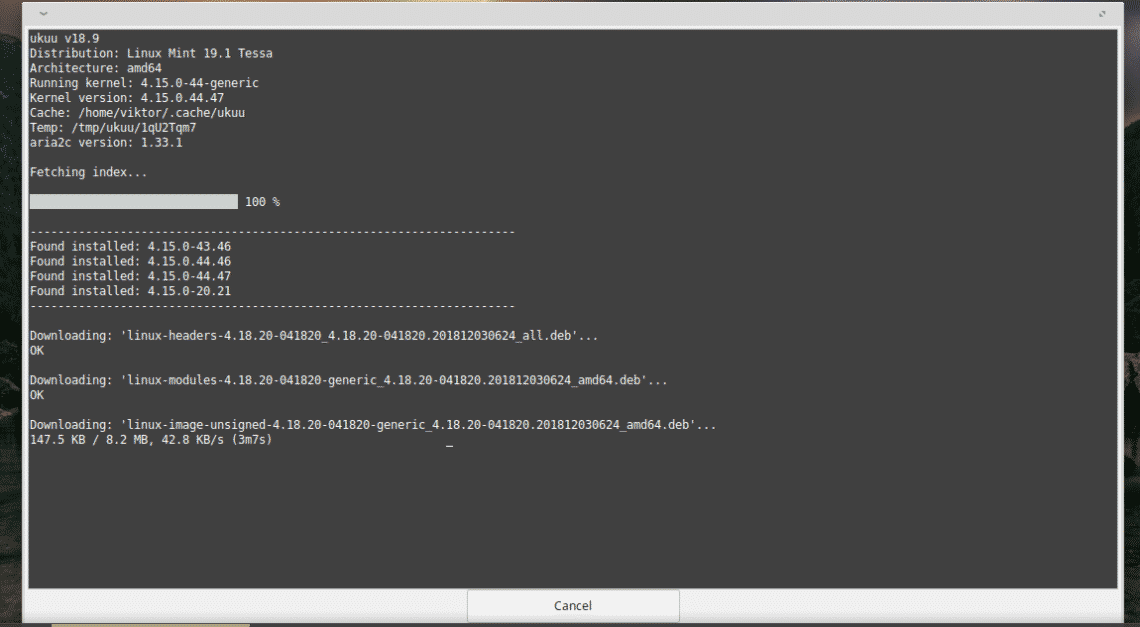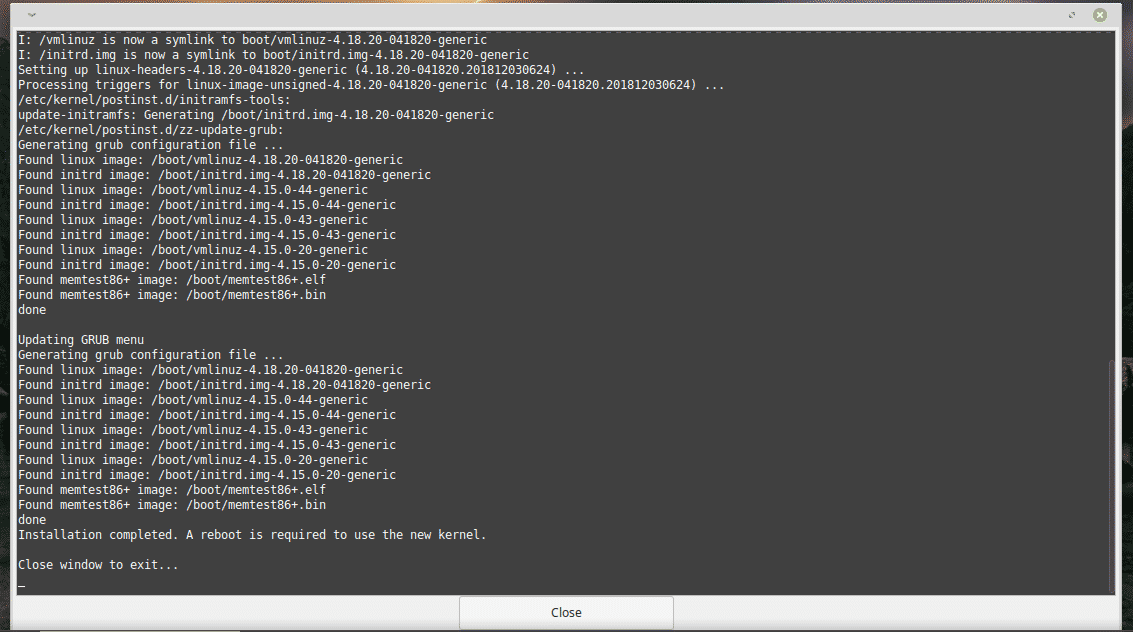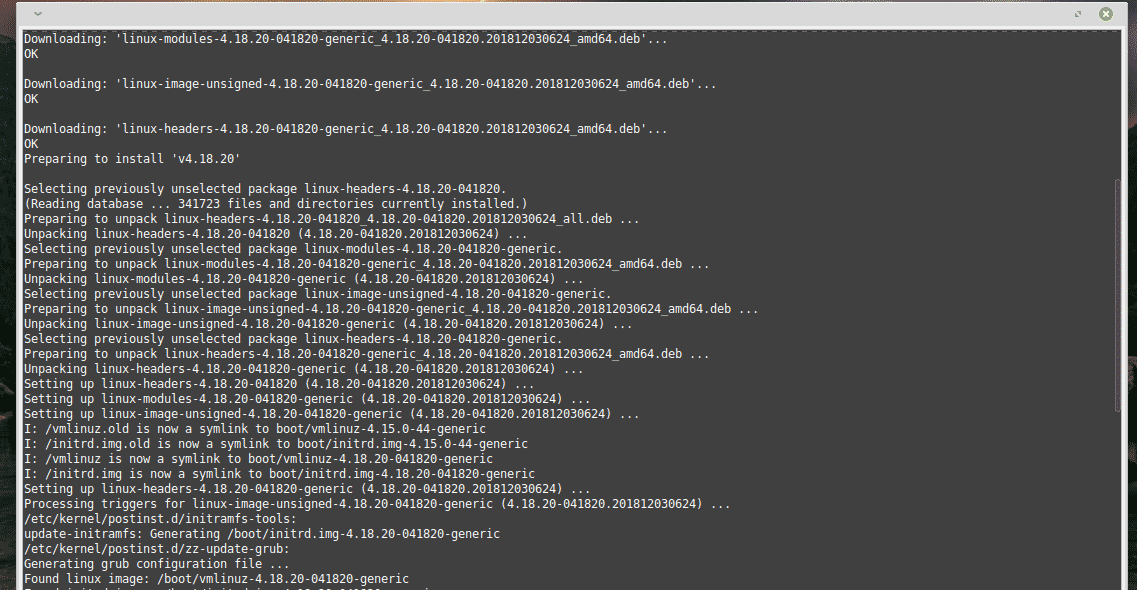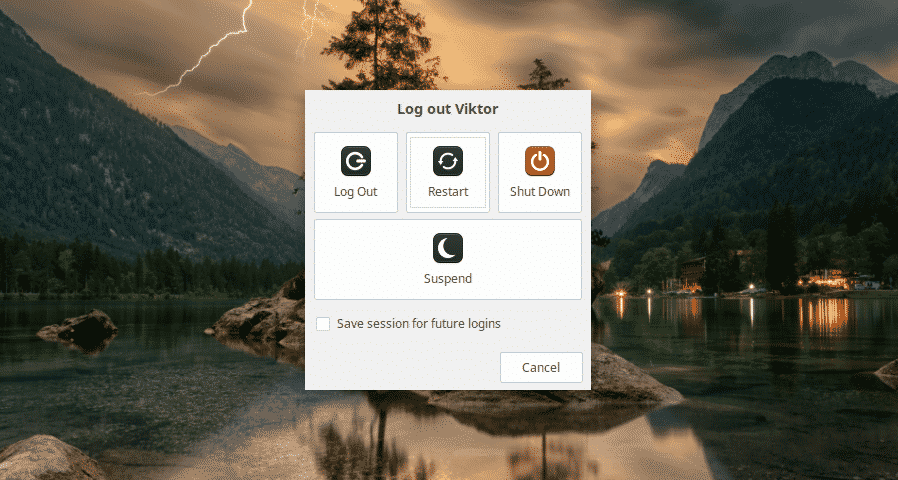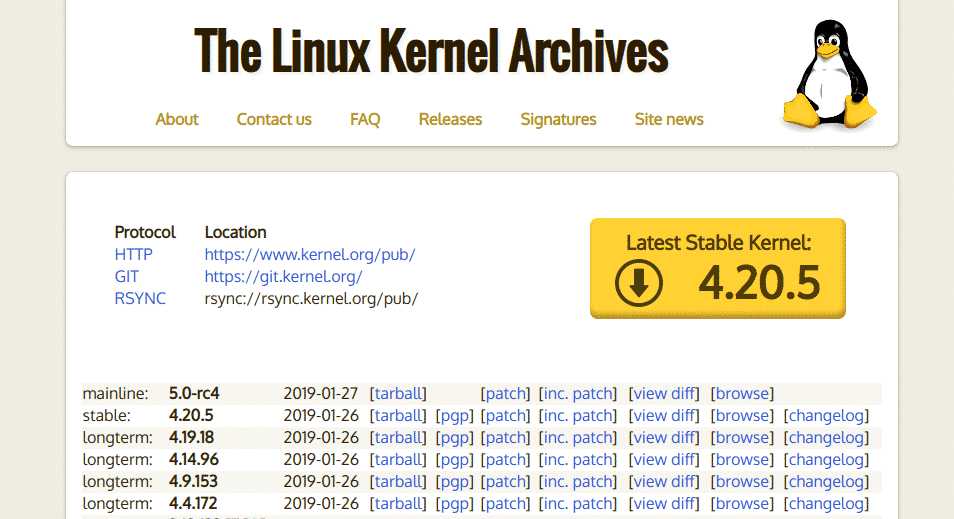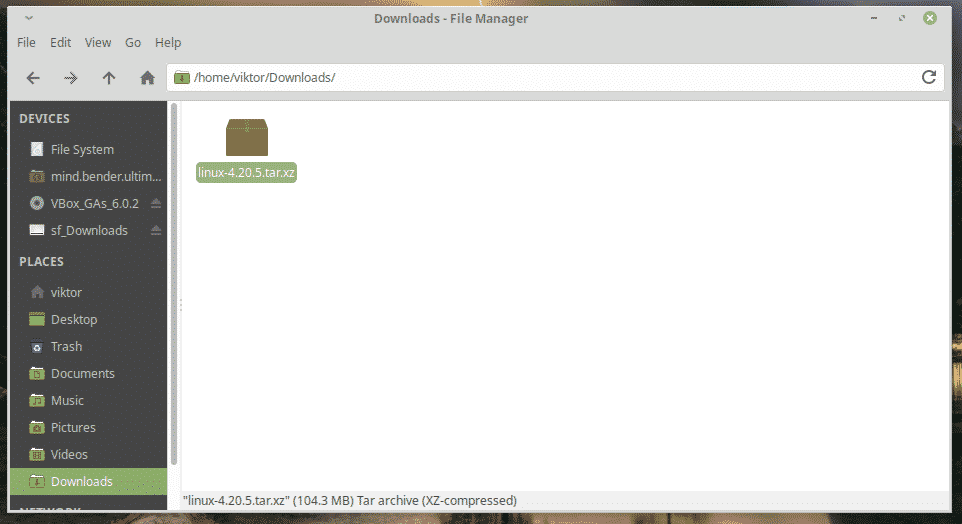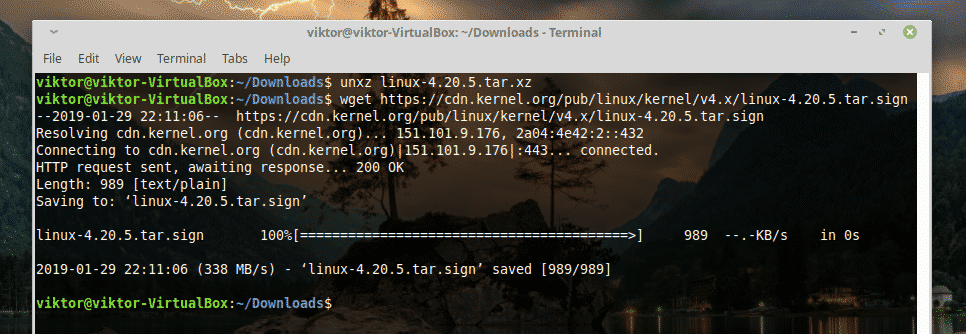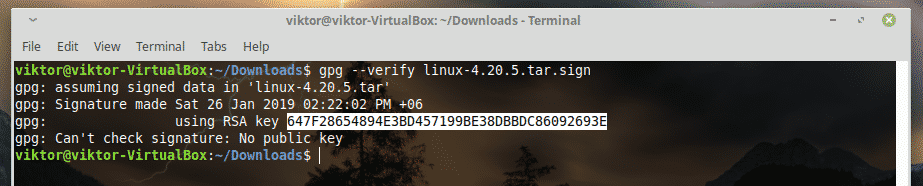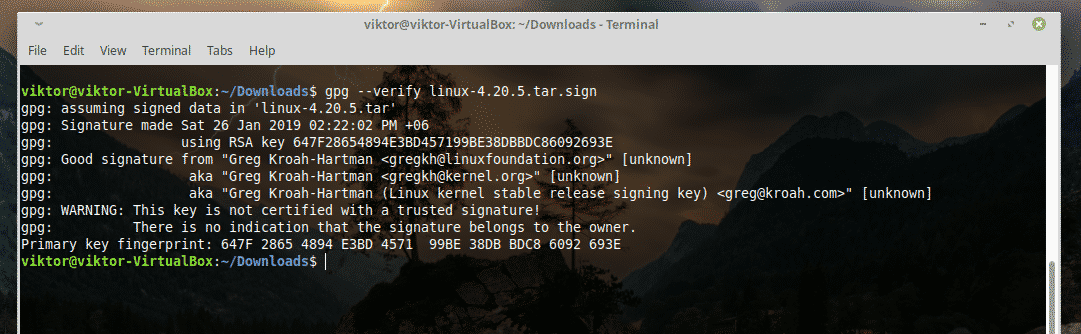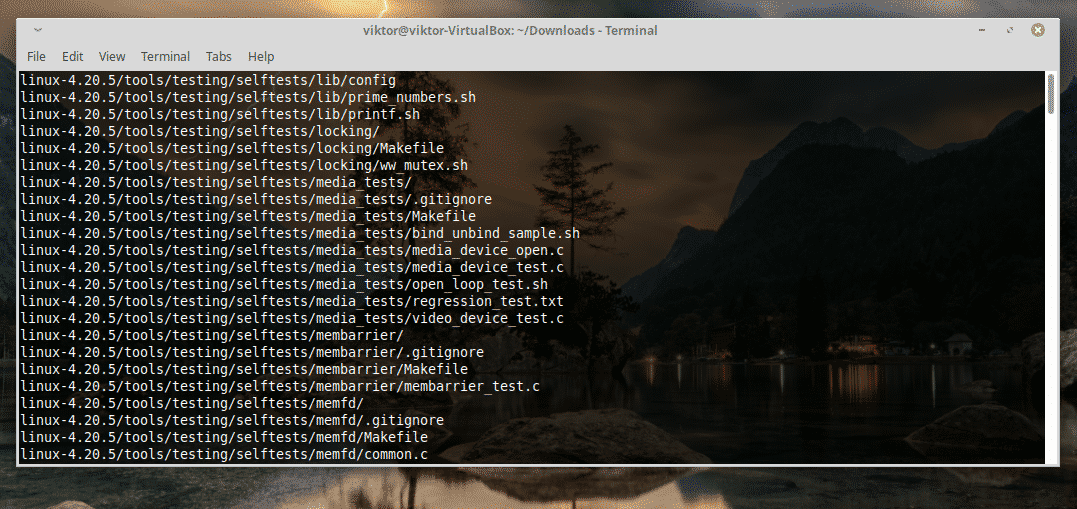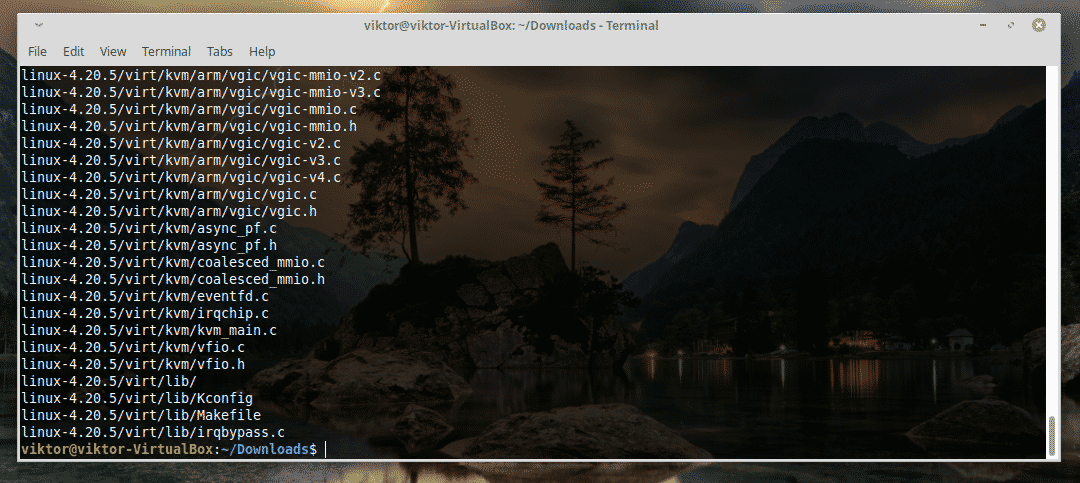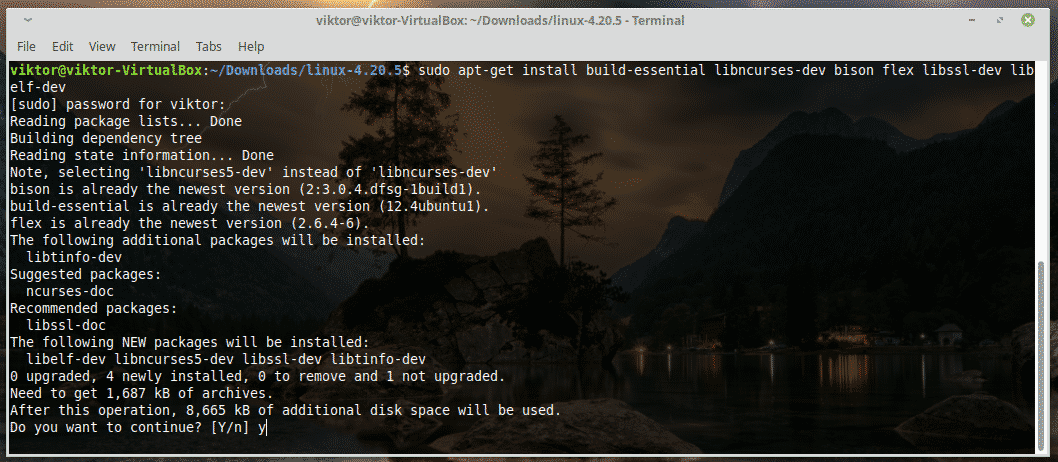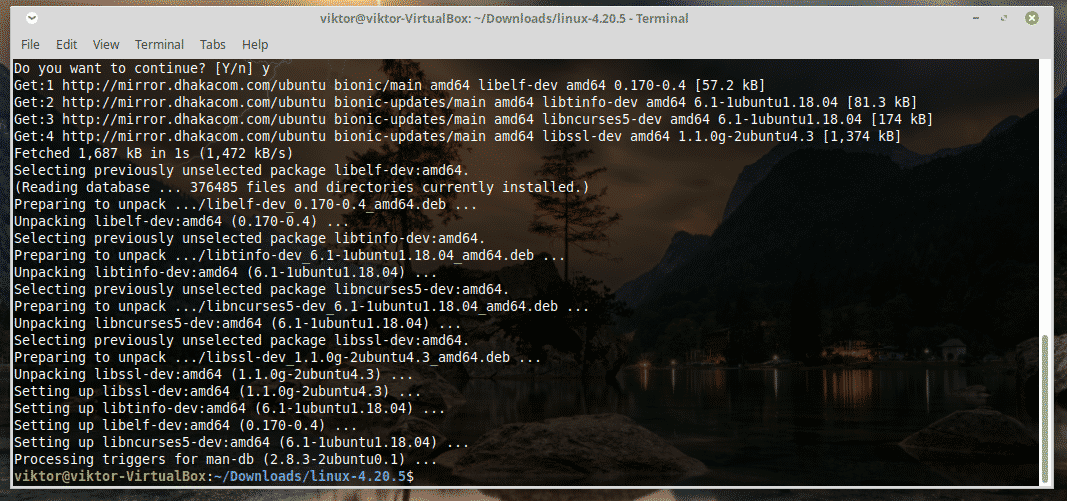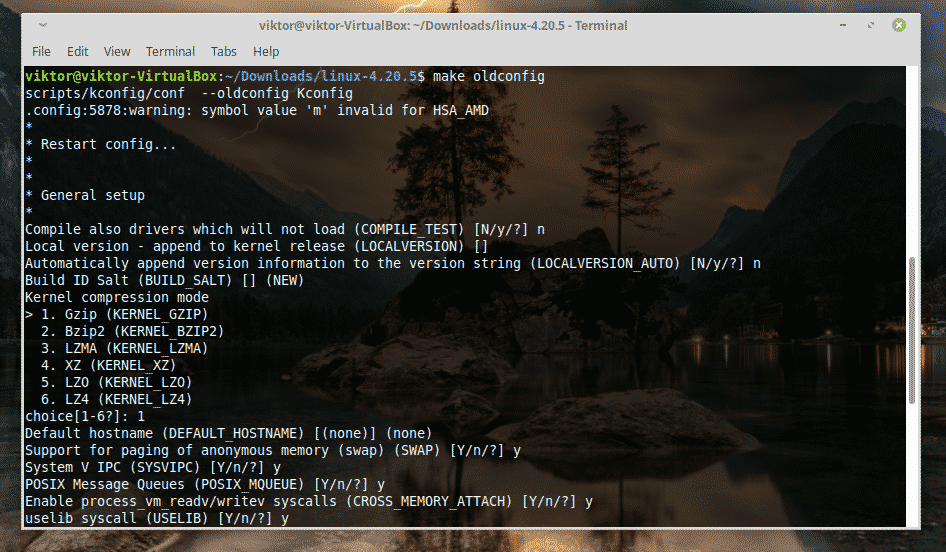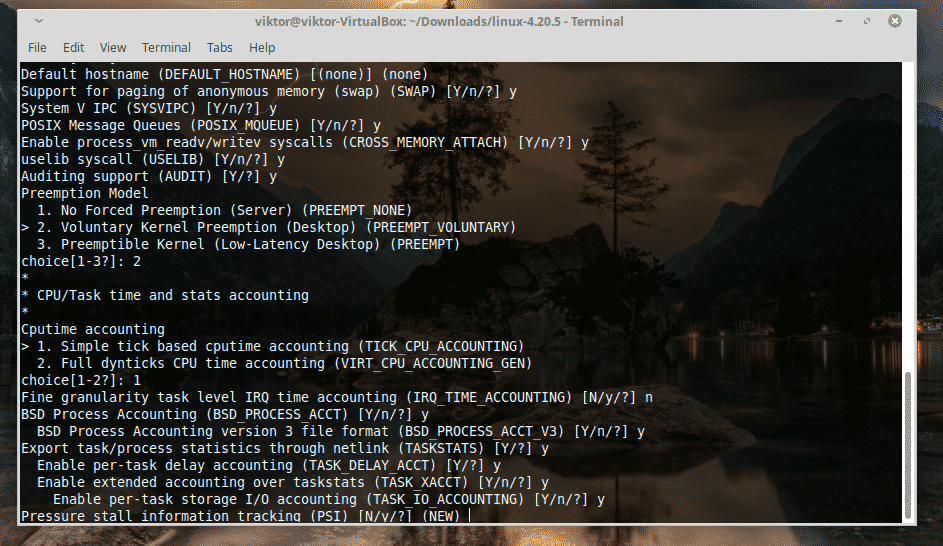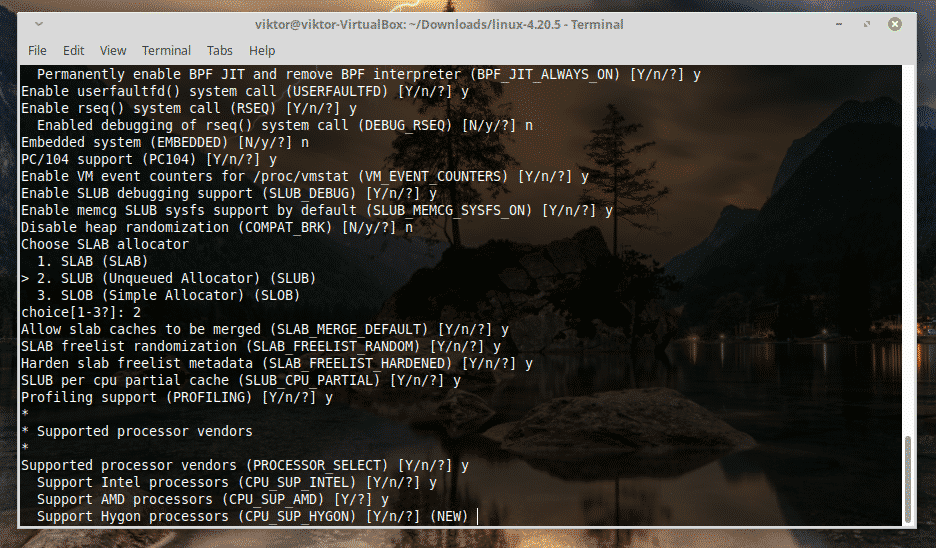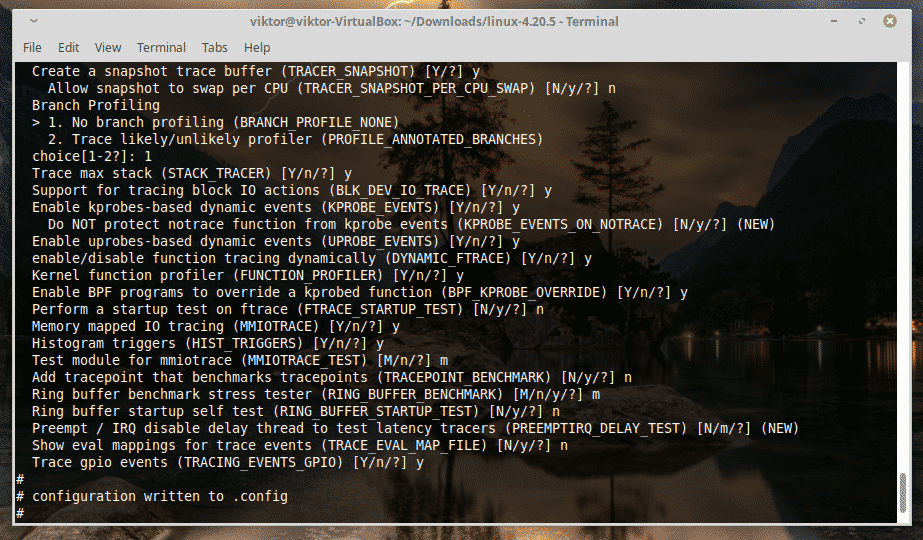- Обновляем ядро до новой версии в Linux Mint 19.3
- Upgrade Kernel on Linux Mint
- Manage kernel on Linux Mint
- Changing kernel using Ukuu
- Changing kernel manually
- Downloading the kernel
- Verify the package
- Configuring kernel features and modules
- Install the necessary compiler tools
- Configuring the kernel for build
- Building the kernel
- Installing the kernel
- Update GRUB config
- About the author
- Sidratul Muntaha
- RELATED LINUX HINT POSTS
- Как установить последние версии ядра Linux в Ubuntu и Linux Mint
- Предупреждение перед обновлением ядра
- mainline — репозиторий ядер Ubuntu
- mainline (продолжение бесплатной версии ukuu) — программа с графическим и консольным интерфейсом для обновления ядра
- Утилита ubuntu-mainline-kernel.sh
- Как восстановить Linux после установки ядра
Обновляем ядро до новой версии в Linux Mint 19.3
Добрый день всем, кто оказался на данном сайте. Не так давно я писал об установке Linux Mint 19.3, но, там стоит версия ядра 5.0. Посмотреть версию ядра можно командой “uname -r”. А на данный момент есть более свежая версия ядра Linux. Ядро в первую очередь влияет на поддержку нового оборудования. По этому, давайте разберемся как обновить ядро до более новой версии. Замечу, данная инструкция подойдет так же и для Ubuntu. И так, первым делом переходим на сайт Ubuntu, где лежат свежие сборки ядер:
После перехода по ссылке, обратите внимания на папку “daily/current”, в ней находятся “ночные сборки свежих версий ядер Linux”.

После того как определились с версией ядра, нам нужно скачать три файла:
К примеру я буду устанавливать версию ядра 5.5 под процессор AMD. Для этого скачиваю файлы:


Далее есть несколько вариантов установки скаченных файлов. Разберем их все, и первым вариантом будет установка через терминал. Открываем терминал и переходим в папку со скаченными файлами. Далее вводим команду на установку:

Ну и второй вариант установки, просто дважды щелкнуть мышкой на скаченном файле. Порядок установки примерно следующий:
1 устанавливаем linux-headers
2 устанавливаем linux-modules

После успешной установки нам останется только обновить загрузчик grub при помощи команды:

После чего можно перезагружать компьютер. Если вдруг после обновления ядра система не загружается, то можно загрузится со старой версии ядра. По этому важно при подобных действиях с ядрами не удалять старые ядра из системы. А в случае успешной загрузки, что вероятней всего, проверить результат можно при помощи уже известной команды “uname -r”. В дальнейшем можно удалить ненужные ядра при помощи команды “sudo apt remove linux-headers-5.0* linux-image-5.0* linux-modules5.0*” А на этом сегодня все. Надеюсь данная статья будет вам полезна.:
Источник
Upgrade Kernel on Linux Mint
Each of the operating systems use their own kernels. For example, Windows uses its proprietary kernel whereas most other operating systems, especially the open-source ones use the well-known, tested and proven Linux kernel.
The Linux kernel is a living marvel of the software world. It’s one of the FINEST pieces of software that’s both INCREDIBLY complex and so, INCREDIBLY powerful with an INCREDIBLE community backing it up. It’s the core of all the Linux distros. Started by Linus Torvalds, Linux kernel v1.0.0 came out back in 1994. Now, it’s 2019 and the latest version is 4.20.5 (stable).
Throughout its course, the Linux kernel is getting advanced day by day. The kernel update is released every couple months with improved performance, stability, bug fixes, patches and additional features.
However, not all the Linux distros instantly incorporate the latest update right away. After the release, it usually takes time for getting it into your system officially.
That’s why I love to manage the kernel by myself.
Before we proceed any further, it’s worth to mention that unless you’re sure that you need that next-gen kernel, it’s not really worth making the leap. The kernel that comes with the distro is well-maintained by the developers as well.
Manage kernel on Linux Mint
If you’re a user of Linux Mint, then it’s way easier to perform “proven” actions on the kernel without worrying about something going wrong. Of course, things can go completely out of whack if you become too much adventurous. There are 2 available ways for managing a newer kernel version – using a GUI tool named “Ukuu” and installing the kernel manually.
Changing kernel using Ukuu
Ukuu is available directly for all the Debian/Ubuntu-based distros via the PPA.
Fire up a terminal –
Add the Ukuu repository –
Now, update the APT repository cache –
Finally, install Ukuu –
As you can see, the ones with the Ubuntu mark are the installed ones. The others are stable kernel releases throughout the journey.
It’s clear that my Linux Mint system is using Linux Kernel 4.15. It’s a quite old model.
Let’s install Kernel v4.18.20. Select the kernel and hit “Install”.
The installation process will start immediately.
Now, reboot your system for completing the installation.
Voila! The new kernel is all set!
Changing kernel manually
Note that this is a more risky process and might end up with some unwanted issues with your system.
Downloading the kernel
At first, download the latest Linux kernel package.
Verify the package
The process of downloading isn’t complete YET, unless you’ve ensured that the file is the verified package. Don’t you DARE skipping this step! Because it’s the kernel, even the slightest bit change can cause serious trouble!
Verify the downloaded package –
Upon trying to verify the package,
See? It’s not possible. Grab the public key from the PGP keyserver –
Here, the key string is going to be the key that the previous command showed.
Once the download is complete,
You can successfully verify the signature of the downloaded file.
The warning should be fine as long as you don’t get “BAD signature”. Now, it’s safe to proceed with the rest of the installation process.
Configuring kernel features and modules
Now, before you install the new kernel, you must configure its features. You also must specify all the necessary kernel modules that your system needs.
This can be overwhelming, so we’ll be using the existing config file. Run the following command –
Install the necessary compiler tools
For building the kernel package, you need the necessary dependencies available. Otherwise, the building step is going to be a mess.
Configuring the kernel for build
There are 3 available options –
- make menuconfig
Text-based radio lists, color menus and dialogs. Useful for remote servers. - make xconfig
X Windows (Qt) based config tool. It works the best under KDE desktop. - make gconfig
X Windows (GTK) based config tool. It works the best under GNOME destkops. - make oldconfig
A series of y/N questions that you’re free to skip by pressing Enter.
For my case, I’ll be going with “make oldconfig”.
Just hold Enter until the nightmare ends!
Building the kernel
This is going to take a while, folks. Let’s concentrate on something else! It’s also going to take a lot of disk space and by that, I mean A LOT!
Installing the kernel
Start installing the kernel with the modules.
Then, it’s time to install the kernel itself.
Update GRUB config
Run the following commands –
For taking the result into effect, reboot your system.
About the author
Sidratul Muntaha
Student of CSE. I love Linux and playing with tech and gadgets. I use both Ubuntu and Linux Mint.
RELATED LINUX HINT POSTS
Linux Hint LLC, [email protected]
1210 Kelly Park Cir, Morgan Hill, CA 95037
Источник
Как установить последние версии ядра Linux в Ubuntu и Linux Mint
Последние версии ядра Linux имеют драйверы для новых устройств и другие нововведения. К сожалению, многие популярные дистрибутивы Linux не спешат обновить ядро. Данная инструкция покажет, как легко, без компиляции, установить любую версию ядра Linux в Ubuntu и Linux Mint. Вы можете выбрать для установки как более новое ядро, так и более старое, чем предлагает репозиторий вашего дистрибутива.
При желании, вы без проблем можете удалить установленные ядра Linux и вернуться к ядру из репозитория.
Поскольку Linux Mint основана на Ubuntu, то данная инструкция в полной мере применима и к дистрибутивам Linux Mint, кроме LMDE. Для LMDE (Linux Mint Debian Edition) смотрите статью «Как установить последние версии ядра Linux в Debian и основанные на Debian дистрибутивы».
Предупреждение перед обновлением ядра
Необходимо помнить, что из-за несовместимости ядра с программами (в первую очередь, с проприетарными видео драйверами), вы можете столкнуться с проблемами, в том числе с чёрным экраном во время загрузки.
В большинстве случаев, возникшие проблемы можно решить без переустановки дистрибутива. Начните с того, что в меню загрузки перейдите в дополнительные параметры и загрузитесь с предыдущей версией ядра. Выполнив загрузку, удалите проблемное ядро.
Проблемы могут вызвать проприетарные драйверы для видеокарт, поскольку старые версии могут быть не совместимы с последними версиями ядра без патча. Если у вас установлены проприетарные видео драйверы, то серьёзной подумайте, прежде чем следовать инструкциям ниже. Также подготовьтесь, поищите инструкции, как решить проблему при загрузки дистрибутива в чёрный экран.
Следует быть особенно осторожным владельцам старых дистрибутивов — настоятельно рекомендуется обновлять ядро только на последних версиях ОС.
Ещё одна вполне вероятная проблема, с которой вы можете столкнуться если установите ядро самой последней версии — проблема с неразрешёнными зависимостями и как следствие невозможность использования менеджера пакетов apt для обновления и установки программ. Если вы столкнулись с ситуацией, когда после успешной установки нового ядра не получается обновить пакеты с помощью apt, то попробуйте устанавливать более ранние версии ядра, которые вам подходят, а версии, вызывающие проблемы с зависимостями, удаляйте. Помните, что невозможно удалить ядро с которым вы загрузились — перед удалением загрузите компьютер с любой другой версией ядра.
mainline — репозиторий ядер Ubuntu
Для Ubuntu имеется репозиторий скомпилированных ядер mainline всех версий, в том числе самых последних, поэтому установка не вызывает особых сложностей — компилировать ядро Linux не нужно. Более того, имеются инструменты, в том числе с графическим интерфейсом для установки любых ядер.
На самом деле, если ядра уже скомпилированы, то достаточно скачать из одной папки с сервера файлы следующего вида:
- linux-headers-*-generic_*_amd64.deb
- linux-headers-*_all.deb
- linux-image-unsigned-*-generic_*_amd64.deb
- linux-modules-*-generic_*_amd64.deb
И установить их командой:
Но процесс можно упростить ещё больше, используя утилиты для работы с ядрами.
mainline (продолжение бесплатной версии ukuu) — программа с графическим и консольным интерфейсом для обновления ядра
Если вы предпочитаете графический интерфейс, то используйте Mainline.
Чтобы установить программу выполните следующие команды:
Для запуска графического интерфейса выполните:
Для запуска консольной версии выполните:
Использование графической версии не должно вызвать затруднений. При запуске будет получена информация о доступных ядрах, вы можете выбрать любое ядро и установить его, просто нажав на кнопку «Установка». Дополнительно доступны такие действия как удаление ядер и просмотр списков изменений для каждой версии ядра.

Использование консольной версии следующее:
Справка по опциям и командам:
(1) Строка версии должна браться из вывода —list
(2) Одна или более строк версий (разделённые запятыми) берутся из вывода —list
Перезагрузите компьютер, чтобы использовать новое ядро.
По умолчанию ваша система будет загружена с последним ядром, если вы хотите это изменить, то перейдите в дополнительные параметры загрузки

и выберите желаемую версию из установленных ядер.

Утилита ubuntu-mainline-kernel.sh
Последнюю версию ядра на Ubuntu и Linux Mint также можно установить с помощью утилиты командной строки ubuntu-mainline-kernel.sh.
Загружаем и устанавливаем скрипт ubuntu-mainline-kernel.sh:
Справка по ubuntu-mainline-kernel.sh
Пример установки последней версии ядра
Проверяем текущую версию ядра:

Ядро имеет версию 5.11.
Проверяем, какая версия ядра является последней:

Чтобы вывести список доступных для установки версий ядер выполните команду:
Например, мы хотим установить ядро версии v5.12.11, тогда команда следующая (префикс «v» указывать не надо):
Если вы хотите установить последнюю на данный момент версию, то запустите следующую команду:

Вам будет задан вопрос, хотите ли вы продолжить, введите «y»:
Программа завершила работу — чтобы изменения вступили в силу, требуется перезагрузка.

Опять проверяем версию ядра:

Как восстановить Linux после установки ядра
Если ваш компьютер загружается с чёрным экраном, зависает или что-то не работает после обновления ядра, перезагрузитесь и выберите Дополнительные параметры для вашего дистрибутива в меню GRUB:

Затем выберите предыдущую версию ядра и нажмите Enter:

Независимо от причины, вам необходимо загрузиться с предыдущей версией ядра, если вы хотите удалить последнее ядро. Это потому, что вы не можете удалить ядро, которое в настоящее время используется.
Если вы не видите меню GRUB2, нажмите и удерживайте клавишу Shift или несколько раз нажмите клавишу Esc (это может варьироваться в зависимости от загрузки BIOS или UEFI и от используемой вами версии Ubuntu/Linux Mint) при загрузке GRUB. Должно появиться меню Grub, позволяющее выбрать предыдущую версию ядра.
После загрузки предыдущего ядра вы можете удалить неисправное ядро. ubuntu-mainline-kernel.sh позволяет удалять ядра, установленные из PPA ядра Ubuntu.
С помощью ubuntu-mainline-kernel.sh вы можете удалить версию ядра, запустив:
Где ВЕРСИЯ — это версия ядра, например 5.14. Вы также можете эту утилиту с -u без указания версии, и в этом случае инструмент выведет список до 10 версий ядра и спросит вас, какую из них вы хотите удалить. Стоит отметить, что ubuntu-mainline-kernel.sh не будет показывать в этом списке официальные ядра Ubuntu.
Обновите настроки GRUB если это не было сделано автоматически:
Источник