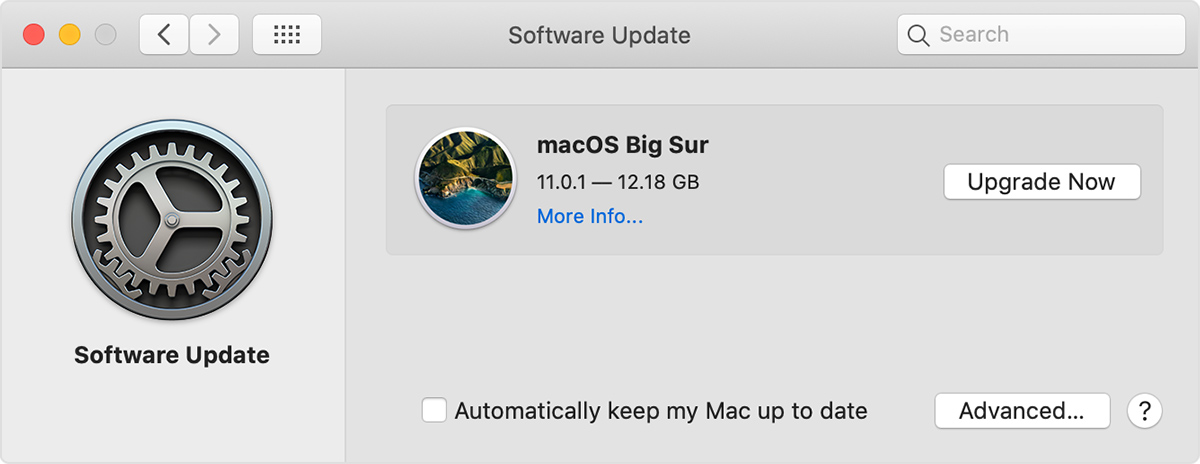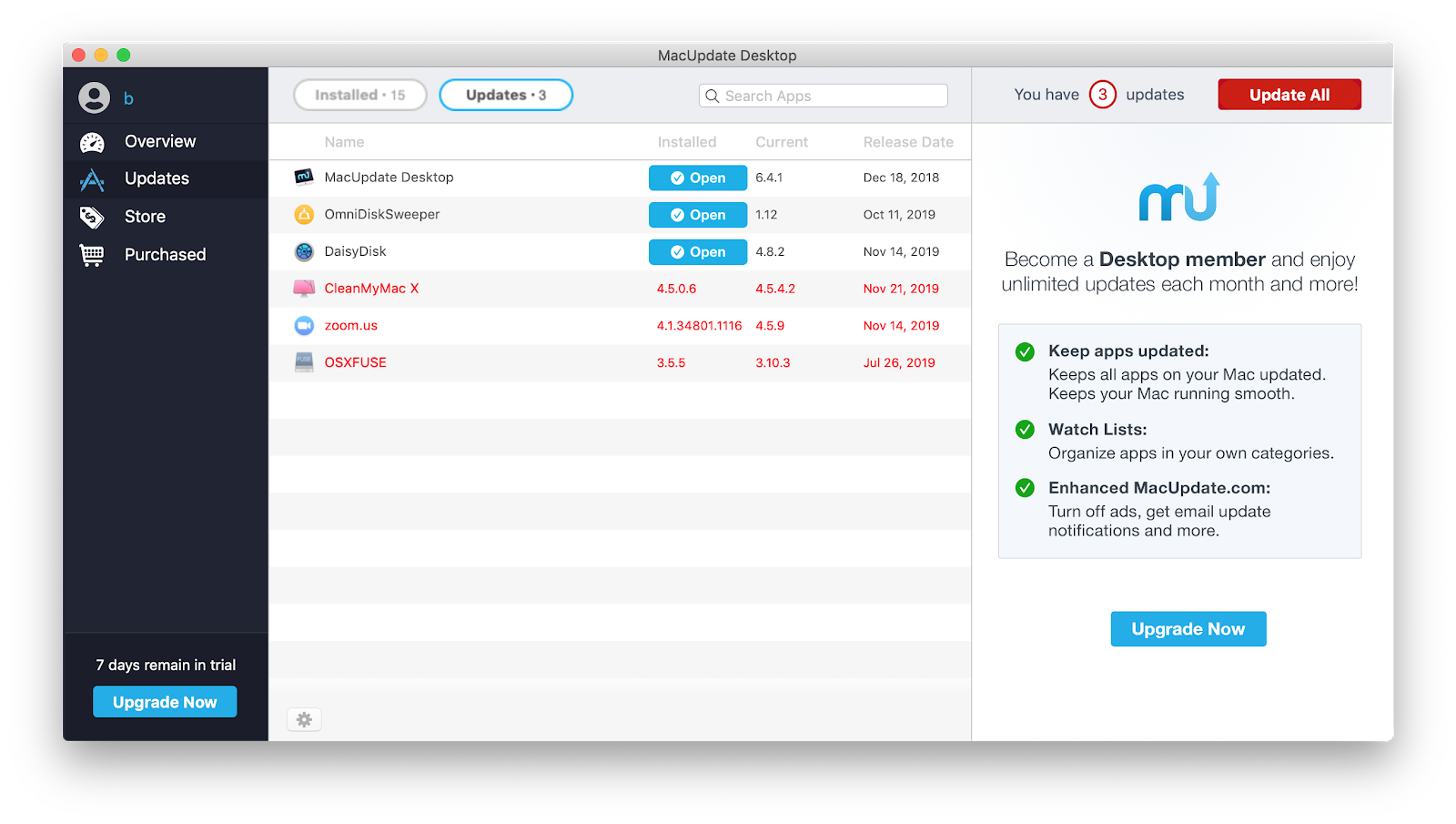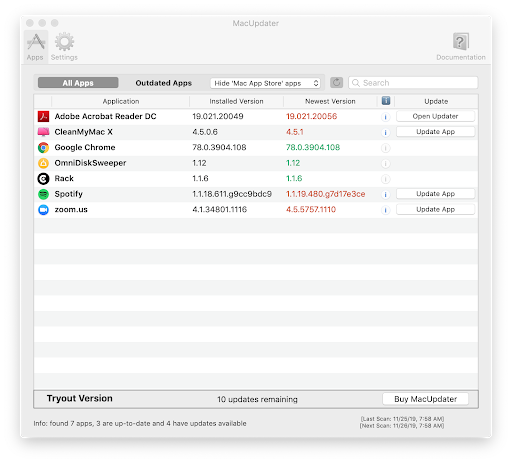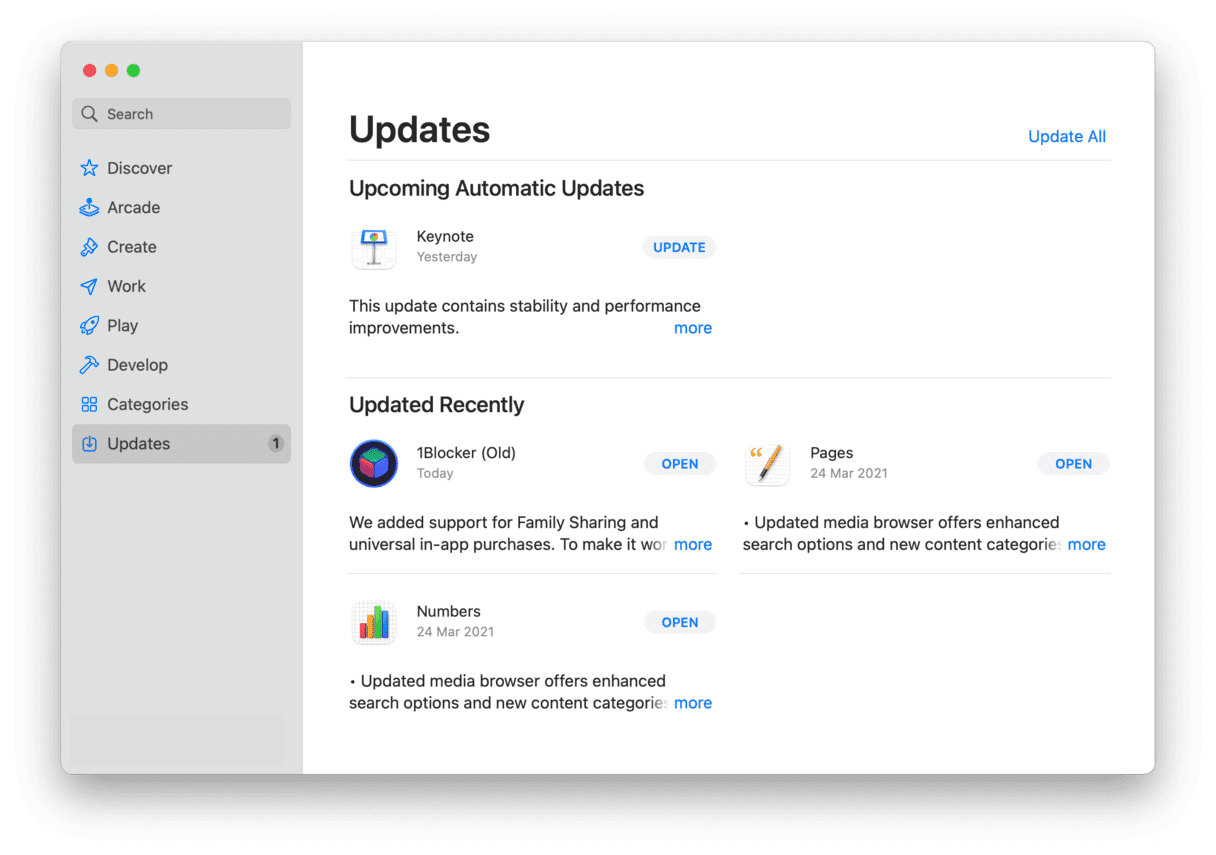- Update macOS on Mac
- How to get old versions of macOS
- Check compatibility
- Download macOS using Safari on your Mac
- Своевременное обновление программного обеспечения компьютера Mac
- Проверка обновлений для Mac вручную
- Настройка автоматической проверки наличия обновлений программного обеспечения для Вашего Mac
- How to Selectively Install Updates from MacOS Software Update
- How to Install Specific Software Updates Only on Mac
- Finding the best software updater for your Mac
- Why are software updates important?
- Choosing the best Software Updater for Mac
- 1. CleanMyMac X: the winning Mac updater
- 2. Mac Updater: a great Mac app updater
- 3. MacUpdate Desktop: a strong Mac software updater
- 4. AppFresh: a powerful app updater for Mac
- 5. AppStore Software Update: the original Mac updater
Update macOS on Mac
Use Software Update to update or upgrade macOS, including built-in apps like Safari.
- From the Apple menu in the corner of your screen, choose System Preferences.
- Click Software Update.
- Click Update Now or Upgrade Now:
- Update Now installs the latest updates for the currently installed version. Learn about macOS Big Sur updates, for example.
- Upgrade Now installs a major new version with a new name, such as macOS Big Sur. Learn about the latest macOS upgrade, or about old versions of macOS that are still available.
If you’re having difficulty finding or installing updates:
- If Software Update says that your Mac is up to date, then macOS and all of the apps it installs are up to date, including Safari, Messages, Mail, Music, Photos, FaceTime, Calendar, and Books.
- If you want to update apps downloaded from the App Store, use the App Store to get updates.
- If you want to update your iOS device, learn how to update iPhone, iPad, or iPod touch.
- If your Mac doesn’t include Software Update, use the App Store to get updates.
- If an error occurred while installing an update or upgrade, learn how to resolve installation issues.
Источник
How to get old versions of macOS
If your Mac isn’t compatible with the latest macOS, you might still be able to upgrade to an earlier macOS, such as macOS Catalina, Mojave, High Sierra, Sierra, or El Capitan.
To get the latest features and maintain the security, stability, compatibility, and performance of your Mac, it’s important to keep your software up to date. Apple recommends that you always use the latest macOS that is compatible with your Mac.
Check compatibility
The version of macOS that came with your Mac is the earliest version it can use. For example, if your Mac came with macOS Big Sur, it will not accept installation of macOS Catalina or earlier.
If a macOS can’t be used on your Mac, the App Store or installer will let you know. For example, it might say that it’s not compatible with this device or is too old to be opened on this version of macOS. To confirm compatibility before downloading, check the minimum hardware requirements:
Download macOS using Safari on your Mac
Safari uses these links to find the old installers in the App Store. After downloading from the App Store, the installer opens automatically.
- macOS Catalina 10.15 can upgrade Mojave, High Sierra, Sierra, El Capitan, Yosemite, Mavericks
- macOS Mojave 10.14 can upgrade High Sierra, Sierra, El Capitan, Yosemite, Mavericks, Mountain Lion
- macOS High Sierra 10.13 can upgrade Sierra, El Capitan, Yosemite, Mavericks, Mountain Lion
Safari downloads the following older installers as a disk image named InstallOS.dmg or InstallMacOSX.dmg. Open the disk image, then open the .pkg installer inside the disk image. It installs an app named Install [ Version Name ]. Open that app from your Applications folder to begin installing the operating system.
- macOS Sierra 10.12 can upgrade El Capitan, Yosemite, Mavericks, Mountain Lion, or Lion
- OS X El Capitan 10.11 can upgrade Yosemite, Mavericks, Mountain Lion, Lion, or Snow Leopard
- OS X Yosemite 10.10can upgrade Mavericks, Mountain Lion, Lion, or Snow Leopard
Источник
Своевременное обновление программного обеспечения компьютера Mac
Периодически Apple выпускает обновления программного обеспечения macOS (которые могут содержать обновления приложений из комплекта Mac и важные обновления функций безопасности).
Если Вы получили уведомление о наличии обновлений программного обеспечения, то можете указать время установки обновления или настроить напоминание на следующий день. Наличие обновлений macOS также можно проверить вручную в разделе «Обновления ПО» Системных настроек.
Совет. Чтобы проверить наличие обновлений приложений, загруженных из App Store, откройте App Store.
Проверка обновлений для Mac вручную
Чтобы установить обновления вручную на Mac, выполните одно из следующих действий.
Чтобы загрузить обновления программного обеспечения macOS, выберите меню Apple
> «Системные настройки», затем нажмите «Обновление ПО».
Совет. Также можно нажать меню Apple — количество доступных обновлений (при их наличии) отображается рядом с пунктом «Системные настройки». Выберите «Системные настройки», чтобы продолжить.
Чтобы обновить приложения, загруженные из App Store, нажмите меню Apple — количество доступных обновлений (при их наличии) отображается рядом с пунктом «App Store». Выберите «App Store», чтобы продолжить в приложении App Store 
Настройка автоматической проверки наличия обновлений программного обеспечения для Вашего Mac
На Mac выберите меню Apple
> «Системные настройки», затем нажмите «Обновление ПО».
Чтобы автоматически устанавливать обновления macOS, установите флажок «Автоматически устанавливать обновления ПО Mac».
Чтобы настроить расширенные параметры обновления, нажмите «Дополнительно» и выполните одно из следующих действий.
Чтобы Ваш Mac автоматически проверял наличие обновлений, выберите «Проверить наличие обновлений».
Чтобы Ваш Mac загружал обновления без предварительного запроса, выберите «Загружать новые обновления в фоновом режиме».
Чтобы Ваш Mac устанавливал обновления macOS автоматически, выберите «Устанавливать обновления macOS».
Чтобы Ваш Mac устанавливал обновления приложений из App Store автоматически, выберите «Устанавливать обновления приложений из App Store».
Если нужно, чтобы Ваш Mac автоматически устанавливал системные файлы и обновления функций безопасности, выберите «Устанавливать системные файлы и обновления системы безопасности».
Рекомендуется выбрать «Проверить наличие обновлений», «Загружать новые обновления в фоновом режиме» и «Устанавливать системные файлы и обновления системы безопасности», чтобы автоматически получать новейшие обновления.
Примечание. Для автоматической загрузки обновлений сетевой адаптер MacBook, MacBook Pro и MacBook Air должен быть подключен к источнику питания.
Источник
How to Selectively Install Updates from MacOS Software Update
Sometimes when you check for available macOS software updates in System Preferences you’ll find there are multiple software updates available for different things, for example there might be a Safari update, alongside a macOS supplemental update, along with a security update, or firmware update. But what if you only want to install one of those updates and not everything?
This article will show you how to selectively install software updates on the Mac with macOS Mojave 10.14, MacOS Catalina 10.15, and presumably onward where software updates are delivered through the System Preference panel.
How to Install Specific Software Updates Only on Mac
- Go to the Apple menu and choose “System Preferences” and then go to the “Software Update” preference panel as usual
- Click the small light blue text that says “More info…”
Uncheck any software updates you do not want to install yet, then click on “Install Now” to install only the checked software updates
Let Software Update install the updates to the Mac as usual

Recall that many system software updates require a reboot of the Mac, and all system software updates should be preceded with a full recent backup of the Mac.
In the example here, an update to Safari was installed, while a broader system software update was ignored for the time being.
This can be helpful for many reasons, whether you’re avoiding a particular software update package for some reason, or perhaps you just don’t want to reboot the computer yet so you don’t want to install updates requiring a system reboot. Or perhaps you want to install Mac OS system updates using a Combo Update and therefore want to ignore those updates while you continue to install other updates through System Preferences. Whatever the reason, it’s an easy choice.
Whatever the motivation, it’s easy to selectively choose specific software updates to install right now, or to delay until later on the Mac.
Any system software update that is not yet installed will continue to show up as available in the Software Update control panel on the Mac, unless it has been pulled or replaced by another update by Apple.
Remember, this applies only to installing system software updates and updates delivery through the Software Update mechanism of macOS. That is different from installing and updating apps on the Mac, which is typically done by updating apps from the Mac App Store or where they were downloaded from, be it the developer website, or even directly through the app itself.
Another option exists for more advanced users too, and that’s installing Mac OS software updates through the command line Terminal, which also allows you to selectively install specific updates.
Of course if you use automatic updates for macOS system software then this won’t be particularly relevant to you, since auto-update will install all available software updates when they become available, so keep that in mind when determining your settings and how you update your Mac.
Do you have any tips, tricks, suggestions, or ideas about installing selective software updates on the Mac? Share your thoughts and comments below!
Источник
Finding the best software updater for your Mac
If you’re a Mac user, chances are you’re a pro at hitting “remind me tomorrow” on those OS update alerts. But as annoying as they are, regular software updates for your operating system, as well as your installed apps, are critical for keeping your Mac performing well. Like an alarm clock, if you snooze your app reminders too many times, you might end up regretting it.
Keeping your Mac updated is easier said than done sometimes. But with the functional software updater app, you can bring some ease to your life. This article reveals the list of best software updaters for Mac that will help you keep your system up-to-date. But first, here is a chart of our top picks.
| Rating | Name | Features | Info |
|---|---|---|---|
| 1 | CleanMyMac X  | Apple-notarized updater, user-friendly design | Link |
| 2 | Mac Updater | Lots of filters to track Mac updates | Link |
| 3 | AppFresh | Offers direct download links to software | Link |
Why are software updates important?
Even if your Mac isn’t giving you alerts, some of your apps could be falling behind. If you use any apps that don’t come from the App Store, your computer might not have a way of alerting you that they’re out of date. This does more than affect how well your Mac runs. Software updates sometimes address serious issues like glitches and security vulnerabilities. Left unchecked, these issues can have serious consequences.
An app updater is a great solution to these challenges. An app updater is a utility that helps you keep on top of changes in the apps you use. It does this by:
- Identifying the apps you have installed and their version history.
- Using developer databases and other resources to find the latest updates.
- Prompting you to download and install the necessary updates.
- Responding to your update preferences.
Remember that the most useful app updaters aren’t limited to apps made by a single company or developer. Many Mac users have at least one third-party app, and it’s important not to let these fall behind.
Check out these tools if you’re looking to protect your Mac by keeping your software up to date.
Choosing the best Software Updater for Mac
But which is the best updater to use? Some are limited to a particular developer, while others give you more or less control over your custom settings. To help you navigate the crowded field, we reviewed the leading software updaters for Mac:
1. CleanMyMac X: the winning Mac updater
CleanMyMac X takes the prize for Mac software updaters. The app has a range of modules useful for everything from cleaning your desktop to protecting you from malware. Its Updater module is a powerful and flexible tool for keeping your system updated, whether you use Mac or third-party software. CleanMyMac X brings all available updates in one place, providing all the information you need to know about the new versions of the apps. This means you can find updates for your OS operating system, Google Chrome, and Pages all in one convenient place. It also highlights recent arrivals so you can see what’s new at a glance.
CleanMyMac X is notarized by Apple, so it will work seamlessly with OS Catalina.
The Updater module lets you pick and choose what to update. In addition to choosing what apps to update, it lets you select from a list of recent versions. That way, if you’ve heard a new patch is buggy or doesn’t play well with your OS, you can opt out of the update. The app lets you control what, when, and how much to update.
The module also offers an “update all” function for convenience and peace of mind. You can update your OS and apps in just a few clicks. CleanMyMac X takes the winning spot for combining great automation with fine-tuned control for those who need it.
Download the free version of CleanMyMac X here.
2. Mac Updater: a great Mac app updater
Mac Updater is a quiet but effective updater. It sits in the background, monitoring for updates to any of the apps you have installed. It uses a one-click update button to automate downloading and installing new versions, preserving your workflow.
Mac Updater uses filtering tools that help you focus on updating what’s important.
Privacy-conscious users will appreciate the app’s low barriers to use. It requires no memberships or registration and collects no personal data. All you need to do is download and install, and you’re ready to check your apps for updates.
Mac Updater satisfies many of our criteria for a great updater. It supports updates from third-party sources and alerts you when new updates are available. It also automates the update process. Still, it’s a great option for keeping your software up to date.
3. MacUpdate Desktop: a strong Mac software updater
MacUpdate Desktop combines a comprehensive software updater with personalized, helpful recommendations. This not only helps you stay on top of the apps you already have installed but also suggests new apps you might like based on what you already use.
Like many of its competitors, MacUpdate Desktop also searches for updates from a variety of developers and sources, allowing you to monitor and maintain your entire collection.
These curated recommendations and a built-in app store help set MacUpdate Desktop apart from the crowd.
4. AppFresh: a powerful app updater for Mac
AppFresh is another handy update manager. Useful for updating apps from the Apple store and other sources, it stands out from the competition by providing direct download links for each update.
It also sorts your applications, widgets, and other software into intuitive categories, making it easy to find the update you need.
AppFresh lets you sort applications into “I use this” and “I don’t use this,” so you won’t see updates for apps you don’t use.
5. AppStore Software Update: the original Mac updater
Software Update is the basic, functional utility you might recognize from your Mac’s upper-right corner.
With its customizable alerts and automation features, there’s a lot to like about this standard-issue app updater, which can also keep your operating system up-to-date.
Updating your software timely, you can ensure flawless performance of the apps and the whole macOS. There are many software updater apps for Mac that would get your apps and programs updated all at once. You can start by trying the app we love — CleanMyMac X. Make sure to give other apps a try, too, to find the best software updater that suits all your needs.
Источник