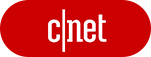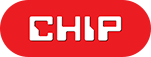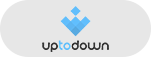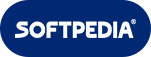- Обновляем драйвер USB-контроллера на Windows 7
- Все способы обновления ЮСБ-драйвера
- Диспетчер устройств
- Driver.ru
- Devid.info
- Сайт производителя системной платы
- Стороннее ПО
- Заключение
- Скачиваем драйвера для USB портов
- Способ 1: С сайта производителя материнской платы
- Способ 2: С помощью программ автоматического обновления драйверов
- Способ 3: Через диспетчер устройств
- Бесплатная загрузка и обновление драйверов USB
- Должен ли я обновить драйверы USB для моего ПК?
- Как обновить драйверы USB для моего ПК?
- Способ 1: Pучное обновление
- 1.1 Производители компьютеров
- 1.2 Производители чипов / производители оборудования
- 1.3 Центр обновления Windows
- рекомендуется
- Способ 2: Автоматическое обновление
- Полный потенциал оборудования
- Лучший инструмент обновления драйверов
- Удобное обновление драйверов
- Игровые драйверы
- Последние официальные драйверы
- Стабильное обновление драйверов
- Безопасное обновление драйверов
- Повышение производительности в играх
- Не рекомендуется обновлять: Сторонние веб-сайты для скачивания программ
- Как другие оценивают Driver Booster
- Только официальные и проверенные драйверы USB доступны для обновления
- Самый простой способ поиска, установки и обновления драйверов для всех устройств комьютера Windows 10/8/7
- Подписаться на IObit
Обновляем драйвер USB-контроллера на Windows 7
USB-порт — это один из самых используемых разъемов в компьютере. К нему можно подключать массу различных устройств. Однако, чтобы они правильно работали, нужно обновить драйвера USB Windows 7 до последней версии.
Все способы обновления ЮСБ-драйвера
Обновить USB драйвер Windows 7 можно несколькими способами. Рассмотрим каждый из них.
Диспетчер устройств
В диспетчере устройств можно удалить/установить ПО любого устройства. Для этого:
-
- Откройте меню Пуск.
- В поисковой строке пропишите «Диспетчер устройств» и запустите найденное приложение.
-
- Найдите и раскройте вкладку «Контроллеры USB».
- ПКМ кликните по-нужному контроллеру и выберите пункт «Обновить драйверы».
- В новом окне кликните на «Автоматический поиск обновленных драйверов».
Driver.ru
На данном сайте собрана огромная база программного обеспечения для различных устройств. Обновление драйверов USB на Windows 7 осуществляется следующим образом:
- Попытайтесь найти нужный драйвер.
Стоит отметить, что для успешного поиска желательно знать производителя устройства.
Devid.info
Данный способ схож с предыдущим:
-
- Перейдите на сайт https://devid.info/ru.
- Вызовите Диспетчер устройств.
- Разверните вкладку «Контроллеры USB».
- Два раза кликните ЛКМ по-нужному из них.
- В появившемся окне переключитесь на вкладку «Сведения».
Раскройте выпадающий список и выберите пункт «ИД оборудования».
-
- Скопируйте все строки с символами в отдельный файл.
- Теперь копируйте каждую из них и вставляйте в поисковое окно сайта, который вы открыли на 1 пункте.
- Нажимайте кнопку «Поиск».
Когда ПО будет найдено, выберите операционную систему и загрузите свежую версию.
Сайт производителя системной платы
Еще один способ, как обновить USB драйвер на Windows 7 — загрузить его с сайта создателя материнки. Сразу скажу, что для этого нужно знать ее модель. Если она вам известна, тогда:
-
- Введите полную модель платы в поисковое окно Яндекс или Гугл.
-
- Перейдите на официальный сайт разработчика.
-
- Найдите раздел с программным обеспечением.
Не перепутайте версию и разрядность Виндовс.
Стороннее ПО
Для обновления программного обеспечения системы можно использовать различные программы и утилиты.
Заключение
Надеюсь, вы разобрались что к чему. Если есть вопросы, задавайте их в комментариях.
Скачиваем драйвера для USB портов
USB (Universal Serial Bus или Универсальная Последовательная Шина) — самый многофункциональный порт на сегодняшний день. С помощью этого разъема к компьютеру можно подключить не только флешку, клавиатуру или мышь, но и очень много других устройств. В случае с USB, как и с любыми другими комплектующими компьютера, есть несколько способов найти и скачать необходимые драйвера. Разберем их подробно по порядку.
Способ 1: С сайта производителя материнской платы
Сперва нам необходимо узнать производителя и модель материнской платы. Для этого необходимо выполнить несколько простых действий.
- На кнопке «Пуск» необходимо кликнуть правой кнопкой мыши и выбрать пункт «Командная строка» или «Командная строка (администратор)».
И в первом и во втором случае на экране появится окно «Командная строка». Далее нам необходимо ввести следующие команды в этом окне для того, чтобы узнать производителя и модель материнской платы.
wmic baseboard get Manufacturer — узнать производителя платы
wmic baseboard get product — модель материнской платы
Нажав кнопку «Enter», вы попадете на страницу с результатами поиска. Найдите в списке свою материнскую плату или ноутбук. Нажмите на ссылку, кликнув по названию.
В большинстве случаев сверху вы увидите несколько подпунктов к материнской карте или ноутбуку. Нам необходима строка «Поддержка». Кликаем на нее.
На следующей странице нам необходимо найти пункт «Драйверы и утилиты».
Начнется процесс распаковки установочных файлов, после чего запустится сама программа установки. В первом окне для продолжения необходимо нажать кнопку «Next».
Следующим пунктом будет ознакомление с лицензионным соглашением. Делаем это по желанию, после чего ставим отметку напротив строки «I accept the terms in the license agreement» и нажимаем кнопку «Next».
Начнется процесс установки драйвера. Прогресс вы сможете увидеть в следующем окне.
По завершению установки вы увидите сообщение об успешном окончании операции. Для завершения необходимо лишь нажать кнопку «Finish».
На этом процесс установки драйвера для USB с сайта производителя закончен.
Способ 2: С помощью программ автоматического обновления драйверов
Если вам не хочется возиться с поиском производителя и модели материнской платы, скачиванием архивов и т.д., вам стоит тогда воспользоваться этим способом. Для этого способа вам понадобиться любая утилита для автоматического сканирования системы и загрузки необходимых драйверов.
К примеру, можно использовать DriverScanner или Auslogics Driver Updater. В любом случае, вам будет из чего выбрать. Аналогичных программ в сети на сегодняшний день большое количество. Взять к примеру, тот же DriverPack Solution. О подробной установке драйверов с помощью этой программы вы можете узнать из нашего специального урока.
Способ 3: Через диспетчер устройств
Зайдите в диспетчер устройств. Для этого необходимо выполнить следующее.
- Нажмите комбинацию клавиш «Win+R» и в появившемся окне введите devmgmt.msc . Нажмите клавишу «Enter».
- В диспетчере устройств посмотрите, нет ли каких-либо ошибок с USB. Как правило, такие ошибки сопровождаются желтыми треугольниками или восклицательными знаками рядом с названием устройства.
- Если есть подобная строка, нажмите на названии такого устройства правой кнопкой мыши и выберите пункт «Обновить драйверы».
В следующем окне необходимо выбрать пункт «Автоматический поиск обновленных драйверов».
Обратите внимание, что этот способ является самым малоэффективным из всех трех. Но в некоторых случаях он действительно помогает системе хотя бы опознать USB-порты. После такой установки необходимо выполнить поиск драйверов одним из двух вышеперечисленных способов для того, чтобы скорость передачи данных через порт была максимально возможной.
Как мы уже ранее советовали, для любых форс-мажорных ситуаций сохраняйте всегда самые важные и необходимые драйвера и утилиты на отдельный носитель. В случае необходимости он может сэкономить вам много времени, которое будет затрачено на повторный поиск софта. Кроме того, могут возникнуть ситуации, когда у вас попросту не будет доступа к интернету, а установить драйвера будет нужно.
Бесплатная загрузка и обновление драйверов USB
Автоматический поиск и обновление драйверов USB для вашего ПК с помощью базы данных Driver Booster 8 содержащей более 4,500,000 драйверов. Driver Booster 8 поможет поддерживать качественную и стабильную производительность ПК.
Система: Windows 10 / 8.1 / 8/7 / Vista / XP
Подкатегория: Драйверы USB
Должен ли я обновить драйверы USB для моего ПК?
При повседневном использовании, когда USB подключен к компьютеру, часто возникает проблема, связанная с тем, что появляется всплывающее окно «USB-устройство не опознано». Возможные причины различны, например: проблемы с внешним устройством USB или плохой контакт USB-кабеля, не запущены нужные службы Windows, отсутствие совместимости, питание интерфейса недостаточно, интерфейс USB поврежден, сбой материнской платы, драйвер устройства USB не установлен, или необходимо обновить один из связанных драйверов.
Строго говоря, если функции, связанные с USB на компьютере, работают нормально, нет необходимости обновлять драйверы USB. Если вы столкнулись с вышеуказанными проблемами, вам нужно проверить их одну за одной. Вы можете использовать профессиональное средство обновления драйверов Driver Booster для поиска и обновления драйверов USB, а также попытаться обновить драйверы USB для решения связанных с ними проблем.
Как обновить драйверы USB для моего ПК?
Способ 1: Pучное обновление
Вы можете вручную обновить драйверы следующими способами:
1.1 Производители компьютеров
В соответствии с моделью устройства USB и версией системы найдите и скачайте соответствующий драйвер USB на официальном веб-сайте производителей ПК (например, ASUS, MSI, GIGABYTE и т.д.) для установки.
* Драйверы нишевых устройств или некоторых производителей могут быть не найдены из-за отсутствия у некоторых производителей веб-сайта для загрузки драйверов.
1.2 Производители чипов / производители оборудования
Основные производители микросхем или устройства (такие как Realtek, Broadcom, NVIDIA, AMD, Intel и т.д.) предоставляют последние версии драйверов на официальном веб-сайте. Мы можем искать / загружать / устанавливать соответствующие драйверы на официальном веб-сайте в соответствии с моделью устройства USB .
* Драйверы нишевых устройств или некоторых производителей могут быть не найдены из-за отсутствия у некоторых производителей веб-сайта для загрузки драйверов.
1.3 Центр обновления Windows
Чтобы исправить ошибки / уязвимости и оптимизировать производительность системы, Microsoft предоставляет обновления некоторых драйверов USB через Windows Update/ диспетчер устройств.
* Microsoft предоставляет драйверы только для крупных производителей (таких как NVIDIA, Intel и т.д.), которые тесно сотрудничают при обновлении Windows, поэтому она может не найти требуемый драйвер устройства для обновления.
рекомендуется
Способ 2: Автоматическое обновление
Мы рекомендуем использовать надежную и профессиальную программу Driver Booster 8 для автоматического поиска / загрузки / установки / обновления устаревших драйверов USB в один клик.
Полный потенциал оборудования
Лучший инструмент обновления драйверов
Удобное обновление драйверов
Игровые драйверы
Полный потенциал оборудования
Используйте мощную онлайн базу данных Driver Booster, чтобы обновить все драйверы устройств на компьютере, включая USB, для дальнейшего использования потенциала аппаратных устройств и повышения производительности компьютера. Поставляемые нами драйверы USB являются подлинными, предоставленными известными производителями USB-устройств, включая Intel, AMD, Realtek, Broadcom, Qualcomm, VIA и т.д.
Лучший инструмент обновления драйверов
Искренне благодарю всех пользователей за постоянную поддержку Driver Booster. Driver Booster стремится предоставить пользователям самый удобный и быстрый способ обновления драйверов на протяжении 7 лет. У нас 250 миллионов пользователей из 220 стран, мы были упомянуты более чем в 1000 всемирно известных СМИ.
Удобное обновление драйверов
Вам не нужно беспокоиться об управлении компьютерным оборудованием. С помощью Driver Booster вы можете в любое время узнать подробную информацию обо всех аппаратных устройствах компьютера, например, имя устройства, производитель, размер файла драйвера и состояние драйвера и т.д., а также найти и обновить необходимое обновление драйвера в один клик.
Игровые драйверы
Driver Booster также предоставляет обновления драйверов и игровых компонентов, необходимые для онлайн-игр. Обновляя драйвер Game Ready и игровые компоненты, можно обеспечить более высокие значения рендеринга и частоту кадров в секунду (FPS) для игр.
Последние официальные драйверы
Все драйверы USB , предоставляемые Driver Booster, поступают по официальным каналам, таким как бренды устройств / производители микросхем / производители OEM. Driver Booster продолжает расширять базу данных и предоставляет последние подлинные обновления драйверов для своих пользователей.
Стабильное обновление драйверов
Все драйверы USB соответствуют правилам WHQL и прошли через строгий скрининг и процесс тестирования IObit. Мощный и продвинутый механизм обновления обеспечивает точное соответствие обновлений драйвера USB и гарантирует стабильный процесс обновления драйвера USB .
Безопасное обновление драйверов
Резервное копирование драйверов и функция создания точки восстановления системы, а также различные инструменты восстановления устройств, позволят Вам избежать утомительного ручного обновления, проблем с синим экраном / звуком и сетевыми устройствами, вызванными обновлением драйверов.
Повышение производительности в играх
Благодаря мощной базе данных, содержащей более 4 500 000 драйверов и обновлению в режиме реального времени, включая игровые компоненты и драйверы Game Ready, а также функцию Game Boost набор данных функций позволит повысить производительность компьютерных игр настолько, что вы и ваши партнеры по командным играм сможете получить удовольствие от игр с максимальной производительностью!
- Intel USB 3.0 драйвер
- Intel USB 2.0 драйвер
- AMD USB 3.0 драйвер
- AMD USB 2.0 драйвер
- Realtek USB 3.0 драйвер
- Realtek USB 2.0 драйвер
- Broadcom USB 3.0 драйвер
- Broadcom USB 2.0 драйвер
- Qualcomm USB 3.0 драйвер
- Qualcomm USB 2.0 драйвер
- VIA USB 3.0 драйвер
- VIA USB 2.0 драйвер
- HP Intel USB 3.0 eXtensible Host Controller драйвер
- HP Pavilion 15-n000 Intel USB 3.0 драйвер
- Lenovo Intel USB 3.0 драйвер
- Lenovo AMD usb 3.0 драйвер
- AMD usb 3.0 hub and host controller драйвер
- Lenovo Realtek usb 3.0 драйвер
- HP EliteBook Realtek usb 3.0 драйвер
- HP EliteBook Realtek usb 2.0 драйвер
- ASUS P8Z77-V LK Asmedia USB 3.0 драйвер
- ASUS P8Z77-V LK Intel USB 3.0 драйвер
- ASUS Sabertooth X79 Asmedia USB 3.0 драйвер
- Gigabyte VIA USB 3.0 драйвер
*В рамках обеспечения безопасности обновления мы предоставляем только подлинные драйверы устройств от официальных производителей и дополнительно отбираем, и тестируем их на совместимость с различным оборудованием.
Не рекомендуется обновлять: Сторонние веб-сайты для скачивания программ
С брендом и моделью USB поиск и загрузка драйверов на сторонних веб-сайтах нецелесообразен, если только вы не уверены, что предоставленный веб-сайтом драйвер USB является официальным. Конечно, вы также должны убедиться, что сайт является авторитетным и что загруженное программное обеспечение не имеет другого программного обеспечения в комплекте (вируса или программы-рекламщика).
Как другие оценивают Driver Booster
Публикации и награды в авторитетных СМИ и отзывы от 250 млн пользователей по всему миру

До встречи с этим потрясающим приложением я долго мучилась со звуком, а также имела ряд проблем с постоянным вылетом флэшки. Буквально за десятиминутный отрезок времени мне удалось решить все проблемы разом, причем абсолютно не утруждая себя излишними действиями по настройкам. Благодаря совершенно уникальной и необычной для меня технологии «tuning drivers», я добилась от своих излюбленных игр наилучшей производительности, имея причем довольно слабый, не перегруженный ресурсами моноблок.
Только официальные и проверенные драйверы USB доступны для обновления
За счет большой проверенной базы драйверов Driver Booster 8 предоставляет решение по обновлению устаревших драйверов USB в один клик для любого бренда настольного компьютера или ноутбука, включая Dell, HP, Lenovo и т.д.
Самый простой способ поиска, установки и обновления драйверов для всех устройств комьютера Windows 10/8/7
Driver Booster 8 предлагает бесплатный, автоматический способ обновления драйверов, что позволит легко найти, скачать и установить нужные обновления драйверов для всех устройст компьютера, таких как устройства ввода/вывода, видеокарты, сетевые карты и т.д. Это позволяет повысить общую производительность ПК, улучшить производительность в играх и онлайн-сёрфинге.
Подписаться на IObit
Подпишитесь, чтобы узнавать последние новости об обновлениях продуктов и специальных предложениях по электронной почте. Вы можете отказаться от рассылки в любое время.