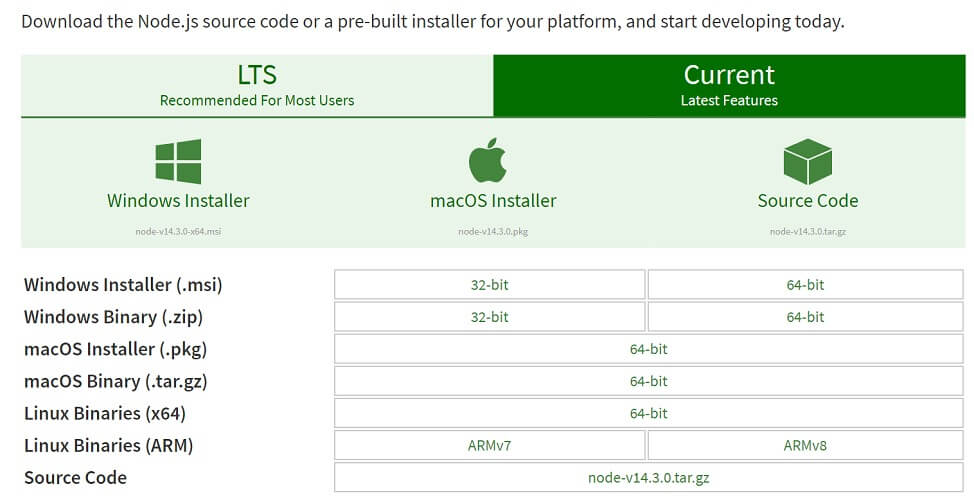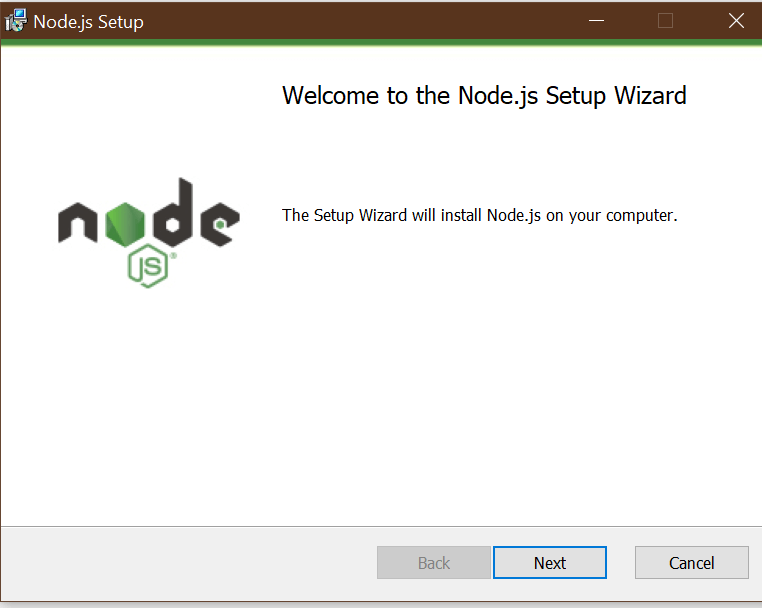- How to update node.js on Windows
- How do I update Node.js on Windows computers?
- 1. Update Node.js with the installer
- 2. Update Node.js with NPM
- Downgrade node.js — Windows
- 4 Answers 4
- Not the answer you’re looking for? Browse other questions tagged node.js or ask your own question.
- Related
- Hot Network Questions
- Subscribe to RSS
- Как обновить Node.js на Windows, Linux и Mac
- Как обновить Node.js на Windows
- Другие способы установки и обновления Node.js на Windows
- Как обновить Node.js на Linux
- Как обновить Node.js на Mac
- How to Update Node.js to Latest Version PHP Code Home Web Servers How to Update Node.js to Latest Version Node.js is an open-source JavaScript runtime environment. Since Node.js has an active community of users, minor updates of the software come out every few weeks. You may be using Node.js as a layer of the MEAN stack or in a different JS framework. Either way, make sure to update Node.js regularly to ensure system security. There are several ways to install Node.js and NPM. Likewise, there are several ways to update your Node.js version, depending on the operating system running on your machine. In this article, you will learn how to update to the latest Node.js version on Linux, Windows, and macOS. 3 Ways to Update Node.js to Latest Version on Linux Systems There are different ways to update Node.js if you are using a Linux-based system. Although using the Node Version Manager is the easiest and most recommended option, you can also update with the local package manager or by downloading the binary packages. Option 1: Update Node.js with NVM (Node Version Manager) The best way to upgrade Node.js is with NVM, a practical tool for managing multiple Node.js versions. 1. Start by updating the package repository with the command: 2. Download the following dependencies by typing: 3. Install NVM using the curl command: 4. Close and reopen the terminal. 5. Then, verify if you have successfully installed NVM: 6. Before upgrading Node.js, check which version you have running on the system: 7. Now you can check for newly available releases with: 8. To install the latest version, use the nvm command with the specific Node.js version: Option 2: Update Node.js with NPM (Node Package Manager) As an alternative, you can use Node’s official package manager to update Node.js. NPM is a tool for installing and managing package dependencies. If you have Node on your system, you have NPM, as well. With the npm command, you can check running Node.js versions and install the latest release. By adding the n module, you can interactively manage Node.js versions. 1. First, clear the npm cache: 2. Install n, Node’s version manager: 3. With the n module installed, you can use it to: Install the latest stable version: n stable Install the latest release: n latest Install a specific version: n [version.number] Option 3: Update Node.js with Binary Packages Updating Node.js with binary packages is the least recommended option. However, if it is the only way you can upgrade to the latest Node.js version, follow the steps outlined below. 1. Navigate to Node’s official downloads page where you can find all available packages. There you can download the source code or pre-built installer for the LTS versions or the latest release. 2. You can either download the package from your browser or find the version number you need and add it to the wget command: 3. Install xz-utils used to extract the binary package: 4. Extract and install the package with the command: Update Node.js to Latest Version on Windows and macOS Updating Node.js on Windows and macOS follows the same principles. There are two simple ways to upgrade: Download the latest Node.js release from its official download page and install the new Node.js release. Install the n module and update Node.js inside the terminal window. Option 1: Update Node.js on Windows and macOS with Installer One way to update your Node.js is to go to its official download page and install the newest release. Bz doing so, the system should overwrite the older version with the updated one. 1. Navigate to the Node.js website and click on the latest stable version or the newest current release (with the latest features). 2. After deciding the version, click on the Windows or the macOS Installer , depending on the system you are using. The system downloads the package and stores it in the specified directory. 3. Once the download is complete, run the installer. 4. The Node.js Setup Wizard appears and guides you through the installation. 5. Accept the License Agreement by checking the box and click Next. 6. Choose the destination folder where you want to install Node.js. 7. Node.js allows you to select how you want to install the Node features. Change the way the features are installed by clicking on the icons in the tree. 8. With that, the latest Node.js is ready to install. Click Install to confirm, wait until the installation completes, and click Finish. 9. Check the Node.js version with the command: Note: Sometimes, the system fails to overwrite the older Node.js release and you may end up with two versions. If such problems occur, you may want to consider updating with NPM, outlined in the section below. Option 2: Update Node.js on Windows and macOS with NPM If you want to upgrade Node.js from the command line, use the n model within the npm command. The n feature allows you to interact with different Node.js versions. 1. Before updating the Node.js release, check which version you are currently using with: 2. Next, clear npm cache with the command: 3. Install n globally: 4. Now that you have n installed, you can use the module to install the latest stable release of Node.js: Alternatively, you can install the Node.js release with the latest features: Or, install a specific version number with: The best part of open-source technology is its strong community of users constantly working on upgrading the software.
- PHP Code
- 3 Ways to Update Node.js to Latest Version on Linux Systems
- Option 1: Update Node.js with NVM (Node Version Manager)
- Option 2: Update Node.js with NPM (Node Package Manager)
- Option 3: Update Node.js with Binary Packages
- Update Node.js to Latest Version on Windows and macOS
- Option 1: Update Node.js on Windows and macOS with Installer
- Option 2: Update Node.js on Windows and macOS with NPM
How to update node.js on Windows
- Follow the steps described in this guide to successfully update node.js on Windows.
- To start the process you can try updating node.js with the installation file.
- If you want to explore more information on this topic, check out our Developer Tools Hub.
- To find out more useful information on the topic of this article, don’t hesitate to look at our Node.js webpage.
If you are using Node.js for development work, it is important that you are running the latest version of the runtime environment to create better products.
Irrespective of the work case, make sure you update Node.js regularly for stable performance. If you are new to Node.js, here is how you can update Node.js on Window with a step by step guide.
How do I update Node.js on Windows computers?
1. Update Node.js with the installer
- Open the js download section.
- Here you need to download the latest stable release for the popular runtime environment.
- Select Windows Installer to download the 64-bit installer.
- You can manually download the 32-bit installer as well.
- Once the download is complete, double-click to run the installer.
- On the Node.js setup wizard, click Next.
- Accept the license agreement by checking the box and click Next.
- Choose the destination folder to install Node.js.
- You can customize the feature installation process on the Custom Setup window.
- Click Install to complete the installation.
- Click Finish.
You can check the Node.js version with the command node -v in command prompt.
Updating Node.js by downloading the installer from the official page is easy. While this is a straight forward process, at times the system may fail to overwrite the older Node.js release resulting in two instances of Node.js. If that problem occurs, follow the second method to install Node.js on Windows with NPM.
2. Update Node.js with NPM
- Enter the following command to check the version you are currently using:
Node -v
- Enter the following command to clear npm cache:
npm cache clean -f - Install the dependencies in global mode with the following command:
npm install -g n - Once n is installed, use the module to install the latest version of Node.js
- Enter the following command and hit enter:
sudo n stable - If you want to install Node.js with the latest feature, use this command instead:
Sudo n latest
- If you prefer to install the specific version of Node.js, use the following command:
n [version.number]
Once installed, check the currently installed version with Node -v command.
Node.js is an open-source, cross-platform, JavaScript runtime environment that allows you to run JavaScript code outside of a web browser. Being a popular JavaScript runtime environment, Node.js gets new updates every few weeks.
While installing these updates may not be critical soon after the release, at times some feature can only be used after updating to newer releases.
Downgrade node.js — Windows
Is it even possible to manage node.js in windows? I can see examples for unix but not for Windows. I found nodist but it looks old. Hints?
4 Answers 4
Check out this project:
It’s Node version manager for Windows.
See also this tutorial:
you can just uninstall the node from control panel and install the required node version from the node official site
I dowloaded msi file and it works great.
Hi you can downgrade using this command. npm install -g node@version
let’s assume you want to downgrade v8.11.3, the command would be npm install -g node@8.11.3
Don’t forget to restart your pc after using nvm for downgrade.
Not the answer you’re looking for? Browse other questions tagged node.js or ask your own question.
Related
Hot Network Questions
Subscribe to RSS
To subscribe to this RSS feed, copy and paste this URL into your RSS reader.
site design / logo © 2021 Stack Exchange Inc; user contributions licensed under cc by-sa. rev 2021.4.16.39093
By clicking “Accept all cookies”, you agree Stack Exchange can store cookies on your device and disclose information in accordance with our Cookie Policy.
Как обновить Node.js на Windows, Linux и Mac
Этим вопросом задаются многие новички. Они не знают правильного и эффективного способа, и именно для них наш сегодняшний материал. Стоит отметить, что вариантов, как обновить Node.js достаточно много. Я постараюсь рассмотреть каждый из них в отдельности, включая, кстати, операционные системы, на которых будут производиться нужные действия.
Как обновить Node.js на Windows
Самым простым и очевидным способом здесь будет использование готового Bash-скрипта для Windows. С его помощью можно не только установить актуальную версию Node.js, но и произвести другие, не менее важные операции. Например, вы можете установить сразу несколько версий Node.js, и переключать их в зависимости от своих потребностей. Реализуется это через специальные команды:
Само обновление же можно воспроизвести и с помощью такой последовательности действий:
Очищаем кэш NPM:
Устанавливаем менеджер версий Node.js n:
Выбираем нужную версию Node.js:
1. Стабильная версия
2. Последняя версия
3. Установка определенной версии
4. Удаление определенной версии
Помимо всего прочего, вы можете загрузить актуальную версию Node.js на официальном ресурсе Node.js. Там доступны установочные пакеты MSI, архивы zip и tar.gz, также версии для Linux и Mac.
Другие способы установки и обновления Node.js на Windows
В 2017 году на разных ресурсах описывают еще один, более актуальный способ, который был рекомендован одним из зарубежных «гуру» в своем блоге. Чтобы обновить Node.js нам нужно воспользоваться таким алгоритмом:
Узнаем какую версию Node мы используем:
Просмотрим доступные для установки версии, а также используемую:
Выведем список доступных версий:
Установим нужную версию (предположительно 1.1.1):
Для включения более старой версии используем команду:
Не могу ничего сказать по поводу эффективности данного метода, однако вы можете самостоятельно проверить его, после чего отписать в комментариях о результате.
Также вы можете использовать этот, самый простой, по моему мнению, способ:
1. Запускаем cmd от имени администратора
2. Последовательно выполняем две команды:
Данный способ рекомендован разработчиками npm, поэтому вам стоит обратить внимание на него.
Как обновить Node.js на Linux
Как и в случае с Windows, здесь мы будем использовать менеджер npm. Здесь он доступен по другому адресу на GitHub. Большая часть команд совпадает с вышеописанными, поэтому вам следует лишь повторить их, предварительно установив NPM на свою версию Linux.
Кстати говоря, если вы используете Arch Linux (или производные дистрибутивы), обновление для Node.js будет установлено автоматически при следующем апгрейде системы.
Как обновить Node.js на Mac
И снова здесь актуален способ с NPM, вы можете использовать абсолютно те же команды, что и для Windows с Linux. Однако сейчас мы рассмотрим альтернативной вариант, подразумевающий работу с менеджером пакетов Homebrew.
После установки вам достаточно будет выполнить одну единственную команду:
How to Update Node.js to Latest Version PHP Code
- Home
- Web Servers
- How to Update Node.js to Latest Version
Node.js is an open-source JavaScript runtime environment. Since Node.js has an active community of users, minor updates of the software come out every few weeks.
You may be using Node.js as a layer of the MEAN stack or in a different JS framework. Either way, make sure to update Node.js regularly to ensure system security.
There are several ways to install Node.js and NPM. Likewise, there are several ways to update your Node.js version, depending on the operating system running on your machine.
In this article, you will learn how to update to the latest Node.js version on Linux, Windows, and macOS.
3 Ways to Update Node.js to Latest Version on Linux Systems
There are different ways to update Node.js if you are using a Linux-based system. Although using the Node Version Manager is the easiest and most recommended option, you can also update with the local package manager or by downloading the binary packages.
Option 1: Update Node.js with NVM (Node Version Manager)
The best way to upgrade Node.js is with NVM, a practical tool for managing multiple Node.js versions.
1. Start by updating the package repository with the command:
2. Download the following dependencies by typing:
3. Install NVM using the curl command:
4. Close and reopen the terminal.
5. Then, verify if you have successfully installed NVM:
6. Before upgrading Node.js, check which version you have running on the system:
7. Now you can check for newly available releases with:
8. To install the latest version, use the nvm command with the specific Node.js version:
Option 2: Update Node.js with NPM (Node Package Manager)
As an alternative, you can use Node’s official package manager to update Node.js. NPM is a tool for installing and managing package dependencies.
If you have Node on your system, you have NPM, as well. With the npm command, you can check running Node.js versions and install the latest release.
By adding the n module, you can interactively manage Node.js versions.
1. First, clear the npm cache:
2. Install n, Node’s version manager:
3. With the n module installed, you can use it to:
- Install the latest stable version: n stable
- Install the latest release: n latest
- Install a specific version: n [version.number]
Option 3: Update Node.js with Binary Packages
Updating Node.js with binary packages is the least recommended option. However, if it is the only way you can upgrade to the latest Node.js version, follow the steps outlined below.
1. Navigate to Node’s official downloads page where you can find all available packages. There you can download the source code or pre-built installer for the LTS versions or the latest release.
2. You can either download the package from your browser or find the version number you need and add it to the wget command:
3. Install xz-utils used to extract the binary package:
4. Extract and install the package with the command:
Update Node.js to Latest Version on Windows and macOS
Updating Node.js on Windows and macOS follows the same principles.
There are two simple ways to upgrade:
- Download the latest Node.js release from its official download page and install the new Node.js release.
- Install the n module and update Node.js inside the terminal window.
Option 1: Update Node.js on Windows and macOS with Installer
One way to update your Node.js is to go to its official download page and install the newest release. Bz doing so, the system should overwrite the older version with the updated one.
1. Navigate to the Node.js website and click on the latest stable version or the newest current release (with the latest features).
2. After deciding the version, click on the Windows or the macOS Installer , depending on the system you are using. The system downloads the package and stores it in the specified directory.
3. Once the download is complete, run the installer.
4. The Node.js Setup Wizard appears and guides you through the installation.
5. Accept the License Agreement by checking the box and click Next.
6. Choose the destination folder where you want to install Node.js.
7. Node.js allows you to select how you want to install the Node features. Change the way the features are installed by clicking on the icons in the tree.
8. With that, the latest Node.js is ready to install. Click Install to confirm, wait until the installation completes, and click Finish.
9. Check the Node.js version with the command:
Note: Sometimes, the system fails to overwrite the older Node.js release and you may end up with two versions. If such problems occur, you may want to consider updating with NPM, outlined in the section below.
Option 2: Update Node.js on Windows and macOS with NPM
If you want to upgrade Node.js from the command line, use the n model within the npm command. The n feature allows you to interact with different Node.js versions.
1. Before updating the Node.js release, check which version you are currently using with:
2. Next, clear npm cache with the command:
3. Install n globally:
4. Now that you have n installed, you can use the module to install the latest stable release of Node.js:
Alternatively, you can install the Node.js release with the latest features:
Or, install a specific version number with:
The best part of open-source technology is its strong community of users constantly working on upgrading the software.