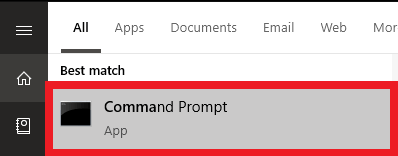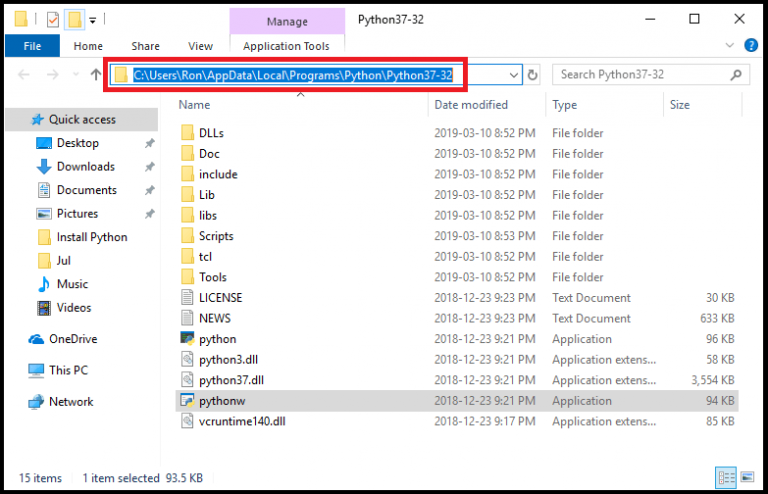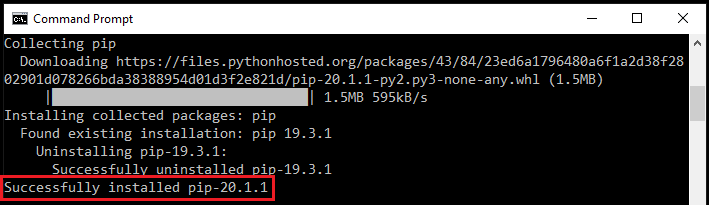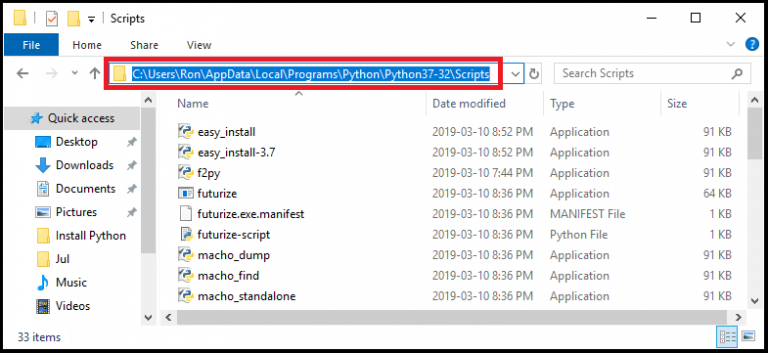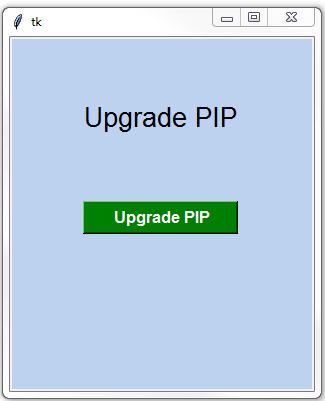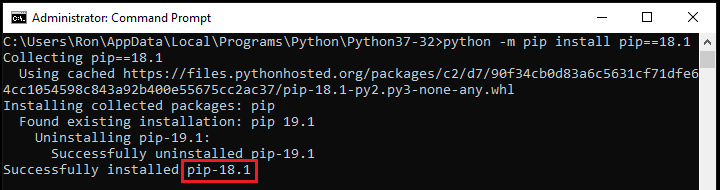- Как обновить PIP в Windows
- Содержание статьи
- План обновления PIP в Windows
- Проверка текущей версии PIP
- Инструмент для обновления PIP в Windows
- Как вернуться к предыдущей версии PIP
- Установка PIP для Python и базовые команды
- Что такое PIP для Python?
- Устанавливается ли PIP вместе с Python?
- Правильно ли Python установлен?
- Как установить PIP на Windows.
- Как установить PIP на Mac
- Как установить PIP на Linux
- Как установить PIP на Raspberry Pi
- Как обновить PIP для Python
- Как устанавливать библиотеки Python с помощью PIP
- Подписывайтесь на канал в Дзене
Как обновить PIP в Windows
Зачастую возникает необходимость обновления PIP. В данном руководстве будет дана поэтапная инструкция для обновления PIP в Windows.
Содержание статьи
Столкнуться с необходимостью обновления PIP можно при установке любого пакета, используя PIP.
Выводится следующее сообщение:
Вы используете версию pip 19.3.1; однако, доступна версия 20.1.1. Вам стоит сделать обновление через команду ‘python -m pip install –upgrade pip’.
Есть вопросы по Python?
На нашем форуме вы можете задать любой вопрос и получить ответ от всего нашего сообщества!
Telegram Чат & Канал
Вступите в наш дружный чат по Python и начните общение с единомышленниками! Станьте частью большого сообщества!
Паблик VK
Одно из самых больших сообществ по Python в социальной сети ВК. Видео уроки и книги для вас!
Для обновления PIP в Windows нужно открыть Windows Command Prompt, а затем набрать/скопировать туда указанную команду. Обратите внимание, что данный метод сработает только если у вас уже добавлен Python в Windows PATH. Ничего страшного, если вы не знаете, что это такое. Далее мы подробно разберем все шаги обновления PIP.
План обновления PIP в Windows
В поисковике Windows наберите Command Prompt (Командная строка):
Затем откройте Command Prompt (Командную строку). Во избежание проблем с уровнем доступа сделайте это от имени администратора. Для этого кликлинте правой кнопкой мыши и выберите пункт Run as administrator (Запустить от имени администратора):
В командной строке наберите cd \ , чтобы удостовериться, что в начальной точке только название диска:
Нажмите Enter. Вы увидите название диска C:\>
Найдите путь к Python, что является папкой, куда установлен Python.
В нашем случае путь приложения Python следующий:
После получения пути к Python наберите следующую команду в командной строке: cd , за которым следует путь к приложению Python.
В нашем случае это выглядит следующим образом:
Нажмите Enter, вы увидите:
Обновите PIP, использовав данную команду, затем нажмите Enter:
В командной строке команда будет выглядеть следующим образом:
Обратите внимание, что будет установлена последняя версия PIP:
Проверка текущей версии PIP
Для проверки текущей версии PIP нужно использовать путь скриптов Python вместо пути приложения.
Наберите cd\ , чтобы убедиться, что стартовой точкой является только название диска:
Затем найдите путь к Python скриптов. Папка скриптов должна находиться внутри пути приложения Pythоn.
В нашем случае путь Python скриптов следующий:
Затем наберите cd , после которой следует путь к Python скриптам, и нажмите Enter.
В конечном итоге наберите следующую команду для проверки версии PIP:
Нажмите Enter, после этого будет показана версия PIP.
Инструмент для обновления PIP в Windows
Разберем простой инструмент для обновления PIP.
Обратите внимание, что вам нужно добавить Python к Windows PATH для использования данного инструмента.
Далее дан полный код Python для инструмента обновления PIP используя Tkinter:
Просто запустите код и затем нажмите на кнопку Upgrade PIP, после чего команда выполнится.
Что, если нужно откатиться к предыдущей версии PIP?
Выполнив следующие шаги, вернуться к предыдущей версии PIP не составит особого труда.
Как вернуться к предыдущей версии PIP
Перейдите в папку где установлен Python. Если сейчас настроен путь к скриптам, тогда просто наберите cd .. (и затем нажмите Enter), и вы вернетесь к папке с установленным Python.
Предположим, нам нужно вернуться к версии 18.1.
Для этого просто наберите следующую команду и затем нажмите Enter:
Вы должны увидеть указанную версию PIP:
Являюсь администратором нескольких порталов по обучению языков программирования Python, Golang и Kotlin. В составе небольшой команды единомышленников, мы занимаемся популяризацией языков программирования на русскоязычную аудиторию. Большая часть статей была адаптирована нами на русский язык и распространяется бесплатно.
E-mail: vasile.buldumac@ati.utm.md
Образование
Universitatea Tehnică a Moldovei (utm.md)
- 2014 — 2018 Технический Университет Молдовы, ИТ-Инженер. Тема дипломной работы «Автоматизация покупки и продажи криптовалюты используя технический анализ»
- 2018 — 2020 Технический Университет Молдовы, Магистр, Магистерская диссертация «Идентификация человека в киберпространстве по фотографии лица»
Установка PIP для Python и базовые команды
Как любой серьёзный язык программирования, Python поддерживает сторонние библиотеки и фреймворки. Их устанавливают, чтобы не изобретать колесо в каждом новом проекте. Необходимы пакеты можно найти в центральном репозитории Python — PyPI (Python Package Index — каталог пакетов Python).
Однако скачивание, установка и работа с этими пакетами вручную утомительны и занимают много времени. Именно поэтому многие разработчики полагаются на специальный инструмент PIP для Python, который всё делает гораздо быстрее и проще.
Что такое PIP для Python?
Сама аббревиатура — рекурсивный акроним, который на русском звучит как “PIP установщик пакетов” или “Предпочитаемый установщик программ”. Это утилита командной строки, которая позволяет устанавливать, переустанавливать и деинсталлировать PyPI пакеты простой командой pip .
Если вы когда-нибудь работали с командной строкой Windows и с терминалом на Linux или Mac и чувствуете себя уверенно, можете пропустить инструкции по установке.
Устанавливается ли PIP вместе с Python?
Если вы пользуетесь Python 2.7.9 (и выше) или Python 3.4 (и выше), PIP устанавливается вместе с Python по умолчанию. Если же у вас более старая версия Python, то сначала ознакомьтесь с инструкцией по установке.
Правильно ли Python установлен?
Вы должны быть уверены, что Python должным образом установлен на вашей системе. На Windows откройте командную строку с помощью комбинации Win+X . На Mac запустите терминал с помощью Command+пробел , а на Linux – комбинацией Ctrl+Alt+T или как-то иначе именно для вашего дистрибутива.
Затем введите команду:
На Linux пользователям Python 3.x следует ввести:
Если вы получили номер версии (например, Python 2.7.5 ), значит Python готов к использованию.
Если вы получили сообщение Python is not defined (Python не установлен), значит, для начала вам следует установить Python. Это уже не по теме статьи. Подробные инструкции по установке Python читайте в теме: Скачать и установить Python.
Как установить PIP на Windows.
Следующие инструкции подойдут для Windows 7, Windows 8.1 и Windows 10.
- Скачайте установочный скрипт get-pip.py. Если у вас Python 3.2, версия get-pip.py должны быть такой же. В любом случае щелкайте правой кнопкой мыши на ссылке и нажмите “Сохранить как…” и сохраните скрипт в любую безопасную папку, например в “Загрузки”.
- Откройте командную строку и перейдите к каталогу с файлом get-pip.py.
- Запустите следующую команду: python get-pip.py
Как установить PIP на Mac
Современные версии Mac идут с установленными Python и PIP. Так или иначе версия Python устаревает, а это не лучший вариант для серьёзного разработчика. Так что рекомендуется установить актуальные версии Python и PIP.
Если вы хотите использовать родную систему Python, но у вас нет доступного PIP, его можно установить следующей командой через терминал:
Если вы предпочитаете более свежие версии Python, используйте Homebrew. Следующие инструкции предполагают, что Homebrew уже установлен и готов к работе.
Установка Python с помощью Homebrew производится посредством одной команды:
Будет установлена последняя версия Python, в которую может входить PIP. Если после успешной установки пакет недоступен, необходимо выполнить перелинковку Python следующей командой:
Как установить PIP на Linux
Если у вас дистрибутив Linux с уже установленным на нем Python, то скорее всего возможно установить PIP, используя системный пакетный менеджер. Это более удачный способ, потому что системные версии Python не слишком хорошо работают со скриптом get-pip.py, используемым в Windows и Mac.
Advanced Package Tool (Python 2.x)
Advanced Package Tool (Python 3.x)
pacman Package Manager (Python 2.x)
pacman Package Manager (Python 3.x)
Yum Package Manager (Python 2.x)
Yum Package Manager (Python 3.x)
Dandified Yum (Python 2.x)
Dandified Yum (Python 3.x)
Zypper Package Manager (Python 2.x)
Zypper Package Manager (Python 3.x)
Как установить PIP на Raspberry Pi
Как пользователь Raspberry, возможно, вы запускали Rapsbian до того, как появилась официальная и поддерживаемая версия системы. Можно установить другую систему, например, Ubuntu, но в этом случае вам придётся воспользоваться инструкциями по Linux.
Начиная с Rapsbian Jessie, PIP установлен по умолчанию. Это одна из серьёзных причин, чтобы обновиться до Rapsbian Jessie вместо использования Rapsbian Wheezy или Rapsbian Jessie Lite. Так или иначе, на старую версию, все равно можно установить PIP.
На Rapsbian для Python 2.x следует пользоваться командой pip, а для Python 3.x — командой pip3 при использовании команд для PIP.
Как обновить PIP для Python
Пока PIP не слишком часто обновляется самостоятельно, очень важно постоянно иметь свежую версию. Это может иметь значение при исправлении багов, совместимости и дыр в защите.
К счастью, обновление PIP проходит просто и быстро.
Для Mac, Linux, или Raspberry Pi:
На текущих версиях Linux и Rapsbian Pi следует использовать команду pip3.
Как устанавливать библиотеки Python с помощью PIP
Если PIP работоспособен, можно начинать устанавливать пакеты из PyPI:
Установка определённой версии вместо новейшей версии пакета:
Поиск конкретного пакета:
Просмотр деталей об установленном пакете:
Список всех установленных пакетов:
Список всех устаревших пакетов:
Обновление устаревших пакетов:
Следует отметить, что старая версия пакета автоматически удаляется при обновлении до новой версии.
Полностью переустановить пакет:
Полностью удалить пакет:
Подписывайтесь на канал в Дзене
Полезный контент для начинающих и опытных программистов в канале Лента Python разработчика — Как успевать больше, делать лучше и не потерять мотивацию.