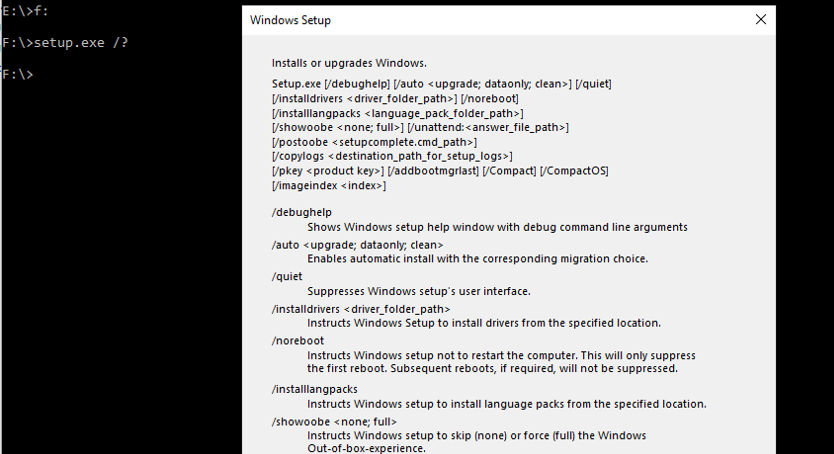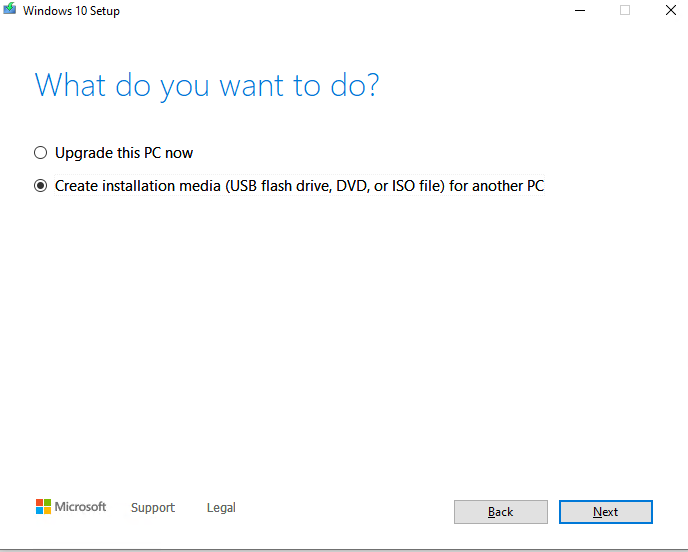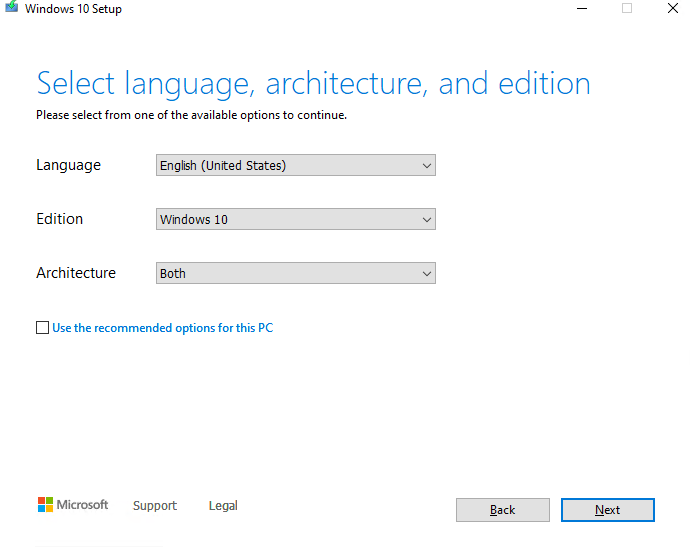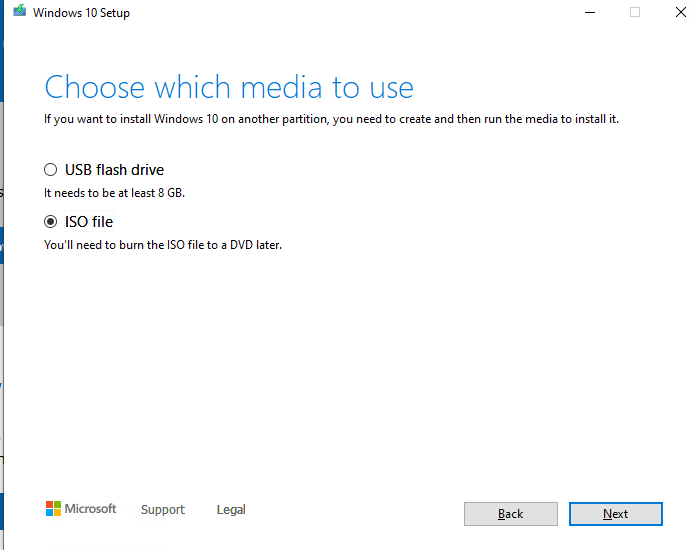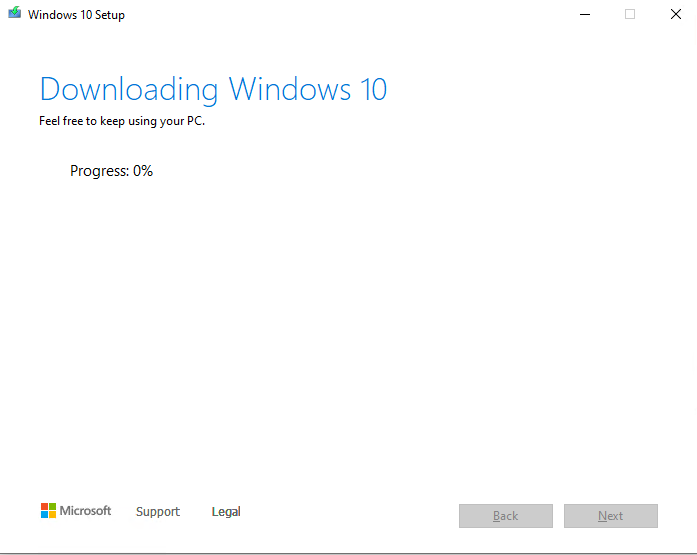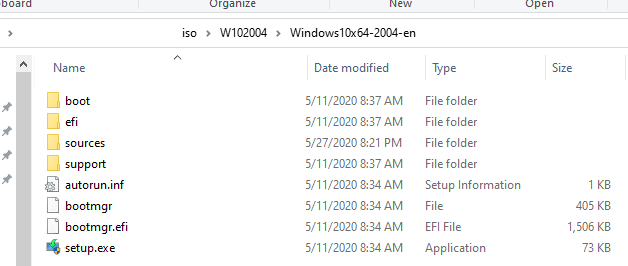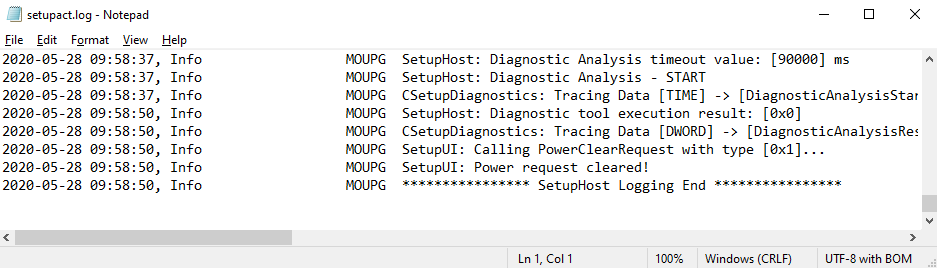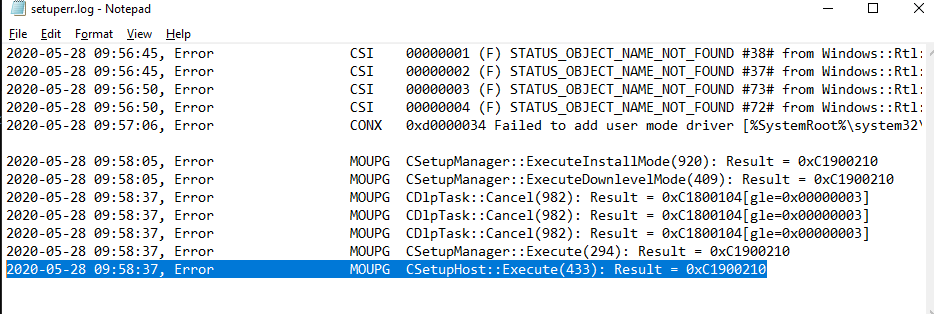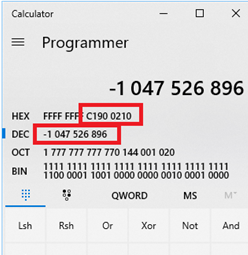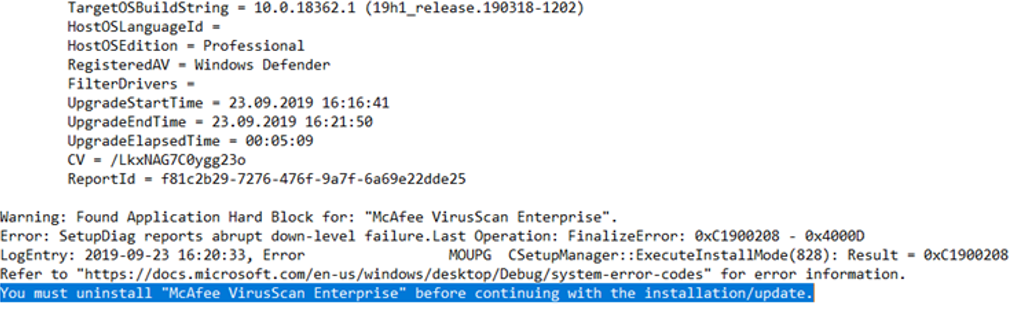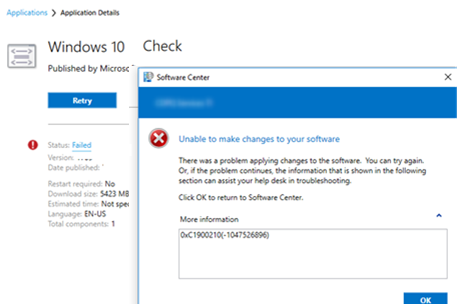- Upgrading Windows 10 Build with Setup.exe Command-Line Switches
- Windows 10 Setup.exe Command-Line Options
- How to Create an Up-to-Date Windows 10 Install ISO Image?
- Using Windows 10 Compatibility Check Before Upgrading Build
- How to Automate Windows 10 In-Place Upgrade from the Command Prompt?
- Схемы обновления до Windows 10 Windows 10 upgrade paths
- Схемы обновления Upgrade paths
- Windows 10 upgrade paths
- Upgrade paths
Upgrading Windows 10 Build with Setup.exe Command-Line Switches
The setup.exe installer in a Windows 10 install image has quite a large number of the command-line parameters that administrators may be interested in to automate and manage a Windows 10 silent and unattended build upgrade on user computers using SCCM, MDT, or other deployment tools. In this article we’ll show how to use Windows 10 setup.exe parameters during compatibility check and upgrading to the latest Windows 10 build.
Windows 10 Setup.exe Command-Line Options
To upgrade a Windows 10 build, a Windows install program setup.exe is used. When you run it, a graphical Windows 10 update wizard appears. However, this program has a great number of command-line parameters you can use to automatic OS upgrade on users’ computers. The general syntax and parameters of Setup.exe are listed below:
You can get the detailed information about all setup.exe command-line options and their features for Windows 10 on the documentation page: https://docs.microsoft.com/en-us/windows-hardware/manufacture/desktop/windows-setup-command-line-options
How to Create an Up-to-Date Windows 10 Install ISO Image?
To upgrade your Windows 10 build, you must get an installation ISO image with the latest Windows 10 version. Today it is Windows 10 2004 (May 2020 Update).
You can create an ISO image with the current Windows 10 build using the Media Creation Tool.
- Download the Media Creation Tool (https://www.microsoft.com/en-us/software-download/windows10);
- Run the MediaCreationTool2004.exe and specify that you want to Create installation media (USB flash drive, DVD, or ISO file) in the wizard;
- Select the language, edition and architecture of the Windows 10 image you want to create;
- Check the ISO file and enter the file name for it;
- Wait till Media Creation Tool has downloaded Windows 10 installation image to your local drive.
Extract the contents of the ISO image to your file server.
Using Windows 10 Compatibility Check Before Upgrading Build
Before upgrading OS on your computer, you can check if your Windows 10 may be upgraded to the build the new ISO image contains. To do it, run this command:
start /wait setup.exe /Auto Upgrade /Quiet /NoReboot /DynamicUpdate Disable /Compat ScanOnly
The parameters you can use:
- /Auto Upgrade – automatic upgrade mode
- /Quiet – hides the upgrade wizard dialog windows
- /NoReboot – disables the computer restart
- /DynamicUpdate Disable — sets that you don’t need to download the latest updates through Windows Update (you can download them later automatically using wuauserv or manually)
- /Compat ScanOnly – performs the compatibility check only (without performing build upgrade).
Scanning for the compatibility with a new Windows 10 build will take some time.
You can track the compatibility check process in the file C:\$Windows.
BT\Sources\Panther\setupact.log. If the scan check is over, you will see the following line in it:
You can view the compatibility analysis results in C:\$Windows.
BT\Sources\Panther\setuperr.log. Find the last line that looks like this:
This is the check result code.
You can also get an error code for the upgrade compatibility check in the command prompt:
For example, the setup.exe command has returned -1047526896. Copy and paste the decimal code to the calculator in the programmer mode. To get the hexadecimal error code, copy the value from the Hex box, remove all Fs in the beginning and add 0x instead. In my case, I have got 0xC1900210.
The most typical Windows 10 compatibility check error codes are:
- 0xC1900210 – no problems found;
- 0xC1900208 – a compatibility problem found;
- 0xC1900204 and 0xC190010E – automatic build upgrade impossible (wrong Windows edition or architecture);
- 0xC1900200 – the computer doesn’t meet minimum Windows 10 hardware requirements;
- 0xC190020E – not enough disk space;
- 0xC1420127 – a problem when unmounting the image WIM file.
In my case, there was the following error in setuperr.log:
Check the SetupDiagResults.log created by SetupDiag. The log shows that there are two reasons that prevent my computer from upgrading the Windows 10 build:
- CompatBlockedApplicationAutoUninstall — an incompatible app was found, and I have to uninstall it prior to the upgrade.
- FindAbruptDownlevelFailure — the information about the last error when writing entries to the log has been suddenly interrupted.
In the end, there is the recommendation to uninstall the McAfee antivirus before the upgrade:
If you have SCCM, you can centrally collect the values of error level status from user computers with a simple package and advertisement with the command: setup.exe /Compat ScanOnly
How to Automate Windows 10 In-Place Upgrade from the Command Prompt?
If no compatibility problems have been found that prevent your Windows 10 build from upgrading, you can run the upgrade on a computer using a simple command-line script. Create a BAT file run_win10_upgrade.bat with the following code in the shared network share containing the extracted Windows 10 ISO image:
start /wait .\ W102004\Windows10x64-2004\setup.exe /auto upgrade /DynamicUpdate disable /showoobe None /Telemetry Disable
The /migratedrivers all parameter is used to force migrate all drivers. If the parameter is not set, the installer will itself make a decision on each driver individually.
You can use other setup.exe options when upgrading Windows 10.
Starting from Windows 10 1607, you can set the installation parameters in the Setupconfig.ini file. This file must be placed in the folder with setup.exe and contain the text like this matching the command above:
To run Windows 10 upgrade using the parameter file, the following command is used:
Схемы обновления до Windows 10 Windows 10 upgrade paths
Относится к: Applies to
- Windows 10 Windows 10
- Windows 10 Mobile Windows 10 Mobile
Схемы обновления Upgrade paths
В этом разделе приведены возможные схемы обновления до Windows 10. This topic provides a summary of available upgrade paths to Windows 10. Выполнить обновление до Windows 10 можно с Windows 7 или более поздней версии операционной системы. You can upgrade to Windows 10 from Windows 7 or a later operating system. Это относится в том числе к обновлению с одного выпуска Windows 10 до более позднего выпуска Windows 10. This includes upgrading from one release of Windows 10 to later release of Windows 10. Также поддерживается миграция между выпусками Windows 10 разной полноты (Корпоративная, Домашняя и т.п.) в пределах одного и того же хронологического выпуска. Migrating from one edition of Windows 10 to a different edition of the same release is also supported.
Если вы также мигрируете в другое издание Windows, см. обновление windows 10 edition. If you are also migrating to a different edition of Windows, see Windows 10 edition upgrade. Методы и поддерживаемые пути описаны на этой странице для изменения выпуска Windows. Methods and supported paths are described on this page to change the edition of Windows. Эти методы требуют ввода лицензии или ключа продукта для нового выпуска Windows перед началом процесса обновления. These methods require that you input a license or product key for the new Windows edition prior to starting the upgrade process. Понижение версии также поддерживается для некоторых путей, но обратите внимание, что приложения и параметры не поддерживаются при понижении версии Windows. Edition downgrade is also supported for some paths, but please note that applications and settings are not maintained when the Windows edition is downgraded.
Обновление версии Windows 10. Вы можете напрямую обновить любую полугодовую версию канала Windows 10 до более новой, поддерживаемой полугодовой версии канала Windows 10, даже если она включает пропуск версий. Windows 10 version upgrade: You can directly upgrade any semi-annual channel version of Windows 10 to a newer, supported semi-annual channel version of Windows 10, even if it involves skipping versions. Работайте с представителем учетной записи, если текущая версия Windows не поддерживается. Work with your account representative if your current version of Windows is out of support. Сведения о доступности и обслуживании см. в листе фактов жизненного цикла Windows. See the Windows lifecycle fact sheet for availability and service information.
Windows 10 LTSC или LTSB: из-за изменения названий версии продуктов, для которых отображается имя Windows 10 LTSB, будут заменены на Windows 10 LTSC в последующих обновлений. Windows 10 LTSC/LTSB: Due to naming changes, product versions that display Windows 10 LTSB will be replaced with Windows 10 LTSC in subsequent feature updates. Термин LTSC используется здесь для указания всех версий с долгосрочным обслуживанием. The term LTSC is used here to refer to all long term servicing versions.
Обновление с Windows 7, Windows 8.1 или Windows 10 полугодовых каналов до Windows 10 LTSC не поддерживается. In-place upgrade from Windows 7, Windows 8.1, or Windows 10 semi-annual channel to Windows 10 LTSC is not supported. Примечание. Для Windows 10 LTSC 2015 этот путь обновления не блокировался. Note: Windows 10 LTSC 2015 did not block this upgrade path. Эта проблема исправлена в выпуске Windows 10 LTSC 2016, в котором теперь доступны только варианта установки: только с данными и чистая установка. This was corrected in the Windows 10 LTSC 2016 release, which will now only allow data-only and clean install options. Можно обновить Windows 10 LTSC до Windows 10 Semi-Annual Channel, если обновление осуществляется до той же или более новой версии сборки. You can upgrade from Windows 10 LTSC to Windows 10 semi-annual channel, provided that you upgrade to the same or a newer build version. Например, Windows 10 Корпоративная 2016 с долгосрочным обслуживанием можно обновить до Windows 10 Корпоративная версии 1607 или более поздней версии. For example, Windows 10 Enterprise 2016 LTSB can be upgraded to Windows 10 Enterprise version 1607 or later. Обновление поддерживается с помощью процесса обновления на месте (с помощью установки Windows). Upgrade is supported using the in-place upgrade process (using Windows setup). Для сохраняемой программы необходимо использовать переключатель Ключ продукта. You will need to use the Product Key switch if you want to keep your apps. Если вы не используете переключатель, параметр «Сохранить личные файлы и приложения» будет серым. Командная строка будет setup.exe/pkey xxxxx-xxxxx-xxxxx-xxxxxx,используясоответствующий ключ продукта Windows 10 SAC. If you don’t use the switch the option ‘Keep personal files and apps’ will be grayed out. The command line would be setup.exe /pkey xxxxx-xxxxx-xxxxx-xxxxx-xxxxx, using your relevant Windows 10 SAC product key. Например, при использовании KMS командная строка будет setup.exe/pkey NPPR9-FWDCX-D2C8J-H872K-2YT43. For example, if using a KMS, the command line would be setup.exe /pkey NPPR9-FWDCX-D2C8J-H872K-2YT43.
Windows N/KN: SkUs Windows «N» и «KN» (выпуски без функций, связанных со средствами массовой информации) следуют тем же путям обновления, которые показаны ниже. Windows N/KN: Windows «N» and «KN» SKUs (editions without media-related functionality) follow the same upgrade paths shown below. Если выпуск до обновления и выпуск после обновления разных типов (как, например, при обновлении с Windows 8.1 Профессиональная N до Windows 10 Pro), в процессе обновления личные данные будут сохранены, однако приложения и параметры будут удалены. If the pre-upgrade and post-upgrade editions are not the same type (e.g. Windows 8.1 Pro N to Windows 10 Pro), personal data will be kept but applications and settings will be removed during the upgrade process.
Windows 8.0. Не удается обновиться непосредственно с Windows 8.0 до Windows 10. Windows 8.0: You cannot upgrade directly from Windows 8.0 to Windows 10. Чтобы обновить Windows 8.0, сначала необходимо установить обновление Windows 8.1. To upgrade from Windows 8.0, you must first install the Windows 8.1 update.
✔ = Поддерживается полное обновление, включая личные данные, параметры и приложения. ✔ = Full upgrade is supported including personal data, settings, and applications.
D = переход на менее полный выпуск; личные данные сохраняются, приложения и параметры удаляются. D = Edition downgrade; personal data is maintained, applications and settings are removed.
Windows 10 upgrade paths
Applies to
- WindowsВ 10
- WindowsВ 10 Mobile
Upgrade paths
This topic provides a summary of available upgrade paths to Windows 10. You can upgrade to Windows 10 from Windows 7 or a later operating system. This includes upgrading from one release of Windows 10 to later release of Windows 10. Migrating from one edition of Windows 10 to a different edition of the same release is also supported.
If you are also migrating to a different edition of Windows, see Windows 10 edition upgrade. Methods and supported paths are described on this page to change the edition of Windows. These methods require that you input a license or product key for the new Windows edition prior to starting the upgrade process. Edition downgrade is also supported for some paths, but please note that applications and settings are not maintained when the Windows edition is downgraded.
Windows 10 version upgrade: You can directly upgrade any semi-annual channel version of Windows 10 to a newer, supported semi-annual channel version of Windows 10, even if it involves skipping versions. Work with your account representative if your current version of Windows is out of support. See the Windows lifecycle fact sheet for availability and service information.
Windows 10 LTSC/LTSB: Due to naming changes, product versions that display Windows 10 LTSB will be replaced with Windows 10 LTSC in subsequent feature updates. The term LTSC is used here to refer to all long term servicing versions.
In-place upgrade from Windows 7, Windows 8.1, or Windows 10 semi-annual channel to Windows 10 LTSC is not supported. Note: Windows 10 LTSC 2015 did not block this upgrade path. This was corrected in the Windows 10 LTSC 2016 release, which will now only allow data-only and clean install options. You can upgrade from Windows 10 LTSC to Windows 10 semi-annual channel, provided that you upgrade to the same or a newer build version. For example, Windows 10 Enterprise 2016 LTSB can be upgraded to Windows 10 Enterprise version 1607 or later. Upgrade is supported using the in-place upgrade process (using Windows setup). You will need to use the Product Key switch if you want to keep your apps. If you don’t use the switch the option ‘Keep personal files and apps’ will be grayed out. The command line would be setup.exe /pkey xxxxx-xxxxx-xxxxx-xxxxx-xxxxx, using your relevant Windows 10 SAC product key. For example, if using a KMS, the command line would be setup.exe /pkey NPPR9-FWDCX-D2C8J-H872K-2YT43.
Windows N/KN: Windows «N» and «KN» SKUs (editions without media-related functionality) follow the same upgrade paths shown below. If the pre-upgrade and post-upgrade editions are not the same type (e.g. Windows 8.1 Pro N to Windows 10 Pro), personal data will be kept but applications and settings will be removed during the upgrade process.
Windows 8.0: You cannot upgrade directly from Windows 8.0 to Windows 10. To upgrade from Windows 8.0, you must first install the Windows 8.1 update.
вњ” = Full upgrade is supported including personal data, settings, and applications.
D = Edition downgrade; personal data is maintained, applications and settings are removed.