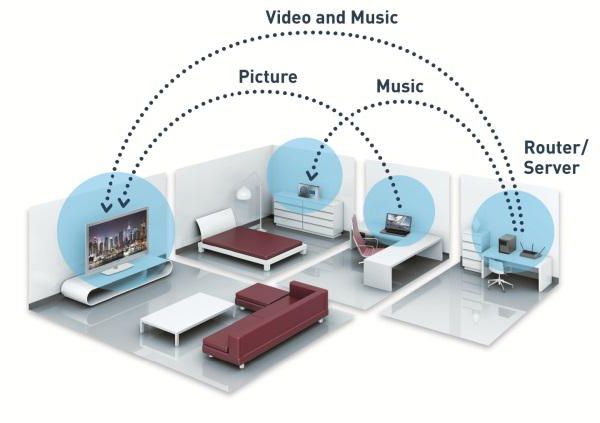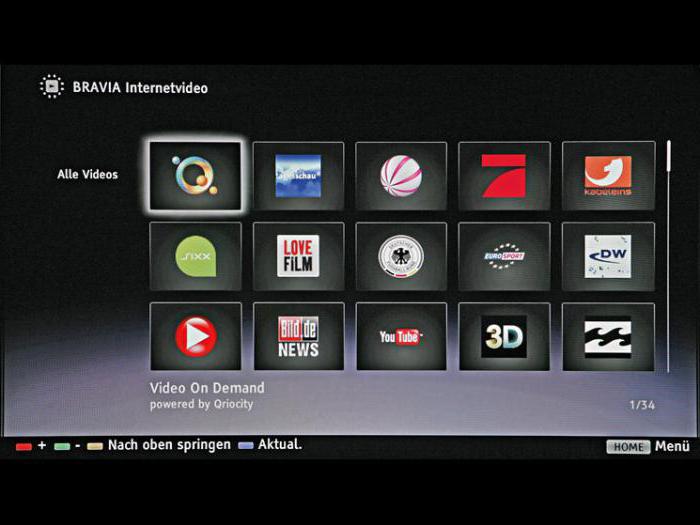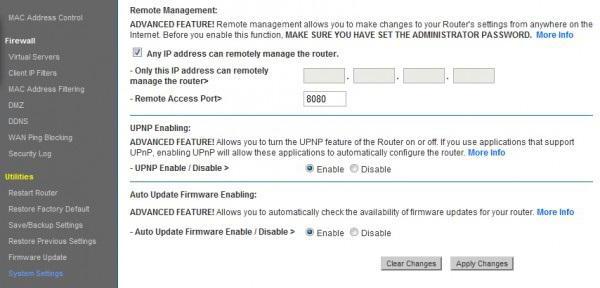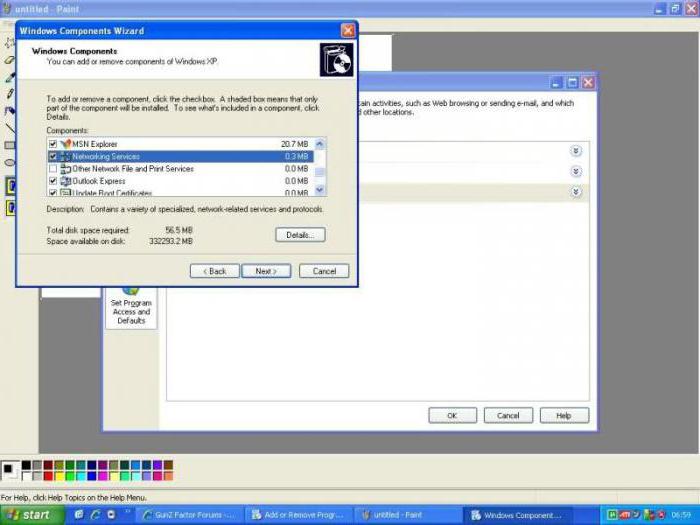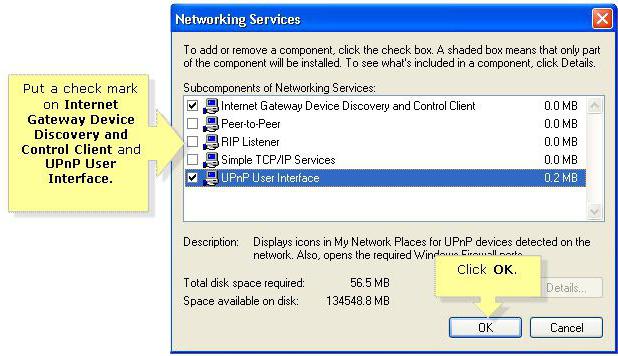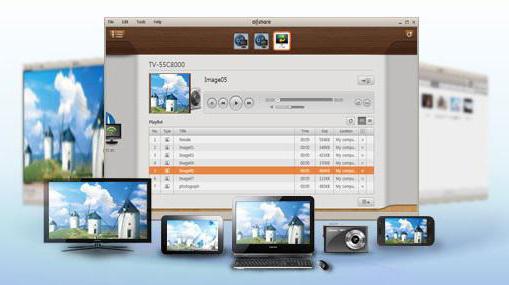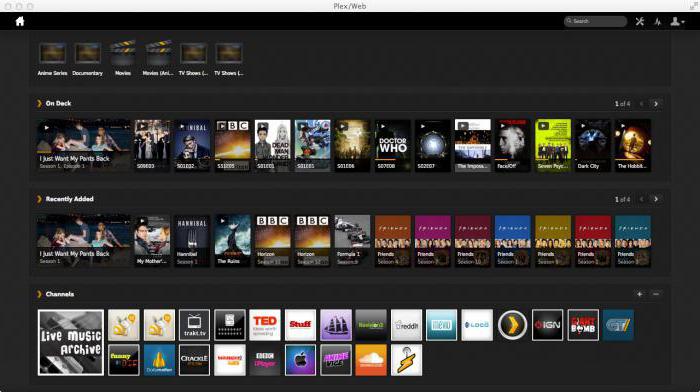- Создание и настройка DLNA сервера (домашний медиа-сервер) для Windows 10
- Что такое DLNA сервер?
- Что необходимо для потокового воспроизведения?
- Настройка
- Встроенными средствами Windows 10
- С помощью программ
- Разворачиваем домашний DLNA сервер на Windows 8
- Как активировать DLNA в Windows 8
- DLNA сервер на базе Windows Media Player
- UPnP: что такое? Домашний медиа сервер UPnP DLNA
- UPnP. Что такое UPnP?
- Что такое DLNA?
- Варианты подключения устройств
- Преимущества домашнего медиа-сервера
- Домашний медиа-сервер UPnP (DLNA): основные советы по начальной настройке
- Используемые программы
- Заключение
Создание и настройка DLNA сервера (домашний медиа-сервер) для Windows 10
В рамках этой статьи напишу, как создать домашний медиа-сервер для Windows 10. Создание DLNA сервера позволит использовать размещенную на ПК медиа библиотеку другим устройствам. В первую очередь это полезно тем, у кого есть Smart TV.
Что такое DLNA сервер?
DLNA (Digital Living Network Alliance) — это особый протокол, который позволяет совместимым устройствам передавать и принимать медиа трафик (видео, музыка, фото) в домашней локальной сети, а также транслировать его в режиме реального времени.
Если устройства поддерживают данную технологию, по желанию пользователя их можно настроить и в дальнейшем автоматически объединять в единую сеть.
Что необходимо для потокового воспроизведения?
Для работы домашнего медиа сервера в Windows 10 не обязательно настраивать домашнюю группу и расшаривать папку для открытого доступа в сети. Можно находится в общедоступной сети (то есть обнаружение по сети скрыто), но потоковое воспроизведение будет работать.
Чтобы настроить DLNA сервер Windows 10, нужно:
- Два устройства должны быть в одной домашней локальной сети (например подключены к одному роутеру). Как эти устройства будут подключены (по LAN или Wi-Fi), роли не играет.
- Чтобы Smart TV (или другое устройство) было включено и поддерживало технологию DLNA. В телевизорах LG она называется Smart Share, в Samsung — AllShare, в Philips — Simple Share.
Настройка
Настроить домашний медиа сервер можно несколькими способами:
- с помощью встроенных средств Windows 10;
- с помощью специальных программ.
Встроенными средствами Windows 10
- В поисковой строке Windows 10 введите запрос «Параметры потоковой передачи мультимедиа» и откройте найденное приложение.
- Нажмите «Включить потоковую передачу мультимедиа».
- Все устройства, которые находятся в сети, получат доступ к файлам мультимедиа. По желанию, некоторые можно удалить или же провести их настройку.
- Убрав галочку «Использовать параметры по умолчанию», вы можете выставить некоторые фильтры, которые будут применимы для данного устройства.
- Теперь можно на телевизоре получить доступ к трансляции мультимедиа из папок «Музыка», «Видео» и «Изображения». Чтобы передать видео из любого места на транслирующее устройство, нажмите ПКМ по файлу и в контекстном меню выберите «Привести к устройству».
- Откроется Windows медиа плеер, через который осуществляется поиск сетевого устройства. Затем указанный контент запускается и транслируется на Smart TV.
- Аналогичная функция есть в плеере «Кино и ТВ». В зависимости от того, какой плеер выбран «по умолчанию», тот и будет использоваться для потокового воспроизведения.
Если вы желаете открывать трансляцию непосредственно с телевизора, поместите медиаконтент в общедоступные для домашней сети папки или же добавьте новую. Это можно сделать с помощью Windows Media Player:
- Нажмите «Упорядочить» → «Управление библиотеками» → «Видео».
- В появившемся окне нажмите «Добавить», выберите папку с медиа и нажмите «Добавить папку».
- Теперь можете открывать файлы из добавленной папки, через транслирующее устройство.
С помощью программ
На самом деле, бесплатных и удобных программ с необходимым функционалом не много. Среди программ для DLNA сервера хотелось бы отметить:
В целом, по сравнению со способом настройки потокового воспроизведения в Windows 10, программы можно более тонко настроить. Они работают с плейлистами, множеством форматов аудио и видео (в том числе RAW), имеют удобную сортировку и навигацию. Интерфейс легок в понимании и не должен вызвать затруднений у обычного пользователя.
Разворачиваем домашний DLNA сервер на Windows 8
DLNA (Digital Living Network Alliance) — технология, позволяющая в реальном времени транслировать медиа-контент (видео, музыку, фото) через локальную сеть (Ethernet/Wi-Fi) или интернет. В качества источника такого контента могут выступать компьютеры, смартфоны, планшетные устройства (и т.д.), а потребителями телевизоры, ресиверы, плееры, принтеры, игровые приставки (xBox, Playstation) и другие устройства, поддерживающие технологию DLNA. По сути, с помощью DLNA, возможно создать единую цифровую сеть, включающую в себя всю домашнюю электронику. Задача создания такой сети упрощается благодаря тому, что устройства с поддержкой спецификации DLNA могут настраиваться и объединиться в единую сеть в автоматическом режиме.
Источником DLNA медиа-контента (DLNA сервером) может быть как отдельный «железный девайс», так и программное решение на базе ПК. Для организации DLNA сервера на базе Windows существует достаточно много программ (как бесплатных, так и платных). Но не все знают, что в Windows 8 (как и в Windows 7) уже имеется встроенный DLNA сервер. Этот функционал интегрирован в саму систему и в проигрыватьель Windows Media Player версий 11 и 12. Помимо того, Windows Media Player поддерживает потоковое вещание медиа информации на DLNA (UPnP) устройства (клиенты и плееры). DLNA клиенты видят компьютер с Windows 8 как DLNA сервер с содержимым его библиотек Видео/Музыка/Изображения.
В этой статье мы разберемся об особенностях настройки и работы DLNA сервера на базе Windows 8.
Как активировать DLNA в Windows 8
Откройте панель управления Windows 8 и в разделе Network and Internet выберите пункт Choose home group and sharing options.
Выберите пункт Choose what you want to share, and view the home group password.
Выберите библиотеки Windows и устройства, к которым необходимо предоставить общий доступ (нас интересуют библиотеки Picture, Videos, Music) и нажмите Next.
Далее система сгенерирует и отобразит на экране пароль, который будет использоваться для сетевого доступа к этому компьютеру (его в дальнейшем можно будет изменить).
Затем нажмите кнопкуAllow all devices on this network such as TVs and game console to play my shared content .
Укажите имя создаваемого вами DLNA сервера. Windows автоматически построит список всех обнаруженных в сети DLNA клиентов. Чтобы разрешить всем устройствам доступ к нашему DLNA-серверу, нажмите Allow All, либо настройте доступ индивидульно.
На этом настройка DLNA сервера на Windows 8 окончена. Теперь все домашние устройства могут получать доступ к информации в библиотеках Windows (каталог C:\Users\Public и пользовательским библиотекам Видео/Музыка/Изображения).
- В том случае, если на компьютере работает брандмауэр Windows или другой межсетевой экран, необходимо учесть что для работы DLNA сервере нужно открыть порты TCP 50001,50002 и UDP 1900.
- Если в системе зарегистрировано несколько пользователей, то DLNA видят такой компьютер не как один DLNA медиа-сервер, а как 4 (!) медиа сервера (по одному на каждую учетку). Чтобы скрыть лишние медиа серверы, нужно под каждой учетной записью, у которой необходимо отключить потоковое аудио\видео, необходимо в параметрах потоковой передачи мультимедиа контента выбрать Deny All (запретить все).
DLNA сервер на базе Windows Media Player
В Windows 8 DLNA сервер также может быть организован на базе Windows Media Player. Основная особенность Windows Media Player – возможность трансляции потокового мультимедиа (Media Streaming) и управление воспроизведением. Функционал DLNA сервера в WMP реализуется на базе службы Windows Media Player Network Sharing Service.
Функция Media Streaming позволяет организовать DLNA сервер с транскодированием видеоформатов, которые в настоящий момент не поддерживаются в качестве DLNA контента (например, MP4 , WMV).
Чтобы активировать DLNA сервер на базе Windows Media Player, включите опции Automatically allow devices to play my media и Allow remote control of my Player .
Если нужно добавить в раздаваемый DLNA контент дополнительные каталоги, выберите пункт Manage libraries->Videos.
И добавить соответствующий каталог
Что касается неудобных моментов – то в первую очередь бросается в глаза то, что Windows Media Player недостаточно быстро обновляет содержимое библиотек (строит списки файлов для воспроизведения). Т.е. пользователь скачивает в свою библиотеку новый фильм/фото/музыкальный контент, но сразу не видит его на своем DLNA клиенте (например, телевизоре). Чтобы заставить Windows Media Player перестроить списки медиа-контента, выберите в меню Organize пункт Apply media information changes.
С помощью кнопки Play To из WMP возможно запустить потоковое воспроизведение медиа на конкретном устройстве (естественно, сертифицированном на совместимость со стандартом DLNA). Просто щелкните ПКМ по медиа-файлу и в контекстном меню выберите пункт “Play to” и выберите DLNA устройство, на котором необходимо его воспроизвести.
UPnP: что такое? Домашний медиа сервер UPnP DLNA
В современном мире трудно представить нашу жизнь без использования высоких технологий. Так, наверное, многие слышали о таком понятии, как UPnP. Что такое UPnP и поддержка DLNA, мы и попробуем разобраться. Плюс к этому будет приведено несколько основных советов по настройке оборудования, поскольку это не всегда выполняется полностью в автоматическом режиме.
UPnP. Что такое UPnP?
С точки зрения современных компьютерных, мобильных и медиа-систем, UPnP представляет собой универсальное подключение нескольких устройств при объединении их в одну систему. Это так называемый стандарт Universal Plug&Play. Иными словами, такую технологию можно назвать универсальным подключением устройства с его автоматической инициализацией.
По сути, именно такой подход позволяет создать единый домашний UPnP-сервер на основе имеющегося подключения по локальной сети. При этом информация, хранящаяся на одном из подключенных устройств, будет доступна на любом другом. Чаще всего в роли источника выступают компьютеры, ноутбуки, мобильные девайсы, видео- или музыкальные плееры, а воспроизведение медиа-контента осуществляется на телевизоре. Но! В большинстве случаев у таких устройств должна быть поддержка стандарта DLNA.
Что такое DLNA?
DLNA представляет собой универсальный набор стандартов, используемых при подключении оборудования для передачи медиа-данных. В качестве среды передачи данных используется обычная домашняя локальная сеть на основе автоматического присвоения подключенным устройствам IP-адресов.
При этом внешний пользовательский адрес не меняется. IP- присваивается исключительно внутри одной локальной сети. В качестве основного компонента, который использует DLNA (UPnP-медиа-сервер), выступает маршрутизатор, который и отвечает за автоматизацию присвоения устройствам соответствующих IP-адресов. Чаще всего это (A)DSL-модем или роутер, хотя все еще встречаются постепенно устаревающие подключения с использованием кабелей (Ethernet).
Варианты подключения устройств
Начнем с того, что в данном случае основным шагом является создание подключения между маршрутизатором и телевизором. Сегодня можно встретить три основных варианта:
- соединение при помощи кабелей (Ethernet);
- подключение при помощи внутреннего или внешнего Wi-Fi-адаптера;
- подключение посредством электросети без какого-либо использования кабелей вообще.
Однако тут нужно четко понимать, что автоматическим объединением устройств в единое целое дело не обойдется. Нужно создать виртуальный UPnP DLNA-сервер (если таковой уже имеется, скажем, в телевизоре вроде Smart TV — вообще замечательно). За это отвечает соответствующее программное обеспечение, о чем будет сказано несколько позже.
Преимущества домашнего медиа-сервера
Если рассматривать перечень основных возможностей с применением приемо-передающих технологий UPnP (DLNA), они достаточно разнообразны, хотя используются только для работы с медиа-контентом.
Так, например, при создании домашнего медиа-сервера можно запросто просматривать фотографии и видеоролики, присутствующие в компьютере или ноутбуке, смартфоне или планшете, на большом экране телевизора. Но и этим дело не ограничивается.
Мало кто из неподготовленных пользователей знает, что с помощью таких технологий можно устроить и трансляцию онлайн-телевидения или просмотр роликов на том же хостинге YouTube не на компьютере (при наличии соответствующего программного обеспечения или обычного интернет-браузера), а на телевизионной панели. А это, в свою очередь, делает созданный сервер универсальным средством для просмотра программ, клипов или фильмов, прослушивания музыки и т. д.
Домашний медиа-сервер UPnP (DLNA): основные советы по начальной настройке
Теперь несколько слов об основных моментах, касающихся настройки домашнего медиа-сервера. Здесь не обойтись только пониманием технологий UPnP. Что такое UPnP, мы уже немного разобрались. Посмотрим, как такие знания можно применить на практике.
Во-первых, изначально потребуется включить использование этих протоколов на маршрутизаторе и на телевизоре (или, если таковая имеется, телевизионной приставке кабельного или спутникового ТВ). На роутере, как правило, такие настройки включены по умолчанию, однако для полной уверенности следует зайти в соответствующий раздел и убедиться, что параметр UPnP находится во включенном состоянии (Enable).
Но это еще не все. В «операционке», если эта служба не задействована, ее тоже нужно активировать. Для этого нужно в «Панели управления» зайти в раздел программ и компонентов (в старых системах – меню установки и удаления программ), где просмотреть установленные и задействованные компоненты Windows.
В сетевых службах нужно подключить клиентскую службу обнаружения (управления), а также задействовать пользовательский интерфейс UPnP. Что такое PNP-клиент в данном случае? Универсальный мост, способный автоматически распознавать любые медиа-устройства, причем даже без установки соответствующих драйверов. Чтобы было понятнее, в локальной беспроводной сети при подключении смартфона или любого другого мобильного гаджета они попросту не нужны.
Используемые программы
На данном этапе перейдем непосредственно к программному обеспечению, которое позволяет создавать, использовать и осуществлять управление домашним медиа-сервером. Сегодня таких пакетов можно встретить достаточно много. Но у них могут быть совершенно разные возможности.
К примеру, если установить сервер на основе приложения Samsung All Share, на телевизоре можно будет выбирать только музыку, видео или фотографии, хранящиеся в папках общего доступа устройств. Ни о какой трансляции ТВ-программ с компьютера здесь и речи нет.
Куда удобнее установить более серьезный пакет вроде Plex Media Server, который имеет такой внушительный список возможностей, что с ним могут сравниться немногие программы. Кроме того, само программное обеспечение выпускается на русском языке и распространяется совершенно бесплатно.
Что касается мобильных систем, например Android, для таких девайсов уместно использовать небольшой апплет под названием MediaHouse или Bubble UPnP. Оба приложения можно запросто найти в сервисе Play Market и установить на свое устройство абсолютно бесплатно. Преимущество таких программ в том, что при установке соответствующего компьютерного клиента настройка DLNA здесь вообще не потребуется. Достаточно, чтобы смартфон, планшет и компьютер (ноутбук) были подключены к одной частной виртуальной сети. После запуска приложения с компьютерного терминала автоматически отобразится список всех доступных устройств. Для верности в компьютерной версии можно «расширить» нужные папки (создать общий доступ). Только и всего.
Заключение
Хочется надеяться, что эта краткая информация многим начинающим пользователям даст представление о технологиях UPnP/DLNA. В общем-то, даже при настройке домашнего медиа-сервера особых сложностей тоже возникнуть не должно, разве что включение поддержки UPnP на маршрутизаторе, телевизоре и в самой «операционке». Но, как показывает практика, на всех современных устройствах и в последних версиях Windows все эти службы задействованы по умолчанию. За пользователем остается только решение проблемы по выбору максимально соответствующего его требованиям программного обеспечения.