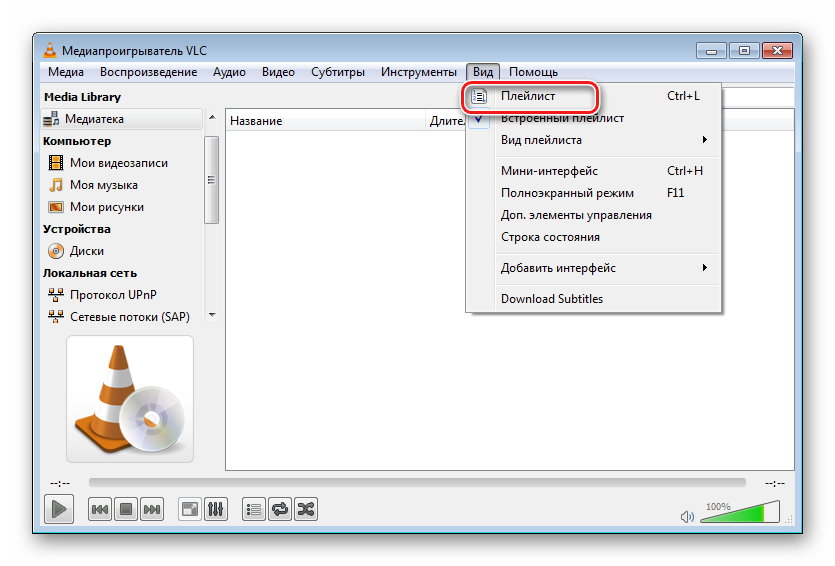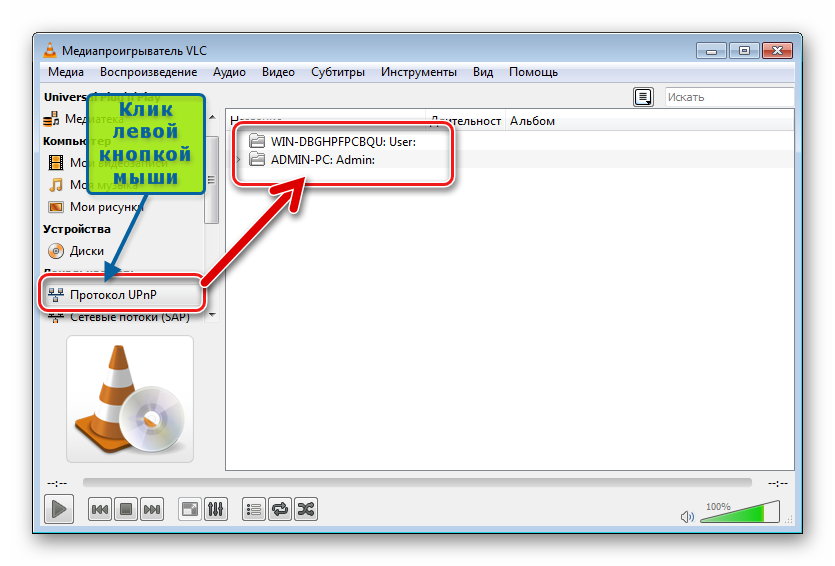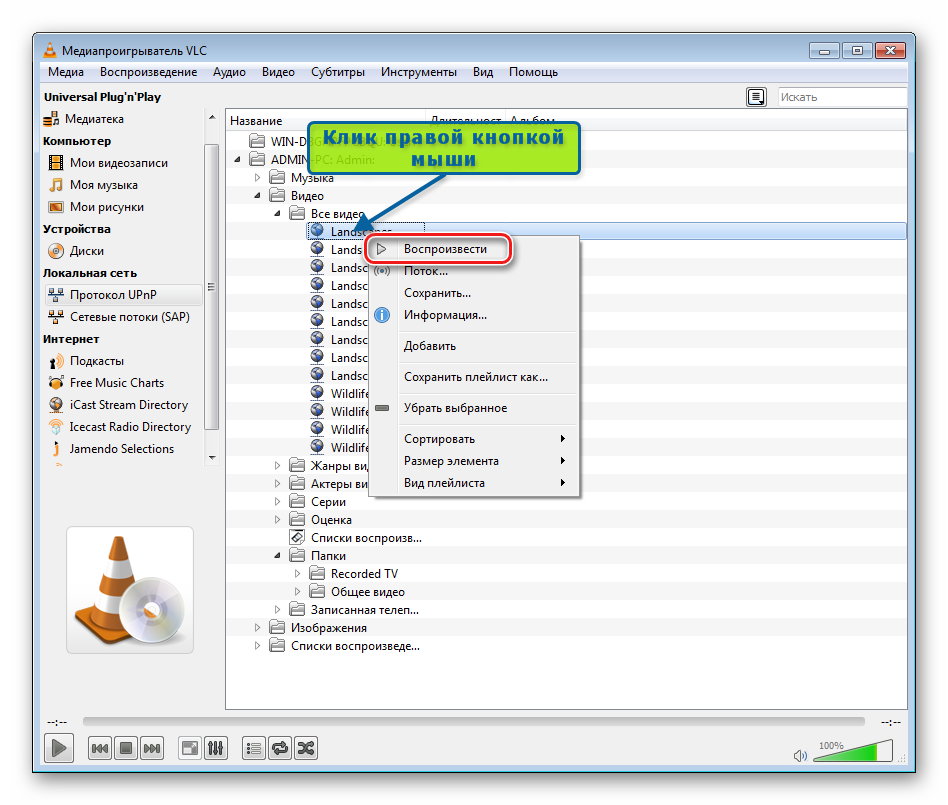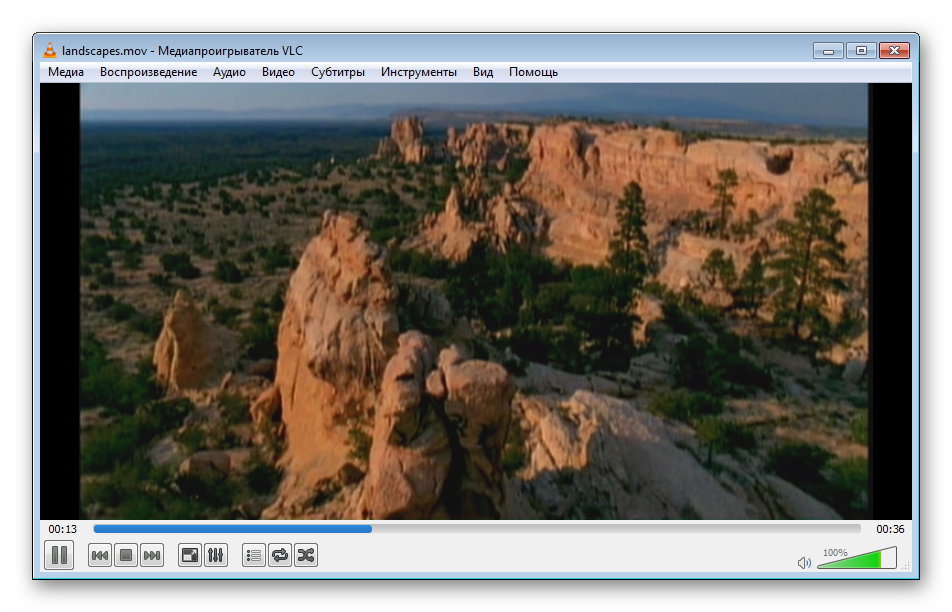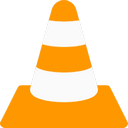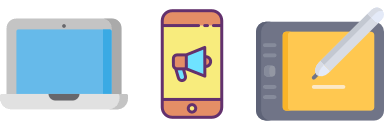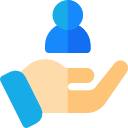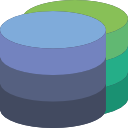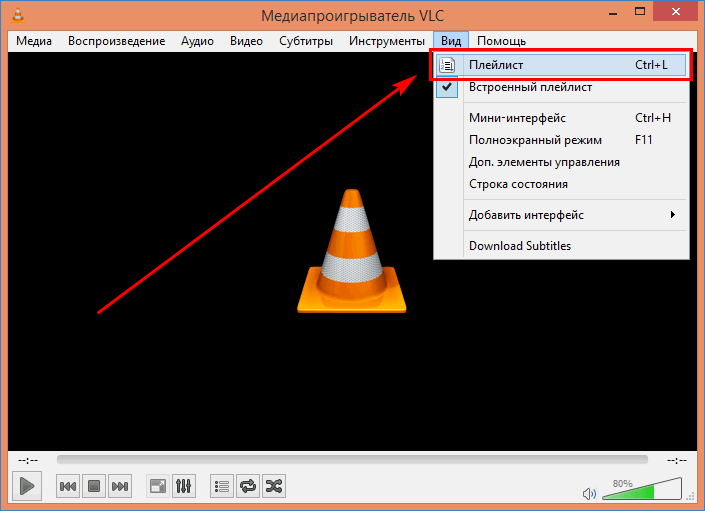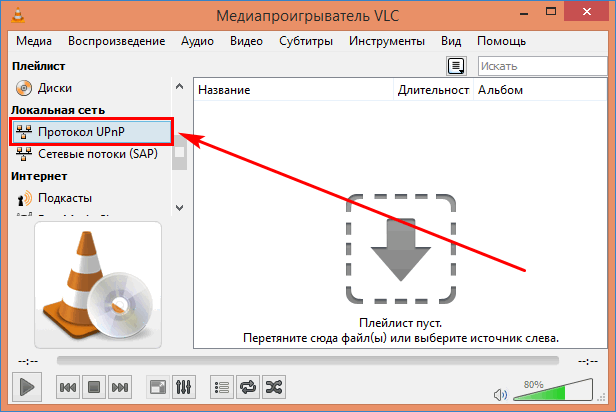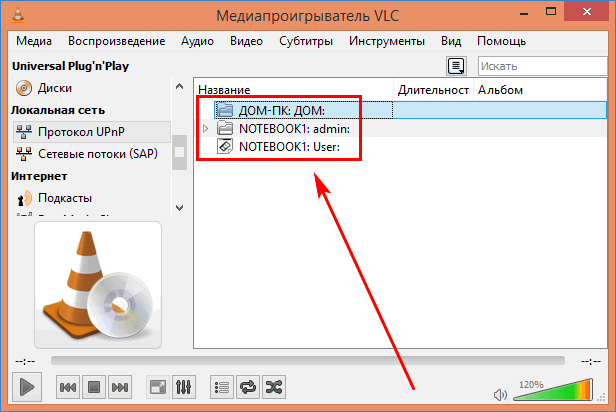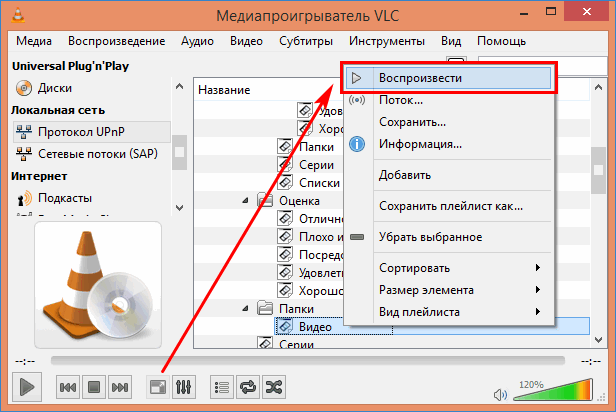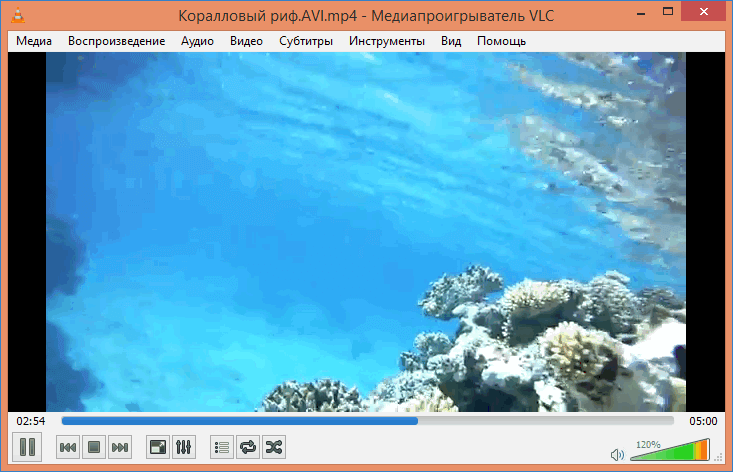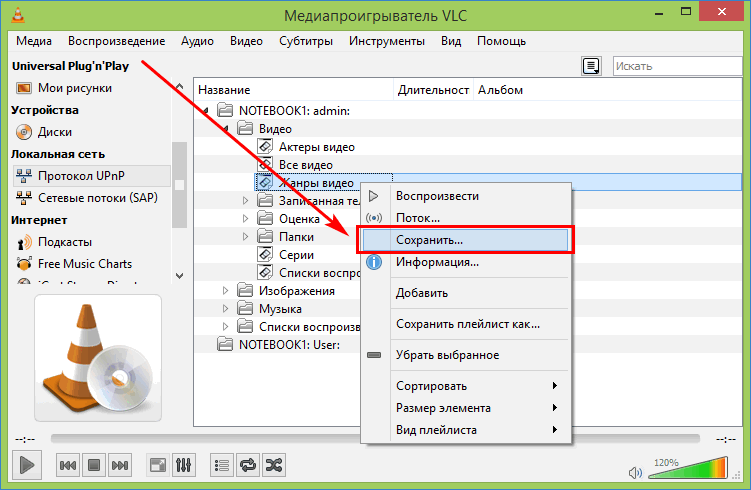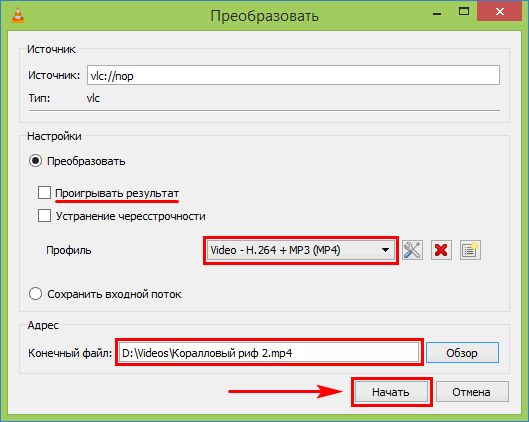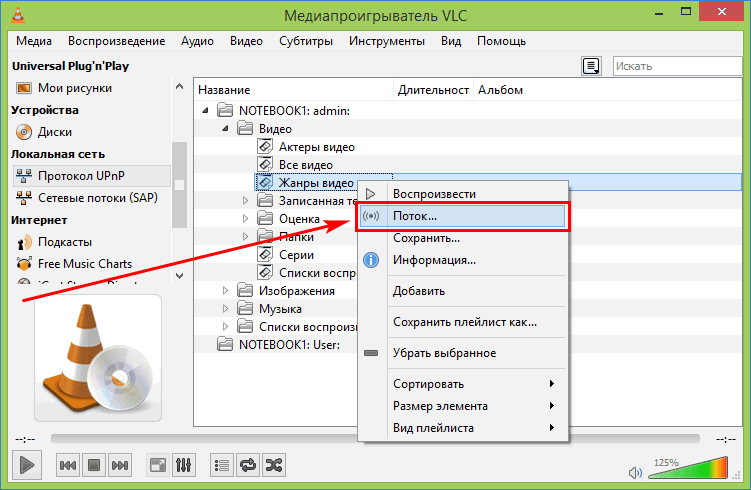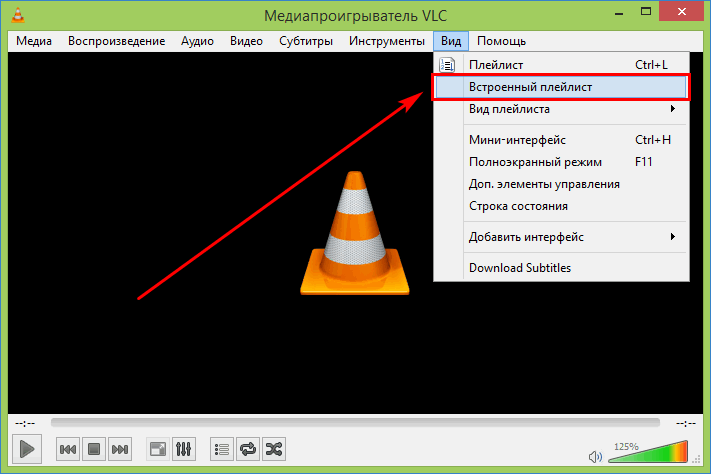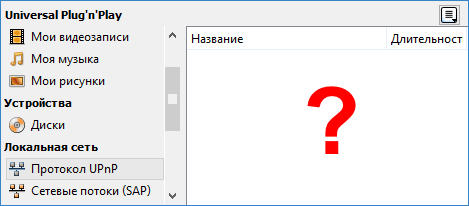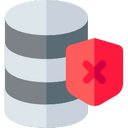VLC в качестве DLNA-клиента
Дополнительные функции, которыми наделен VideoLan Client Media Player, значительно расширяют сферу применения решения. Медиапрогрыватель может быть использован в качестве DLNA-клиента, ведь разработчики предусмотрели все возможности, чтобы плеер воспроизводил видео или аудиосодержимое с любого сервера в сети. Разберем процедуру настройки приложения в этом качестве. DLNA — это совокупность стандартов, которые позволяют осуществлять передачу и прием различного мультимедийного контента по сети, а также воспроизводить его в режиме реального времени.
По сути, описываемое является технологией, основная задача которой — соединение домашних ПК, мобильных девайсов, ноутбуков и другой бытовой электроники в единую цифровую сеть.
Сервер
Что касается организации DLNA-сервера. Продукт для его создания — VLC DLNA Server был разработан компанией VideoLAN и представлен пользователям, но выпуск данного решения давно прекращен, как и техническая поддержка. Соответственно в современных версиях проигрывателя функция VLC DLNA-сервера отсутствует, здесь необходимо прибегнуть к использованию других приложений и/или возможностям операционных систем.
Организация просмотра
Осуществлять проигрывание контента, источником которого являются устройства в сети очень просто, VLC DLNA Client выполняет свои задачи практически в автоматическом режиме.
- Запускаем плеер и выбираем пункт «Плейлист» в меню «Вид».
- Кликаем в перечне функций слева пункт «Протокол UPnP», что приведет к автоматическому сканированию локальной сети на предмет наличия доступных серверов с медиаконтентом. По завершении процесса будет выведен соответствующий перечень в правой части окна.
- Раскрываем доступное содержимое на нужном сервере и находим файл, который желаем проигрывать. Затем вызываем контекстное меню кликом правой кнопкой мыши по выбранному и выбираем пункт «Воспроизвести».
Внимание! В случае наличия на сервере большого количества файлов, которые могут быть обработаны с помощью технологии DLNA в VLC Player, раскрытие списка содержимого может занять довольно продолжительное время.
В итоге получаем трансляцию в окне VLC DLNA проигрывателя, практически не затрачивая усилий на организацию процесса!
Таким образом, в пределах небольшой сети можно организовать полноценный обмен мультимедиа-контентом в режиме реального времени.
Настройка DLNA клиента VLC Media Player
В медиа-проигрывателе VLC DLNA технология была предоставлена всем пользователям на бесплатной основе. Сейчас данное решение также поддерживается разработчиком. Обмениваться мультимедийным контентом можно, правильно выполнив настройку. Потребуется указать сетевой адрес устройства для потокового воспроизведения видео или аудио.
Настройка DLNA клиента VLC Media Player
DLNA (Digital-Living-Network-Alliance) – стандарты, по которым различные устройства могут принимать и передавать медиа-файлы, транслировать их в режиме «онлайн». Объединение электроники в единую сеть может быть:
- беспроводным (Wi-Fi);
- проводным (Ethernet).
Сетью объединяются мобильные телефоны, ноутбуки, настольные ПК, смарт-часы и другие аппараты. В общем смысле это три категории девайсов.
- Многофункциональные приборы.
- Сетевые бытовые устройства.
- Мобильные устройства.
DLNA описывает все методы совместного использования разного оборудования. Так, можно с видеокамеры или смартфона посмотреть фото на телевизоре или распечатать их на принтере. Смотреть фильм из «облака» на компьютере или вывести экран монитора на телевизор тоже помогает DLNA. Плеер VLC имеет два способа DLNA-взаимодействия: DLNA-клиент и DLNA-сервер. Первый позволяет проигрывать аудио, видео-файл, находящийся на другом устройстве. Второй обеспечивает раздачу материала другим гаджетам.
Примечание. Через DLNA плеер может проигрывать видео-форматы: MP4, OGG, MPG, AVI, VOB, MP3, MOV и другие. Доступно мгновенное перекодирование файловых форматов, в том числе в режиме командной строки.
Клиентская часть
Проигрыватель может подключаться к другим устройствам для просмотра или загрузки видео-контента. Клиент DLNA в «ВЛС» работает в автоматическом режиме. Данные от одного оборудования к другому передаются по протоколу UPnP (Universal Plug’n’Play). Потребуется только разрешить передачу информации через протокол. VLC Media Player выполнит сканирование локальной сети на наличие раздающих устройств. При обнаружении раздачи, плеер подключится к ней и начнет потоковое вещание.
Серверная часть
Относительно организации сетевого вещания, компания VideoLAN прекратила выпуск и обновление серверной части плеера. Новые версии проигрывателя не имеют функции VLC DLNA Server. Это связано с расширением возможностей и увеличением количества информации в глобальной сети. В локальных сетях редко требуется мультимедиа-контент. Здесь отдают предпочтение рабочим документам и электронным таблицам. Чтобы дать возможность «клиентам» подключиться к раздаче придется использовать сторонние инструменты или функции операционной системы.
Как подключиться к трансляции по DLNA через VLC
Для того чтобы использовать VLC DLNA Client в домашней или рабочей локальной сети, выполним следующие действия.
- Запустить медиа-проигрыватель, выбрать пункт «Плейлист» из раздела меню «Вид».
- В боковом меню слева найти подпункт «Протокол UPnP». Выбрать его для начала поиска доступных устройств с медиа-файлами в локальной сети.
- После завершения сканирования список серверов, доступных для подключения, отобразится в правой части плейлиста.
- Найденный сервер может содержать множество видео-файлов для просмотра в «ВЛС». Раскрыв содержимое ПК, выбрать видеоролик. Нажатие правой кнопкой мыши вызовет всплывающее меню. Выберем пункт «Воспроизвести».
- После запуска команды, медиа-плеер покажет трансляцию видеоклипа или музыкальной записи. Данные передаются на компьютер через ВЛС Media Player в режиме реального времени.
Замечание. При наличии большого количества медиа-файлов на сервере, доступных для запуска по DLNA-технологии, построение списка содержимого в ВЛС Media Player может занять длительное время.
Таким же способом можно загружать в проигрыватель аудио-файлы, анимацию и изображения. DLNA-клиент через «ВЛС» будет проигрывать те форматы файлов на сервере, которые поддерживаются медиа-плеером.
Другие функции DLNA-вещания VLC
DLNA VLC настройка открывает другие полезные команды по работе с медиа-контентом на сервере. Помимо просмотра фильмов из потока, проигрыватель ВЛС Медиа Плеер сможет записать видео-файл на локальном компьютере. Для этого надо.
- Найти в плейлисте нужный клип, нажать правой кнопкой мыши по нему и выбрать команду «Сохранить».
- В появившемся окне указать формат загружаемого фильма, название ролика и другие параметры при необходимости. Жмем «Начать».
- Полученный медиа-файл будет доступен по указанному адресу.
Команда «Поток…» в контекстном меню вызовет мастер потокового вещания по протоколу UPnP. Достаточно выбрать соответствующий пункт по нажатию правой клавишей.
Для возврата в стандартный вид медиа-проигрывателя снимается галочка с пункта «Встроенный плейлист» меню «Вид».
На заметку. Чтобы не возникало путаницы в переключении между режимами работы, рекомендуется использовать отдельное окно по команде «Плейлист» (или сочетание кнопок «Ctrl + L»).
VLC не распознает UPnP-устройства
Частая проблема, когда плеер не видит других устройств в локальной сети. Единственный способ решить ее – установить на ПК версию ВЛС 2.08. Здесь такой проблемы не наблюдается.
Другой случай: плеер не подключается к серверу MiniDLNA по UPnP. Решение проблемы одинаковое. Потребуется инсталлировать проверенную версию 2.08.
Примечание. В более ранних версиях медиа-плеера VLC раздел UPnP расположен в другом месте. Необходимо зайти в «Инструменты», «Настройки», «Все», «Список воспроизведения», «Службы и обнаружение». Здесь можно активировать опцию UPnP. В настоящем примере используется VLC Media Player версии 2.2.6 Umbrella и Windows 8.1.
DLNA-технология в медиа-плеере VLC – это идеальный инструмент для обмена музыкой, фильмами, фотографиями и другим мультимедийным материалом. Может использоваться как хранилище в связке с любым «облачным» сервисом.
Upnp player для windows
HMS — Home Media Server (Домашний медиа-сервер)(UPnP, DLNA, HTTP)
notebook, other: Windows
Домашний медиа-сервер (UPnP, DLNA, HTTP) — программа, предоставляющая медиа-ресурсы (фотографии, аудио и видео файлы) Вашего компьютера другим UPnP (DLNA) устройствам в домашней сети, например, телевизорам Philips, Sony, Samsung, LG, Toshiba, игровым приставкам Sony Playstation 3 (4), XBOX 360, медиа-плеерам WD TV Live, Popcorn Hour, Dune, Boxee Box, IconBit, ASUS O!Play, iPad/iPhone/iPod, , Apple TV (AirPlay), Chromecast (Google Cast), мобильным и PDA устройствам.
В состав программы включены различные транскодеры аудио и видео-файлов, позволяющие преобразовать медиа-ресурсы в формат, поддерживаемый устройством воспроизведения. Также возможно преобразование формата кадра видео-файлов к формату экрана устройства воспроизведения (цвет дополнения задается пользователем), выбор аудио-дорожки, субтитров. Вы можете выбрать транскодирование с любой минуты.
В состав программы включены профили транскодирования для VLC Media Player, Вы можете перенаправить потоки Интернет-радио, Интернет-телевидения с компьютера на Ваши медиа-устройства.
Программа поддерживает Цифровое телевидение (C, S, T), Вы можете перенаправить потоки цифрового телевидения с компьютера на Ваши медиа-устройства.
Программа поддерживает управление DMR (Digital Media Renderer) устройствами, Вы можете использовать функцию «Воспроизвести на» для отдельного устройства и группы устройств.
Программа поддерживает внешние и внутренние субтитры. Если устройство не поддерживает субтитры, то программа может включить субтитры (2D и 3D) в видео-поток при транскодировании.
Программа поддерживает Web-навигацию с HTML5-плеером для устройств без DLNA (UPnP) поддержки.
Домашний медиа-сервер (UPnP, DLNA, HTTP) — программа, предоставляющая медиа-ресурсы (фотографии, аудио и видео файлы) Вашего компьютера другим UPnP (DLNA) устройствам в домашней сети, например, телевизорам Philips, Sony, Samsung, LG, Toshiba, игровым приставкам Sony Playstation 3 (4), XBOX 360, медиа-плеерам WD TV Live, Popcorn Hour, Dune, Boxee Box, IconBit, ASUS O!Play, iPad/iPhone/iPod, , Apple TV (AirPlay), Chromecast (Google Cast), мобильным и PDA устройствам.
Автор HMS Copyright 2008-2019 Evgeniy Lachinov
Версия: HMS 2.14 (статус LTS )
Ссылка на скачивание самой стабильной версии:
Версия: HMS 2.26 HMS — Домашний медиа-сервер (UPnP, DLNA, HTTP) (Пост sysinfo #85858461)
(для владельцев устройств Apple и любителей просмотра видеосервиса Youtube в оригинальном качестве)
Что нового:
Версия: HMS 4.00 (статус Бета , содержит ошибки !)
Из плюсов — может работать в режиме x64
Полное описание побочных эффектов и предупреждения читать здесь:
HMS — Домашний медиа-сервер (UPnP, DLNA, HTTP) (Пост sysinfo #101380671)
Сообщение отредактировал sysinfo — 18.03.21, 19:15
стандартные разрешения экрана от 320×240 до 1920×1080 (зависит от устройства)
Устройства, не перечисленные в стандартной поставке, могут использовать внешние файлы конфигураций,
загружать профили устройств можно здесь:
https://hms.lostcut.net/viewforum.php?id=2
на сегодня более 100 внешних профилей, не входящих в стандартную поставку,
в том числе для телевизоров Samsung / LG / Philips / Sony с поддержкой режимов 4K UHD HDR
Сообщение отредактировал sysinfo — 21.05.20, 13:31
Принципиальное отличие HMS от любых других медиа-серверов заключается в том,
что у него есть собственный язык программирования, который позволяет делать парсинг любых видеосервисов.
Таким образом, через HMS можно штатно смотреть прямо на телевизоре, управляя штатным пультом управления,
практически любой видеосервис, на который существует подкаст.
на сегодня в коллекции подкастов около 100 самых популярных видеосервисов, в том числе:
Сообщение отредактировал sysinfo — 21.05.20, 13:32
Принципиальное отличие HMS от любых других медиа-серверов заключается в том,
что у него существует возможность использовать внешние профили транскодирования.
Что это дает, какие преимущества ?
Дело в том, что любой видеопоток обладает избыточностью, именно только по этой причине существует масса видеокодеков, которые пережимают исходный оригинальный видеопоток в сжатый с потерями.
Стандарт Blu-ray Disc , редакция 2005 года
Именно HMS позволяет на лету распаковать входящий видеопоток и выдать выходной поток в качестве Blu-ray,
именно по этой причине, даже подключив реальную спутниковую антенну и принимая видеопоток с кодеком HEVC,
мы будем получать более худшее (сжатое) качество изображения,
чем при просмотре этого же спутникового канала через HMS .
Именно по этой причине 34 772 человек предпочитают смотреть спутниковые каналы через HMS.
Список актуальных профилей транскодирования находится здесь:
https://hms.lostcut.net/viewforum.php?id=3
на сегодня в коллекции более 40 профилей под самые разнообразные задачи.
Иллюстрация работы сервера HMS для большинства задач:
обратите внимание на следующие моменты:
обработка видео идет в два потока:
первый поток сохраняет входящий сигнал в исходном качестве RAW
второй поток выдает на вход телевизора сигнал в качестве Blu-ray
Визуальные различия в качестве:
мне не известен второй такой медиасервер, который способен улучшать качество видеопотока на лету,
обеспечивая выходной битрейт 32Mbps (на копии экрана)
Пример формата видеопотока в стандарте HDV:
Сообщение отредактировал sysinfo — 21.05.20, 13:34
Сообщение отредактировал sysinfo — 11.02.21, 08:43
Весь контент, который есть на ПК Windows, может по желанию владельца,
автоматически проиндексироваться, тогда на телевизоре мы будем видеть отсортированные по трем главным категориям
все доступные к воспроизведению файлы:
Изображения (фотографии и другие графические файлы)
Музыка (все звуковые файлы)
Видео (видеофайлы любых форматов)
Медиасервер HMS может также работать в паре с любым другим сервером либо другой копией HMS, что позволяет смотреть на выбор контент либо в качестве HD либо в улучшенном качестве 4K UHD, типичный вид копии экрана ТВ выглядит так:
Сообщение отредактировал sysinfo — 21.04.19, 07:28
Медиасервер HMS умеет воспроизводить видеоконтент в качестве 8K UHD.
Пример телевизора с таким разрешением:
Сообщение отредактировал sysinfo — 01.04.21, 07:54
Пока толком ничегошеньки не понял, но Chromecast первой версии с планшета на windows поймал сразу. Никогда не пользовался ничем подобным, но судя по всему круто, только пока не доезжаю, а не локальный контент можно выводить через этот сервер?
Сообщение отредактировал Volkodav. — 26.04.19, 00:18
Обьясните более подробно свою задачу, что хотите получить в итоге ?
Повторю кратко — что умеет делать HMS:
транслировать в локальную сеть содержимое папок ПК (фото/музыка/видео)
смотреть любые видеосервисы через подкасты HMS прямо на экране ТВ, через штатный плеер, управляя штатным ДУ от ТВ
Из отличительных особенностей:
можно смотреть торрент-видеопотоки в реальном режиме времени
в реальном режиме времени можно использовать режим улучшения качества видеопотока
Из уникального:
можно смотреть/слушать контент вне пределов своей квартиры
есть возможность отключения ПК при бездействии сервера
просмотр потоков со спутникового ресивера через HMS
трансляция рабочего стола компьютера на телевизор
Хорошо — немного попозже покажу в картинках, как бесплатно смотреть ведущие телесериалы
(почти) одновременно со всем миром, типа «Игра престолов», «Падение Ордена» и другие супер-хиты,
без абонентской платы, без спутниковой тарелки, в качестве Blu-Ray
Сообщение отредактировал sysinfo — 26.04.19, 08:30
И об этом по возможности можно как это сделать? На хромкаст трансляция рабочего стола поставлена из ряда вон плохо, с компа можно только через браузер хром кидать рабочий стол на телевизор, но всё это таким образом тормозит и запаздывает. Вдруг через сервер заведётся нормально?!
Тогда я вам памятник поставлю, а ваш профиль мамке скину, чтоб она его в молитвенник добавила :rolleyes: Щя ещё и в тему по планшету закину вашу тему, а то как то у вас тут одиноко пока 😉
Только сейчас понял, что когда то я уже пользовался этой прогой, посто наткнулся тогда в сети на этот адресок http://www.homemediaserver.ru/index.htm и кидал с системника на этот тв бокс. Там тоже в шапке есть, шя переделаю, на вашу тему ссыль дам в шапке.
Сообщение отредактировал Volkodav. — 26.04.19, 09:11
Итак — начнем, что нам понадобится для полноценного использования данного комбайна (HMS)
1 — Любой ПК на платформе Windows (минимальная рекомендуемая версия Windows XP).
Сам ПК может быть в следующих видах:
серверный вариант (для профессионалов и владельцев 8K UHD TV) (от 30 000 рублей)
Как выбрать нужный вариант из всего этого многообразия,
или как проверить, можно ли использовать существующее оборудование ?
Все зависит от целей, задач, необходимого уровня качества выходного видеопотока,
способности нашего телевизора воспроизводить видеопотоки 720p / 1080p / 4K UHD / 4K UHD HDR / 8K UHD.
Для воспроизведения в качестве 720p подойдет практически любое оборудование из вышеперечисленного.
Для воспроизведения в качестве 1080p и выше желательно наличие аппаратной поддержки видеокодеков (DXVA).
Для проверки этой функции можно скачать с сайта разработчика утилиту DXVA Checker:
на этом оборудовании можно смотреть даже 8K UHD HDR в фильмах и на видеосервисе Youtube
Справочно:
1 — Если Вы знаете точную модель своего процессора Intel, поддержку видеокодеков можно посмотреть здесь:
Примеры нагрузки на систему CPU / GPU на разных видеокодеках и на разных стандартах HDR:
HMS — Домашний медиа-сервер (UPnP, DLNA, HTTP) (Пост sysinfo #87292551)
Сообщение отредактировал sysinfo — 01.04.21, 08:59
Второй важнейший элемент — роутер и канал связи.
Какие требования к каналу связи ?
Небольшие пояснения по вопросам взаимосвязи скорости интернета, скорости дисковой памяти и битрейта видео
можно увидеть на примере технологий работы известного видеосервиса Youtube,
официальная страница с комментариями и разьяснениями здесь:
https://support.google…youtube/answer/1722171
Согласно приведенной таблице, для комфортного просмотра видеороликов
с видеосервиса Youtube сквозной видеотракт телевизора должен иметь скорость пропускания
видеопотока на уровне 35-45Mbps .
Для потоков HDR скорость пропускания должна быть на уровне 65-85Mbps .
Технология MPEG-DASH разбивает контент на куски,
а браузер запрашивает эти сегменты автоматически, которые записываются на диск в виде временных файлов .
Для этих трех важнейших величин существует простейшая арифметическая зависимость:
скорость интернета (полоса пропускания) должна быть больше битрейта видео
скорость дисковой памяти должна быть больше скорости интернета
Составим простейшую таблицу, исходя из скорости интернета на выбранном Вами тарифном плане:
5 Mbps
максимально возможное качество видео 720p
8 Mbps
максимально возможное качество видео 1080p 30fps
12 Mbps
максимально возможное качество видео 1080p 60fps
16 Mbps
максимально возможное качество видео 1440p 30fps
24 Mbps
максимально возможное качество видео 1440p 60fps
35 Mbps
максимально возможное качество видео 2160p 30fps
68 Mbps
максимально возможное качество видео 2160p 60fps
85 Mbps
максимально возможное качество видео 2160p 60fps HDR
Выбирать роутер нужно не по названию портов,
в этом плане они будут звучать одинаково,
а по реальной скорости обработки входящих потоков .
Не забывайте про накладные расходы, которые могут существенно уронить
показатели реальной скорости,
посмотрим несколько случайно выбранных примеров из Яндекс-магазина:
если посмотреть на характеристики одного из массовых и дешевых роутеров DIR-100:
http://dlink.ru/ru/products/5/700_b.html
мы увидим следующее, несмотря на то, в нем присутствуют как-бы 4 порта 10/100BASE-TX Ethernet,
реальная скорость может быть не выше 16.08 Mbps,
что автоматически ограничит качество видеосигнала до 1440p 30fps
Производители могут скрывать реальные характеристики,
поэтому можно только опытным путем понять реальную пропускную способность роутера,
исходя из официально публикуемой информации, вот случайные примеры:
DIR-140L
http://www.dlink.ru/ru/products/5/1728_b.html
4 порта LAN 10/100 Мбит/с
88.6 Mbps
DSR-250/A1
http://www.dlink.ru/ru/products/5/1634_b.html
8 LAN-портов 10/100/1000 Мбит/с
по факту ограничение скорости может быть
45 Mbps
D-link DFL-260E
http://www.dlink.ru/ru/products/6/1380_b.html
5 портов 10/100/1000 Ethernet LAN
по факту ограничение скорости может быть
45 Mbps
D-link DFL-870
http://www.dlink.ru/ru/products/6/2161_b.html
6 портов 10/100/1000Base-T
по факту ограничение скорости может быть
450 Mbps
что уже дает запас производительности роутера .
Указанные случайные модели приведены только для сравнения .
Аналогично можно выбрать роутер на основе характеристик любых других брендов .
Совет очень простой — смотрите не на максимальные (теоретические) цифры,
а смотрите на минимальные, это даст запас производительности при работе в реальных условиях .
Сообщение отредактировал sysinfo — 26.04.19, 15:50