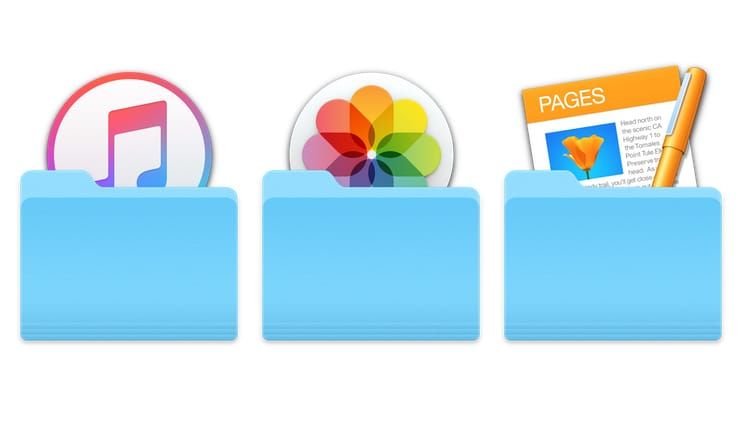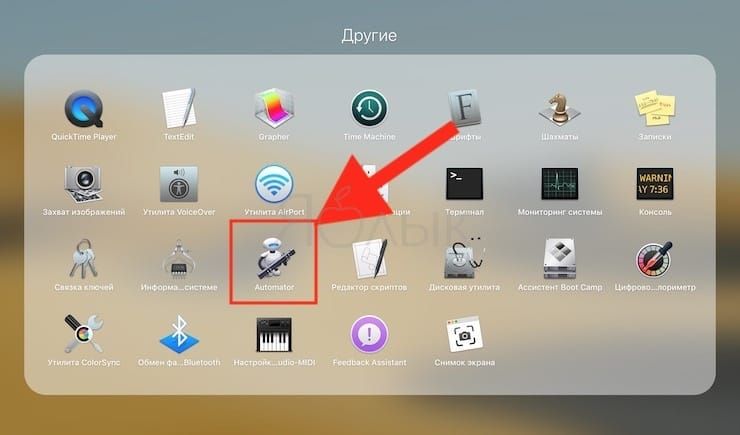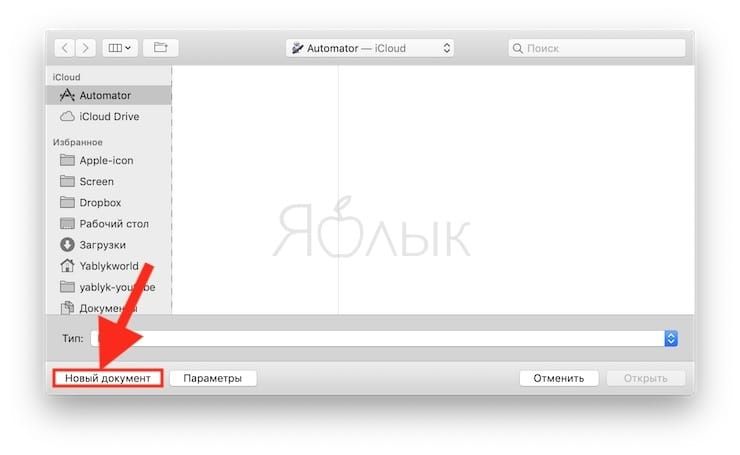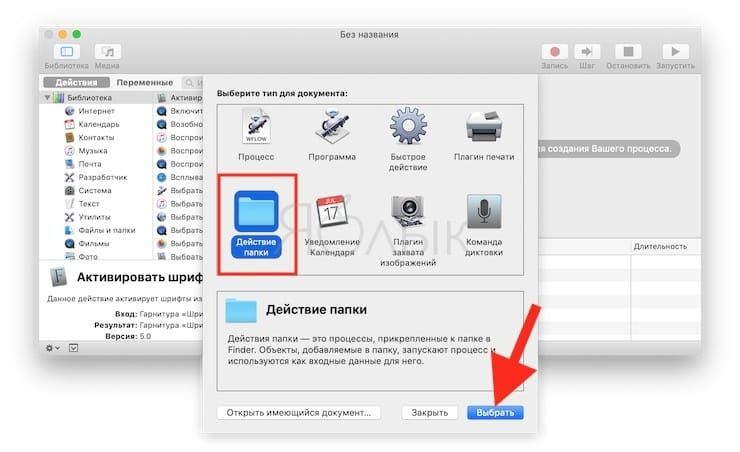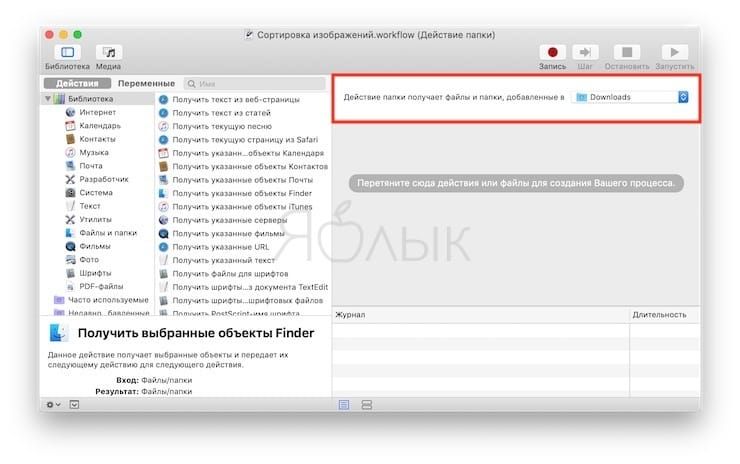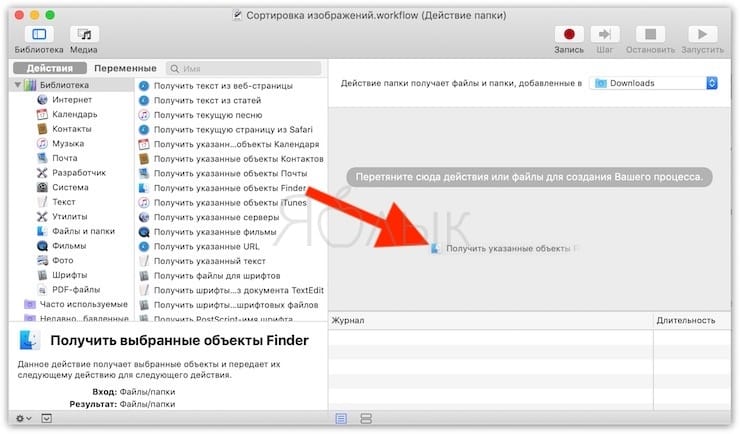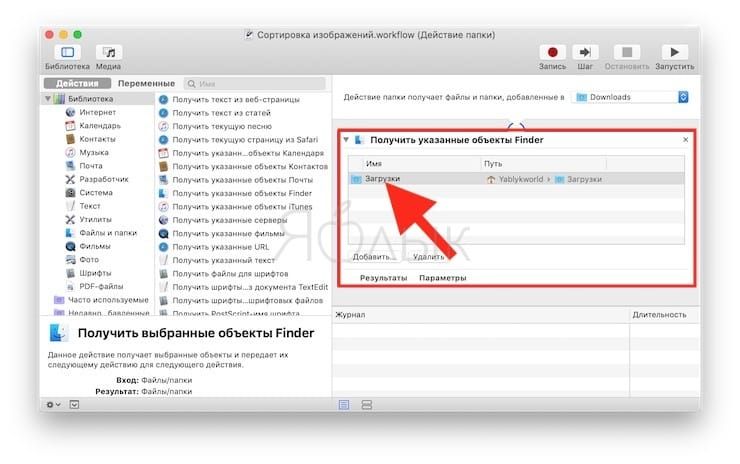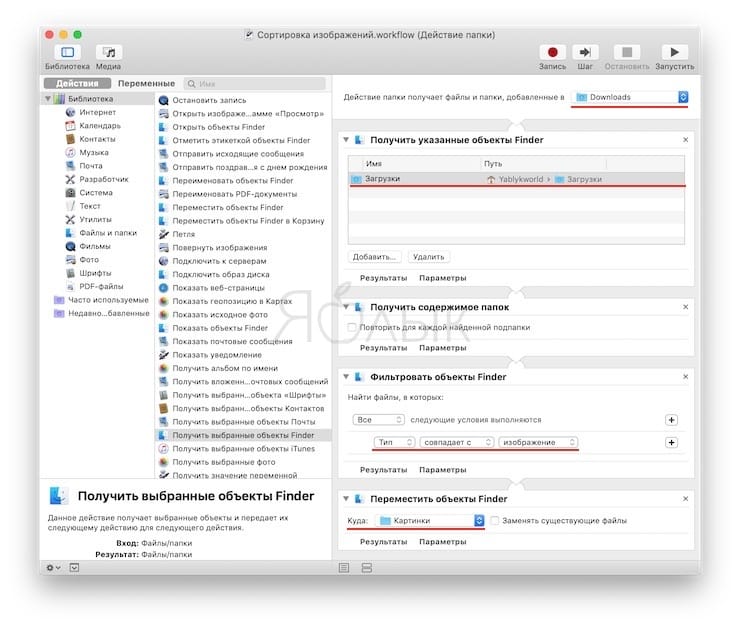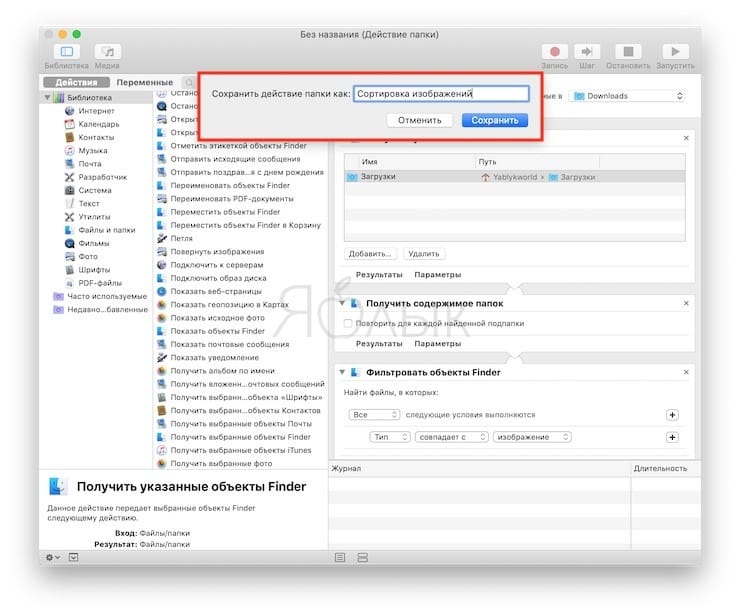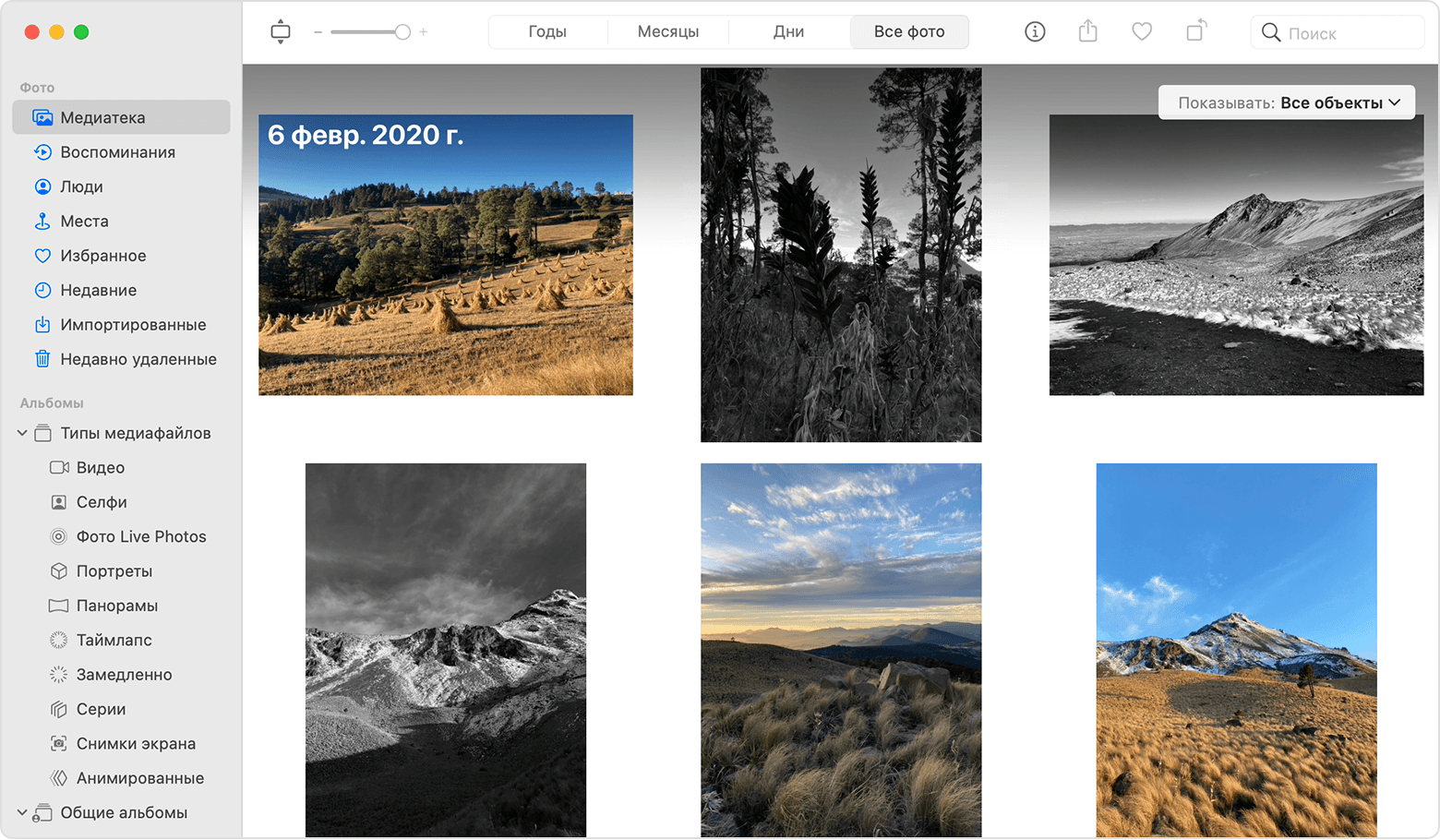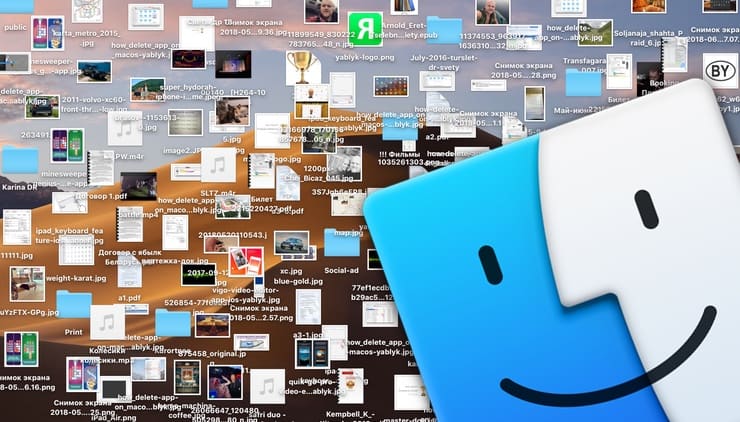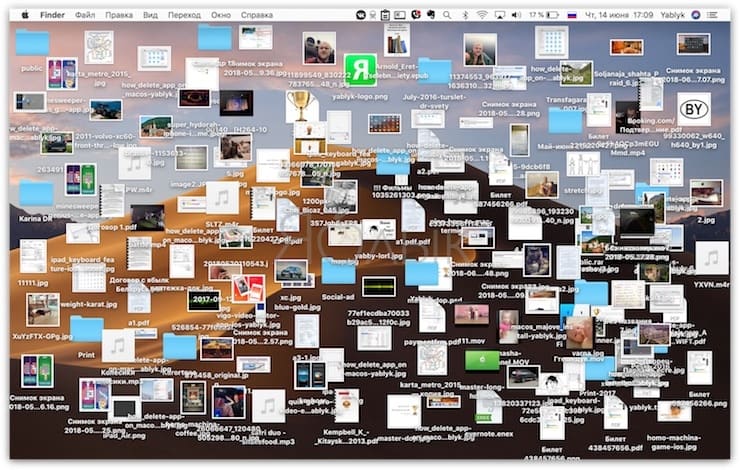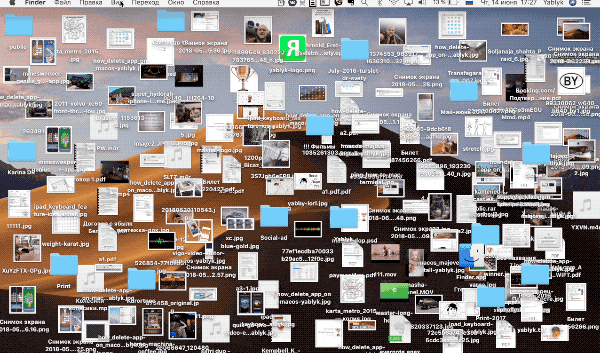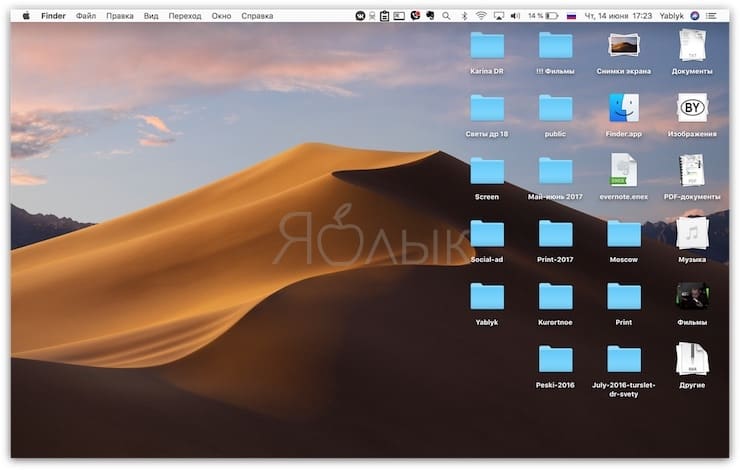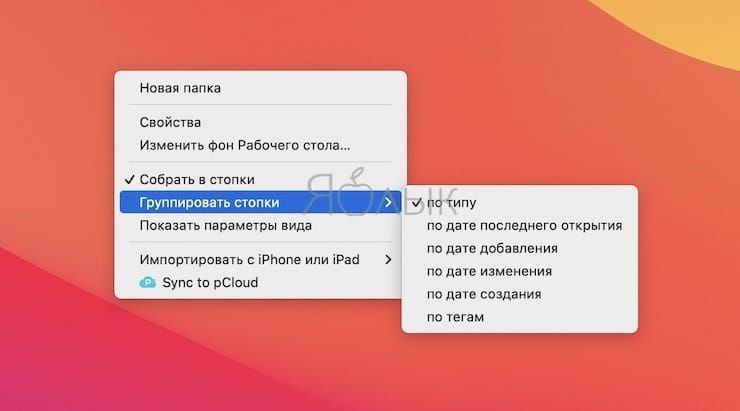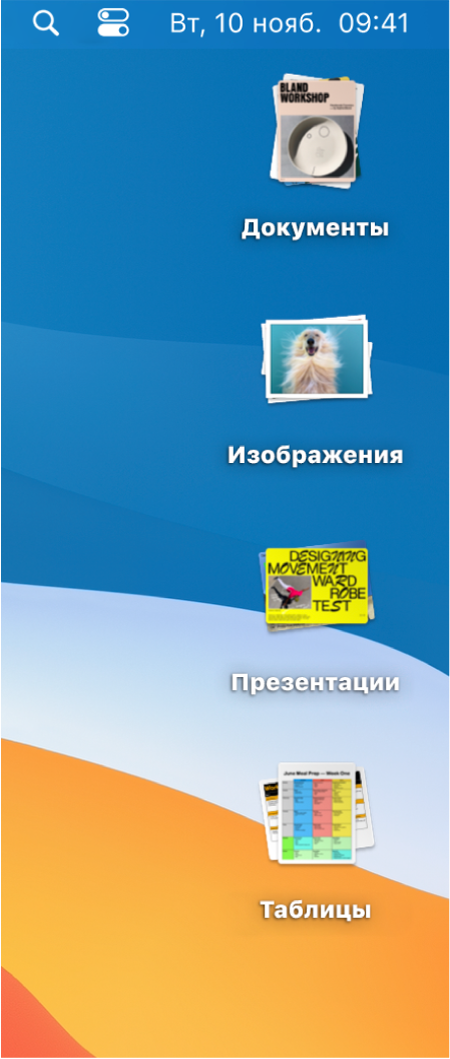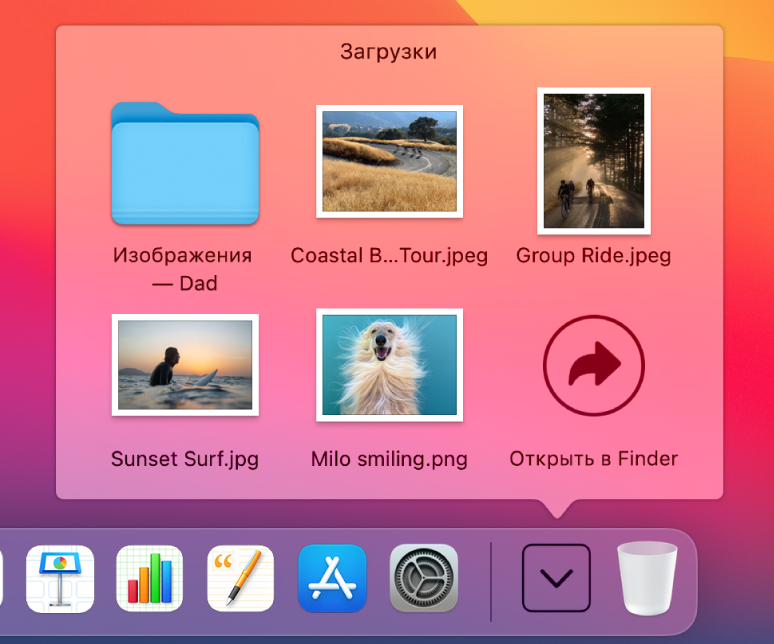- Как автоматически сортировать файлы по папкам на Mac
- Как автоматически сортировать файлы по папкам в macOS при помощи Automator
- Упорядочивание и поиск фотографий на компьютере Mac
- Подготовка
- Медиатека
- Стопки в macOS, или как упорядочить файлы на рабочем столе в аккуратные группы
- Порядок на рабочих столах по всему миру
- Как упорядочить файлы на рабочем столе с помощью стопок
- Группировка стопок
- Другие действия со стопками
- Группировка файлов в стопки на Mac
- Использование стопок на рабочем столе
- Использование стопок в Dock
Как автоматически сортировать файлы по папкам на Mac
Разработчики программного обеспечения выпускают многофункциональные продукты, но в реальности пользователи даже и не догадываются обо всех возможностях этих инструментов. Ярким примером является программа Automator. Это с первого взгляда она кажется сложной. Но со временем пользователь привыкает к интуитивному управлению процессами. С помощью Automator можно создать для macOS службу, позволяющую автоматически сортировать файлы по папкам.
Чаще всего скачанные пользователями macOS файлы лежат в папке «Загрузки» или захламляют «Рабочий стол» (не так ли?). Их размер со временем разрастается, что мешает нахождению в ней требуемой информации. Приходится пользоваться инструментами поиска. С упрощением поиска нужного файла поможет Automator. На примере этой программы покажем, как можно создать службу и с учетом имени или расширения файла поместить его в нужную папку.
Попробуем использовать папку «Загрузки» в качестве примера для отбора изображений.
Как автоматически сортировать файлы по папкам в macOS при помощи Automator
1. Запустите стандартное macOS-приложение Automator через Spotlight или другим подходящим вам способом.
2. В появившемся окне выберите «Новый документ», укажите в качестве его типа «Действие папки» и нажмите кнопку «Выбрать».
3. Вверху в правой части программы появится строка «Действие папки получает папки и файлы, добавленные в». В выпадающем меню выберите папку, сортировка файлов в которой требуется, в нашем случае это «Загрузки».
4. Далее туда же в правую часть программы добавьте (перетяните из левой части) поочередно следующие действия (для удобства воспользуйтесь поиском):
— Получить указанные объекты Finder. В появившемся блоке нажмите «Добавить» и выберите папку «Загрузки», «Рабочий стол» или ту, разбор файлов в которой требуется.
— Получить содержимое папок. Этот параметр можно оставить без изменений.
— Фильтровать объекты Finder. Здесь потребуется указать формат файлов, подвергающихся сортировке. В нашем примере понадобится тип «изображение» (Тип → Совпадает → Изображение).
— Переместить объекты Finder. Предварительно создайте папку для помещения туда отобранных объектов, затем потребуется добавить ее в этот шаг цикла. В нашем случае это может быть «Картинки».
5. Откройте меню Файл, нажмите Сохранить и дайте скрипту любое понятное имя.
Протестировать работу службы просто – поместите любое изображение в папку «Загрузки». Через несколько секунд файл переместится в заданное нами место – папку «Картинки». Аналогичным способом можно задать правила сортировки и для других файлов и папок. Так Automator позволяет организовать простую и эффективную сортировку.
Напомним, что начиная с macOS Mojave операционная система Apple для компьютеров Mac получила функцию Стопки, которая позволяет легко сортировать файлы по папкам на рабочем столе (подробно).
Источник
Упорядочивание и поиск фотографий на компьютере Mac
Поддерживайте упорядоченность и доступность медиатеки с помощью приложения «Фото». Просматривайте отобранные фотографии на вкладке «Медиатека», затем воспользуйтесь строкой поиска, чтобы найти человека, место или предмет.
Фотографии упорядочены по папкам «Медиатека», «Воспоминания», «Люди», «Места» и «Недавние». Благодаря вкладке «Медиатека» можно легко находить фотографии и видео, делиться ими, а также сортировать их по годам, месяцам и дням.
При включении Фото iCloud ваша коллекция синхронизируется на всех ваших устройствах для непрерывной навигации по медиатеке. А с помощью расширенных функций поиска вы можете легко найти фотографии по человеку, месту, объекту или событию.
Подготовка
- Обновите компьютер Mac до последней версии macOS.
- Настройте iCloud на всех своих устройствах.
- Убедитесь, что вы выполнили вход с тем же идентификатором Apple ID.
Медиатека
Просматривайте отобранные моменты на вкладке «Фото» и сортируйте их по годам, месяцам и дням или выберите «Все Фото» для просмотра всей медиатеки.
- Годы: просмотр содержимого медиатеки в виде фотографий и видео, отсортированных по годам.
- Месяцы: просмотр фотографий за месяц, отсортированных по памятным событиям и геопозиции. Нажмите кнопку «Еще», чтобы показать карту места съемки или воспроизвести фильм «Воспоминания», созданный на основе ваших любимых моментов.
- Дни: просматривайте лучшие фотографии дня и смотрите как запускаются видео при прокручивании ленты. Дважды коснитесь снимка и прокрутите вниз, чтобы посмотреть его геопозицию на карте и изображенных людей.
- Все фото: просматривайте медиатеку, включая снимки экрана и дубликаты фотографий, отсортированные по дате их создания.
Вы также можете использовать меню «Показ» в медиатеке, чтобы видеть только то, что вам нужно. Например, можно выбрать отображение только фотографий или только видео. Чтобы отфильтровать содержимое, перейдите на вкладку «Фото», нажмите на всплывающее меню «Показ» и выберите нужный вариант. Чтобы отменить действие фильтра, выберите всплывающее меню «Показ», затем нажмите «Все фото».
Источник
Стопки в macOS, или как упорядочить файлы на рабочем столе в аккуратные группы
Стопки — прекрасная функция, появившаяся в macOS Mojave, которая автоматически наводит порядок на рабочем столе, аккуратно сортируя файлы в разные группы сбоку экрана. Для того чтобы очистить загроможденный рабочий стол, можно использовать стеки, а затем, с помощью параметров группировки и сортировки, персонализировать внешний вид стеков на свое усмотрение.
Рабочий стол очень важен для большинства пользователей Mac. Многие пользователи сохраняют файлы и проекты, над которыми они активно работают на рабочем столе. Однако со временем он имеет свойство захламляться.
Порядок на рабочих столах по всему миру
Mac и раньше мог отображать папку в Dock как группу файлов, однако именно в этом и кроется основное различие между старыми стеками и стопками для рабочего стола в macOS.
Проще говоря, стек в Dock — это просто ярлык папки, а стопки для рабочего стола — нечто большее. В первую очередь это новый способ организовать файлы, которые со временем могут скопиться на рабочем столе и сделать работу с ним неудобной.
Краткий перечень того, что можно делать с помощью стопок:
- Наводить порядок на рабочем столе, упорядочивая файлы в соответствующие группы;
- Группировать в стеки изображения, документы, электронные таблицы, PDF-файлы и пр.;
- Сортировать стопки по ключевым параметрам файлов, включая дату и теги;
- Перетащить файл из стека в документ и наоборот;
- Легко очистить все файлы в стопок;
- Самая лучшая особенность стопок: они сортируются автоматически.
Как упорядочить файлы на рабочем столе с помощью стопок
Для того чтобы упорядочить файлы на рабочем столе в стопок, выполните следующие действия:
1. Нажмите на рабочий стол;
2. Нажмите меню «Вид» в Finder, затем выберите опцию «Собрать в стопки».
Таким образом рабочий стол превратится из такого…
3. Для того чтобы вернуться к предыдущему виду рабочего стола, снимите флажок с «Собрать в стопки» в меню «Вид».
У стеков в Mac имеются различные параметры сортировки и группировки, чтобы упорядочить файлы по своему вкусу.
Группировка стопок
Для того чтобы настроить параметры группировки и сортировки для стопок и файлов внутри них, нажмите правой кнопкой мыши на рабочем столе, после чего выберите вариант «Группировать стопки» из всплывающего меню, а затем выберите подходящую опцию из подменю:
Выберите «Группировать стопки», чтобы настроить, как сами стопки будут расположены на рабочем столе.
- Не выбрано — не сортировать стопки на рабочем столе.
- По типу — группировка по на рабочем столе по типу файлов.
- По дате — сортировка по последним открытым стопкам.
- По дате добавления — сортировка стопок на рабочем столе в зависимости от даты их добавления.
- По дате изменения — группировка стопок в зависимости от даты последнего изменения.
- По дате создания — группировка стопок в соответствии с датой их создания.
- По тегам — сортировка стопок на рабочем столе в соответствии с их тегами.
Но и это еще не все.
Другие действия со стопками
Стопки для рабочего стола также поддерживают и другие действия:
- Просмотреть содержимое стопки. Нажмите на стек, чтобы посмотреть, что внутри.
- Просмотрите содержимое стопки с помощью мыши/трекпада, наведя на него курсор.
- Перетаскивание — щелкните на стопку, чтобы развернуть его, затем перетащите файл и отпустите его в другое приложение.
- Быстрое импортирование файлов – наведите курсор на стопку, чтобы выбрать файл, затем импортируйте его в другое приложение.
Все, что пользователь помещает на рабочий стол, автоматически будет отправлено в соответствующую стопку. Например, сохраненный скриншот на рабочем столе будет автоматически отправлен в стек изображений. Если же перетащить изображение из электронного письма на рабочий стол, оно также будет отправлено в соответствующую стопку.
Параметры сортировки и группировки открывают некоторые творческие возможности для стопок:
Групповая работа на основе временных периодов. Устанавливайте стопок активов, связанные с проектом, по дате, чтобы немедленно сгруппировать рабочие файлы с определенных периодов времени.
Управление несколькими проектами. Отмечайте ваши документы метаданными, специфичными для проекта при их сохранении, например, именами клиентов или проектов, и вы сможете значительно расширить возможности использования стопок для управления несколькими заданиями — просто упорядочивайте стопки по тегам.
Организация проекта. Если вы хотите сохранить файл проекта на рабочем столе, вы можете быстрее импортировать его в другие приложения, организовав стопку по своему усмотрению. Это автоматически сгруппирует все файлы изображений на рабочем столе в стопку изображений, ваши файлы PDF и другие документы в стопку документов и т.д.
Если вы работаете над сложным проектом с кучей файлов, разбросанных по всему рабочему столу, организуйте файлы с помощью стопок для легкого импорта в проект.
Источник
Группировка файлов в стопки на Mac
На рабочем столе можно использовать стопки, чтобы аккуратно упорядочивать файлы по группам. При сохранении файла на рабочем столе он автоматически добавляется в соответствующую стопку, чтобы не захламлять рабочий стол. В Dock есть стопка «Загрузки», где собраны файлы, загруженные из Интернета.
Использование стопок на рабочем столе
Можно группировать файлы в стопки по типу (например, изображения и файлы PDF), дате (например, дате создания или открытия) или тегам Finder. Например, все документы на рабочем столе можно собрать в одной стопке, а снимки экрана — в другой стопке.
На Mac можно сделать следующее.
Включение стопок. Нажмите рабочий стол, затем выберите меню «Вид» > «Использовать стопки» или нажмите сочетание клавиш Control-Command-0. Или нажмите рабочий стол, удерживая клавишу Control, затем выберите «Использовать стопки».
Просмотр файлов в стопке. Смахните влево или вправо по стопке двумя пальцами на трекпаде или одним пальцем на мыши Magic Mouse. Дважды нажав стопку, можно открыть верхний файл в этой стопке.
Открытие или закрытие стопки. Нажмите стопку. Можно дважды нажать файл, чтобы открыть его.
Изменение группировки стопок. Нажмите рабочий стол, выберите меню «Вид» > «Сортировать стопки по» и выберите один из вариантов, например «Дате добавления». Или нажмите рабочий стол, удерживая клавишу Control, выберите «Сортировать стопки по» и выберите один из вариантов.
Изменение внешнего вида стопок. Нажмите рабочий стол, выберите меню «Вид» > «Показать параметры вида», затем измените параметры. Или нажмите рабочий стол, удерживая клавишу Control, затем выберите «Показать параметры вида». Можно увеличить размер значков, изменить интервалы между значками, переместить подписи значков вбок или отображать больше информации (например, количество объектов в стопке).
Использование стопок в Dock
В Dock есть стопка «Загрузки» для быстрого доступа к объектам, которые Вы загрузили из Интернета, получили в виде вложений или приняли через AirDrop.
Можно добавлять файлы и папки в Dock для быстрого доступа и даже отображать их в виде стопки. Mac создает псевдоним файла или папки.
На Mac можно сделать следующее.
Добавление файлов и папок. Перетяните файл или папку направо от разделительной линии (после списка недавно использованных приложений, если он отображается).
Открытие или закрытие файла или папки. Нажмите объект. Когда открыта папка, дважды нажмите любой объект, чтобы открыть его. Чтобы просмотреть папку в Finder, нажмите «Открыть в Finder».
Изменение внешнего вида папок. Нажмите папку, удерживая клавишу Control, затем выберите способ сортировки объектов, отображение в Dock в виде папки или стопки и способ отображения содержимого (например, в виде сетки или веера).
Источник