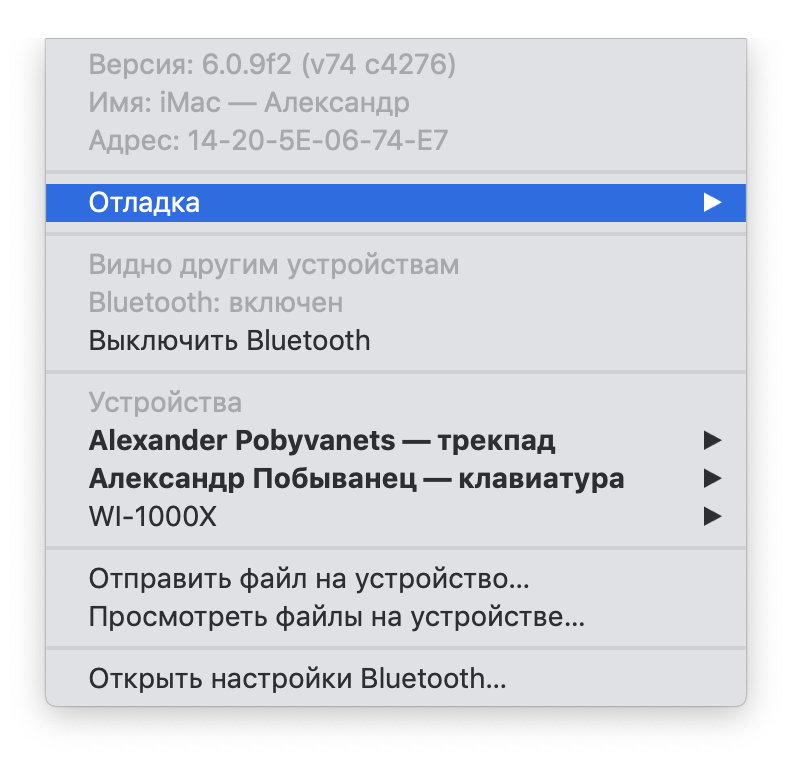- Настройка общего доступа Bluetooth на Mac
- Настройка аудиоустройства Bluetooth для работы с компьютером Mac
- Настройка аудиоустройства Bluetooth
- Выбор аудиоустройства Bluetooth в качестве устройства ввода или вывода
- Как включить Bluetooth на Mac без клавиатуры и мышки
- Как просто исправить проблему с Bluetooth на Mac? Проблема и её решение
- В чём суть проблемы
- Как решить проблему
- Сброс Bluetooth
- Удалить настройки Bluetooth
- Сброс настроек контроллера управления системой (SMC)
- А если не помогает?
- Помощь зала
- Решение проблемы
- Обмен файлами между Mac и устройствами Bluetooth
- Поиск или получение файла с устройства или компьютера
- Отправка файлов на устройство Bluetooth
- Настройка компьютера для общего доступа к файлам
- Если Вам не удается просмотреть или отправить файлы
Настройка общего доступа Bluetooth на Mac
Используйте панель Bluetooth системных настроек «Общий доступ» для управления обменом файлами между Вашим Mac и устройствами Bluetooth (например, телефоном Android). Обмен файлами между Mac и устройствами Bluetooth.
Совет. Между компьютером Mac и устройствами iOS можно передавать файлы при помощи AirDrop, Handoff или iCloud.
На Mac выберите меню Apple
> «Системные настройки», затем нажмите «Общий доступ».
Установите флажок «Общий Bluetooth» и задайте следующие параметры.
При приеме файлов: Выберите «Принимать и сохранять», чтобы сохранять все объекты, отправляемые на Ваш компьютер Mac; выберите «Принимать и открывать», чтобы открывать эти объекты; или выберите «Спрашивать, что делать», чтобы принимать решение по каждому файлу в отдельности. Если Вы не хотите принимать никакие объекты, отправляемые на Ваш компьютер Mac, выберите «Не разрешать никогда».
Папка для принятых объектов. Выберите папку, в которой будут сохраняться принимаемые файлы. По умолчанию используется папка «Загрузки». Чтобы выбрать другую папку, выберите «Другая».
Когда другие устройства просматривают. Выберите «Всегда разрешать», чтобы разрешить устройствам просматривать Ваш компьютер Mac; или выберите «Спрашивать, что делать», чтобы принимать решение каждый раз, когда устройство пытается просмотреть Ваш компьютер Mac. Если Вы не хотите, чтобы другие устройства просматривали Ваш компьютер Mac, выберите «Не разрешать никогда».
Папка, которую могут просматривать другие пользователи. На своем компьютере Mac выберите папку, которую смогут просматривать другие устройства. По умолчанию используется папка «Общие». Чтобы выбрать другую папку, выберите «Другая».
Источник
Настройка аудиоустройства Bluetooth для работы с компьютером Mac
Bluetooth — это беспроводная технология, которая обеспечивает связь Mac и устройств без использования кабелей.
Чтобы использовать аудиоустройство Bluetooth, например гарнитуру или динамики, необходимо сначала подключить устройство к компьютеру Mac, а затем выбрать это устройство в качестве устройства ввода или вывода.
Настройка аудиоустройства Bluetooth
На Mac выберите устройство в меню статуса Bluetooth ( 
Если меню статуса Bluetooth в строке меню отсутствует, выберите меню Apple
> «Системные настройки», нажмите «Bluetooth», затем установите флажок «Показывать Bluetooth в строке меню» в нижней части окна.
Примечание. Если Вы не видите Bluetooth в Системных настройках, то Ваш компьютер, возможно, не поддерживает Bluetooth.
Для настройки устройства выполните инструкции на экране.
Выбор аудиоустройства Bluetooth в качестве устройства ввода или вывода
На Mac выберите меню Apple
> «Системные настройки», затем нажмите «Звук».
Если устройство предназначено для вывода звука (например, наушники), нажмите «Выход». Если устройство предназначено для ввода звука (например, гарнитура), нажмите «Вход».
Выберите требуемое устройство в списке устройств.
Источник
Как включить Bluetooth на Mac без клавиатуры и мышки
На компьютерах Apple (в частности iMac) порой возникает потребность активировать Bluetooth, не имея под рукой клавиатуру или мышь. Например, при подключенной USB-клавиатуры надо включить Bluetooth, чтобы заработала Magic Mouse. Или еще ситуация: в наличии только беспроводные аксессуары, Bluetooth на iMac выключен, и как их подключить — непонятно. К счастью, и для первого и для второго случая выход есть.
Сперва разберем ситуацию, когда у вас есть проводная клавиатура, и вы хотите подключить Magic Mouse. Благо есть Spotlight — вызовите его сочетанием клавиш Ctrl + Пробел, а затем введите в строку поиска «Обмен файлами по Bluetooth». Нажмите Enter, после чего выберите «Включить Bluetooth».
Как активировать Bluetooth при помощи мыши для подключения Magic Keyboard, разбирать, с вашего позволения, не будем — с этим справится даже далекий от OS X пользователь.
А вот другая ситуация часто вызывает вопросы: что, если Bluetooth на Mac выключен, а у вас только беспроводные аксессуары, которые каким-то образом надо «подружить» с компьютером? На этот случай Apple разработала специальный алгоритм.
— Убедитесь, что Bluetooth на клавиатуре и мыши включен, аксессуары работают и имеют достаточный уровень заряда;
— Отключите все устройства от компьютера, включая USB-кабели, флешки, жесткие диски — в общем, оставьте только кабель питания;
— Перезагрузите Mac, используя кнопку включения на компьютере;
— Если ваши аксессуары включены и находятся в радиусе действия Bluetooth, мастер настройки подключения запустится автоматически. Если этого не произошло, проверьте, включены ли они.
Иногда мастер настройки Bluetooth работает некорректно даже при выполнении всех условий. В этом случае лучше подключить проводную клавиатуру или мышь и выполнить настройку вручную.
Источник
Как просто исправить проблему с Bluetooth на Mac? Проблема и её решение
Кто виноват и с чего начать.
Настолько хорошо и замечательно работал мой iMac, что и рассказать про него особо нечего. Но с недавних пор я страдаю из-за глючного Bluetooth, поэтому делюсь своими переживаниями. Вдруг вы сталкивались с такой проблемой и поможете словом и советом.
В чём суть проблемы
Суть проблемы в том, что внезапно во время работы «отваливаются» Bluetooth-клавиатура и трекпад. Просто теряется связь на ровном месте. После этого приходится перезагружать iMac, чтобы восстановить связь. Но иногда через несколько минут, а иногда через несколько часов снова та же проблема. Чаще всего аксессуары не работают после того, как выходишь из режима сна. Странный баг. Причём он появился на ровном месте — я не ставил новые программы, не менял настройки.
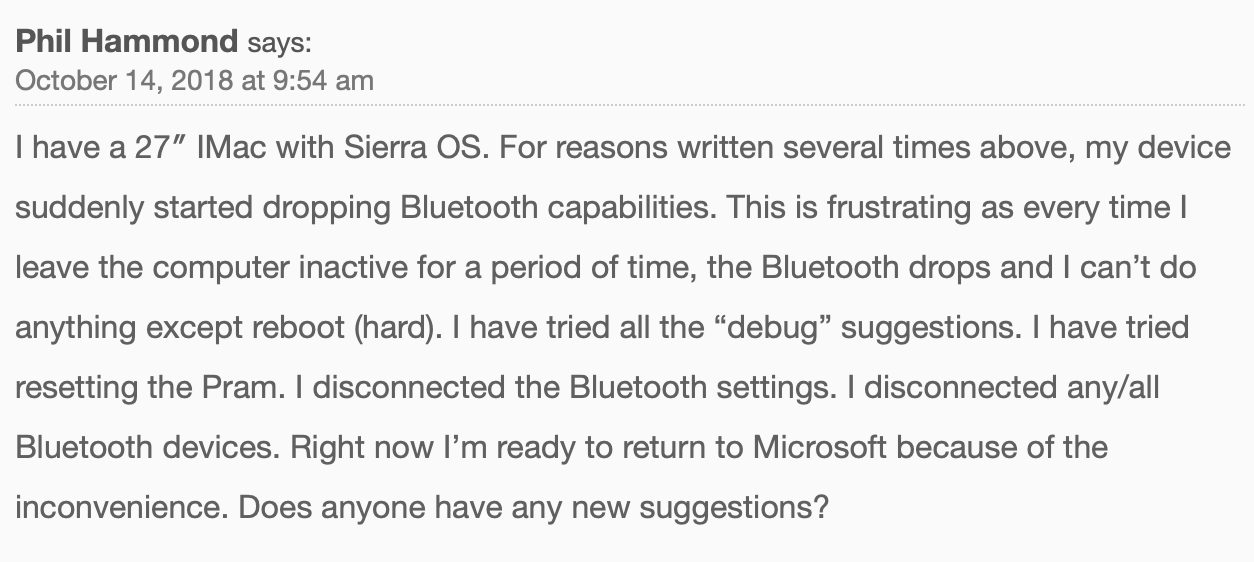
Как решить проблему
Я думаю, что перепробовал всё, что мог. Первым делом я удалил клавиатуру и трекпад из списка устройств и добавил заново.
Я пробовал подключать новые аксессуары, но не помогла ни другая клавиатура, ни другой трекпад.
Ну окей, я полез за советами в интернет. Оказалось, что не я первый с такой проблемой. Я нашёл несколько рекомендаций и хочу поделиться ими.
Сброс Bluetooth
Последовательность действий должна быть такой:
- Закрыть все приложения;
- Зажать Shift + Alt (Option) и кликнуть на иконку Bluetooth в правом верхнем углу;
- Выбрать Отладку;
- Сбросить модуль Bluetooth;
- Перезагрузить компьютер.
В теории после добавления аксессуаров по новой всё должно работать без проблем.
Удалить настройки Bluetooth
- Открываете Finder;
- Зажимаете Command + Shift + G;
- Выбираете путь /Library/Preferences/;
- Удаляете файлы «com.apple.Bluetooth.plist» и «com.apple.Bluetooth.plist.lockfile»;
- Перезагружаете компьютер.
Опять же, после включения компа проблемы быть не должно.
Сброс настроек контроллера управления системой (SMC)
- Выключаем компьютер;
- На клавиатуре одновременно нажимаем кнопки Shift + Control + Option (левая) и кнопку питания;
- Одновременно отпускаем кнопки;
- Включаем компьютер.
А если не помогает?
Мне вышеуказанные методы не помогли. Точнее, иногда на ограниченное время я всё-таки оживлял компьютер, несколько дней система работала нормально, но потом без видимых причин я снова наступал на те же грабли.
Потом я вспомнил, что у меня iMac свежий и новый, покупал я его летом 2018 года, а значит, надо обращаться в техподдержку, пока действует гарантия.
Мне предложили два варианта, и оба меня не устраивали, потому что я не хочу настраивать систему заново, создав нового пользователя. А стирать все данные и перестанавливать macOS из-за проблем с Bluetooth — это как-то совсем кардинально.
Помощь зала
Поэтому я хочу воспользоваться положением и обратиться к вам. Если кто знает, как избавиться от проблемы и заставить Bluetooth работать без сбоев и глюков, то прошу поделиться добрыми советами.
Писать можно в комментариях, мне на почту [email protected] , ну или в соцсети. Спасибо!
Решение проблемы
Во-первых, хочу поблагодарить всех, кто нашёл время и откликнулся. Спасибо, что не остались равнодушными.
Во-вторых, для меня эта история оказалась со счастливым концом, глюк всё-таки поборол. Владимир, спасибо за совет!
Метод оказался неожиданным: после удаления приложения Android File Transfer компьютер снова нормально заработал. Эта софтина помогает подключать к Макам телефоны на Android и передавать данные туда-сюда. Она славится глючностью, но я не думал, что проблемы настолько глубокие, что придётся ставить на уши поддержку Apple, а заодно изливать проблему в интернет.
Пишу по поводу проблемы с iMac и Bluetooth. Модель 21.5, 2017. Ситуация точно такая же. Пропадал сигнал после режима сна — всегда и в любой момент. Это первый Mac, поэтому много читал и искал информацию, но ничего не помогало (сброс bt, перезагрузки и т. д.). Уже хотел нести его в магазин для проверки, но не мог забронировать встречу, так как ближайший магазин постоянно занят. Остальные точки довольно далеко, и без оригинальной коробки не очень хотелось ехать, живу в UK.
В итоге стал общаться с поддержкой, чтобы они мне назначили время в ближайшем магазине, но они решили предложить все те же методы, что были описаны в новости, плюс безопасный режим. Но ничего не помогло. Другой человек предложил убрать некоторые программы из автозагрузки и практически единственной у меня была Android File Transfer. Я её удалил полностью, и все, проблема пропала целиком. Колонка, клавиатура и мышь теперь работают как часы. Очень редко что-то случается, но это просто глюки bt.
Сам знаю, насколько это неудобно и бесит, поэтому, надеюсь, это поможет.
Надеюсь, что и вам этот нехитрый, но действенный метод поможет.
Источник
Обмен файлами между Mac и устройствами Bluetooth
Если к Mac подключено устройство Bluetooth (например, телефон) и у Вас есть соответствующее право, Вы можете просматривать папку «Общие» на этом устройстве, получать файлы с устройства и отправлять файлы на устройство.
Вы также можете разрешить устройствам Bluetooth поиск файлов на компьютере Mac (в папке «Общие» или другой выбранной Вами папке), получение и отправку файлов.
Примечание. Для передачи файлов по Bluetooth между компьютером Mac и iPhone, iPad или iPod используйте AirDrop. Подробную информацию см. в разделе Использование AirDrop на Mac для отправки файлов на соседние устройства.
Поиск или получение файла с устройства или компьютера
На Mac нажмите значок статуса Bluetooth в строке меню, выберите устройство или компьютер, затем выберите «Поиск файлов на устройстве».
Если Вы не видите значка статуса Bluetooth, выберите пункт меню «Apple»
> «Системные настройки», нажмите «Bluetooth» и установите флажок «Показывать Bluetooth в строке меню».
Выберите устройство в списке и нажмите «Просмотр».
Если Вы просматриваете папки на другом компьютере Mac, по умолчанию папкой с общим доступом является папка «Общие» внутри папки пользователя.
Дважды нажмите файл, чтобы получить его.
Отправка файлов на устройство Bluetooth
На Mac нажмите значок статуса Bluetooth в строке меню, выберите устройство, затем выберите «Отправить файл на устройство».
Если Вы не видите значка статуса Bluetooth, выберите пункт меню «Apple»
> «Системные настройки», нажмите «Bluetooth» и установите флажок «Показывать Bluetooth в строке меню».
Выберите файл и нажмите «Отправить».
Выберите устройство в списке и нажмите «Отправить».
Настройка компьютера для общего доступа к файлам
На Mac выберите пункт меню «Apple»
> «Системные настройки», затем нажмите «Общий доступ».
Выберите «Общий доступ Bluetooth», затем нажимайте раскрывающиеся меню справа, чтобы выбрать варианты.
Если Вам не удается просмотреть или отправить файлы
Убедитесь, что другое устройство поддерживает Bluetooth и находится в радиусе передачи (до 9 метров).
Убедитесь, что другое устройство подключено к компьютеру. Выберите пункт меню «Apple»
> «Системные настройки», нажмите «Bluetooth» и проверьте статус устройства в списке.
Если устройство подключено к Mac, но отправить файл не удается, попробуйте отключить устройство и затем подключить его снова. Чтобы отключить устройство, выберите меню «Apple» > «Системные настройки», нажмите «Bluetooth», выберите устройство и нажмите «Удалить». Чтобы подключить устройство заново, нажмите «Добавить».
Убедитесь, что у Вас есть права на отправку файла на устройство. Возможно, потребуется ввести пароль. Спросите об этом владельца устройства.
Убедитесь, что на компьютере настроен общий доступ к файлам (см. раздел Настройка компьютера для общего доступа к файлам).
Убедитесь, что Вам известно, какая папка на другом компьютере или устройстве является общей.
Источник