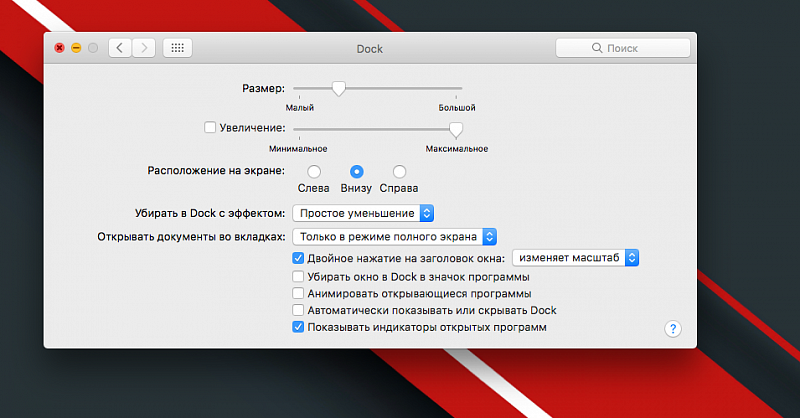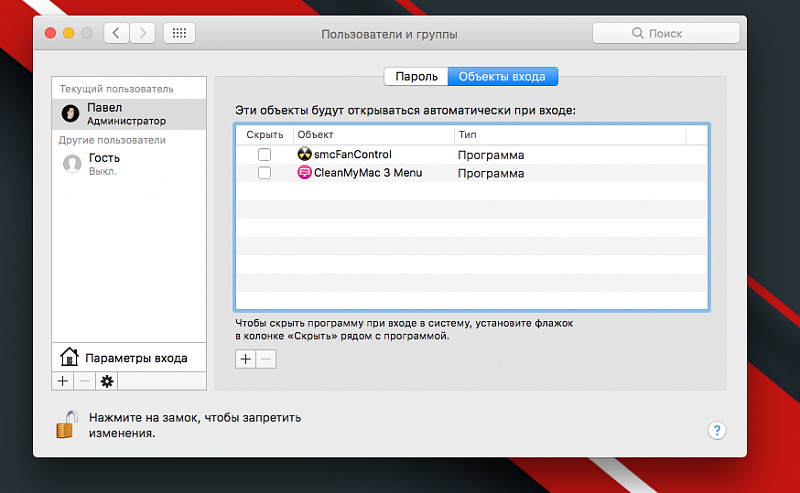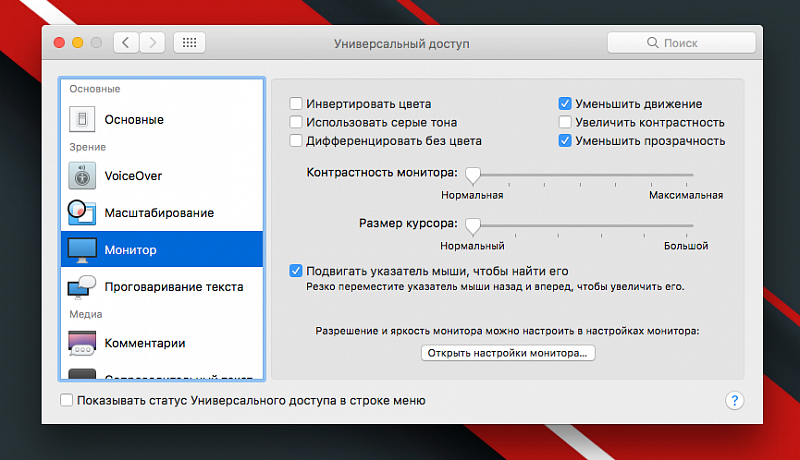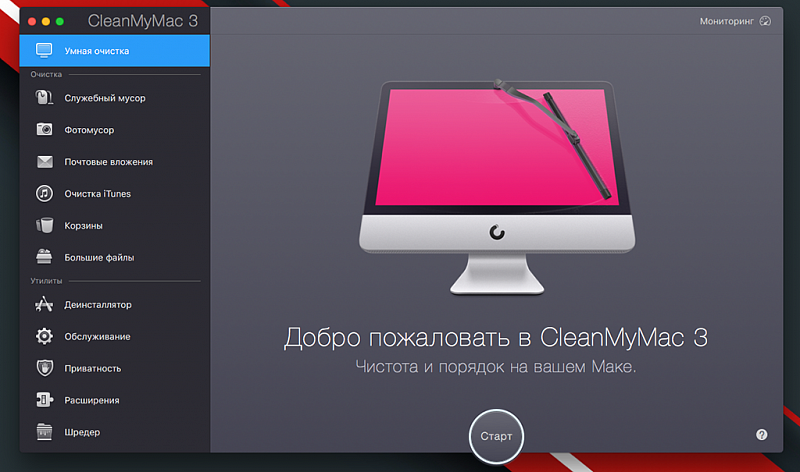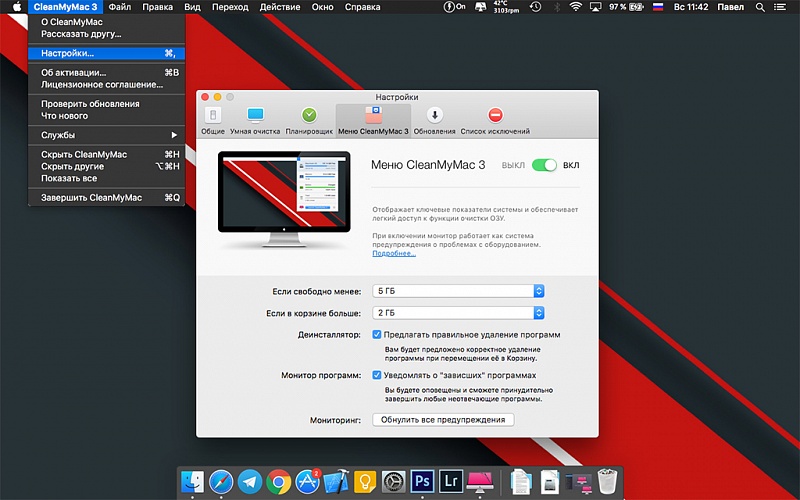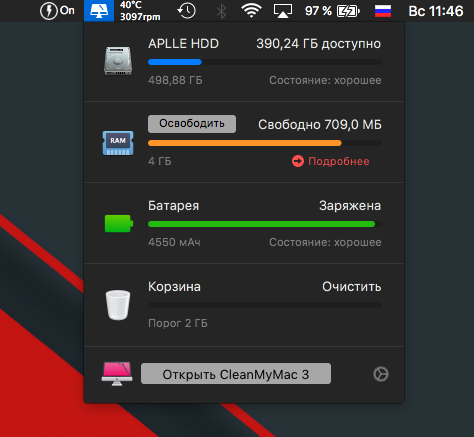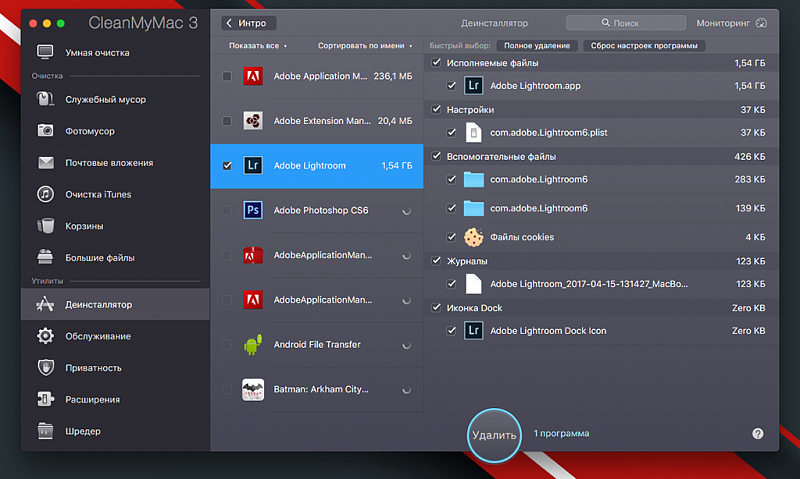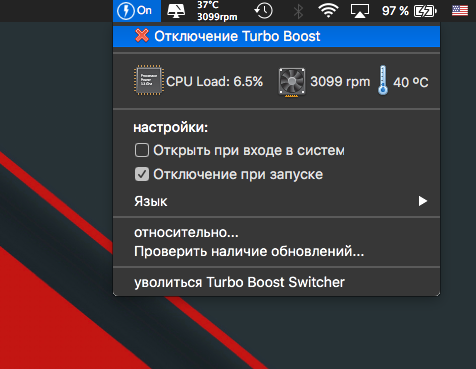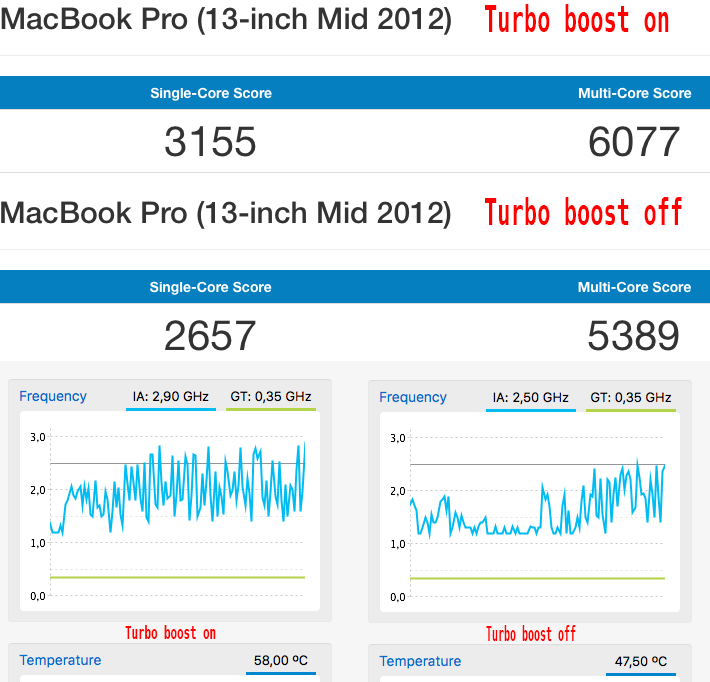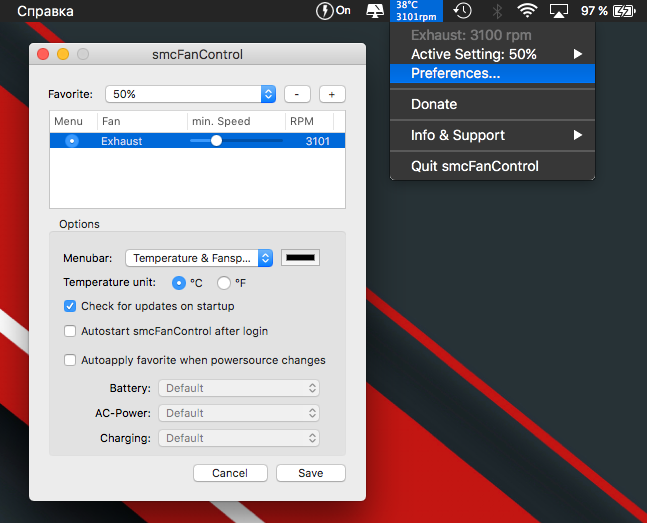- Руководство пользователя приложения «Мониторинг системы»
- Закрытие приложений и процессов, которые не отвечают на запросы
- Просмотр энергопотребления Mac
- Просмотр состояния ЦП, сети или диска в Dock в реальном времени
- Просмотр активности ЦП в приложении «Мониторинг системы» на Mac
- Как добиться от Mac максимальной производительности
- Лонгриды для вас
- Ускоряем Mac: интерфейс, Turbo Boost, охлаждение
Руководство пользователя приложения «Мониторинг системы»
для macOS Big Sur
Закрытие приложений и процессов, которые не отвечают на запросы
Если система работает медленно или просто не отвечает на запросы, проблема может быть вызвана приложением или процессом. С помощью Мониторинга системы можно найти проблемные приложения и процессы и завершить их принудительно.
Просмотр энергопотребления Mac
Вы можете узнать, сколько энергии потребляет Ваш Mac, и посмотреть, какие приложения и процессы потребляют больше всего энергии.
Просмотр состояния ЦП, сети или диска в Dock в реальном времени
Можно следить за состоянием системы, даже не открывая окно Мониторинга системы: активность ЦП, загруженность сети и использование диска могут отображаться на автоматически обновляемом графике прямо в панели Dock.
Чтобы изучить Руководство пользователя приложения «Мониторинг системы», нажмите «Оглавление» вверху страницы либо введите слово или фразу в поле поиска.
Источник
Просмотр активности ЦП в приложении «Мониторинг системы» на Mac
Большую часть времени процессор компьютера Mac использует лишь малую долю своей вычислительной мощности. Однако при использовании приложений, требующих сложных вычислений, процессор задействует больше своих ресурсов. В окне приложения «Мониторинг системы» можно просмотреть активность ЦП на Mac.
Чтобы включить просмотр в панели Dock, выберите меню «Вид» > «Значок в Dock», затем выберите «Загрузка ЦП» или «История ЦП».
В приложении «Мониторинг системы» 
Чтобы просмотреть изменение активности ЦП со временем, нажмите «ЦП» (или воспользуйтесь панелью Touch Bar). В нижней части окна Мониторинга системы отображаются следующие данные.
Система. Процент ресурсов ЦП, используемый процессами, принадлежащими macOS.
Пользователь. Процент ресурсов ЦП, используемый открытыми Вами приложениями или процессами, которые запущены этими приложениями.
Свободно. Процент неиспользуемых ресурсов ЦП.
Для просмотра текущей активности процессора выберите «Окно» > «Загрузка ЦП».
Для просмотра недавней активности процессора выберите «Окно» > «История ЦП».
Чтобы отобразить другие колонки, выберите меню «Вид» > «Колонки», затем выберите колонки для отображения.
Источник
Как добиться от Mac максимальной производительности
На что вы обращаете внимание при покупке компьютера Mac? Если забыть на мгновение про дизайн и удобство, в первую очередь покупатели, как правило, смотрят на количество встроенной памяти, оперативной памяти и тактовую частоту процессора — по этому показателю можно понять, насколько компьютер окажется производительным. Под тактовой частотой Apple указывает еще один параметр — ускорение Turbo Boost, который пользователи зачастую игнорируют. А зря.
Turbo Boost позволяет повысить производительность Mac за счет увеличения ресурсов процессора Intel i5 или i7. Прирост мощности заметен сразу: приложения работают быстрее, система не зависает, правда и сам компьютер начинает греться и разгонять вентиляторы. Непродвинутым пользователям Apple не дает управлять Turbo Boost стандартными средствами системы, однако сторонние разработчики вовремя подсуетились.
Утилита называется Turbo Boost Switcher и позволяет не только контролировать основные показатели компьютера, но и включать/отключать Turbo Boost. Доступна она бесплатно (ссылка ниже), есть и платная версия. Достаточно загрузить приложение и запустить его, чтобы получить доступ к заветному меню.
Зачем может понадобиться отключение Turbo Boost, спросите вы? Дело в том, что она влияет на время автономной работы компьютера. И если вы находитесь не у розетки, отключение этой функции может дать прирост к автономности до 25 %. Так что включайте ее только по мере необходимости.
Название: Turbo Boost Switcher
Издатель/разработчик: rugarciap
Цена: Бесплатно
Совместимость: OS X
Ссылка: Установить
Новости, статьи и анонсы публикаций
Свободное общение и обсуждение материалов
Лонгриды для вас
Перед продажей iPhone мало просто его сбросить. Рассказываем, что еще нужно сделать, если вы решили избавиться от своего айфона, и как удалить свои данные со старого устройства безвозвратно.
Новых iMac еще ни у кого нет, а в Сети уже появились первые тесты производительности iMac 24. И если сравнить их с результатами предыдущего iMac, в это сложно поверить.
Apple представила AirTag, но до сих пор чип U1, который нужен для их полноценной работы, есть только в некоторых устройствах компании. Его нет даже в новом iPad Pro. Разбираемся, почему.
Заголовок про максимальную произволительность, а статья про ее отключение XD
Источник
Ускоряем Mac: интерфейс, Turbo Boost, охлаждение
Вспоминая об IOS 7, сделавшей мой iPad 4 бесполезной фоторамкой, я был приятно удивлен, насколько стабильно macOS работает на старых моделях Mac. За пример возьмем Macbook Pro 13 Mid 2012, который на macOS Sierra 10.12.3 (знаю, уже вышла новая версия) отлично справляется с выполнением повседневных задач: просмотр фильмов, браузинг, создание текстовых документов.
Но для этого и планшет сгодится. Мы же говорим о Mac — продуманной рабочей машине, к возможностям которой также относятся: обработка фото, видео и работа с графикой. И к удивлению некоторых, даже Mac не первой свежести способен стать такой рабочей станцией.
Сразу оговорюсь, что мы не будем заострять внимание на необходимости в обновлении железа (замена HDD на SSD, обновление ОЗУ). Методы, описанные далее, базируются на использовании настроек ОС, команд терминала и специальных утилит. Инструкция также будет полезна и владельцам более новых моделей Mac, так как тут зайдет речь о Turbo Boost и управлении охлаждением.
Но прежде чем мы начнем, давайте научимся разделять две группы пользователей: потребитель и poweruser. К первым относятся люди, которые вообще не вдаются в аспекты работы ОС. Они никогда не удаляют ненужные громоздкие файлы и систематически оставляют «на потом» ресурсоемкие приложения.
Смежной группой являются poweruser’ы. Эти люди активно эксплуатируют свои устройства, при этом не забывая о банальных способах заботы об их быстродействии: удаление мусора и закрытие ненужных программ. К чему я это? Не будьте «потребителями»!
Я не несу ответственности за неблагоприятные последствия, вызванные данной инструкцией. Все действия выполняйте на свой страх и риск.
Способы, приведенные ниже, носят рекомендательный характер. Если включение/выключение какой-либо опции вас не устраивает, пропустите соответствующий шаг.
Первым делом повысим быстродействие системы путем изменения настроек macOS. Для этого перейдите в «Системные настройки».
Dock:
1. Отключите «Увеличение».
2. В пункте «Убирать в Dock с эффектом» -> «простое уменьшение».
3. Отключите «Анимировать открывающиеся программы».
Пользователи и группы:
1. Перейдите в «Объекты входа».
2. Выберите приложение, которое не должно запускаться вместе с системой, и нажмите на минус.
Универсальный доступ:
1. Перейдите во вкладку «Монитор», поставьте галочки на «Уменьшить движение» и «Уменьшить прозрачность».
Используем утилиту CleanMyMac для предотвращения загрязнения жесткого диска и очистки ОЗУ. Во-первых, это приложение поможет чистить Mac от мусора и правильно удалять приложения. Во-вторых, оно имеет удобный виджет для верхней панели, в котором содержится информация о состоянии накопителя, ОЗУ, батареи и корзины.
Для очистки Mac от мусора достаточно использовать умную очистку:
1. Откройте CleanMyMac -> «Умная очистка» -> «Старт».
Для очистки ОЗУ нужно активировать виджет в верхней панели:
1. Откройте CleanMyMac и наведите курсор мыши на левый верхний угол экрана.
2. Нажмите «CleanMyMac» -> Настройки.
3. Выберите пункт «Меню CleanMyMac» -> зеленый тумблер в положение «Вкл».
Чтобы очистить ОЗУ:
1. Нажмите на иконку CleanMyMac в верхней панели.
2. В открывшемся меню виджета наведите курсор на ячейку «Память».
3. Нажмите на появившуюся клавишу «Освободить».
Чтобы удалить какое-либо приложение:
1. Откройте CleanMyMac -> «Деинсталлятор».
2. Поставьте галочку возле нужного приложения -> «Удалить».
Шутки кончились. Разберемся, как отключить за ненадобностью Dashboard и центр уведомлений, что позволит сэкономить немного ресурсов, а также подчиним своей воле Turbo Boost и систему охлаждения.
Приведенные ниже команды следует вводить в терминале:
1. Откройте приложение «Терминал» (уже установлено в macOS).
2. Скопируйте туда нужную команду и нажмите Return (Enter).
Отключение:
1. defaults write com.apple.dashboard mcx-disabled -boolean YES
2. killall Dock
Включение:
1. defaults write com.apple.dashboard mcx-disabled -boolean NO
2. killall Dock
Отключение:
1. launchctl unload -w
/System/Library/LaunchAgents/com.apple.notificationcenterui.plist
2. Перезагрузите Mac
Включение:
1. launchctl load -w /System/Library/LaunchAgents/com.apple.notificationcenterui.plist
2. Перезагрузите Mac
Напоминаю, что в качестве подопытного кролика выбран Macbook Pro 13 Mid 2012, в котором установлен Intel Core i5 с тактовой частотой 2.5 ГГц. Технология Turbo Boost позволит процессору работать сверх номинальной частоты. В нашем случае разгон пойдет до 3.1 ГГц.
Стоит отметить, что по умолчанию Turbo Boost в macOS всегда включен. То есть частота вашего процессора (при условии совместимости с данной технологией) постоянно скачет, подпрыгивая выше номинального значения. Утилита Turbo Boost Switcher позволит взять этот процесс в свои руки. У проекта есть страничка на GitHub . Там же можно найти последнюю версию программы.
Программа являет собой небольшой исполняемый файл, запуск которого добавит иконку молнии в верхнюю панель. Нажав на нее, вы увидите небольшое меню. Нас интересует клавиша «Активировать Turbo Boost». При разгоне процессора ее место займет «Отключить Tubo Boost». О текущем статусе можно узнать, обратив внимание на надпись «on» или «off» рядом с иконкой программы.
Для теста производительности я использовал Geekbench 4, попутно мониторя частоту процессора через Intel Power Gadget. В режиме «off» частота процессора не поднималась выше 2.5 ГГц. После активации Turbo Boost максимальная частота во время теста достигла 2.9 ГГц. В Batman: Arkham City почти удалось достичь 3 ГГц.
Таким образом, Turbo Boost Switcher полезен в двух сценариях: когда вы хотите обеспечить максимальную производительность, когда разгон процессора ни к чему. Последнее невероятно полезно для владельцев Macbook. Стандартной частоты процессора с лихвой хватает для повседневных задач, а отключение Turbo Boost поможет сэкономить заряд батареи.
Работа процессора на высокой частоте ведет к повышенному тепловыделению. Как и в случае с Turbo Boost, пользователь не может управлять системой охлаждения. На первый взгляд. Для этого нам и понадобится утилита smcFanControl. Скачать ее можно тут (compiled version в самом низу). По аналогии с Turbo Boost Switcher, активация приложения добавит его в верхнюю панель, где и будет происходить вся «кухня».
smcFanControl в верхней панели может выглядеть, как иконка, а может и выводить полезную информацию, наподобие текущей температуры и скорости кулера. Нажав на соответствующую иконку/надпись, в появившемся меню следует выбрать «Preferences».
В открывшемся диалоговом окне нужно нажатием на «+» добавить пресет, задать ему имя и выставить соответствующую скорость кулеров. Впоследствии пресеты выбираются во вкладке «Active Setting».
Помимо вмешательства в работу системы охлаждения не повредит время от времени чистить ее от пыли и менять термопасту. В случае с Macbook сделать это куда проще. Также будет нелишним обзавестись охлаждающей подставкой, если вы выполняете ресурсоемкие задачи продолжительное время.
Источник