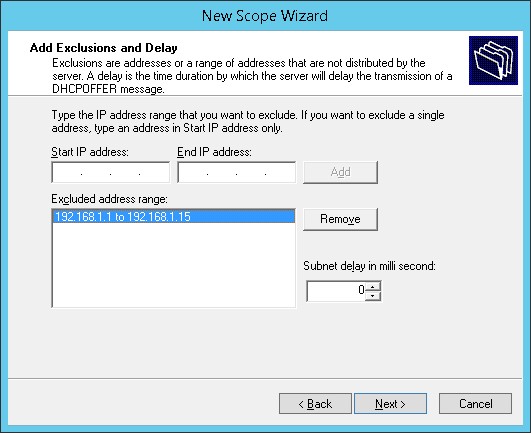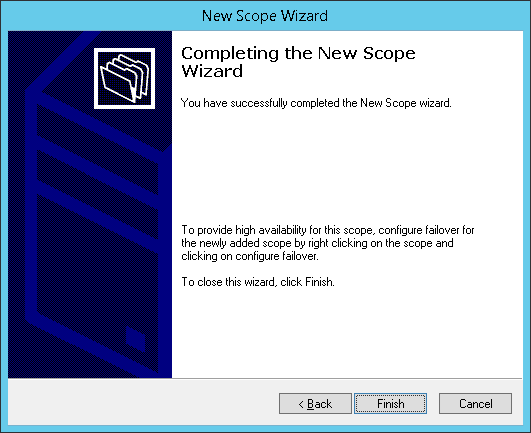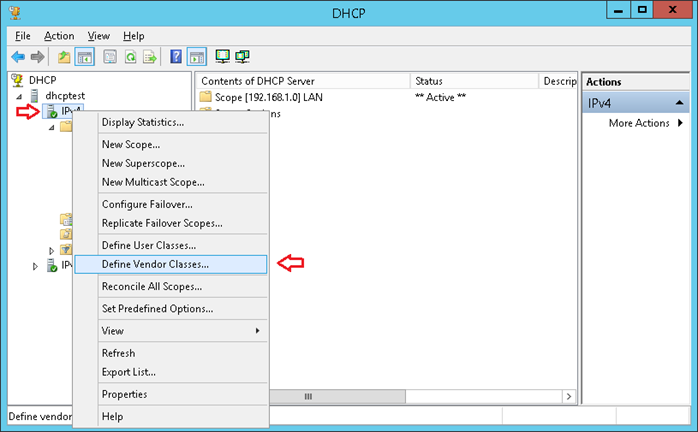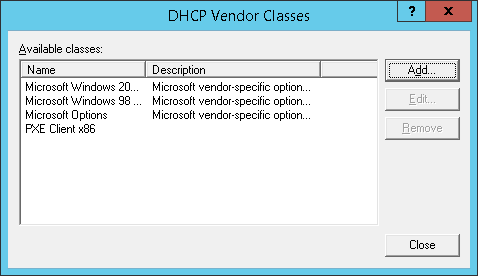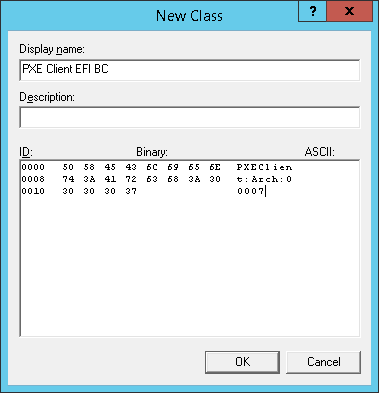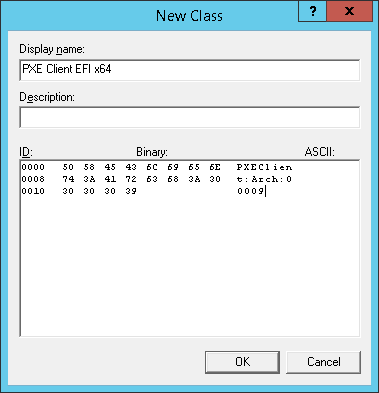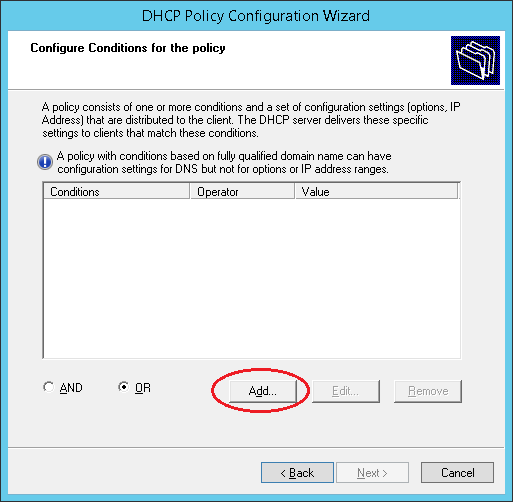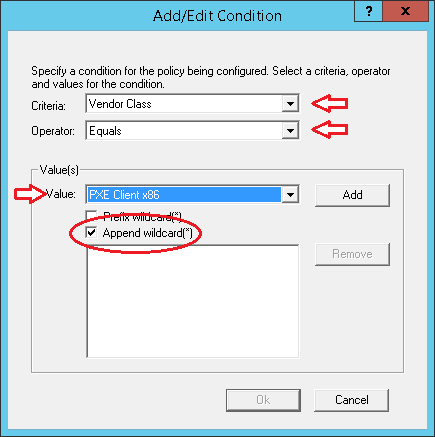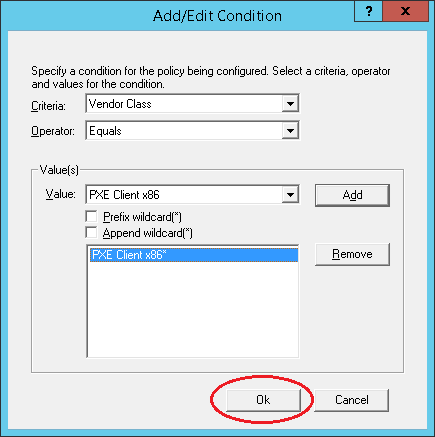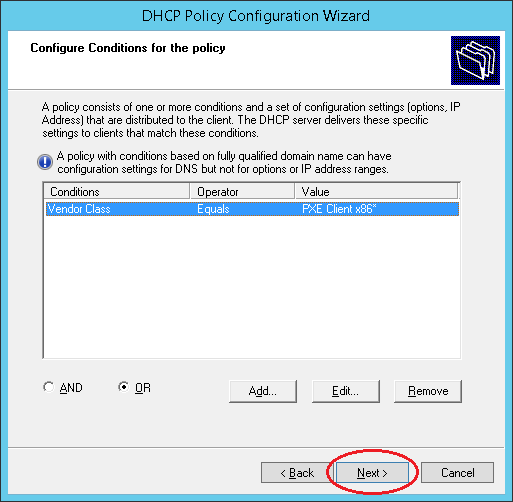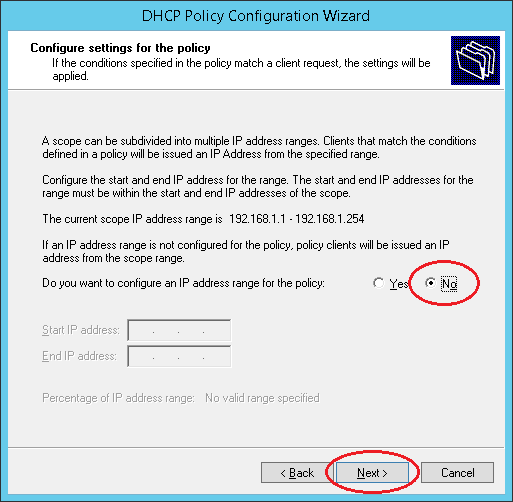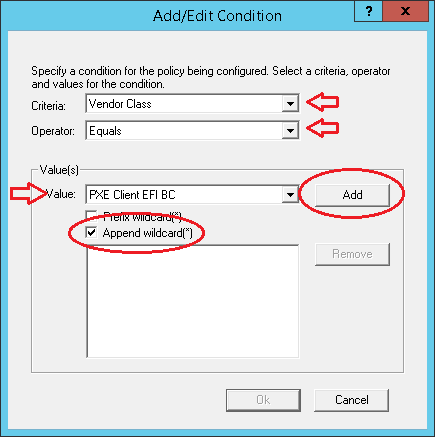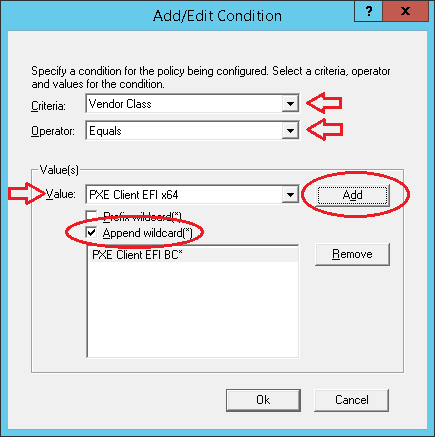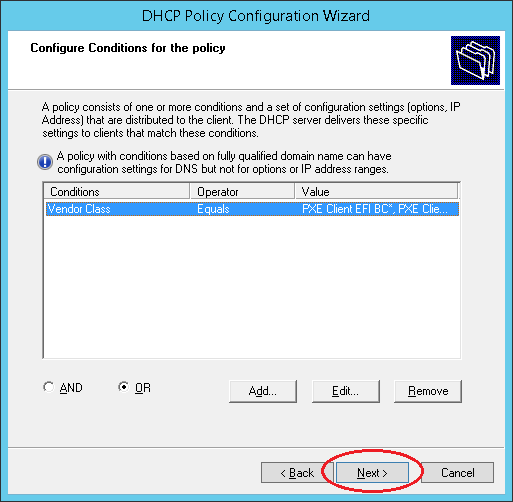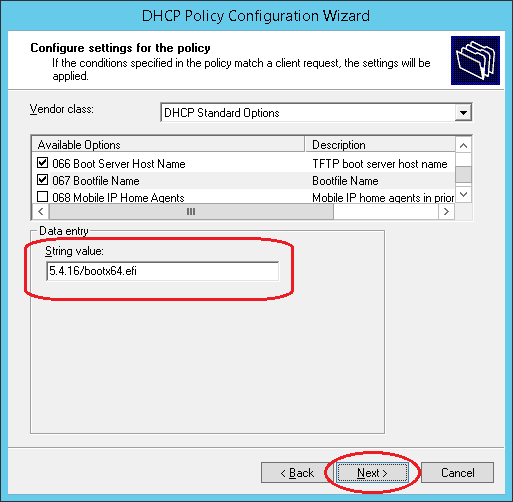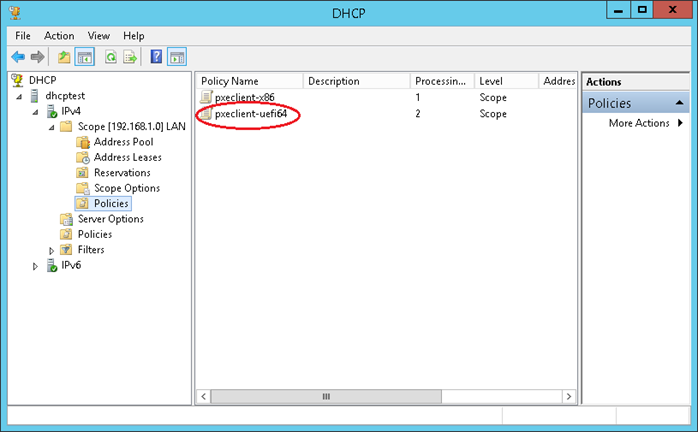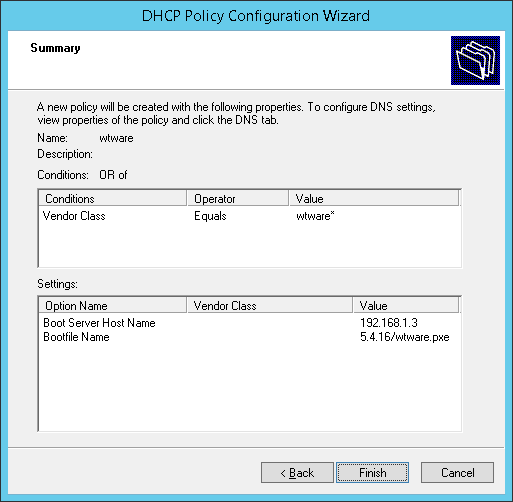- Управление dhcp сервером windows 2012
- Настройка DHCP Relay Agent в Windows Server 2012
- Что такое DHCP relay и зачем он нужен?
- Настройка DHCP Relay на Windows Server 2012
- Миграция DHCP сервера на Windows Server 2012
- Миграция DHCP сервера с Windows 2008 на Windows Server 2012
- Перенос DHCP с Windows Server 2003 на Windows 2012
- Перенос базы DHCP из Windows Server 2003 в Windows 2008
Управление dhcp сервером windows 2012
Если вы не хотите воспользоваться нашей службой WTDHCP, то для настройки DHCP-сервера вам пригодится следующая методичка на примере Windows Server 2012, любезно предоставленная нашим пользователем Rushmore .
У нас простая сетка 192.168.1.0/24. Роутер во внешний мир пусть будет по адресу 192.168.1.1, на нем же DNS сервер.
DHCP сервер будет 192.168.1.2. Устанавливаем на нем Windows 2012 R2, добавляем роль DHCP Server. Серверу надо дать статический IP-адрес!
Сервер терминалов будет 192.168.1.3, на нем установлены WTware 5.4.16, все настройки по умолчанию. WTware DHCP отключен, TFTP включен.
Логинимся в DHCP сервер администратором, запускаем консоль управления DHCP.
Создаем новый диапазон адресов (scope).
Назовем наш диапазон LAN.
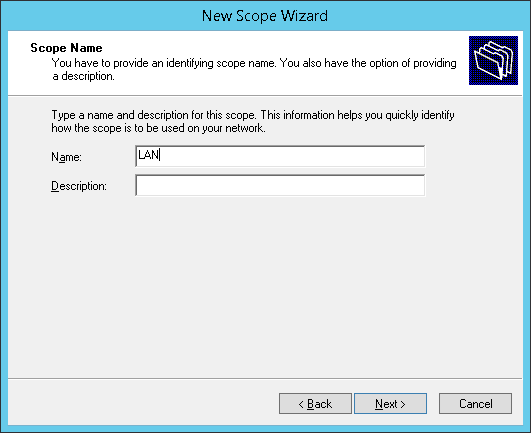
Исключим первые 15 адресов из раздачи (в принципе можно это не делать, потом внести все статические адреса в резервации).
Длительность аренды адреса оставим по умолчанию.
Роутер (шлюз по умолчанию).
Адрес сервера DNS и имя локального домена (если нужно).
WINS — укажите, если используете этот анахронизм.
Диапазон адресов создан.
На этом этапе рабочие станции будут получать адреса и базовые настройки от DHCP сервера. Теперь приступим к конфигурированию загрузки по сети (network boot).
Загружать по сети будем два типа клиентов:
Для выбора нужных файлов загрузки воспользуемся политиками DHCP. Политики DHCP — это правила, которые позволяют назначать IP-адреса и/или опции DHCP для клиентов, которые соответствуют условиям политики.
При получении запроса от клиента DHCP сервер назначает адреса и опции в следующем порядке:
- Политики, назначенные для диапазона (Scope Policies) в порядке приоритета.
- Опции, назначенные для диапазона (Scope Options)
- Политики, назначенные для сервера (Server Policies) в порядке приоритета.
- Опции, назначенные для сервера (Server Options)
У каждой политики есть приоритет. Приоритеты нумеруются начиная с 1. Чем меньше номер, тем приоритетнее политика. Если в двух политиках определены одинаковые опции, клиенту отправляется та, которая определена в политике с более высоким приоритетом. Приоритет политики можно менять через GUI, кликнув правой кнопкой мыши по названию политики и выбрать «Up» или «Down».
На MAC-адреса, прописанные в резервациях (Reservations) действие политик не распространяется!
Условия применения политик могут быть следующие:
- Vendor Class
- User Class
- MAC-адрес
- PXE GUID клиента
- Доменное имя клиента (опция 12)
- DHCP Relay, обслуживающий запрос клиента.
Нас интересуют в основном Vendor Class. Перед созданием политики надо создать нужные нам Vendor Class.
Надо определить пять классов:
- PXE Client x86
- PXE Client UEFI x64
- PXE Client UEFI BC
- WTware
Жмем «Add…» чтобы добавить новый Vendor Class.
Заполняем имя класса: PXE Client x86
Заполняем ID класса: PXEClient:Arch:00000
Можно заполнять либо Binary (16-ричные значения), либо ASCII (просто набивать текст). Тут важно не ошибиться, иначе ничего не заработает.
Нажимаем OK и видим:
Аналогично добавляем следующие классы:
- Имя класса: PXE Client EFI BC
- ID класса: PXEClient:Arch:00007
Имя класса: PXE Client EFI x64
ID класса: PXEClient:Arch:00009
Имя класса: wtware
ID класса: wtware
Классы определены. Нажимаем «Close» и приступаем к созданию политик, которые будут пользоваться нашими классами.
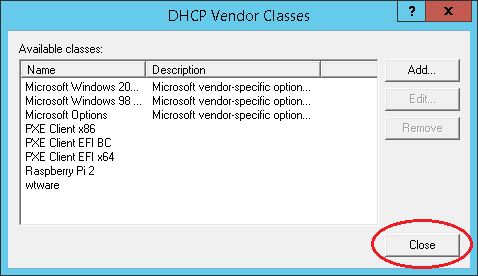
Имя политики: pxeclient-x86
Политика будет определять загрузку BIOS клиентов.
Добавляем условие для нашей политики.
Устанавливаем так, как на картинке:
Обратите внимание на чекбокс «Append wildcard(*)». Это означает, что любой Vendor Class, который начинается с «PXEClient:Arch:00000», будет соответствовать условию.
Условие добавлено, жмем Next.
Нам не нужно резервировать IP-адреса, поэтому жмем No и Next.
Конфигурируем опцию 66.
192.168.1.3 — адрес нашего TFTP сервера, на котором лежат загрузочные файлы WTware.
Конфигурируем опцию 67.
Имя загрузочного файла: 5.4.16/wtware.pxe
Жмем Next и завершаем конфигурирование политики.
Следующая политика будет определять загрузку UEFI x64 клиентов. Имя политики: pxeclient-uefi64
Добавляем первое условие.
Добавляем второе условие.
Условие политики будет срабатывать при совпадении с любым из двух Vendor Class.
Конфигурацию IP-адресов пропускаем, как в предыдущей политике.
Далее конфигурируем опции по аналогии с предыдущей политикой:
- опция 66: 192.168.1.3
- опция 67: 5.4.16/bootx64.efi
Завершаем конфигурирование политики.
Вторая политика готова.
Осталась последняя политика — для WTware. Она читает опции 66 и 67 для определения пути загрузки пакетов. Делаем аналогично предыдущей политике:
Имя политики: wtware
В условии политики устанавливаем Vendor Class «wtware»
- Опция 66 = 192.168.1.3
- Опция 67 = 5.4.16/wtware.pxe
Сюда же можно добавить специфические для WTware опции 18 и 179, по желанию.
Конфигурация завершена. Все типы клиентов должны загружаться.
Здесь, конечно, рассмотрен простейший случай. В реальных сетях все намного сложнее.
Важное дополнение: Поскольку политики несовместимы с резервациями, если вам потребуется указать имя хоста (опция 12) или дать определенному клиенту выделенный IP-адрес, создайте новую политику по условию «MAC-address» и настройте нужные параметры для этого MAC-адреса через свойства политики
Настройка DHCP Relay Agent в Windows Server 2012
Протокол DHCP является широковещательным (FAQ по протоколу DHCP) и по умолчанию его пакеты не пересылаются маршрутизаторами из одной сети в другую (маршрутизатор разбивает на части широковещательный домен). Однако это не означает, что в каждой подсети должен находиться отдельный DHCP сервер. Ведь, согласитесь, было бы нелогично в сложных и распределенных сетях со множеством подсетей размещать в каждой подсети с клиентами отдельный DHCP сервер (это неудобно с точки зрения управления и лишнего количества администрируемых единиц оборудования). Гораздо более изящнее и удобнее было бы иметь в сети один DHCP сервер, который будет можно централизованно администрировать, и кроме того, обеспечить его высокую доступность за счет кластеризации.
Что такое DHCP relay и зачем он нужен?
Выходом из подобной ситуации является размещение в сети агента-ретранслятора DHCP (relay agent). Relay agent представляет собой некое промежуточное устройство, которое может пересылать широковещательные DHCP-запросы между клиентом и сервером DHCP, находящихся в различных широковещательных доменах. Т.е. DHCP relay agent получает от клиента (в этом же сегменте сети) широковещательный пакет на поиск и получение DHCP-адреса и пересылает этот запрос определенному DHCP серверу (указывается в настройках ретранслятора). Далее ответы от DHCP-сервера будут направлены ретранслятору, который передаст их конечному хосту. Технология DHCP Relay Agent определена в стандарте RFC 1542 («Clarifications and Extensions for the Bootstrap Protocol.»).
В качестве DHCP Relay Agent обычно используют маршрутизаторы (большинство современных маршрутизаторов совместимы с RFC 1542 и могут работать в качестве Relay агента). В том случае, если настроить Relay на маршрутизаторе по каким-либо причинам невозможно, в качестве Relay агента можно настроить компьютер с серверной ОС Windows. Попробуем настроить DHCP Relay Agent на Windows Server 2012.
Настройка DHCP Relay на Windows Server 2012
Несколько требований, которые необходимо учитывать при настройке агентов DHCP relay на базе Windows Server:
- Отдельный агент-ретранслятор DHCP необходимо размещать в каждой IP подсети.
- На центральном DHCP сервер нужно создать отдельную DHCP область (Scope) для каждой из обслуживаемых подсетей.
- DHCP relay agent нельзя установить на сервере Windows Server с ролью DHCP, ICS (Internet connection sharing) или c включенной в автоматическом режиме трансляции адресов NAT (Network Address Translation)
DCHP Relay Agent является одной из функций службы Routing and Remote Access (RRAS). Поэтому предварительно необходимо установите роль RRAS (с дефолтными настройками), после чего запустить MMC оснастку Routing and Remote Access.
В оснастке RRAS разверните ветку IPv4, щелкните правой кнопкой мыши по элементу General и в контекстном меню выберите пункт New Routing Protocol, выберите DHCP Relay Agent и нажмите ОК.
Щёлкните ПКМ по элементу DHCP Relay Agent и выберите пункт New Interface, укажите сетевой интерфейс, на котором будет слушать Relay –агент.
Затем откройте окно свойств DHCP Relay Agent и укажите ip адрес DHCP сервера, на который нужно перенаправлять все DHCP запросы от клиентов.
На этом настройка DHCP-ретранслятора закончена и можно переходить к тестированию его работы.
Миграция DHCP сервера на Windows Server 2012
Сегодня поговорим о таком актуальном вопросе, вызванной переходом на новую версию серверной ОС от Microsoft, как миграция старого dhcp сервера на новую платформу Windows Server 2012.
Обычно в продуктивной службе DHCP настроено множество параметров, в том числе огромные списки dhcp резерваций для клиентов (это всевозможные принтера, сендеры, компьютеры), поэтому о ручном переносе DHCP на новый Windows Server 2012 думать даже не хочется. К счастью существует возможность экспорта/импорта конфигурации DHCP сервера.
Нас интересуют два сценария переноса DHCP со старого сервера на Windows Server 2012:
1) Миграция DHCP сервера с Windows 2008/2008 R2
2) Миграция DHCP сервера с Windows 2003/ 2003 R2
Разберем оба эти сценария более подробно.
Миграция DHCP сервера с Windows 2008 на Windows Server 2012
Предположим, у нас имеется старый сервер с развернутой ролью DHCP, работающий под управлением Windows Server 2008 / 2008 R2 (пусть его имя srv-dhcp2008) и новый сервер с Windows 2012 (srv-dhcp2012), на который планируется осуществить перенос службы DHCP со всеми настройками.
На новом сервере с Windows Server 2012 установим роль DHCP с помощью команд Powershell:
Обратите внимание на параметр «IncludeManagementTools«, без которого роль DHCP будет установлена, но без соответствующей консоли управления.
Следующий шаг – авторизация нового DHCP сервера в Active Directory. Эту операцию также выполним с помощью Powershell :
В Windows Server 2012 появились специальные PowerShell командлеты, позволяющие осуществить импорт/экспорт любых параметров DHCP сервера. Отметим, что Microsoft максимально упростило всю процедуру, и нам необходимо будет выполнить всего две команды PowerShell: Export-DhcpServer и Import-Dhcpserver, которые могут работать и в удаленном режиме.
Итак, для экспорта настроек DHCP сервера, всех зон и резерваций с сервера под управление Windows Server 2008/R2, в консоли powershell на новом сервере (srv-dhcp2012) выполните следующую команду:
Конфигурация старого сервера экспортируется в XML формате в файл w2008dhcpconfig.xml. Отключите службу DHCP на сервере srv-dhcp2008:
Затем запускаем команду импорта:
Удостоверимся, что все dhcp зоны, резервации и мигрированы на новый сервер.
Если нужно импортировать только часть dhcp-зон, команда импорта будет выглядеть так:
Перенос DHCP с Windows Server 2003 на Windows 2012
К сожалению, прямой перенос настроек базы DHCP из Windows 2003 в Windows Server 2012 невозможен, т.к. Powershell-модуль экспорта не совместим со старыми версиями Windows Server, а команда netsh dhcp не поддерживается в Windows 2012 (функционал netsh dhcp был перенесен в PoSh ), так что в этом случае придется сначала перенести базу DHCP на Windows 2008, а затем уже с помощью Powershell мигрировать ее в Windows Server 2012. Как мигрировать базу из Windows 2003 в Windows 2008 R2 описано ниже.
Перенос базы DHCP из Windows Server 2003 в Windows 2008
Допустим, у нас есть DHCP сервер, работающая под управлением ОС Microsoft Windows Server 2003. Экспортируем базу данных DHCP в бинарный файл командой:
В результате, в корне диска C:\ появится бинарный файл dhcp_conf2003.dat, содержащий все настройки старого DHCP сервера. Для предотвращения dhcp конфликтов в сети, остановим службу DHCP на старом сервере:
Затем зайдем на сервер с Windows Server 2008 (на котором предварительно развернутся роль DHCP сервера, авторизованная в домене) и импортируем конфигурацию со старого сервера:
После этого нужно перезапустить службу DHCP на новом сервере с Windows 2008: